Czy chcesz zbiorczo przesyłać pliki multimedialne WordPress za pomocą FTP?
Domyślnie nie można przesyłać plików multimedialnych do WordPressa za pośrednictwem FTP. Może to być frustrujące dla właścicieli witryn internetowych, którzy chcą zaoszczędzić czas, przesyłając wiele plików jednocześnie.
W tym artykule pokażemy, jak łatwo zbiorczo przesyłać pliki multimedialne WordPress za pomocą FTP.
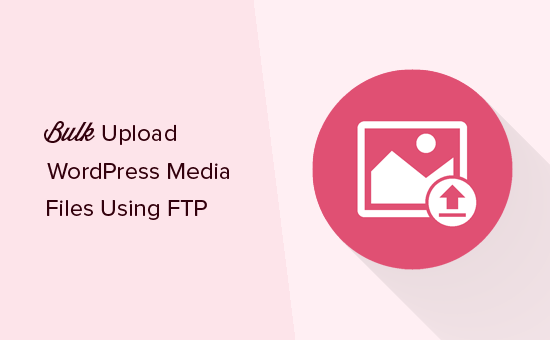
Dlaczego warto masowo przesyłać pliki multimedialne WordPress za pomocą FTP?
W większości przypadków możesz zbiorczo przesyłać wiele plików na twoją witrynę internetową WordPress za pomocą biblioteki multimediów.
Wystarczy kliknąć kartę “Prześlij pliki” w bibliotece multimediów, a następnie kliknąć “Wybierz pliki”.
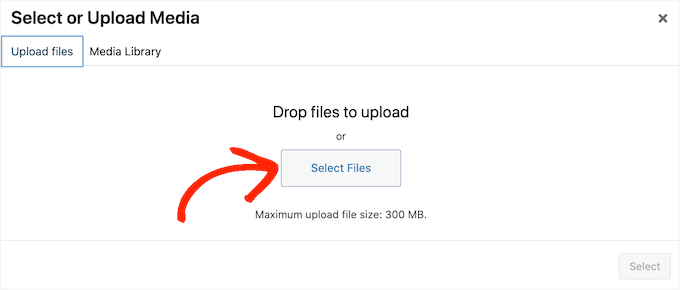
Spowoduje to otwarcie wyskakującego okienka, w którym można wybrać dowolną liczbę plików multimedialnych, a następnie przesłać je do WordPress.
Inną opcją jest przejście do Media ” Utwórz nowy w kokpicie WordPress. Tutaj możesz przeciągnąć i upuścić pliki do multimediów lub kliknąć “Wybierz pliki”, a następnie wybrać zdjęcia, obrazki, pliki audio lub inne pliki, które chcesz przesłać.

W większości przypadków jest to wszystko, czego potrzebujesz do masowego przesyłania plików. Czasami jednak może pojawić się błąd WordPress, taki jak ograniczenie maksymalnego rozmiaru przesyłanego pliku lub przesyłanie plików multimedialnych może zająć dużo czasu.
Jeśli tak się stanie, zawsze możesz zbiorczo przesyłać pliki multimedialne za pomocą FTP. Problem polega na tym, że WordPress nie rozpoznaje plików przesłanych przez FTP, więc te pliki multimedialne nie pojawią się w kokpicie WordPress.
To powiedziawszy, przyjrzyjmy się obejściu, które pozwala na zbiorcze przesyłanie plików multimedialnych za pomocą FTP, a następnie zobaczenie tych plików w kokpicie WordPress.
Zbiorcze przesyłanie plików multimedialnych w WordPress przez FTP
Po pierwsze, musisz połączyć się z twoją witryną WordPress za pomocą klienta FTP, takiego jak FileZilla. Jeśli nie robiłeś tego wcześniej, zapoznaj się z naszym przewodnikiem dla początkujących na temat przesyłania plików do witryny WordPress za pośrednictwem FTP.
Po połączeniu się z twoją witryną internetową, musisz przejść do katalogu /wp-content/uploads/ w kliencie FTP.
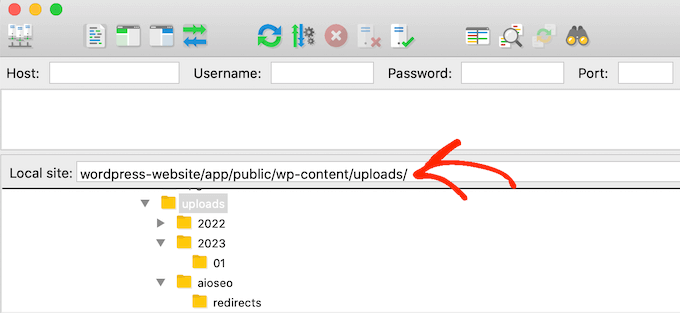
Wewnątrz katalogu “uploads” zobaczysz różne katalogi dla lat i miesięcy. W ten sposób WordPress domyślnie przechowuje pliki multimedialne, więc musisz przesłać swoje pliki multimedialne do obecnego, aktualnego katalogu roku i miesiąca.
Jeśli ten katalog nie istnieje, możesz go utworzyć. Na przykład możesz otworzyć katalog “2024” twojego bloga WordPress, a następnie utworzyć nowy katalog “02” na miesiąc luty.
Następnie wystarczy dodać wszystkie twoje pliki multimedialne do katalogu. Pamiętaj tylko, że przesyłanie tych plików multimedialnych może chwilę potrwać, w zależności od rozmiaru tych plików, dostawcy hostingu WordPress i szybkości twojego Internetu.
Po przesłaniu wszystkich twoich obrazków, plików audio, filmów lub innych plików multimedialnych do WordPressa, możesz importować je do kokpitu WordPressa.
Uczynienie twojego FTP Media Uploads widocznym w WordPressie
W tym momencie pomyślnie przesłałeś pliki multimedialne na serwer swojej witryny internetowej. Jednak podczas przesyłania plików za pomocą FTP WordPress nie przechowuje informacji o plikach w swojej bazie danych. Oznacza to, że te pliki multimedialne nie pojawią się w kokpicie WordPress.
Poprawmy to.
Pierwszą rzeczą, którą musisz zrobić, to zainstalować i włączyć wtyczkę Bulk Media Register . Aby uzyskać więcej informacji, zobacz nasz przewodnik krok po kroku, jak zainstalować wtyczkę WordPress.
Po włączaniu należy przejść do Bulk Media Register ” Bulk Register. Możesz teraz otworzyć pierwsze menu rozwijane i wybrać katalog, w którym dodałeś pliki multimedialne za pomocą FTP.
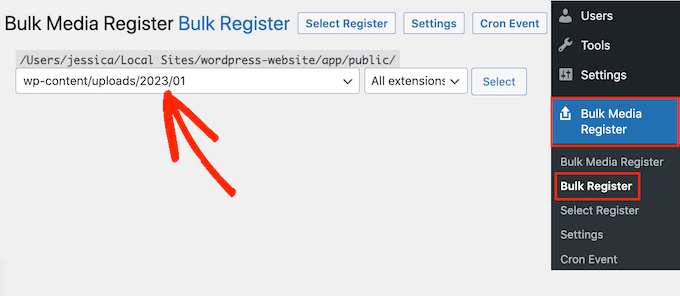
Możesz pozostawić drugie menu rozwijane ustawione na “Wszystkie rozszerzenia” lub wybrać określone rozszerzenie pliku.
Na przykład, jeśli chcesz importować tylko pliki multimedialne PNG, możesz otworzyć menu rozwijane i wybrać “PNG”.

Po zakończeniu kliknij “Wybierz rejestrację”.
Wtyczka wyświetli teraz wszystkie pliki multimedialne spełniające twoje kryteria wyszukiwania. Wystarczy zaznaczyć pole obok każdego pliku, który ma być importowany.
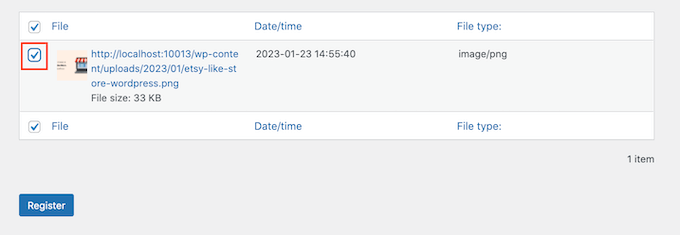
Następnie kliknij przycisk “Zarejestruj”. Następnie Bulk Media Register rozpocznie importowanie wybranych plików do twojej biblioteki multimediów.
Jeśli przejdziesz do zakładki Multimedia “ Biblioteka, zobaczysz wszystkie pliki przesłane za pomocą FTP.
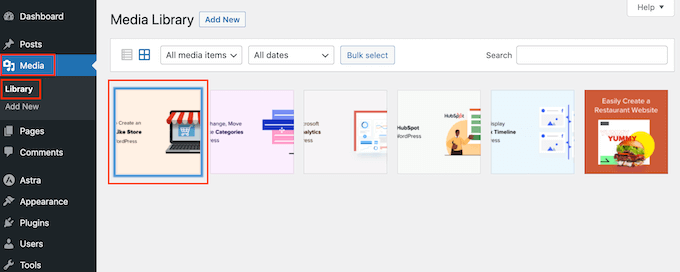
Teraz możesz dodać te obrazki, pliki audio i inne pliki multimedialne do twoich wpisów i stron WordPress.
Mamy nadzieję, że ten artykuł pomógł ci dowiedzieć się, jak łatwo zbiorczo przesyłać pliki multimedialne WordPress za pomocą FTP. Zachęcamy również do zapoznania się z naszym przewodnikiem na temat szybkości i wydajności WordPressa lub wyborem niezbędnych wtyczek dla twojej witryny.
If you liked this article, then please subscribe to our YouTube Channel for WordPress video tutorials. You can also find us on Twitter and Facebook.





Jiří Vaněk
Fortunately, today’s hostings have a fairly large max execution time and file size that you can upload using php. Thanks to this, fortunately, many users do not have to deal with this problem. However, uploading data via FTP is sometimes really useful, and not just for media. Thanks for the great tutorial.
Muhammad Rafiq
Is there any without ftp solution?
WPBeginner Support
If your hosting provider has a file manager you should be able to use that instead of FTP if you wanted.
Admin
Randy C
As of May 2022, the plug in listed hasn’t been updated in over a year, may not be comparable with the last 3 ver of WP and is heading towards being depreciated. Is there another that you recommend?
WPBeginner Support
We do not have an alternative plugin we would recommend at the moment but for that warning, we would recommend taking a look at our article below:
https://www.wpbeginner.com/opinion/should-you-install-plugins-not-tested-with-your-wordpress-version/
Admin
Janek
Life saver! Thank you, even though the AddFromServer plugin has not been updated for a while I am running WP 5.7.2 an it worked perfectly.
WPBeginner Support
Glad our recommendation was still helpful
Admin
Kam
Awesome, this worked perfectly. Thanks!
WPBeginner Support
Glad our guide was helpful
Admin
Paolo
Thanks for your tutorial mate.
It helped me overcome the limits set by my website maintainer.
WPBeginner Support
Glad our guide was helpful
Admin
James
Is there any alternative to this? This plugin is no longer supported in later releases of WP and I have tried finding another solution.
WPBeginner Support
Not at the moment, we will keep an eye out for alternatives.
Admin
Andrew Marks
I’ve just used it with WordPress 5.4.2 and it worked fine, although it couldn’t bulk upload the 2,000 product images I needed in one go (the process appeared to timeout). To get it to work, I just uploaded the images in groups of 100-200 at a time.
The plugin is no longer being maintained, so I would not leave it installed on a product website, but it is still fit for purpose.
Dan
It seems this plugin no longer works, which is unfortunate.
Here is what I get when installing it:
“This plugin failed to load properly and is paused during recovery mode.”
When having this installed, as an admin you will not be able to log in, only in recovery mode.
This plugin has compatibility issues when used with more recent versions of WordPress.
WPBeginner Support
Thank you for letting us know, we will be sure to look into updating the article when able
Admin
martin
Thanks for this article! just what I needed
WPBeginner Support
Glad our article was helpful
Admin
Kris
Will this method autogenerate thumbnail sizes? The current media uploader adds resized image versions for you.
WPBeginner Support
You would normally need to use a plugin like Regenerate thumbnails to have the other sizes created by your site
Admin
Olagist
My question now is, after importing the files to wordpress media, what is happen going to happen to the original one you imported, is it going to be deleted automatically after importation to the wp media
Thanks.
WPBeginner Support
This method shouldn’t overwrite the images in your media library but it will add the images to your media library
Admin
Mehedy
Thanks a lot. Working Perfectly
scottio
The Add-From-Server plugin seems to be dead as of March 23 2018. You keep saying you’ve replaced the plugin. I don’t see where that applies here.
WPBeginner Support
Hi Scottio,
The plugin is available for download on WordPress.org. It must be a temporary glitch that you witnessed.
Admin
Yacine
Hi,
The plugin is no longer available …
The notice “This plugin was closed on January 11, 2018 and is no longer available for download.”
WPBeginner Support
Hi Yacine,
Thank you for notifying us. We have replaced the plugin.
Admin
Ken
The plugin has been closed and not available to download just now
WPBeginner Support
Hey Ken,
Thanks for notifying us. We have replaced the plugin.
Admin
Sahil Malik
Can you guide me on how to develop price comparison website in WordPress? i mean A website that can show different price for a single product from different shopping websites
Pantelis Koumelas
Thank you for this article.
I wondering if it creates different copies of the same image but with different sizes as it happens I’m case of upload using wp media.