Planowanie wielu wpisów na blogu jednocześnie w WordPressie pozwala zaoszczędzić wiele godzin pracy każdego tygodnia.
W WPBeginner publikujemy mnóstwo wpisów każdego miesiąca, więc wiemy, jak frustrujące może być planowanie wpisów jeden po drugim w WordPressie. Zajmuje to zbyt wiele czasu, zwłaszcza gdy pracujesz z wieloma autorami lub planujesz tygodnie treści.
WordPress umożliwia planowanie wpisów, ale nie jest to świetne rozwiązanie, gdy masz wiele wersji roboczych do zarządzania. Dobra wiadomość? Istnieje lepszy sposób.
W tym przewodniku pokażemy, jak zaplanować wiele wpisów w tym samym czasie za pomocą darmowej wtyczki. Dowiesz się, jak zamienić godziny pracy w szybkie i proste zadanie. Zaczynajmy!
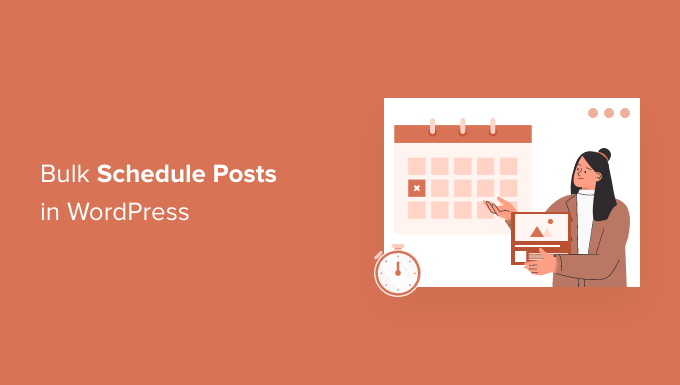
Kiedy należy zbiorczo zaplanować wpisy WordPress?
Jeśli sam piszesz wszystkie wpisy na twojego bloga, WordPress ma prosty sposób na ich zaplanowanie. Możesz skorzystać z domyślnej funkcji planowania wpisów.
Aby zaplanować indywidualny wpis, wybierz kartę “Wpis” w prawym panelu bocznym edytora treści. Następnie kliknij pole “Opublikuj”. Spowoduje to otwarcie kalendarza, w którym można zaplanować ten wpis.
Po ustawieniu przyszłej daty przycisk “Opublikuj” u góry zmieni się na “Zaplanuj”.
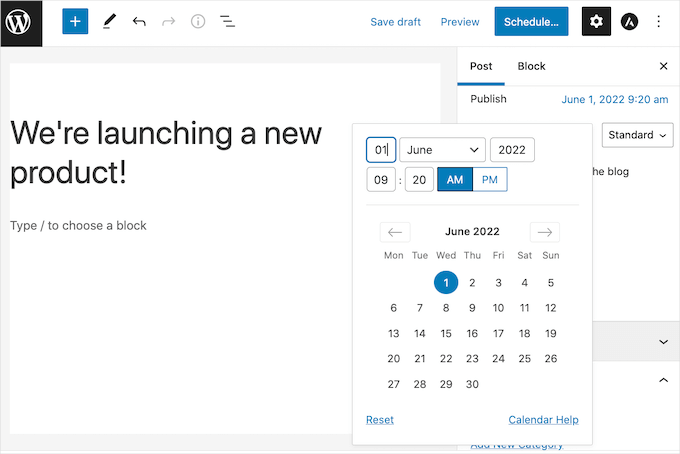
Możesz nawet zobaczyć wszystkie twoje zaplanowane wpisy w kokpicie WordPress, przechodząc do Posty ” Wszystkie wpisy.
Stamtąd możesz przełączyć się na kartę “Zaplanowane”, aby zobaczyć listę wszystkich twoich nadchodzących wpisów wraz z zaplanowanymi datami ich publikacji.
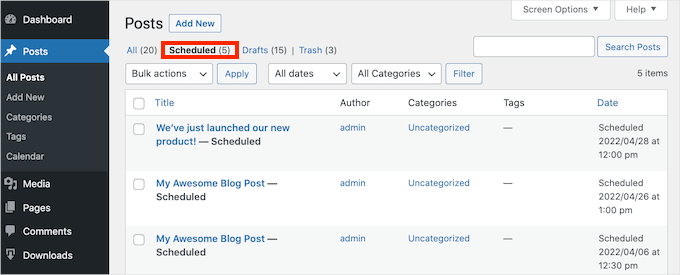
Uwaga: Czy twoje zaplanowane wpisy czasami nie są publikowane? Zobacz nasz przewodnik na temat poprawki błędu “Missed Schedule” wpisu w WordPress.
Jeśli musisz zaplanować wiele wpisów, wbudowana funkcja planowania może być bardzo czasochłonna. Musisz otworzyć każdy wpis z osobna, a następnie wybrać datę i godzinę publikacji.
Dodając funkcję harmonogramu zbiorczego do WordPressa, można szybko i łatwo zaplanować wiele wpisów jednocześnie. Dzięki temu będziesz mieć więcej czasu na zwiększenie ruchu i rozwój twojego bloga WordPress.
Jeśli prowadzisz blog z wieloma autorami, możesz również potrzebować funkcji planowania zbiorczego. Przejrzysty harmonogram może utrzymać wszystkich na dobrej drodze, gdy pracujesz z wieloma różnymi autorami.
Mając to na uwadze, podzielimy się z Tobą sposobem na łatwe zbiorcze planowanie wpisów w WordPress. Oto krótki przegląd wszystkich wskazówek, które omówimy:
Zbiorcze planowanie wpisów na WordPressie (przewodnik krok po kroku)
Najprostszym sposobem na zbiorcze zaplanowanie wpisów w WordPressie jest użycie wtyczki Editorial Calendar. Jest to darmowa wtyczka WordPress, która umożliwia tworzenie harmonogramu za pomocą prostego przeciągania i upuszczania.
Ta wtyczka dodaje widok kalendarza, w którym można zobaczyć wszystkie twoje zaplanowane wpisy i zbudować kalendarz treści.
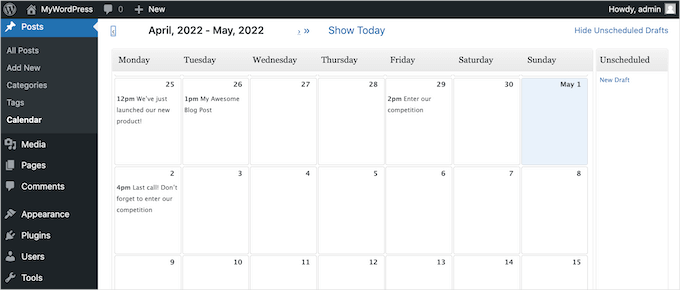
Najpierw musisz zainstalować i włączyć wtyczkę Editorial Calendar. Jeśli potrzebujesz pomocy, zapoznaj się z naszym przewodnikiem na temat instalacji wtyczki WordPress.
Gdy wtyczka jest włączona, przejdź do Wpisy ” Kalendarz z obszaru administracyjnego WordPress.
Następnie powinieneś zobaczyć widok kalendarza.
W prawym górnym rogu ekranu można kliknąć odnośnik “Pokaż niezaplanowane wersje robocze”. Spowoduje to otwarcie panelu bocznego wyświetlającego wszystkie twoje niezaplanowane wersje robocze.
Gdy pojawi się panel boczny, odnośnik zmieni się na “Ukryj niezaplanowane wersje robocze”.
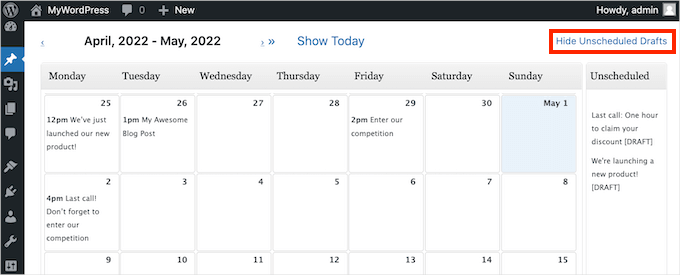
Następnie przeciągnij wersję roboczą, którą chcesz dodać do swojego harmonogramu i upuść ten wpis na dowolny dzień w kalendarzu.
Domyślnie wtyczka kalendarza redakcyjnego zaplanuje ten wpis na godzinę 9 rano.
Jeśli chcesz opublikować wpis w innym czasie, po prostu najedź na niego kursorem i kliknij odnośnik “Szybka edycja”.
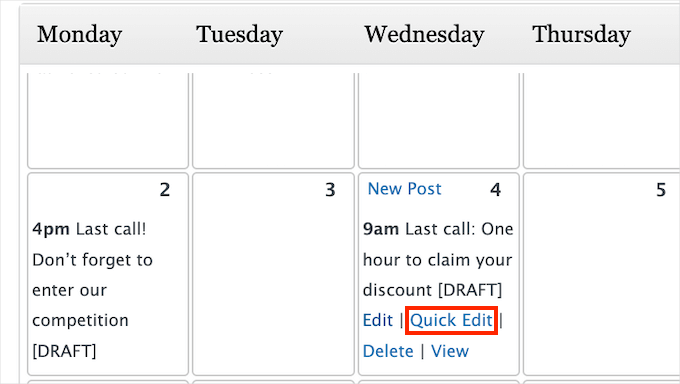
Spowoduje to uruchomienie wyskakującego okienka kalendarza redakcyjnego.
W rozwijanym menu możesz zmienić, kiedy wpis zostanie opublikowany. Na przykład ustawiliśmy nasz na godzinę 13:00.
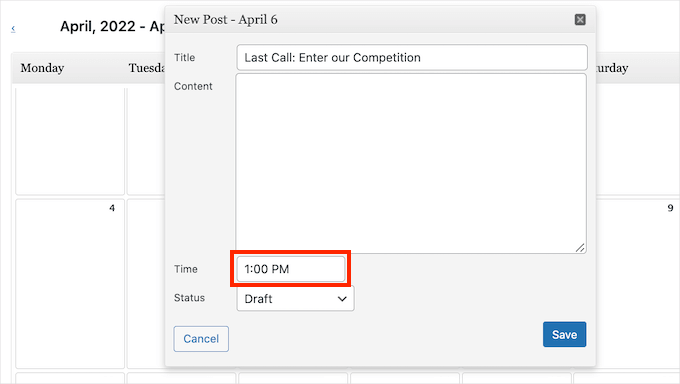
Po wprowadzeniu zmian nie zapomnij kliknąć przycisku “Zapisz”. Następnie możesz powtórzyć te kroki, aby zbiorczo zaplanować wszystkie wersje robocze bez konieczności otwierania każdego wpisu z osobna.
Dostosuj swój harmonogram publikacji za pomocą kalendarza redakcyjnego
W idealnym świecie stworzyłbyś swój harmonogram raz, a następnie trzymał się go. W rzeczywistości jednak nie zawsze tak jest.
Czasami może być konieczne wprowadzenie zmian w twoim harmonogramie lub całkowite usuwanie wpisów na blogu z harmonogramu.
Jeśli chcesz zmienić datę udostępnienia wpisu, po prostu przeciągnij i upuść wpis w kalendarzu redakcyjnym na nową datę.
Aby usunąć zaplanowany wpis, możesz kliknąć odnośnik “Pokaż niezaplanowane wersje robocze” w prawym górnym rogu. Następnie przeciągnij i upuść twój wpis na panel boczny “Unscheduled Drafts”.
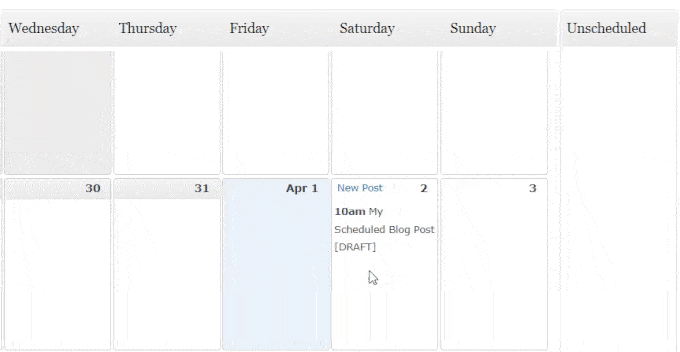
Jest to najlepszy sposób na usuwanie wpisów z twojego harmonogramu.
Po najechaniu kursorem na wpis w widoku kalendarza mogłeś zauważyć odnośnik “Usuń”. Nie usuwa on jednak wpisu z twojego kalendarza. Powoduje on również przeniesienie wpisu do twojego katalogu “Kosz”.
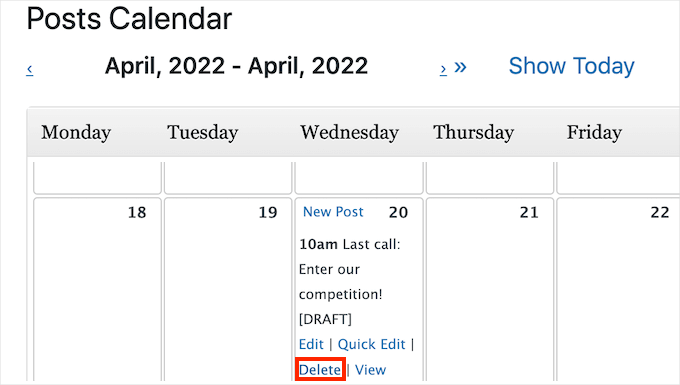
Jeśli więc chcesz usunąć wpis ze swojego harmonogramu bez całkowitego usuwania go, zawsze korzystaj z panelu bocznego “Unscheduled Drafts”.
Tworzenie i zbiorcze planowanie nowych wersji roboczych za pomocą kalendarza redakcyjnego
Jeśli podoba ci się burza mózgów na temat treści, wtyczka Editorial Calendar może być bardzo pomocna.
Nowe wersje robocze można tworzyć bezpośrednio w widoku kalendarza i w razie potrzeby łatwo przenosić puste wersje robocze. Metoda ta jest szczególnie przydatna dla zespołów z wieloma autorami.
W kalendarzu możesz ustawić wersje robocze dla twoich zaplanowanych wpisów i przypisać je do różnych autorów za pomocą kilku kliknięć. Dzięki temu twoje treści są uporządkowane, a planowanie bardziej elastyczne.
Możesz także upewnić się, że wszyscy dokładnie wiedzą, nad czym pracują i kiedy te wpisy mają zostać opublikowane.
Aby utworzyć nowy wpis, wystarczy najechać kursorem na dzień, w którym planujesz opublikować daną treść. Następnie kliknij odnośnik Nowy wpis, gdy się pojawi.
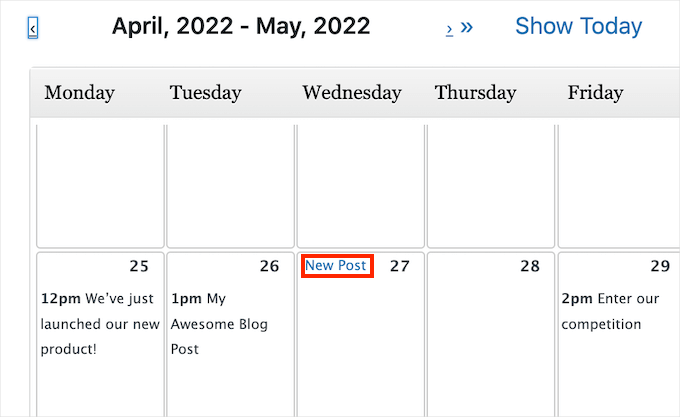
W wyskakującym okienku, które się pojawi, wpisz nazwę twojego wpisu w polu “Tytuł”.
Możesz również wybrać czas publikacji tej treści. Ponadto zawsze możesz później zmienić datę i godzinę, więc nie martw się, że nie uda Ci się tego zrobić za pierwszym razem.
Jeśli potrzebujesz pomocy w ustaleniu czasu, możesz przeczytać nasz przewodnik na temat najlepszego czasu na publikację bloga.
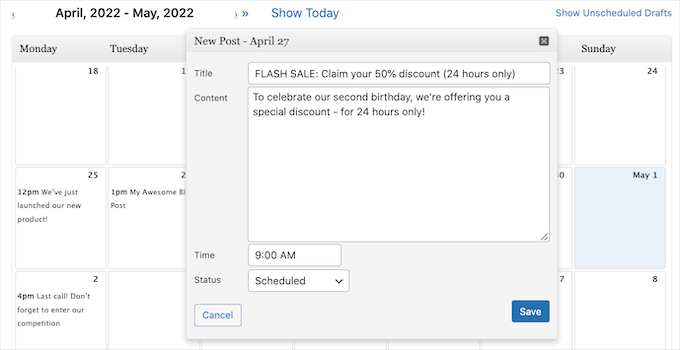
Domyślnie menu rozwijane “Status” jest ustawione na “Wersja robocza”. Oznacza to, że twój wpis zostanie zapisany, ale nie zostanie opublikowany automatycznie w wybranym dniu.
Jeśli chcesz, aby WordPress automatycznie opublikował ten wpis, otwórz menu rozwijane “Status” i wybierz “Zaplanowane”.
Wyskakujące okienko ma prostą treść do pisania. Chociaż nie ma wszystkich narzędzi do formatowania głównego edytora WordPress, jest idealny do szybkich szkiców lub podsumowań wpisów.
Jeśli potrzebujesz korzystać z pełnego edytora WordPress, to Editorial Calendar ma przydatny skrót i bardzo płynnie integruje się z edytorem.
Wystarczy najechać kursorem na wpis w widoku kalendarza, a następnie kliknąć odnośnik “Edytuj”. Spowoduje to otwarcie wpisu w standardowym edytorze WordPress.
Inną opcją jest przejście do Wpisy ” Wszystkie wpisy. Tutaj możesz znaleźć twoją nową wersję roboczą i otworzyć ją do edycji.
Wskazówka bonusowa: Zarządzanie seriami wpisów w WordPressie
Jeśli piszesz serię wpisów na złożony temat, zbiorcze planowanie w WordPress może być ogromną oszczędnością czasu.
Zamiast ręcznie publikować każdy wpis pojedynczo, można zaplanować całą serię z wyprzedzeniem. Zapewnia to stały przepływ treści bez konieczności ciągłego zarządzania datami poszczególnych wpisów.
Możesz użyć wtyczki Editorial Calendar, aby zbiorczo zaplanować wiele wpisów jednocześnie, ale będziesz potrzebować innego narzędzia do zarządzania twoimi seriami wpisów.
W tym miejscu może pomóc wtyczka Issues and Series. Narzędzie to umożliwia grupowanie powiązanych wpisów na blogu w serie, co znacznie ułatwia organizowanie i wyświetlanie wpisów obejmujących większy temat.
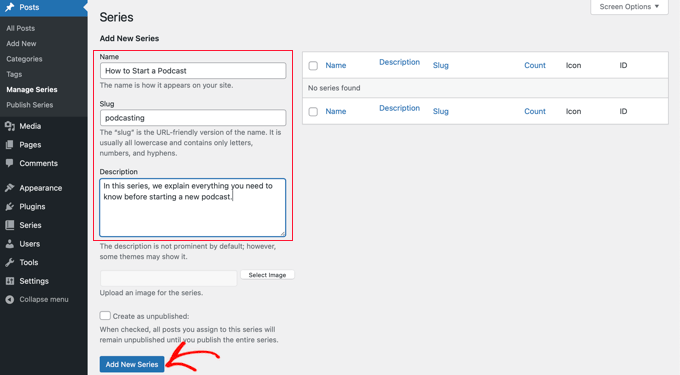
Co więcej, twoi czytelnicy będą mogli płynniej śledzić wpisy, ponieważ na górze i na dole każdego z nich zobaczą odnośniki umożliwiające przeskakiwanie między artykułami w odpowiedniej kolejności.
Aby dowiedzieć się więcej na ten temat, możesz przeczytać nasz przewodnik krok po kroku, jak efektywnie zarządzać seriami wpisów w WordPressie.
Mamy nadzieję, że ten artykuł pomógł ci dowiedzieć się, jak masowo planować wpisy WordPress. Możesz również zapoznać się z naszym przewodnikiem na temat tego , jak łatwo znaleźć i usuwać skradzione treści lub z naszą ekspercką listą najlepszych wtyczek spisu treści dla WordPressa.
If you liked this article, then please subscribe to our YouTube Channel for WordPress video tutorials. You can also find us on Twitter and Facebook.





codeslayer2010
Nice! This is just what I was looking for this morning! I know in 2009 there used to be a different plugin for bulk post scheduling. But, this is up to date and just in time for holiday vacation. Just one questions though: Can I schedule multiple posts per day, multiple days per week? That would make me very happy since it would mean I can go on vacation without having to worry about my readership dwindling, and also keeping my readers happy with consistent posts Happy Holidays!
Happy Holidays! 
WPBeginner Staff
Yes you can set daily limit, weekly limit, and even select days when you don’t want to schedule.