Instalowanie wtyczek jedna po drugiej może być uciążliwe, zwłaszcza jeśli pracujesz nad wieloma witrynami WordPress. Odkryliśmy, że zbiorcza instalacja wtyczek jest znacznie szybszym i bardziej wydajnym rozwiązaniem.
Dla każdego, kto regularnie buduje witryny WordPress, zawsze istnieje lista niezbędnych wtyczek, z których korzysta się za każdym razem. Korzystając z metody instalacji zbiorczej, możesz szybko skonfigurować wszystkie twoje ulubione wtyczki w zaledwie kilku krokach.
W tym przewodniku pokażemy, jak łatwo zainstalować wtyczki w WordPressie. Ten proces krok po kroku ma na celu pomóc ci pracować mądrzej i wydajniej.
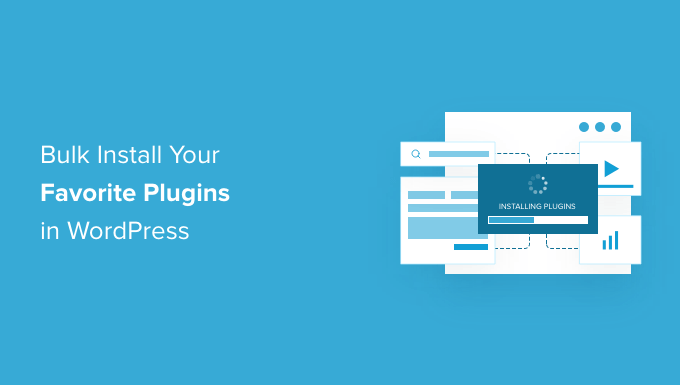
Dlaczego warto masowo instalować wtyczki WordPress?
Przy ponad 59 000 wtyczek dostępnych w darmowym katalogu WordPress.org, znalezienie odpowiednich narzędzi dla twojej witryny może być trudne. Większość użytkowników ostatecznie tworzy zestaw obowiązkowych wtyczek, które instalują na każdej nowej witrynie internetowej.
Posiadanie ulubionego zestawu wtyczek jest bardzo przydatne dla osób zarządzających wieloma witrynami internetowymi WordPress.
Na przykład, używamy wtyczek z naszego Ultimate WordPress Toolkit na wszystkich naszych witrynach, ponieważ pomagają nam one zaoszczędzić czas i zwiększyć produktywność.
Domyślnie WordPress umożliwia instalację jednej wtyczki na raz za pośrednictwem kokpitu administratora. Chociaż to działa, może stać się żmudne i czasochłonne, zwłaszcza jeśli masz długą listę wtyczek do zainstalowania.
Czy nie byłoby wspaniale, gdybyś mógł szybko zainstalować wszystkie twoje ulubione wtyczki naraz?
Instalacja zbiorcza nie tylko oszczędza czas, ale także pozwala uniknąć powtarzającego się zadania instalowania i włączania każdej wtyczki z osobna.
W tym przewodniku pokażemy dwa proste sposoby zbiorczej instalacji twoich ulubionych wtyczek na dowolnej witrynie WordPress. Niezależnie od tego, czy konfigurujesz jedną witrynę, czy zarządzasz kilkoma, ta metoda znacznie usprawni twój przepływ pracy.
- Metoda 1: Zbiorcza instalacja wtyczek WordPress za pomocą wtyczki (zalecane)
- Metoda 2: Zbiorcza instalacja wtyczek WordPress za pomocą FTP (zaawansowana)
Metoda 1: Zbiorcza instalacja wtyczek WordPress za pomocą wtyczki
Najprostszym sposobem na masowe przesyłanie i instalowanie wtyczek WordPress jest użycie wtyczki WPCore Plugin Manager. To darmowe narzędzie pozwala stworzyć kolekcję twoich ulubionych wtyczek i szybko zainstalować je na nowej witrynie.
Polecamy WPCore Plugin Manager dla:
- Początkujący niezaznajomieni z zaawansowanymi metodami
- Użytkownicy instalujący głównie darmowe wtyczki
- Użytkownicy, którzy regularnie konfigurują nowe witryny internetowe WordPress
ℹ️Note: Darmowa wersja WPCore Plugin Manager pozwala dodawać tylko darmowe wtyczki z WordPress.org. Jeśli chcesz masowo instalować własne i premium wtyczki WordPress z witryn innych firm, zalecamy skorzystanie z poniższej metody FTP.
Pierwszą rzeczą, którą musisz zrobić, jest zainstalowanie i włączanie wtyczki WPCore Plugin Manager. Aby uzyskać więcej informacji, zobacz nasz przewodnik krok po kroku, jak zainstalować wtyczkę WordPress.
Tworzenie zbiorczej kolekcji wtyczek WordPress
Przed masową instalacją wtyczek WordPress na twojej nowej witrynie, musisz najpierw utworzyć kolekcję wtyczek. Zasadniczo zrobisz “migawkę” wszystkich już zainstalowanych wtyczek, abyś mógł odtworzyć tę samą konfigurację na dowolnej witrynie internetowej.
Po włączaniu wtyczka utworzy nowe menu o nazwie WPCore w twoim panelu administratora WordPress. Należy je kliknąć, aby skonfigurować ustawienia.
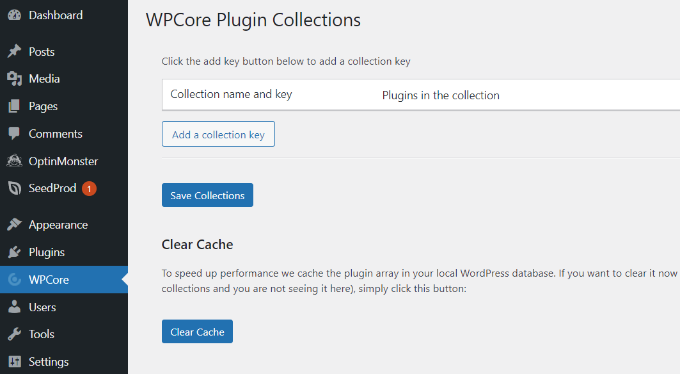
Na stronie kolekcji wtyczek WPCore zostaniesz poproszony o dodanie nazwy kolekcji i klucza, aby importować wtyczki.
Aby to zrobić, musisz utworzyć kolekcję wtyczek z twoimi wybranymi wtyczkami i uzyskać klucz na witrynie internetowej WPCore.
Aby rozpocząć, kliknij przycisk “Utwórz Twoje BEZPŁATNE konto”.
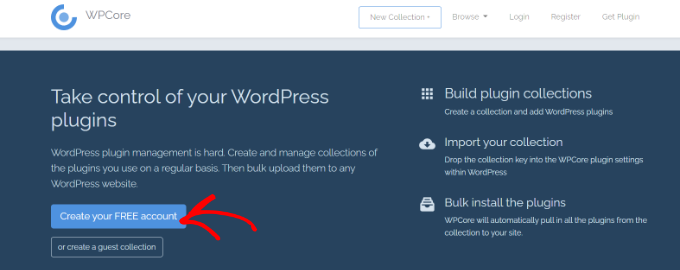
Następnie zobaczysz stronę rejestracji. Przejdź dalej i utwórz swoje konto.
Po zarejestrowaniu się, WPCore pozwoli ci stworzyć twoją nową kolekcję wtyczek.
Następnie możesz po prostu dodać tytuł i opis kolekcji, a także wybrać, czy kolekcja będzie publiczna czy prywatna. Następnie kliknij przycisk “Kontynuuj”.
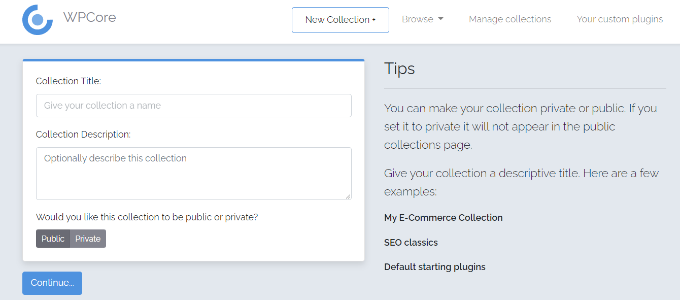
Następnie utworzy kolekcję, do której możesz dodać swoje ulubione wtyczki.
Wystarczy kliknąć ikonkę plusa obok “Wtyczki WordPress.org”, aby dodać wtyczki z oficjalnego repozytorium wtyczek WordPress.
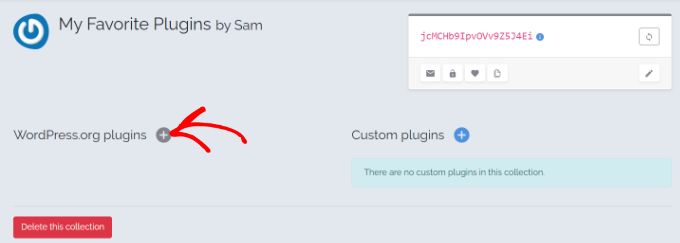
Następnie pojawi się nowe wyskakujące okienko, w którym można wyszukać wtyczkę WordPress według jej nazwy. Na przykład wyszukamy “WPForms“.
Teraz WPCore przeszuka repozytorium wtyczek i wyświetli wszystkie wyniki związane z wyszukiwanym terminem. Po wyświetleniu wyników należy wybrać odpowiednią opcję i kliknąć ją.
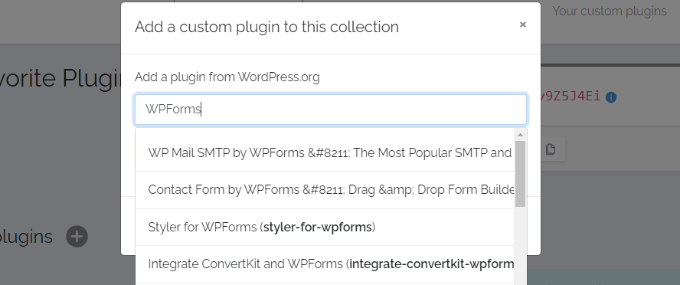
Spowoduje to dodanie wtyczki do kolekcji.
Wystarczy powtórzyć ten sam krok, aby dodać więcej wtyczek.
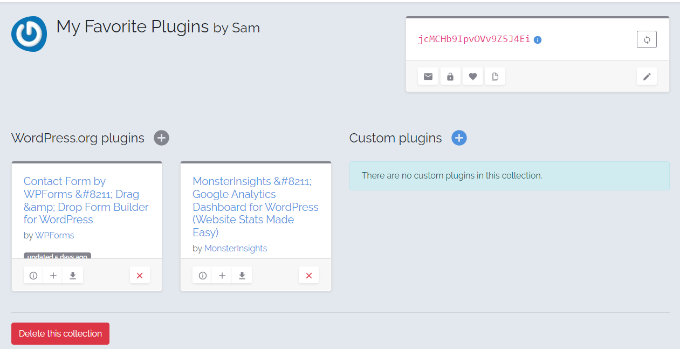
Po dodaniu wszystkich niezbędnych wtyczek WordPress, przejdź do małego pola w prawym górnym rogu ekranu.
Kod w czerwonym tekście wewnątrz pola to twój klucz kolekcji wtyczek. Śmiało i skopiuj kod. Będzie on potrzebny w następnych krokach.
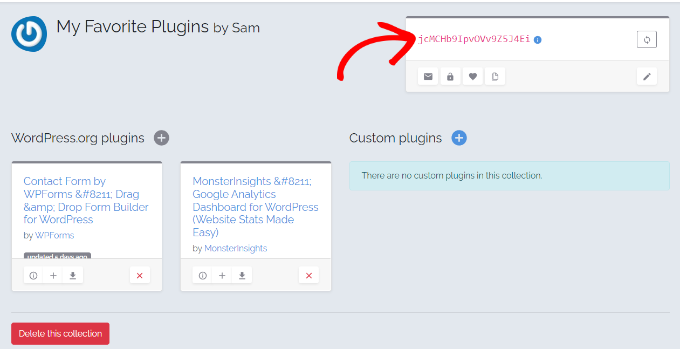
Masowa instalacja wtyczek WordPress za pomocą WPCore
Następnie należy dodać ten klucz kolekcji do witryny WordPress, na której wcześniej zainstalowano wtyczkę WPCore.
Otwórz wtyczkę WPCore w twoim panelu administracyjnym i kliknij przycisk “Dodaj klucz kolekcji”.
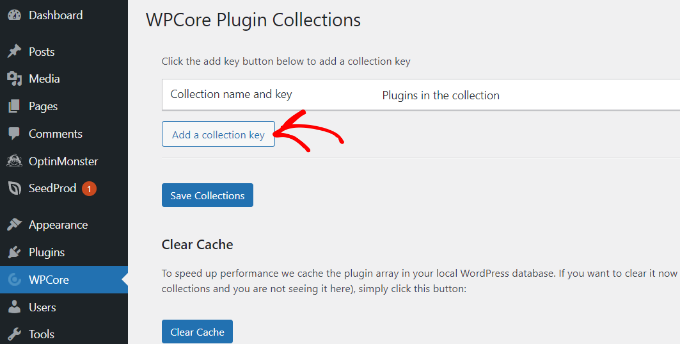
Następnie zobaczysz pole zatytułowane “Nazwa kolekcji i klucz”.
Wystarczy wkleić skopiowany wcześniej klucz i kliknąć przycisk “Zapisz kolekcje”.
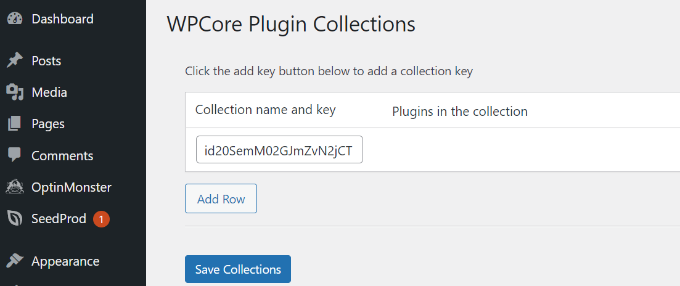
WPCore będzie teraz wczytywać twoją kolekcję wtyczek i przygotowywać się do instalacji. W górnej części ekranu pojawi się powiadomienie o treści “WPCore zaleca następujące wtyczki”.
Wystarczy kliknąć opcję “Rozpocznij instalację wtyczek”, a WPCore rozpocznie instalację wtyczek z twojej kolekcji.
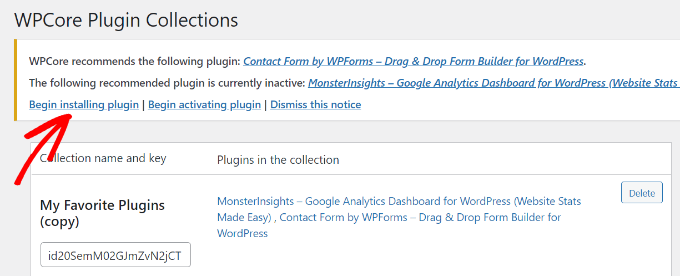
Na następnym ekranie zostaniesz przeniesiony na stronę Wtyczki ” Zainstaluj wtyczki, która pokazuje listę twojej kolekcji.
Aby zainstalować wtyczki zbiorczo, wybierz wszystkie, klikając pole wyboru obok opcji “Wtyczka” u góry.
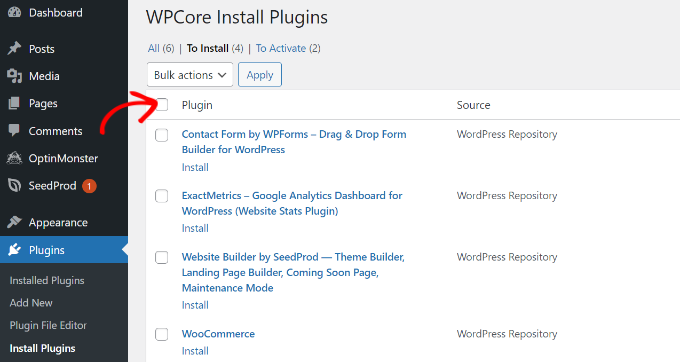
Po wybraniu wszystkich wtyczek kliknij menu rozwijane i wybierz opcję “Zainstaluj”.
Następnie możesz kliknąć przycisk “Zastosuj”.
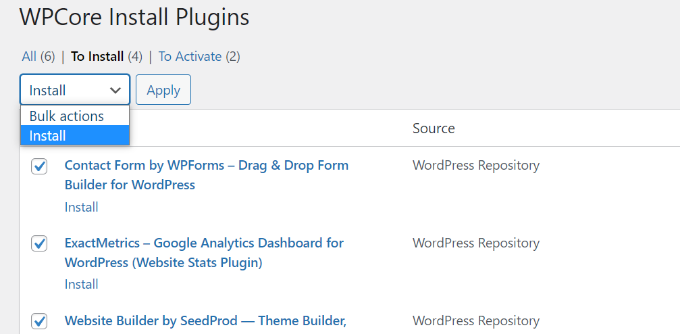
Następnie WordPress zainstaluje wtyczki jedna po drugiej.
Po zakończeniu zostanie wyświetlony komunikat “Wszystkie instalacje zostały zakończone”.
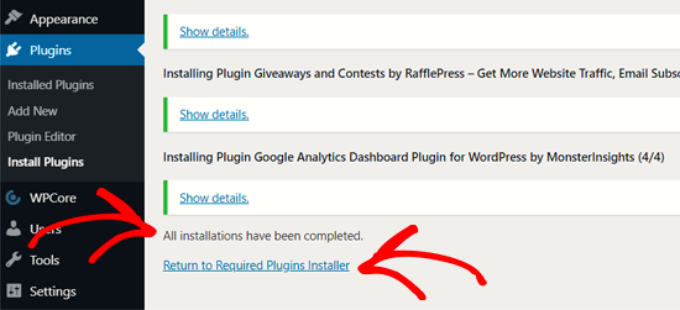
Następnie wystarczy kliknąć “Return to Required Plugins Installer”.
Na następnym ekranie zobaczysz listę wtyczek, które właśnie zainstalowałeś. Teraz wystarczy włączyć te wtyczki, klikając ponownie pole wyboru obok “Wtyczki” i wybierając opcję “Włącz” z listy rozwijanej.
Następnie kliknij przycisk “Zastosuj”.
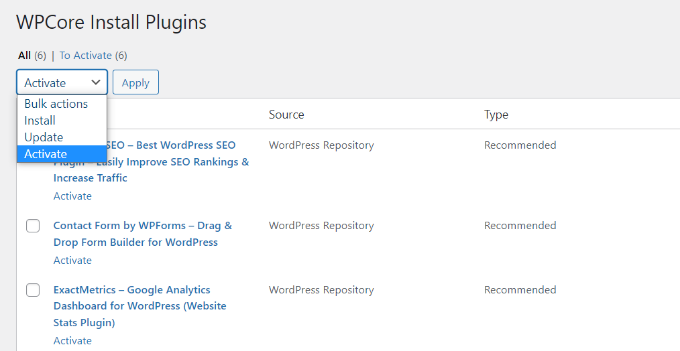
Teraz WordPress będzie włączał wszystkie wtyczki po kolei.
Po zakończeniu wyświetli powiadomienie informujące o włączeniu wszystkich wtyczek.
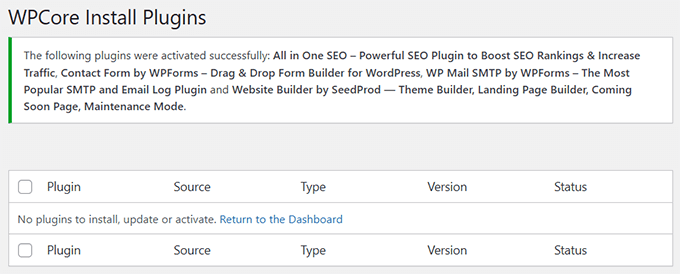
Następnie możesz zobaczyć swoje zainstalowane wtyczki, przechodząc do strony Wtyczki ” Zainstalowane wtyczki z kokpitu.
Wszystkie powinny być wyświetlane na liście jako włączane wtyczki.
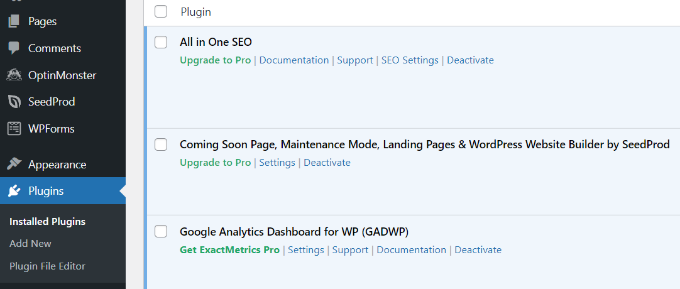
Teraz możesz zacząć konfigurować ustawienia wtyczki i inne konfiguracje na twojej witrynie internetowej.
Metoda 2: Zbiorcza instalacja wtyczek WordPress za pomocą FTP
Korzystanie z klienta FTP (File Transfer Protocol) to kolejny skuteczny sposób na masową instalację wtyczek WordPress. Umożliwia on przesyłanie plików bezpośrednio z komputera na serwer twojej witryny internetowej, co jest szczególnie przydatne w przypadku wtyczek premium lub własnych konfiguracji.
Z naszego doświadczenia wynika, że FTP jest świetną opcją, gdy chcesz zainstalować wiele wtyczek, które nie są dostępne w katalogu WordPress.org. Na przykład, często używamy FTP do przesyłania wtyczek premium, takich jak te z naszego Ultimate WordPress Toolkit, który zawiera nasze wtyczki dla wszystkich nowych witryn.
Po pierwsze, będziesz potrzebować danych uwierzytelniających FTP, aby połączyć się z twoją witryną WordPress. Zazwyczaj można je znaleźć w e-mailu od dostawcy hostingu lub w kokpicie cPanel twojego konta hostingowego.
Na przykład, jeśli korzystasz z Bluehost, przejdź do kokpitu twojego konta i kliknij przycisk Ustawienia witryny.

Przejdź do karty Zaawansowane i przewiń do sekcji cPanel.
Następnie należy kliknąć przycisk Zarządzaj, aby uruchomić kokpit cPanel.

W cPanelu znajdź sekcję Pliki i kliknij Konta FTP, aby znaleźć swoje dane uwierzytelniające.
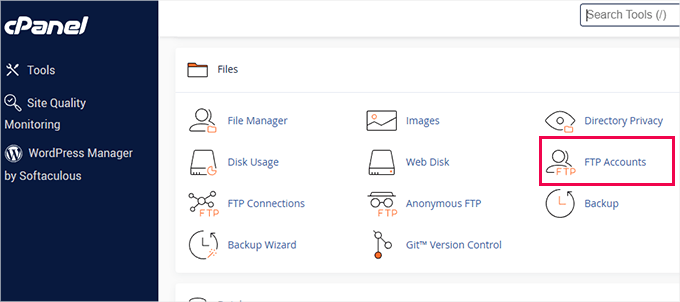
Następnie wybierz klienta FTP. Polecamy FileZilla, jednego z najlepszych klientów FTP zarówno dla początkujących, jak i zaawansowanych użytkowników.
Po zainstalowaniu programu FileZilla otwórz go i przejdź do Plik ” Menedżer witryn. Dodaj nową witrynę i wpisz dane uwierzytelniające FTP, które znalazłeś wcześniej. Upewnij się, że pole Host zawiera “ftp.” przed twoją nazwą domeny, np. ftp.example.com.
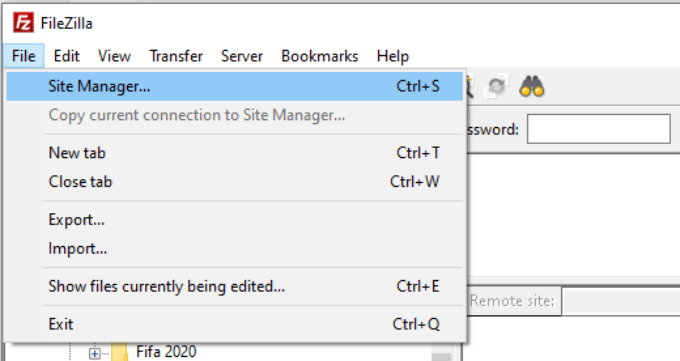
Po nawiązaniu połączenia po lewej stronie pojawią się twoje pliki regionalne, a po prawej pliki witryny internetowej.
Upewnij się, że pliki wtyczek zostały wyodrębnione z ich katalogów zip przed przesłaniem.
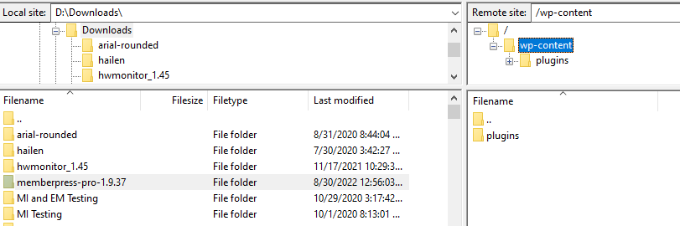
Po prawej stronie przejdź do katalogu /wp-content/plugins.
Przeciągnij i upuść wyodrębnione katalogi wtyczek z twoich plików regionalnych do tego katalogu.
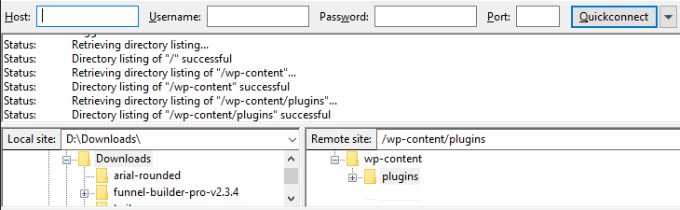
Na przykład wgraliśmy katalogi wtyczek MemberPress, Sugar Calendar i WooFunnels. Wtyczki te są teraz gotowe do użycia na naszej witrynie.
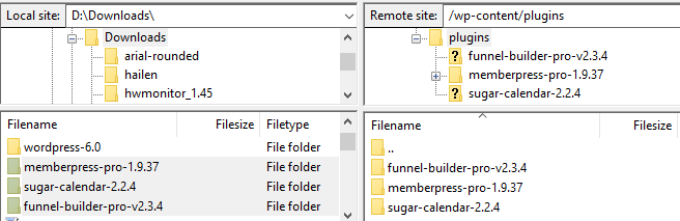
Na koniec wróć do twojego kokpitu WordPress, przejdź do strony Wtyczki ” Zainstalowane wtyczki.
Tutaj zobaczysz zainstalowane wtyczki, które przesłałeś. Możesz je teraz włączać.
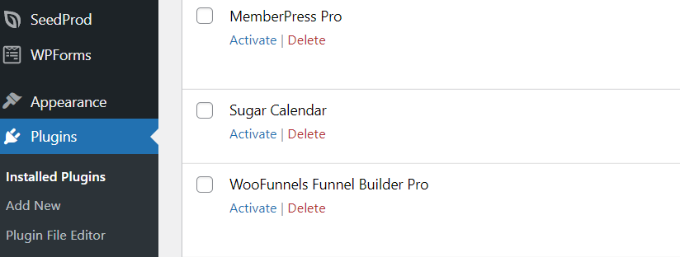
Aby uzyskać więcej informacji, zapoznaj się z naszym przewodnikiem na temat korzystania z FTP do przesyłania plików do WordPress.
Dodatkowa wskazówka: Zatrudnij usługę konserwacji WordPressa
WordPress wymaga regularnych czynności konserwacyjnych, takich jak aktualizowanie oprogramowania, instalowanie wtyczek, tworzenie kopii zapasowych i wiele innych.
Wszystko to wymaga czasu. W przypadku małych firm czas ten można wykorzystać na inne obszary rozwoju.
Jeśli zarządzanie wtyczkami pochłania zbyt dużo twojego czasu, to warto rozważyć usługę WordPress Maintenance Service oferowaną przez WPBeginner.
Za niewielką opłatą nasz zespół ekspertów WordPress będzie aktualizował wszystkie twoje wtyczki WordPress, motywy i rdzeń oprogramowania. Ponadto otrzymasz kopię zapasową w chmurze i całodobowe monitorowanie dostępności.
Mamy nadzieję, że ten artykuł pomógł ci dowiedzieć się, jak masowo instalować wtyczki w WordPress. Warto również zapoznać się z naszym przewodnikiem na temat tego, jak przyspieszyć WordPress i poprawić twoje zabezpieczenia WordPress.
If you liked this article, then please subscribe to our YouTube Channel for WordPress video tutorials. You can also find us on Twitter and Facebook.





Jiří Vaněk
Thank you for the article. I currently use FTP to automate the installation of plugins, through which I also install WordPress. I have a folder with plugins on my PC as a default list of what should not be missing on the website and I just copy it to wp-content/plugins. The downside is that of course I have to mass activate and update afterwards. But it’s just a few clicks away. Thanks for the plugin recommendation. I assume that once the bulk install of the plugins is done, I can then remove the plugin as I won’t be using it on the site anymore?
WPBeginner Support
Correct you would be able to remove the plugin afterward if you wanted to
Admin
Akanja
Nice article
WPBeginner Support
Thank you
Admin
Juan Furlan
What a shame. The plugin seems to be abandoned.
Editorial Staff
We updated the article with a new solution
Admin
Juan Furlan
Thanks for this article.
I was looking for this solution for a long time.
Julian M.
I prefer to use the command line and wp tool. For instance:
> wp plugin install akismet –activate
This will install and activate the add-in. Very handy to install plugins in bulk via SSH. You can prepare the list of plugins in a text file and then process all at once.
Kurt
Unless you are just wanting to let us know that you know of a different way, would you mind giving more details? What is wp tool, and is the command run in root? It would be great to be able to install plugins on all domains on a sever at once.
thanks
Yao Daniel
Hi bro!
Many thanks for this great idea.
Is it possible to bulk install premium plugins as well?
If yes, how can I get it.
Thanks again and stay blessed.
Editorial Staff
Yes with the new plugin that we mentioned above, it lets you install premium and custom plugins
Admin
Hardeep Asrani
That’s be a great idea for client websites.
Hardeep Asrani
There should be an option to edit comments within 5 minutes, lol.
** That would be
Barbara
I’ve been using Plugin Central to do this for a few years. It doesn’t have the option to save a profile like this plugin does, but I just keep a list of my favorites in a text document and copy the list whenever I do an install. It does, however, have the option to activate all the plugins after installation.
* And, yes, Floating Social Bar is on my list of favorite plugins to install!
Naser
Thank you so much for the alternative Barbara. The Bulk Install Profiles plugin was giving me a hard time now and then. Plugin Central works like a charm.
Zimbrul
That’s brilliant! I can say I’ve got core plugins I install on every site such as Yoast’s WordPress SEO or SEO Images, database management plugins, sitemap plugin, etc.
I think this WP Install Profiles plugin comes handy.
Nuno
Hello!
Great post and very helpful.
Could one desable the plugin after install the plugins?
Thanks!
Regards,
Nuno
WPBeginner Support
Nuno, this plugin will only help you install the plugins, it will not auto activate them. You will have to go to Plugins screen and check all plugins and then use Activate from Bulk Actions and apply. To disable plugins you can deactivate them one by one, or bulk deactivate them.
Admin