Dodawanie, zmienianie i usuwanie wyróżnionych obrazów z postów i stron WordPress jest bardzo łatwe. Jednak zmiana wyróżnionych obrazów dla wielu stron może być czasochłonna.
W WPBeginner napisaliśmy tysiące artykułów w WordPressie w ciągu ostatnich ponad 16 lat i zawsze dołączamy do nich wyróżnione obrazy. Używamy niestandardowych wyróżnionych obrazów dla wszystkich naszych postów, więc nie mieliśmy potrzeby ich masowej edycji. To powiedziawszy, wiemy, jak ważne są te oszczędzające czas hacki, gdy zarządzasz większą biblioteką multimediów.
Zbiorcza edycja wyróżnionych obrazów w WordPress pozwala na szybką aktualizację obrazów dla wielu postów jednocześnie. Naszym zdaniem pozwala to zaoszczędzić mnóstwo czasu i wysiłku, zapewniając jednocześnie spójny wygląd całej witryny.
W tym artykule pokażemy, jak można zaoszczędzić czas poprzez zbiorczą edycję wyróżniających się obrazków w WordPress.

Dlaczego warto zbiorczo edytować wyróżniające się obrazki w WordPress?
Wyróżniające się obrazki, znane również jako miniaturki wpisów, są ważną częścią wielu witryn internetowych.
Prawie wszystkie nowoczesne motywy WordPress mają wbudowaną obsługę polecanych obrazów i wyświetlają je w różnych obszarach witryny WordPress, w tym w archiwach bloga.
Jako ważna część twojego bloga WordPress, będziesz chciał upewnić się, że wyróżniające się obrazki wyglądają dobrze i reprezentują twoją markę.
Mając to na uwadze, w pewnym momencie może zajść potrzeba zbiorczej edycji twoich wyróżniających się obrazków w WordPress. Na przykład, możesz zainstalować nowy motyw WordPress i zdecydować się na zaprojektowanie nowych obrazków wyróżniających, które będą lepiej pasować do twojego nowego motywu.
Możesz zmienić wyróżniający się obrazek dla pojedynczej strony lub wpisu w standardowym edytorze WordPress. Jednak zmiana wyróżniającego obrazka dla wielu różnych stron i wpisów może być frustrująca i czasochłonna.
Powiedziawszy to, zobaczmy, jak można zbiorczo edytować wyróżniające się obrazki w WordPress.
Jak zbiorczo edytować wyróżniające się obrazki w WordPress?
Najprostszym sposobem na zbiorczą edycję wyróżniających się obrazków w WordPressie jest użycie wtyczki Quick Featured Images.
Wtyczka ta ułatwia zmianę każdego wyróżniającego się obrazka w twojej witrynie internetowej. Posiada również szczegółowe filtry do zmiany wyróżniających się obrazków dla określonych kategorii, tagów, typów treści i nie tylko.
Zanim zaczniesz korzystać z wtyczki, pamiętaj, że nie pozwala ona na cofnięcie twoich masowych zmian. Może to powodować problemy, jeśli zmienisz swoje wyróżniające się obrazki i nie będziesz zadowolony z rezultatów.
Mając to na uwadze, dobrym pomysłem jest wykonanie kopii zapasowej twojej witryny internetowej WordPress przed użyciem tej wtyczki. Jeśli nie masz jeszcze rozwiązania do tworzenia kopii zapasowych, istnieje kilka świetnych wtyczek do tworzenia kopii zapasowych WordPress, które umożliwiają automatyczne tworzenie kopii zapasowych twojej witryny internetowej.
Po utworzeniu kopii zapasowej należy zainstalować i włączyć wtyczkę Quick Featured Images. Jeśli potrzebujesz pomocy, zapoznaj się z naszym przewodnikiem na temat instalacji wtyczki WordPress.
Po aktywacji, przejdź do Featured Images ” Overview w menu po lewej stronie. Na tym ekranie kliknij następujący link: “Bulk set, replace, and remove featured images for existing posts”.

Ten ekran umożliwia zbiorczą edycję twoich wyróżniających się obrazków na kilka różnych sposobów.
Twoja pierwsza opcja to przycisk radiowy “Ustaw wybrany obrazek jako nowy obrazek wyróżniający”.
To ustawienie wyszukuje wszystkie posty i strony bez wyróżnionego obrazu. Następnie można wybrać nowy wyróżniony obraz i zastosować go do wszystkich tych stron i postów.

Inną opcją jest “Zastąp wyróżnione obrazy wybranym obrazem”. Pozwala to zastąpić wszystkie istniejące wyróżnione obrazy nowym obrazem.
Następna opcja to “Usuń wybrany obrazek jako wyróżniający się obrazek”. Pozwala to wybrać konkretny obraz, a następnie usuwać ten wyróżniający się obrazek wszędzie tam, gdzie pojawia się w twojej witrynie internetowej. Jest to idealne rozwiązanie do usuwania nieaktualnych obrazów wyróżniających, takich jak obrazek ze starym logo twojej witryny.
Po wybraniu jednego z tych przycisków radiowych kliknij przycisk Wybierz obrazek.

Teraz możesz wybrać obrazek, którego chcesz użyć w edycji zbiorczej. Możesz wybrać obrazek z twojej biblioteki multimediów WordPress lub przesłać nowy plik.
Gdy to zrobisz, przewiń ekran do dołu i kliknij przycisk “Dalej”.

Na tym ekranie będziesz mógł skonfigurować sposób, w jaki WordPress przeprowadza edycję zbiorczą.
Wyświetlane opcje mogą się różnić w zależności od tego, czy dodajesz, zmieniasz czy usuwasz wyróżniony obraz. Na przykład, jeśli wybierzesz przycisk opcji “Ustaw wybrany obraz jako nowy wyróżniony obraz”, możesz wybrać, czy chcesz zastąpić wszystkie istniejące wyróżnione obrazy, czy je zignorować.

Aby wybrać wpisy, do których zostaną zastosowane twoje zmiany zbiorcze, przewiń do sekcji “Dodaj filtr”.
Domyślnie Quick Featured Images stosuje zbiorczą edycję do wszystkich stron i wpisów we wszystkich kategoriach i tagach twojej witryny.
Jeśli nie chcesz zbiorczo edytować każdej strony i wpisu, możesz utworzyć filtry. Filtry te umożliwiają zbiorczą edycję wyróżniających się obrazków spełniających określone kryteria.

Możesz zaznaczyć więcej niż jedno pole. Na przykład, możesz zaznaczyć pola “Filtr typu treści” i “Filtr tagów”, jeśli chcesz zbiorczo edytować wpisy, które mają określone tagi.
Po zaznaczeniu jednego lub więcej pól, kliknij przycisk “Dalej”.
Zobaczysz teraz kilka ustawień, których możesz użyć do utworzenia filtra. Na przykład, jeśli zaznaczysz pole “Filtr typów postów”, możesz wybrać między polami “Posty” lub “Strony”.

Jeśli zaznaczysz pole “Filtr kategorii” lub “Filtr tagów”, uzyskasz dostęp do rozwijanego menu.
Możesz otworzyć tę listę rozwijaną, a następnie wybrać kategorię lub tag, w którym chcesz dokonać zbiorczej edycji.

Gdy będziesz zadowolony z konfiguracji twojego filtra, przewiń ekran do dołu.
Następnie można przejść dalej i kliknąć przycisk “Podgląd filtrowania”.
Wtyczka Quick Featured Images będzie teraz wyświetlać podgląd wszystkich stron i wpisów, które będą miały wpływ na edycję zbiorczą.

Jeśli podgląd jest zadowalający, możesz kliknąć przycisk “Zastosuj”.
Quick Featured Images będzie teraz zbiorczo edytować wszystkie odpowiednie wyróżniające się obrazki na twojej witrynie internetowej WordPress.
Jak ustawić wiele obrazów losowo jako obrazki wyróżniające?
Podczas zbiorczej edycji wyróżniających się obrazków w WordPressie, może się zdarzyć, że ten sam wyróżniający się obrazek zostanie użyty w wielu różnych wpisach. Te zduplikowane obrazki mogą sprawić, że twoja witryna internetowa będzie wyglądać nudno i powtarzalnie.
Mając to na uwadze, możesz chcieć ustawić swoje wyróżniające się obrazki losowo. Możesz użyć wtyczki Quick Featured Images, aby wybrać różne obrazki z twojej biblioteki multimediów WordPress. Wtyczka losowo doda te wyróżniające się obrazki do twoich stron i wpisów.
W ten sposób możesz zbiorczo edytować swoje obrazy bez tworzenia wielu zduplikowanych obrazków wyróżniających.
Aby losowo ustawić twoje wyróżniające się obrazki, przejdź do zakładki Featured Images ” Overview i ponownie kliknij na “Bulk set, replace and remove featured images for existing wpisy”.
Gdy już tu będziesz, kliknij “Ustaw losowo wiele obrazków jako obrazki wyróżniające”.
Następnie możesz kliknąć przycisk “Wybierz obrazki”, aby otworzyć bibliotekę multimediów WordPress.

W tym miejscu przytrzymaj klawisz Shift, a następnie kliknij wszystkie obrazki, których chcesz losowo użyć jako obrazków wyróżniających.
Gdy to zrobisz, kliknij przycisk “Wybierz obrazki”. Następnie przewiń do dołu ekranu i kliknij “Dalej”.

Domyślnie, Quick Featured Images losowo zastosuje te obrazki do wszystkich twoich stron i wpisów WordPress.
Czy chcesz używać tych obrazów tylko dla określonych typów treści, kategorii lub tagów? Następnie możesz utworzyć filtr, wykonując ten sam proces opisany powyżej.
Po dodaniu filtra, Quick Featured Images wyświetli podgląd wszystkich stron i wpisów, które planuje zaktualizować. Możesz sprawdzić miniaturkę, aby zobaczyć, który obrazek wtyczka losowo przypisała do każdej strony lub wpisu.

Jeśli podgląd Ci odpowiada, kliknij przycisk “Zastosuj”. Funkcja Quick Featured Images utworzy teraz nowe obrazki na twoich stronach i we wpisach.
Jak zbiorczo usuwać wyróżniające się obrazki w WordPressie?
Czasami możesz nie chcieć używać wyróżnionych obrazów w swojej witrynie. Na przykład, możesz próbować przyspieszyć działanie WordPressa lub możesz używać motywu, który po prostu nie wygląda dobrze z wyróżnionymi obrazami.
Możesz użyć funkcji Quick Featured Images, aby łatwo usuwać wszystkie wyróżniające się obrazki z twoich stron i wpisów.
Możesz także użyć filtrów, aby usuwać wyróżniające się obrazki ze stron, wpisów lub treści z określonym tagiem lub kategorią.
Aby zbiorczo usunąć wyróżniające się obrazki w WordPress, wystarczy kliknąć przycisk opcji “Usuń wszystkie wyróżniające się obrazki bez istniejących plików graficznych”. Następnie możesz przejść dalej i kliknąć “Dalej”.

Teraz możesz zastosować filtry, postępując zgodnie z powyższymi instrukcjami.
Po utworzeniu jednego lub więcej filtrów, kliknij przycisk “Dalej”.

Jak zawsze, wtyczka wyświetli podgląd wszystkich stron i postów, które zmieni w ramach tej zbiorczej edycji. Ponieważ usuniesz wyróżniony obraz, w kolumnie “Future Featured Image” pojawi się komunikat “No image set” zamiast podglądu miniatury.
Jeśli chcesz usunąć obrazek wyróżniający dla tych stron i wpisów, kliknij przycisk “Zastosuj”.

Bonus: Podstawowa edycja obrazków w WordPressie
Po zbiorczym edytowaniu wyróżniających się obrazków na twojej witrynie internetowej, możesz również użyć niektórych domyślnych ustawień WordPress do edycji innych obrazków w pliku medialnym.
Aby to zrobić, przejdź na stronę Multimedia ” Biblioteka z kokpitu WordPress i kliknij obrazek, który chcesz edytować. Po wyświetleniu monitu “Szczegóły załącznika” wystarczy kliknąć odnośnik “Edytuj więcej szczegółów”.
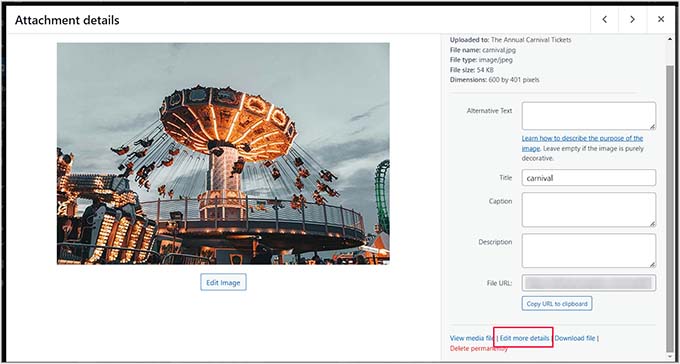
Zostaniesz przeniesiony do nowego ekranu, na którym musisz kliknąć przycisk “Edytuj obrazek”.
Następnie możesz przyciąć, przeskalować lub obrócić obrazek zgodnie z twoimi upodobaniami. Gdy skończysz, kliknij przyciski “Zapisz zmiany” i “Aktualizuj”, aby zapisać twoje ustawienia.
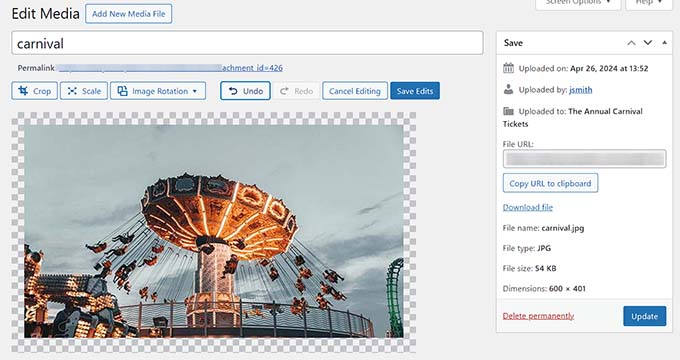
Aby uzyskać więcej informacji, zapoznaj się z naszym poradnikiem na temat podstawowej edycji obrazków w WordPress.
Mamy nadzieję, że ten artykuł pomógł ci dowiedzieć się, jak zbiorczo edytować wyróżnione obrazy w WordPress. Możesz również zapoznać się z naszym przewodnikiem na temat używania sztucznej inteligencji do generowania obrazów w WordPress i naszymi najlepszymi wtyczkami do przesyłania plików WordPress.
If you liked this article, then please subscribe to our YouTube Channel for WordPress video tutorials. You can also find us on Twitter and Facebook.





Mrteesurez
Thank for this post.
it saves time and make things easier.
Does the plugin allow to assign featured image to each post or one for all ??
Also, instead of doing backup of the whole site, can I just export the media library or/with posts and import it back if anything goes wrong ??
WPBeginner Support
The plugin is for bulk editing and not single post editing at the moment. We would still recommend creating a backup to be safe as an export does not export everything about your site.
Admin
Philippe
Great article,
Saved me lots of time!!!
Really appreciate it.
Thank you very much & Stay safe
WPBeginner Support
Thank you, glad you found our guide helpful
Admin
Chinecherem Somto
i imported my post from blogspot, about 600 posts and the posts don”t show featured image on home, category and archive pages, please how can i make the first image on the posts featured image without editing the hole post
WPBeginner Support
To automatically set the featured image you could try the plugin in our article here: https://www.wpbeginner.com/plugins/how-to-add-post-attachments-as-featured-image-in-wordpress/
Admin
Kyle
Is it possible to have a rule that pulls the featured image from the featured image of another page that is linked to in the post? I’m trying to generate a blog archive based on pages on another of my sites. If I can do it in bulk it would save me a fortune in time.
Shoaib
I was using a theme in which it was necessary to set featured image separately. Now i changed the theme and there are two same images on the top of every post. one is featured image second is first image of the post. Is there any way to remove these featured images from the posts? An early reply will be highly appreciated. Thanks
Steve Miller
You need to install a plugin called Remove Featured Image….
It sounds like you would not want to remove featured image but this plugin removes just that extra image….the one you don’t want. I use it and it works great.
Divya
Is there a way to remove featured image from my product page. I want to set a custom image inplace of featured one. Even if i remove it shows standard icon as a place holder along with the image i want.
James
That’s a great tool. I could have used that a few months ago when I was have to edit my images in bulk.
Renzo Chim
I’ve been researching this topic for months now because I really want to know the real essence of the featured image. Specially how to bulk edit, now I know. Tons of thanks!