Radzenie sobie z niekończącymi się fałszywymi formularzami kontaktowymi może być frustrujące, czasochłonne i wręcz irytujące.
W WPBeginner przez lata walczyliśmy z dużą ilością spamu, więc wiemy, jak szybko może on zapchać twoją skrzynkę odbiorczą i zmarnować cenny czas. Jeśli pozostanie niezaznaczony, może nawet mieć wpływ na wydajność twojej witryny internetowej i wrażenia użytkownika.
Ale jesteśmy tutaj, aby ci coś powiedzieć – nie musisz tego znosić!
WordPress oferuje potężne, zautomatyzowane sposoby blokowania spamu z formularzy kontaktowych, zanim jeszcze do Ciebie dotrze. Przetestowaliśmy wiele rozwiązań i odkryliśmy, że inteligentne filtry antyspamowe, CAPTCHA i wbudowane zabezpieczenia formularzy (takie jak funkcje antyspamowe WPForms) mogą mieć ogromne znaczenie.
W tym przewodniku przeprowadzimy Cię przez 9 sprawdzonych sposobów na powstrzymanie spamu w formularzach kontaktowych w WordPress, dzięki czemu będziesz mógł skupić się na prawdziwych zapytaniach, a nie na wiadomościach-śmieciach. 🚀
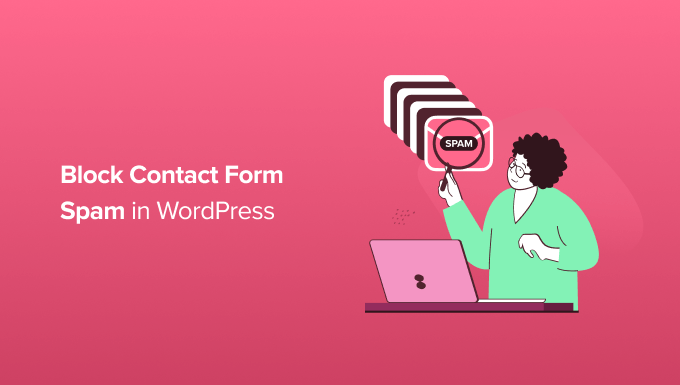
Dlaczego należy blokować spam w formularzach kontaktowych w WordPress?
Spam w formularzach kontaktowych jest zazwyczaj zautomatyzowany przez boty. Oznacza to, że nawet mniejsze blogi i witryny internetowe WordPress są często celem.
Spamboty te przeszukują witryny internetowe i szukają formularzy, które nie są zabezpieczone, aby móc wysyłać e-mailem spamerskie odnośniki. Odnośniki te często prowadzą do witryn internetowych generujących reklamy lub witryn phishingowych.
Mogą również próbować włamać się do formularza logowania twojej witryny internetowej za pomocą ataków siłowych. Jeśli bot zdoła logować się na twoje konto WordPress, może przejąć kontrolę nad twoją witryną internetową. Jest to jeden z powodów, dla których zabezpieczenia WordPress są tak ważne.
Czasami mogą nawet szukać luk w zabezpieczeniach formularzy Twojej witryny i przejmować je w celu wysyłania złośliwego oprogramowania lub spamu do innych osób. Spamerzy mogą instalować złośliwe oprogramowanie, narażając twoją witrynę internetową i odwiedzających na niebezpieczeństwo. Mogą nawet wykraść dane osobowe, co jest bardzo niebezpieczne dla sklepów internetowych z wrażliwymi danymi klientów.
Co więcej, jeśli spamerzy używają twoich formularzy kontaktowych do wysyłania spamu za pośrednictwem wiadomości e-mail, mogą również wysyłać spam na twoją listę mailingową. Często wyglądają one jak e-mail wysłany przez użytkownika.
Nieświadomi tego, że może to być spam, użytkownicy mogą otwierać te e-maile i klikać zawarte w nich odnośniki. Zwiększyłoby to ruch i zaangażowanie na danej witrynie, nagradzając przy tym spamera. Dodatkowo, może to zaszkodzić twoim relacjom z czytelnikami.
Oznacza to, że spam nie jest tylko uciążliwy. Spamboty mogą być niebezpieczne dla twojej witryny internetowej, odwiedzających i reputacji.
Mając to na uwadze, przyjrzyjmy się kilku sprawdzonym metodom zapobiegania spamowi w formularzach kontaktowych na twojej witrynie WordPress. Skorzystaj z poniższych odnośników, aby przejść bezpośrednio do metody, o której chcesz się dowiedzieć w pierwszej kolejności:
- Choosing the Right WordPress Form Plugin to Combat Spam
- Use ReCAPTCHA Checkbox to Block Contact Form Spam
- Using Google Invisible reCAPTCHA to Block Contact Form Spam
- Using Custom CAPTCHA to Block Contact Form Spam
- Prevent Spam Bots From Seeing Your Form
- Block Spam IP Addresses
- Restrict Entries By Country
- Block Specific Email Addresses on Your Form
- Filter Out Spammy Keywords and Profanity in Your Contact Form Submissions
- Further Reading: Complete WordPress Security Guide
Gotowy? Oto 9 sprawdzonych sposobów na ograniczenie i zablokowanie spamu w formularzach kontaktowych w WordPress.
1. Wybór odpowiedniej wtyczki formularza WordPress do zwalczania spamu
Wiele wtyczek do formularzy kontaktowych WordPress nie posiada wbudowanej ochrony antyspamowej. Nawet jeśli wtyczka ma podstawowe funkcje ochrony przed spamem, często nie są one zbyt niezawodne ani łatwe w użyciu.
Najskuteczniejszym sposobem na zablokowanie spamu w formularzu kontaktowym jest wybór najlepszej wtyczki do formularza kontaktowego WordPress.
Zalecamy korzystanie z WPForms, ponieważ jest on wyposażony we wbudowany token ochrony przed spamem, który zabezpiecza twoje formularze, nie mając wpływu na wrażenia odwiedzających.
Ponadto jest to narzędzie, którego sami używamy do tworzenia i wyświetlania formularzy kontaktowych na WPBeginner. Możesz przeczytać naszą pełną recenzję WPForms, aby dowiedzieć się więcej o jego możliwościach!

WPForms ma wbudowane funkcje reCAPTCHA i własne CAPTCHA, które pomagają zwalczać spam w formularzach kontaktowych. Omówimy różne opcje, których można użyć.
Najpierw zainstalujmy i włączmy wtyczkę WPForms. Jeśli nie wiesz, jak to zrobić, zapoznaj się z naszym przewodnikiem krok po kroku, jak zainstalować wtyczkę WordPress.
Uwaga: Niektóre z porad zawartych w tym artykule działają również w darmowej wersji WPForms lite.
Po włączaniu wtyczki WPForms należy utworzyć formularz kontaktowy.
Aby rozpocząć, po prostu przejdź do WPForms ” Utwórz nowy, gdzie zostaniesz przeniesiony do edytora przeciągnij i upuść. Następnie możesz wpisać nazwę twojego formularza kontaktowego w polu “Nazwa formularza”.

WPForms zawiera ponad 2000 gotowych szablonów, które można wykorzystać do tworzenia wszelkiego rodzaju formularzy. Możesz użyć tych szablonów formularzy do zbierania rejestracji, tworzenia biuletynu e-mail, a nawet akceptowania płatności kartą kredytową na twojej witrynie internetowej WordPress.
Co więcej, możesz użyć kreatora formularzy opartego na sztucznej inteligencji do tworzenia formularzy w zaledwie kilka sekund. Wystarczy, że podasz sztucznej inteligencji krótki opis, a ona wygeneruje formularz za Ciebie!

A jeśli chcesz użyć gotowego szablonu, możesz przejść dalej i zapoznać się z biblioteką.
Ponieważ tworzymy formularz kontaktowy, możesz wybrać opcję “Użyj szablonu” pod szablonem “Prosty formularz kontaktowy”.

WPForms automatycznie utworzy teraz podstawowy formularz kontaktowy dla twojej witryny internetowej WordPress.
Ten szablon formularza ma już pola, w których odwiedzający mogą wpisać swoje imię i nazwisko, adres e-mail i wiadomość.

Domyślnie WPForms automatycznie zabezpieczy twoje formularze tajnym tokenem antyspamowym. Ten token jest unikatowy dla każdego przesłanego formularza i niewidoczny zarówno dla spambotów, jak i odwiedzających.
W przeszłości WPForms korzystał z technologii honeypot, ale ten nowy token antyspamowy jest znacznie lepszy i jest jednym z powodów, dla których WPForms jest liderem na rynku.
Ponieważ spamboty nie widzą tego tajnego tokena, utkną i nie będą mogły przesłać formularza.
Niektóre funkcje antyspamowe mogą negatywnie wpływać na doświadczenia użytkownika, zwłaszcza jeśli proszą go o wykonanie jakiegoś zadania przed wysłaniem formularza. W rezultacie mniej osób może wypełnić twój formularz kontaktowy.
Ponieważ token WPForms jest tworzony i przesyłany automatycznie, nie wpływa on na wrażenia odwiedzających, co może pomóc w zapobieganiu porzucaniu formularzy.
Token antyspamowy WPForms jest automatycznie włączany w każdym nowo tworzonym formularzu.
Chcesz sprawdzić, czy to ustawienie jest włączone w twoim formularzu?
Wystarczy przejść do Ustawienia ” Ochrona przed spamem i zabezpieczenia. Suwak “Włącz ochronę antyspamową” powinien być już włączony.
Ponadto można włączyć ochronę antyspamową Akismet. Może ona automatycznie wykrywać i blokować podejrzane zgłoszenia formularzy, aby powstrzymać fałszywe wpisy.

Ważne: Aby włączyć tę funkcję w WPForms, potrzebna jest wtyczka antyspamowa Akismet. Aby dowiedzieć się więcej, możesz zapoznać się z naszym wpisem na blogu na temat tego, czym jest Akismet i dlaczego powinieneś zacząć go używać od razu.
Teraz niektórzy spamerzy są wytrwali, co może prowadzić do kilku zgłoszeń spamu nadal przychodzących przez twój formularz kontaktowy.
W takim przypadku możesz skorzystać z jednej z poniższych metod, aby uniemożliwić spamerom korzystanie z twojego formularza kontaktowego.
2. Użyj pola wyboru reCAPTCHA, aby zablokować spam w formularzu kontaktowym
Jednym z prostych sposobów na powstrzymanie spambotów przed przedostaniem się jest użycie reCAPTCHA. Ta metoda działa również z wersją lite WPForms.
reCAPTCHA to darmowe narzędzie udostępniane przez Google, którego używamy w połączeniu z wbudowanym w WPForms systemem tokenów antyspamowych.
Aby dodać pole wyboru reCAPTCHA do twojego formularza kontaktowego, możesz przejść do WPForms ” Ustawienia w kokpicie WordPress.
Następnie kliknij kartę “CAPTCHA”. Następnie należy wybrać opcję “reCAPTCHA”, klikając ją.

Gdy już to zrobimy, przewińmy w dół do sekcji “Rodzaj”.
Następnie możesz kliknąć, aby wybrać przycisk opcji “Checkbox reCAPTCHA v2”.

WPForms poprosi teraz o klucz witryny i klucz prywatny. Aby uzyskać te informacje, wystarczy przejść na stronę konfiguracji Google reCAPTCHA.
Na stronie Google reCAPTCHA należy kliknąć “Konsola administratora v3”.

Jeśli nie zalogowałeś się jeszcze na swoje konto Google, musisz wpisać swój rodzaj loginu i hasła lub utworzyć nowe konto Google.
Następnie zobaczysz ekran, na którym możesz zarejestrować swoją witrynę internetową WordPress.
Na początek wpisz rodzaj etykiety dla twojej witryny internetowej. Jest ona przeznaczona dla Twojej strony i nie będzie widoczna dla odwiedzających.
Następnie możesz nadać twojemu reCAPTCHA dla tej witryny nazwę. Następnie wybierz “Wyzwanie (v2)” i przycisk opcji “Nie jestem robotem”.

Następnie wpiszmy nazwę domeny twojej witryny internetowej w polu “Domena”.
Gdy to zrobisz, po prostu kliknij przycisk “Wyślij” u dołu strony.

Następnie zobaczysz stronę zawierającą klucz witryny internetowej i klucz prywatny.
Aby rozpocząć korzystanie z reCAPTCHA, wystarczy skopiować te informacje na twoją stronę ustawień WPForms.

Skopiujmy więc każdy klucz osobno, a następnie wklejmy je w pola “Klucz witryny” i “Klucz prywatny” w twoim kokpicie WordPress.
Gdy już to zrobisz, nie zapomnij kliknąć przycisku “Zapisz ustawienia” u dołu ekranu.

Następnie możesz dodać pole wyboru reCAPTCHA do twojego formularza kontaktowego.
Aby rozpocząć, możesz przejść do WPForms ” Wszystkie formularze i kliknąć odnośnik “Edytuj” dla formularza, który chcesz zabezpieczyć za pomocą reCAPTCHA.

Spowoduje to otwarcie twojego formularza w kreatorze formularzy typu “przeciągnij i upuść”. W menu po lewej stronie znajdź pole “reCAPTCHA” i kliknij je.
Zobaczysz teraz komunikat, że reCAPTCHA została włączona dla formularza. Aby kontynuować, wystarczy kliknąć przycisk “OK”.

Teraz zobaczysz logo reCAPTCHA u góry twojego formularza.
Oznacza to, że pomyślnie dodałeś zabezpieczenie reCAPTCHA do twojego formularza kontaktowego.
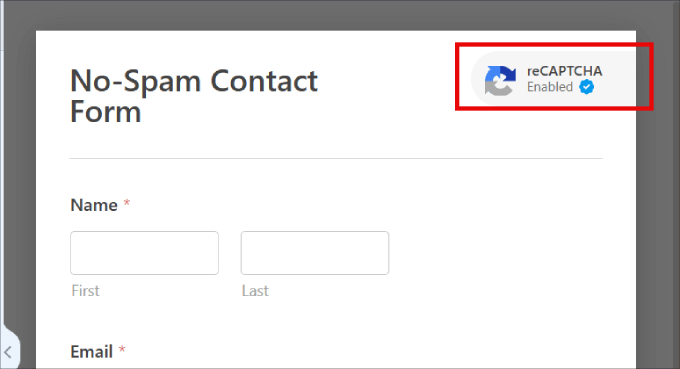
Uwaga: Jeśli zdecydujesz się usuwać reCAPTCHA z formularza w dowolnym momencie, wystarczy kliknąć pole “reCAPTCHA” w lewym menu WPForms. Następnie pojawi się komunikat z prośbą o potwierdzenie, że chcesz usuwać reCAPTCHA.
Po zakończeniu pamiętaj o zapisaniu twoich zmian, klikając pomarańczowy przycisk “Zapisz”.
Dodanie twojego formularza kontaktowego do witryny internetowej
Po tym wszystkim jesteś gotowy, aby dodać formularz kontaktowy do twojej witryny internetowej.
Aby to zrobić, po prostu otwórz stronę lub wpis, w którym chcesz wyświetlić swój formularz i kliknij przycisk “+”, aby utworzyć nowy blok.
W edytorze treści można następnie wpisać “WPForms”, aby znaleźć odpowiedni blok. Po kliknięciu na blok WPForms, zostanie on dodany do twojej strony.

W tym miejscu możesz kliknąć menu rozwijane “Wybierz formularz”, aby go otworzyć.
Możesz teraz wybrać formularz kontaktowy, który właśnie utworzyłeś.

WPForms pokaże podgląd tego, jak ten formularz będzie wyglądał bezpośrednio w edytorze bloków WordPress.
Możesz również wyświetlić podgląd tej strony, klikając przycisk “Podgląd” u góry strony. Niezależnie od wybranego sposobu podglądu formularza, zobaczysz pole reCAPTCHA.

To pole zablokuje wszystkie automatyczne zgłoszenia spamu, drastycznie zmniejszając ilość spamu otrzymywanego z formularza kontaktowego na twojej witrynie internetowej.
3. Korzystanie z Google Invisible reCAPTCHA do blokowania spamu w formularzach kontaktowych
Niektórzy właściciele witryn internetowych nie chcą, aby ich użytkownicy musieli zaznaczać pole, aby przesłać formularz kontaktowy. W tym miejscu pojawia się niewidoczna reCAPTCHA.
Invisible reCAPTCHA działa jak zwykła reCAPTCHA, ale nie ma pola wyboru.
Zamiast tego, gdy formularz zostanie przesłany, Google określi, czy może to być bot, który go przesyła. Jeśli tak, Google wyświetli dodatkową weryfikację reCAPTCHA. Jeśli chcesz zobaczyć, jak to działa, Google ma demo tutaj.
Możesz użyć niewidocznego reCAPTCHA na twoich formularzach kontaktowych WPForms. W rzeczywistości proces ten jest bardzo podobny do dodawania pola wyboru reCAPTCHA, jak opisano powyżej.
Pierwszą różnicą jest konieczność wybrania innej opcji podczas konfigurowania reCAPTCHA w witrynie internetowej Google.
Zamiast zaznaczać pole wyboru “Nie jestem robotem”, należy wybrać opcję “Niewidoczna plakietka reCAPTCHA”.

Następnie można utworzyć witrynę i klucze prywatne, postępując zgodnie z powyższym procesem.
Gdy to zrobisz, możesz przejść do WPForms ” Ustawienia w twoim kokpicie WordPress i kliknąć kartę “CAPTCHA”.
Tym razem jednak należy wybrać opcję “Invisible reCAPTCHA v2”.

Pamiętaj, aby nacisnąć przycisk “Zapisz ustawienia” u dołu strony.
Następnie możesz dodać pole reCAPTCHA do twojego formularza kontaktowego, postępując zgodnie z tym samym procesem opisanym powyżej.
Za każdym razem, gdy ktoś prześle formularz kontaktowy, twoja witryna WordPress automatycznie użyje niewidocznego reCAPTCHA.
Odwiedzający zobaczą logo reCAPTCHA w dolnym rogu twojego formularza, jak pokazano na poniższym obrazku. To logo informuje ich, że twój formularz kontaktowy jest zabezpieczony przed robotami spamującymi.

Jeśli użytkownik chce dowiedzieć się więcej o reCAPTCHA, wystarczy, że kliknie to logo. Logo rozwinie się, aby wyświetlić odnośniki do polityki prywatności i taksonomii Google.
Dobrym pomysłem jest również zaktualizowanie polityki prywatności twojej witryny o informacje o tym, jak używasz reCAPTCHA.
4. Używanie własnego CAPTCHA do blokowania spamu w formularzu kontaktowym
Niektórzy właściciele witryn internetowych nie chcą używać reCAPTCHA Google na swoich witrynach z powodu obaw o prywatność lub po prostu chcą czegoś, co nie jest markowe.
Dobrą wiadomością jest to, że WPForms Pro zawiera własny dodatek CAPTCHA. Dzięki niemu możesz stworzyć swój własny CAPTCHA oparty na pytaniach, aby zablokować spam w formularzu kontaktowym bez polegania na Google.
Aby włączyć ten dodatek, po prostu przejdź do WPForms ” Addons w twoim kokpicie WordPress. Następnie należy znaleźć pole “Custom Captcha Addon” i kliknąć przycisk “Install Addon”.

Po zainstalowaniu możesz przejść do WPForms ” Wszystkie formularze, a następnie znaleźć twój formularz kontaktowy i kliknąć jego odnośnik “Edytuj”, aby otworzyć go w edytorze WPForms.
W menu po lewej stronie przewińmy do “Fancy fields” i przeciągnijmy pole “Custom Captcha” na twój formularz.
Zalecamy umieszczenie tego pola tuż nad przyciskiem “Wyślij”. Oznacza to, że odwiedzający wypełnią już resztę formularza, zanim zdadzą sobie sprawę, że muszą wypełnić pole CAPTCHA.
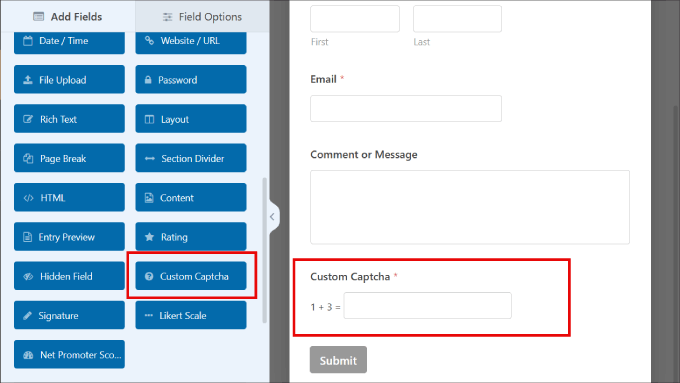
Domyślnie pole to wyświetla losowe pytanie matematyczne. Inną opcją jest wpisanie kilku różnych pytań, a następnie wyzwanie odwiedzających, aby wpisz poprawne odpowiedzi.
Jeśli chcesz przełączyć się na CAPTCHA z pytaniami i odpowiedziami, kliknij pole “CAPTCHA”, aby je wybrać.
W menu po lewej stronie wystarczy otworzyć menu rozwijane “Rodzaj” i wybrać “Pytanie i odpowiedź”.

Jeśli wybierzesz opcję “Pytanie i odpowiedź”, zalecamy utworzenie kilku różnych pytań. WPForms będzie następnie losowo obracać te pytania, aby były trudniejsze do przewidzenia przez spamboty.
Jeśli wybierzesz opcję “Math”, WPForms wygeneruje losowe pytania matematyczne, dzięki czemu będą one znacznie mniej przewidywalne.
5. Uniemożliwienie botom spamującym wglądu w twój formularz
Nie chcesz używać reCAPTCHA lub własnego pola CAPTCHA w twoim formularzu?
Innym sposobem na zablokowanie spamu w formularzu kontaktowym w WordPress jest uniemożliwienie botom zobaczenia twojego formularza. Możesz to zrobić, zabezpieczając swój formularz kontaktowy hasłem lub wyświetlając go tylko osobom, które zarejestrowały się w Twojej witrynie członkowskiej WordPress.
Metody te mogą być przesadą w przypadku standardowego formularza kontaktowego, ale mogą sprawdzić się w innych sytuacjach.
Na przykład, jeśli prowadzisz comiesięczne pytania i odpowiedzi dla subskrybentów Twojego e-maila, możesz utworzyć prywatny formularz, w którym mogą oni wysyłać Ci pytania.
Zabezpieczony hasłem twój formularz przy użyciu opcji widoczności WordPressa
Możesz zabezpieczyć hasłem całą twoją stronę “Kontakt z nami” za pomocą wbudowanych narzędzi WordPress.
Aby rozpocząć, wystarczy otworzyć twoją stronę “Kontakt” w edytorze WordPress. Następnie w menu po lewej stronie, obok opcji “Widoczność”, możesz kliknąć opcję “Publiczne”.
W wyskakującym okienku, które się pojawi, kliknijmy “Zabezpieczony hasłem”.
Możesz teraz wpisać twój rodzaj hasła w polu, które domyślnie pokazuje “Użyj bezpiecznego hasła”. Wszyscy odwiedzający będą używać tego samego hasła, aby uzyskać dostęp do twojej strony Kontakt.

Gdy to zrobisz, możesz zaktualizować lub opublikować twoją stronę w normalny sposób.
Teraz za każdym razem, gdy ktoś przejdzie na twoją stronę “Kontakt z nami”, zostanie poproszony o podanie tego rodzaju hasła.

Po wpiszeniu hasła odwiedzający może kliknąć przycisk “Wyślij” i normalnie skorzystać z twojego formularza kontaktowego.
Metoda ta ma kilka wad.
Po pierwsze, twoja strona kontaktowa wyświetli domyślną wiadomość, której nie da się łatwo dostosować.
Po drugie, ta metoda zabezpieczy hasłem całą twoją stronę Kontakt, a nie tylko formularz. Może to stanowić problem, jeśli strona ta zawiera treści, które powinny być widoczne dla wszystkich użytkowników, takie jak często zadawane pytania, twój adres pocztowy lub numer telefonu służbowego.
Zabezpieczony hasłem twój formularz za pomocą dodatku WPForms
Jeśli korzystasz z wersji Pro WPForms, dodatek Form Locker pozwala zabezpieczyć hasłem sam formularz, a nie całą stronę “Skontaktuj się z nami”.
Aby zainstalować Form Locker, wystarczy przejść do WPForms ” Addons. Następnie należy znaleźć dodatek Form Locker i kliknąć przycisk “Zainstaluj dodatek”.
WPForms powinien zainstalować i włączać ten dodatek automatycznie.

Następnie możesz przejść do WPForms ” Wszystkie formularze i znaleźć formularz, który chcesz zabezpieczyć hasłem, a następnie kliknąć jego odnośnik “Edytuj”.
W menu po lewej stronie wybierz Ustawienia ” Blokada formularzy. Następnie możesz włączyć przełącznik “Włącz weryfikację”.
WPForms pokaże teraz kilka pól, w których możesz wpisać rodzaj hasła, którego chcesz użyć i wiadomość, którą pokażesz odwiedzającym.

Twoja strona “Kontakt” będzie teraz widoczna dla wszystkich użytkowników, z ukrytym formularzem kontaktowym.
Na poniższym obrazku możesz zobaczyć przykład tego, jak twój formularz będzie wyglądał zanim odwiedzający wpisze hasło.

Wyświetlanie twojej strony kontaktowej tylko zarejestrowanym użytkownikom
Możesz również zezwolić użytkownikom na dostęp do twojego formularza kontaktowego tylko wtedy, gdy zarejestrowali się na twojej witrynie.
Na karcie “Blokada formularzy” w WPForms można włączyć przełącznik “Tylko zalogowani użytkownicy” w sekcji Ograniczenia formularzy. W ten sposób formularz mogą zobaczyć tylko zalogowani użytkownicy.

Jest to świetna opcja, jeśli chcesz zaoferować określoną usługę tylko członkom. Istnieje kilka świetnych wtyczek do witryn członkowskich, których możesz użyć do tego celu.
6. Blokowanie spamerskich adresów IP
W przypadku powiadomienia o złośliwym zachowaniu z określonych adresów IP, ich zablokowanie może być niezbędnym środkiem zabezpieczenia przed potencjalnym spamem lub atakami. To świetny sposób na blokowanie spamerów, którzy mogli ominąć twoje CAPTCHA.
Każdy użytkownik komentujący twoją witrynę automatycznie pozostawia po sobie adres IP. Możesz więc zauważyć wzorzec, w którym wielokrotnie znajdujesz podobne adresy IP spamujące twoją witrynę. W takim przypadku można łatwo umieścić te adresy IP na czarnej liście.
Wszystko, co musisz zrobić, to przejść do Ustawienia ” Dyskusja w twoim kokpicie WordPress.
Następnie w polu “Niedozwolone klucze komentarzy” należy wpisać wszystkie adresy IP, które mają zostać zablokowane. Upewnij się, że w każdym wierszu znajduje się tylko jeden adres IP. ‘

Więcej szczegółów można znaleźć w naszym przewodniku na temat blokowania adresów IP w WordPress.
7. Ogranicz wpisy według kraju
Jeśli stale otrzymujesz zgłoszenia spamowe z określonych krajów, możesz zablokować wpisy z tych krajów. Jeśli twoja witryna internetowa działa w określonym regionie, ograniczenie dostępu z innych krajów zapewni, że będziesz otrzymywać tylko odpowiednie zapytania.
Dobrą wiadomością jest to, że WPForms ma funkcję filtrowania krajów w swoich zaawansowanych metodach blokowania spamu. W sekcji Ustawienia ” Ochrona przed spamem i zabezpieczenia można włączyć opcję “Włącz filtr krajów”. Stamtąd możesz zezwolić lub odrzucić określone kraje.
Po dodaniu tych krajów do listy odrzuconych, możesz dostosować wiadomość, którą otrzymają ci użytkownicy.

8. Blokowanie określonych adresów e-mail w twoim formularzu
Blokowanie spamu pochodzącego od ludzi może być trudne, ponieważ trzeba wdrożyć wiele strategii, aby powstrzymać ich przed spamem.
Jeśli zauważysz wspólny motyw określonych adresów e-mail, które nieustannie przechodzą na twoje formularze kontaktowe, możesz je ręcznie zablokować.
Wystarczy przejść do twojego formularza kontaktowego i kliknąć pole “E-mail”. W sekcji “Opcje zaawansowane” podczas edycji pola możesz dodać listę odrzuconych adresów e-mail.
W polu tekstowym wpisz adresy e-mail, których przesyłanie chcesz zatrzymać. Możesz wpisać cały e-mail lub użyć gwiazdki (*), aby umożliwić częściowe dopasowanie.

Funkcja ta jest niezwykle potężna, ponieważ można tworzyć częściowe dopasowania w różnych formatach. Oto kilka przykładów, z którymi można eksperymentować:
spammer@spamcompany.com– W tym miejscu można zablokować dokładne dopasowanie określonego adresu e-mail.spammer*– użycie tego filtra uniemożliwi przesyłanie e-maili zaczynających się od tej nazwy.*@spamcompany.com– blokuje wszystkie adresy e-mail z tej domeny.a*spamcompany.com– można zablokować adresy e-mail zaczynające się na określoną literę dla danej domeny.spammer@spamcompany.com,spammer2@spamcompany.com– Jeśli znasz wszystkie nazwy dla tego adresu e-mail, możesz dodać je z przecinkiem między każdym z nich lub utwórz nowy wiersz dla każdego e-maila.
Jeśli chcesz również zablokować tymczasowe i spamerskie adresy e-mail, zapoznaj się z naszym przewodnikiem na temat blokowania jednorazowych adresów e-mail w WordPress.
9. Odfiltruj spamerskie słowa kluczowe i wulgaryzmy w twoim formularzu kontaktowym
Odwiedzający mogą wpisz wszelkiego rodzaju słowa kluczowe lub frazy w celu promowania swoich produktów lub odnośników podczas wysyłania spamu za pośrednictwem twojego formularza kontaktowego.
Aby sobie z tym poradzić, możesz zablokować spamerskie słowa kluczowe w twoim formularzu kontaktowym. Wszystko, co musisz zrobić, to włączyć ustawienie “Włącz filtr słów kluczowych”, które znajduje się na stronie Ustawienia ” Ochrona przed spamem i zabezpieczenia.
Następnie kliknij “Edytuj listę słów kluczowych”.

Wpisz listę słów kluczowych, które mają być blokowane przed wpisami w formularzu kontaktowym.
Warto rozważyć słowa kluczowe związane z oszustwami finansowymi, treściami dla dorosłych lub oszustwami związanymi ze zdrowiem.
Gdy już wpiszesz swoje zakazane słowa kluczowe, po prostu kliknij “Zapisz zmiany”.

Więcej informacji: Kompletny przewodnik po zabezpieczeniach WordPressa
Spam jest nie tylko irytujący – może również stanowić zagrożenie dla zabezpieczeń Twojej witryny WordPress. Złośliwe boty zalewają formularze kontaktowe niechcianymi wiadomościami, odnośnikami phishingowymi, a nawet złośliwym oprogramowaniem, zapychając twoją skrzynkę odbiorczą i narażając twoją witrynę na ryzyko.
Naruszenie bezpieczeństwa twojej witryny może prowadzić do kradzieży danych, złośliwego oprogramowania i nie tylko. Każdego dnia Google ostrzega miliony użytkowników przed niebezpiecznymi witrynami internetowymi, a tysiące umieszcza na czarnych listach z powodu zagrożeń bezpieczeństwa.
A jeśli twoja witryna zostanie oznaczona jako niebezpieczna, może to mieć poważne konsekwencje dla WordPress SEO.
Dlatego stworzyliśmy listę kontrolną zabezpieczeń WordPress, która pomoże ci zabezpieczyć twoją witrynę, zablokować spam i powstrzymać hakerów.
Nie pozwól, by spam Cię spowolnił! Postępuj zgodnie z naszym przewodnikiem po zabezpieczeniach WordPress, aby zabezpieczyć swoją witrynę.
Mamy nadzieję, że ten artykuł pomógł ci dowiedzieć się, jak blokować spam w formularzach kontaktowych w WordPress. Możesz również zapoznać się z naszym przewodnikiem po korzystaniu z formularzy WordPress lub naszymi najlepszymi kreatorami formularzy online dla WordPress.
If you liked this article, then please subscribe to our YouTube Channel for WordPress video tutorials. You can also find us on Twitter and Facebook.





Hajjalah
I really found this guide very useful because it enabled me stop all bad bots from using my contact forms. I just used the Google reCAPTCHA method and this fixed the entire problem. Your guides are really very useful for addressing different WordPress issues. Thanks Indeed.
Mrteesurez
By implementing all these, atleast couples of it, It will really helpful in combating spams but I have a question on that password protected page. Can those password protected pages show on search engines ?
WPBeginner Comments
The content of the form itself is not visible to search engines if the page is password-protected.
Lizzie W
Thanks!! Hopefully this will stop the bots which started targeting my new site! Step by step instructions were a god send – much appreciated!!
WPBeginner Support
Glad our guide was helpful!
Admin
Laurence Marks
The tip on the honeypot for contact forms was helpful. We were getting one or two spams per day.
I’ve created websites in raw HTML since 1995 but jumping into current WordPress has been quite an experience for me.
WPBeginner Support
Glad our recommendation was helpful
Admin
Steve Biese
Can your form block messages by not allowing certain content. I simply want a form that will NOT go through if let’s say they enter “Joe Miller”. I’m going nuts trying to find a simple contact form that can do that.
WPBeginner Support
There are tools for blocking certain submissions. If you reach out to the support for the plugin directly they can help set up certain blocking.
Admin
Amanda
I am using WPForms lite. I do not see honeypot anywhere. What am I missing. Do I need to upgrade?
Last question, if we select, GDPR, do we still receive the form data, or is it deleted after a specific time? Or are we obligated to delete it? Would we include on our website’s privacy page how long the data will exist in our hands before it is deleted?
WPBeginner Support
You would want to check in the general settings for the form for honeypot in the lite version.
For GDPR, we would recommend starting by taking a look at our GDPR recommendations below:
https://www.wpbeginner.com/beginners-guide/the-ultimate-guide-to-wordpress-and-gdpr-compliance-everything-you-need-to-know/
Admin
Ayo
Thank you, this was helpful
WPBeginner Support
You’re welcome
Admin
Veronika Veale
Amazing! I don’t know what I would do without your tutorials
WPBeginner Support
Glad our tutorials could be helpful
Admin
Raj R Agrawal
Excellent tutorial, really helping me a lot. Special thanks to you all from the bottom of the heart . Thanks.
WPBeginner Support
You’re welcome, glad our content can be helpful
Admin