Zarządzamy wieloma witrynami WordPress i rozumiemy, że ich aktualizacja jest niezbędna dla ich bezpieczeństwa, wydajności i stabilności. Jednak ręczne zarządzanie tymi aktualizacjami może być czasochłonne i frustrujące.
Czy nie byłoby łatwiej, gdyby WordPress mógł automatycznie obsługiwać te aktualizacje?
Cóż, masz szczęście. Możesz użyć przydatnej wtyczki WordPress, aby upewnić się, że Twoja witryna zawsze korzysta z najnowszych i najbezpieczniejszych wersji rdzeni oprogramowania, motywów i wtyczek.
W tym artykule pokażemy, jak lepiej zarządzać automatycznymi aktualizacjami WordPress.
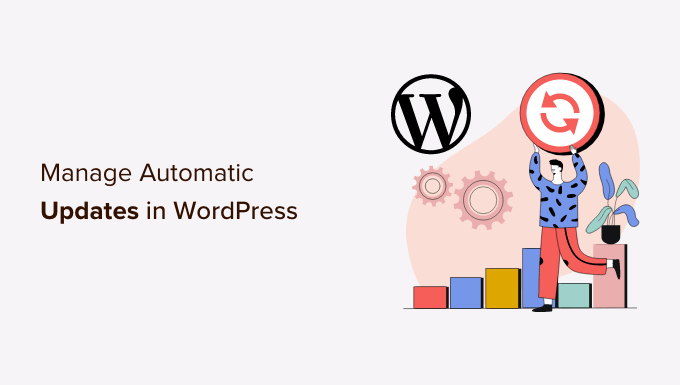
Dlaczego potrzebujesz lepszych automatycznych aktualizacji w WordPress?
Aktualizowanie twojej witryny internetowej WordPress jest niezwykle ważne. To samo dotyczy wszystkich wtyczek i motywów zainstalowanych na twojej witrynie internetowej. Należy instalować aktualizacje dla rdzenia WordPressa, motywów i wtyczek, aby uzyskać nowe funkcje i poprawki błędów.
Dowiedz się więcej z naszego przewodnika na temat tego, dlaczego zawsze powinieneś używać najnowszej wersji WordPressa.
WordPress automatycznie zaktualizuje się, gdy dostępne będzie wydanie z poprawkami błędów w zabezpieczeniach lub wydanie pomniejsze. Można również włączyć automatyczne aktualizacje dla głównych wydań, a także wtyczek i motywów.

Mogłeś jednak powiadomić, że niektóre z nich są aktualizowane częściej niż inne. Wiele popularnych wtyczek jest aktualizowanych niemal co tydzień.
Niektórzy użytkownicy uważają za nieco irytujące, że za każdym razem, gdy logują się, dostępne są nowe aktualizacje dla rdzenia WordPressa, jednej lub więcej wtyczek lub ich motywu. Staje się to jeszcze bardziej czasochłonne, gdy zarządzasz wieloma witrynami WordPress.
Dlatego wielu użytkowników chce, aby WordPress automatycznie instalował aktualizacje dla rdzenia WordPressa, zaufanych wtyczek i motywów. Ale chociaż WordPress pozwala teraz robić to bez wtyczki, nadal nie masz pełnej kontroli nad twoimi automatycznymi aktualizacjami WordPress.
Przyjrzyjmy się, jak można przejąć całkowitą kontrolę nad WordPressem i zminimalizować czas poświęcany na instalowanie aktualizacji.
Konfiguracja programu Easy Updates Manager
Pierwszą rzeczą, którą należy zrobić, jest zainstalowanie i włączanie wtyczki Easy Updates Manager. Wtyczka ta zapewnia pełną kontrolę nad konfiguratorem twoich aktualizacji, a także prowadzi dzienniki tego, co i kiedy zostało zaktualizowane.
Aby uzyskać więcej informacji, zapoznaj się z naszym przewodnikiem krok po kroku, jak zainstalować wtyczkę WordPress.
Po włączaniu należy przejść na stronę kokpitu ” Opcje aktualizacji, aby skonfigurować wtyczkę.

Ta strona zapewnia szybki dostęp do włączania i wyłączania aktualizacji rdzenia WordPressa, wtyczek, motywów i tłumaczeń. Domyślne ustawienia tutaj będą działać dobrze dla większości witryn internetowych.
Zdecydowanie zalecamy, aby nigdy nie wyłączać aktualizacji rdzenia WordPressa, wtyczek lub motywów. Poważnie zagrozi to bezpieczeństwu i kondycji twojej witryny.
Konfigurowanie automatycznych aktualizacji WordPressa, wtyczek i motywów
Easy Updates Manager umożliwia szybkie włączanie automatycznych aktualizacji dla rdzenia WordPressa, wtyczek i motywów ze strony kokpitu ” Opcje aktualizacji.
Wystarczy kliknąć niebieski przycisk “Automatycznie aktualizuj wszystko” w sekcji “Szybkie działania konfiguracyjne”.
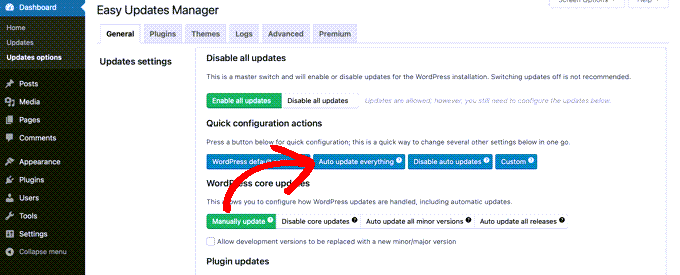
Ta wtyczka umożliwia również selektywne włączanie automatycznych aktualizacji dla określonych wtyczek lub motywów. Jeśli chcesz selektywnie włączyć automatyczne aktualizacje, kliknij przyciski “Wybierz dla wtyczki” i “Wybierz dla motywu”.
Następnie pokażemy, jak wybrać, które wtyczki i motywy będą aktualizowane automatycznie.
Konfigurowanie automatycznych aktualizacji dla wybranych wtyczek i motywów
Jeśli wybrano opcję indywidualnego włączania automatycznych aktualizacji dla kilku wtyczek, należy przejść do karty “Wtyczki” na stronie kokpitu ” Opcje aktualizacji.
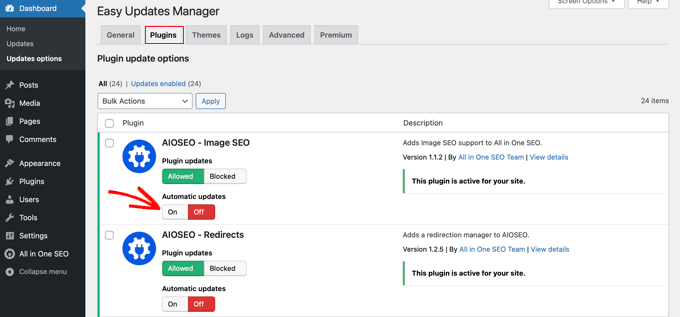
Tutaj zobaczysz listę wszystkich wtyczek zainstalowanych na twojej witrynie WordPress. Aby automatycznie zaktualizować daną wtyczkę, wystarczy kliknąć przycisk “Włącz” w sekcji “Automatyczne aktualizacje”.
Po przejściu na kartę “Motywy” zobaczysz listę motywów zainstalowanych na twojej witrynie.
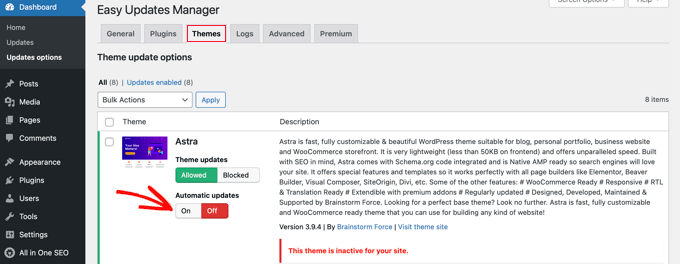
Należy kliknąć przycisk “Włącz” w sekcji “Automatyczne aktualizacje” dla motywów, które mają być aktualizowane automatycznie.
Przywracanie poprzedniej wersji wtyczki lub motywu
Niezgodności wtyczek i motywów to główne powody, dla których niektórzy użytkownicy wahają się przed aktualizacją. Mimo że większość dobrych programistów dokładnie testuje swoje wtyczki, nadal mogą występować błędy, które mogą spowodować uszkodzenie twojej witryny.
Pierwszym krokiem, który powinieneś podjąć, aby zabezpieczyć swoją witrynę internetową, jest zainstalowanie rozwiązania do tworzenia kopii zapasowych WordPress. Pozwoli to przywrócić całą twoją witrynę internetową, jeśli coś pójdzie nie tak.
Przywrócenie twojej witryny WordPress z kopii zapasowej może być jednak bardzo pracochłonne. Jeśli wiesz, która aktualizacja wtyczki lub motywu spowodowała problem, łatwiej jest po prostu przywrócić tę jedną aktualizację.
Pierwszą rzeczą, którą musisz zrobić, jest zainstalowanie i włączanie wtyczki WP Rollback. Aby uzyskać więcej informacji, zobacz nasz przewodnik krok po kroku, jak zainstalować wtyczkę WordPress.
Po włączaniu wróć do strony Wtyczki na twoim kokpicie administracyjnym WordPress. Pod każdą wtyczką zainstalowaną w twojej witrynie pojawi się powiadomienie o nowej opcji “Cofnij”.

Kliknięcie odnośnika “Rollback” pozwoli ci cofnąć twoją wtyczkę do dowolnej wcześniejszej wersji. Może również przywrócić aktualizacje motywu.
Aby uzyskać szczegółowe instrukcje krok po kroku, zapoznaj się z naszym przewodnikiem na temat przywracania wtyczek WordPress.
Przewodniki ekspertów dotyczące aktualizacji WordPressa
Mamy nadzieję, że ten artykuł pomógł ci znaleźć lepszy sposób na zarządzanie automatycznymi aktualizacjami WordPress w twojej witrynie. Możesz również zapoznać się z innymi przewodnikami związanymi z aktualizacjami WordPress:
- Dlaczego zawsze powinieneś używać najnowszej wersji WordPressa?
- Jak sprawdzić i zaktualizować WordPress do najnowszej wersji?
- Przewodnik dla początkujących: Jak bezpiecznie aktualizować WordPress (infografika)
- Jak sprawdzać aktualizacje zabezpieczeń WordPress (przewodnik dla początkujących)
- Jak włączyć automatyczne aktualizacje WordPress dla głównych wersji?
- Jak wyłączyć automatyczne aktualizacje w WordPress
- Czy najpierw zaktualizować WordPressa czy wtyczki? (Właściwa kolejność aktualizacji)
- Jak prawidłowo aktualizować wtyczki WordPress (krok po kroku)
- Jak zaktualizować motyw WordPress bez utraty własnego konfiguratora?
- Jak włączyć automatyczne aktualizacje wtyczek i motywów WordPress?
If you liked this article, then please subscribe to our YouTube Channel for WordPress video tutorials. You can also find us on Twitter and Facebook.





Jiří Vaněk
Personally, I have always turned off all automatic updates and prefer to manage updates myself. Why? I always make a backup first before updating because I’ve had the site stop working many times. Automatic updates are a big risk for me, which I don’t want to proceed with. You need to be very careful with them.
Kelvin Lee
I agree with Mara to have the test before update, I manage many websites for my clients, I also worry about the auto update to the sites without notice, I can’t visit all the sites everyday and see any site is being broke down due to the update.
I also agree update to latest version of the core, plugins and themes are must, I always think about whether it is wise to do auto update, I did experience one of my clients’ site was broke down due to the update, it took me several hours to find out the problem but still got complaint from client.
What I am looking for, I prefer to have a staging website to ensure there is bug free if I update all the things before migrating to production site, at least clients won’t complain me about the site is broke and ask for compensation if there is SLA applied.
Is there any health check plugins that can help to monitor all my WP sites and state all the version of WP core, plugins and themes for every sites in a summary table? if so, I can simply review the summary everyday and know how which site is necessary to have the update. I am sure this kind of plugins can help a lot of website developers. Does WPBeginner have such article?
Auto update is good to protect the site if the ownership of the site is the guy who maintain it, otherwise it is an incubus to the developer when the site break down and suddenly a call to the developer while he/she is on holiday.
Best regards,
Kelvin.
Mara Alexander
Very dangerous and sloppy suggestions in this post. Anyone with the least bit of experience with WordPress knows you always, ALWAYS test the plugin updates first before updating on a live site! And that goes double for themes.
“What to do if you’re updating?
If you are installing an update of a plugin, any plugin, – especially when you have a webshop or are otherwise making money from your site – you should always test the new version first on a staging environment. Be aware of plugins with very little users and of plugins developed by people with limited WordPress experience. Of course, this plugin may just have the exact functionality you need, but these plugins will come with a higher risk of compatibility issues.”
https://yoast.com/honest-truth-plugin-testing/
Keeping WordPress core, plugins and themes updated is critical – but not something that should be done *blindly*, and using a plugin that does the updating for you is about as blind as it gets.
And since your site is geared towards WordPress beginners, what havoc will be created when this automatic updater plugin you’re recommending updates all and there’s a plugin incompatibility that causes the site to crash?
A beginner wouldn’t know how to fix that, they’ll just panic and blame their web host. And when the web host asks “What plugins have you recently updated?” (if the web host assists at all with a WordPress issue), the website owner will answer “I dunno….” Because they *don’t know.* They didn’t personally do the update, so they’re completely in the dark.
Are you guys in such a hurry to churn out content that you’ve thrown good sense out the window? I’ve long recommended this site to my clients who are “WordPress n00bs”, but I think I’m going to have to stop that. Lately you seem to be more interested in churning out quantity rather than quality.
Editorial Staff
Hi Mara,
Thank you for leaving this comment. I really appreciate all user feedback.
I definitely agree that it’s important to test the plugin updates before you push it live. However, the reality is majority of beginners DO NOT have a staging website or a local environment to do “testing”. Even the intermediate DIY users do not have a proper workflow to test updates / tweaks.
As for the issue with web host support, a capable tech support person can easily look into the changelog to see what was updated recently.
Our goal at WPBeginner is to show user’s what’s possible and highlight the pros / cons. That’s why in this article, we have the section for Rollback which states: “Plugin or theme incompatibilities is the major reason why some users are hesitant when it comes to updating.”
Having helped as many WordPress users as we have, the case often is beginners setup their business website with WordPress and then go about doing their day to day business stuff (maintaining website isn’t one of those things).
Overtime, you have websites that are running older versions of WordPress core, plugins, and themes with security vulnerabilities waiting to be exploited.
This solution helps one pick and choose which plugins they want to auto-update or not. Maybe they just want to auto-update WordPress core’s major releases. Or maybe they can just use this plugin to get an email notification when a plugin or theme update is available.
We never put out content for the sake of putting out content. Majority of our content is derived from user questions that we get through our contact form.
As always, I appreciate you recommending folks to our helpful tutorials and I hope you’ll continue to do so in the future.
Admin
Dave
Great tips on managing updates and plugins. I use WordPress for my blogging site and the tutorials on WP can confusing. Thanks for the post!
Matt
FYI, this plugin will not work on Godaddy’s Managed WordPress hosting site