Wielu użytkowników WordPressa podzieliło się przerażającymi relacjami o utraconych danych, zhakowanych witrynach i frustracji związanej z brakiem niezawodnej kopii zapasowej, gdy była ona najbardziej potrzebna.
Rozumiemy to. Myśl o utracie twojej ciężkiej pracy jest przerażająca, a techniczny żargon związany z kopiami zapasowymi może być przytłaczający.
Po prowadzeniu WPBeginner przez ponad dekadę, znaleźliśmy wypróbowane i prawdziwe sposoby na tworzenie kopii zapasowych twojej witryny internetowej, nawet jeśli nie masz pieniędzy. Jednym z nich jest korzystanie z Google Drive.
W tym poradniku przeprowadzimy cię przez darmową i łatwą metodę zabezpieczenia twojej witryny internetowej. W ten sposób możesz wykorzystać 15 GB bezpłatnej przestrzeni dyskowej w chmurze, którą już masz na swoim koncie Google.

Dlaczego warto tworzyć kopie zapasowe Twojej witryny WordPress na Dysku Google?
Tworzenie kopii zapasowej witryny WordPress na Dysku Google jest ważne, ponieważ pozwala zachować bezpieczną kopię twojej witryny. Jeśli coś pójdzie nie tak, na przykład haker coś zepsuje lub przypadkowo coś usuniesz, możesz to łatwo poprawić, przywracając kopię zapasową.
Pomyśl o tym jak o posiadaniu zapasowego klucza do twojej witryny internetowej. Jeśli główny klucz nie działa, używasz zapasowego, aby wszystko wróciło do normy.
Ludzie wykonują również kopie zapasowe przed wprowadzeniem dużych zmian w witrynie, takich jak edycja strony głównej WordPress lub instalacja nowego motywu. W ten sposób, jeśli coś się zepsuje, mogą wrócić do poprzedniego stanu.
Umieszczenie kopii zapasowej na Dysku Google jest sprytne, ponieważ oznacza to, że nawet jeśli haker zaatakuje twoją główną witrynę internetową lub komputer, kopia zapasowa jest bezpieczna w chmurze. Ponadto nie zajmuje ona miejsca w twoim planie hostingowym WordPress.
Założenie konta Google daje 15 GB bezpłatnego miejsca na kopie zapasowe i inne pliki. Jeśli potrzebujesz więcej miejsca, możesz uzyskać 100 GB za jedyne 1,99 USD miesięcznie.
Mając to na uwadze, zobaczmy, jak wykonać kopię zapasową twojej witryny internetowej na Dysku Google. Możesz skorzystać z poniższych odnośników, aby poruszać się po poradniku:
Jak automatycznie wykonaćkopię zapasową twojej witryny WordPress na Dysku Google?
WordPress nie posiada wbudowanego rozwiązania do tworzenia kopii zapasowych. Istnieje jednak kilka świetnych wtyczek do tworzenia kopii zapas owych WordPress, które ułatwiają tworzenie kopii zapasowych i przywracanie Twojej witryny.
UpdraftPlus to jedna z najlepszych wtyczek do tworzenia kopii zapasowych dla WordPress. Ta darmowa wtyczka umożliwia tworzenie zaplanowanych kopii zapasowych, dzięki czemu można automatycznie tworzyć kopie zapasowe twojej witryny WordPress na Dysku Google.
Alternatywa: Jeśli szukasz rozwiązania premium z zaawansowanymi funkcjami, gorąco polecamy Duplicator Pro.
Oprócz kopii zapasowych na Dysku Google, otrzymasz również punkty odzyskiwania, aby szybko przywrócić poprzednią wersję twojej witryny i łatwy importer witryny pod adresem URL.
Krok 1: Skonfiguruj UpdraftPlus i połącz go z Dyskiem Google
Najpierw należy zainstalować i włączyć wtyczkę UpdraftPlus. Aby uzyskać więcej informacji, zobacz nasz przewodnik krok po kroku, jak zainstalować wtyczkę WordPress.
Po włączaniu aplikacji UpdraftPlus można skonfigurować twoje ustawienia tworzenia kopii zapasowych i wybrać Dysk Google jako miejsce docelowe.
Aby to zrobić, przejdź do sekcji Kopie zapasowe UpdraftPlus w twoim kokpicie WordPress. Następnie wystarczy kliknąć kartę “Ustawienia”.
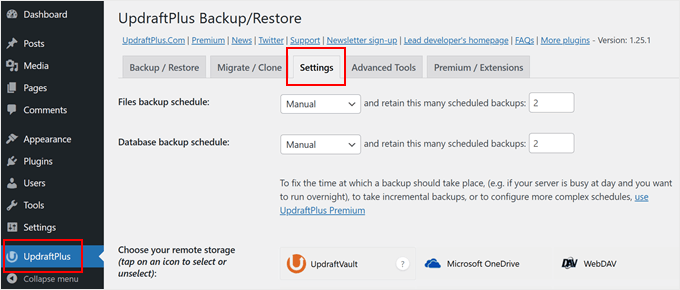
UpdraftPlus ułatwia zapisywanie twoich kopii zapasowych w różnych usługach przechowywania danych online, w tym Dropbox, Amazon S3, Microsoft OneDrive i wielu innych.
Ponieważ chcesz utworzyć kopię zapasową swojej witryny WordPress na Dysku Google, kliknij “Dysk Google” w sekcji “Wybierz zdalną pamięć masową”.

Po wybraniu Dysku Google jako miejsca przechowywania danych, musisz udzielić UpdraftPlus dostępu do twojego konta Google.
Aby rozpocząć, kliknij przycisk “Zaloguj się przez Google”.

Teraz postępuj zgodnie z instrukcjami wyświetlanymi na ekranie, aby dać UpdraftPlus dostęp do twojego konta Google.
Po przeczytaniu zastrzeżenia możesz kliknąć “Zakończ konfigurację”, jeśli chcesz autoryzować dostęp UpdraftPlus do twojego Dysku Google.

Gdy to zrobisz, UpdraftPlus przeniesie Cię z powrotem do swojej głównej strony ustawień w kokpicie WordPress.
Krok 2: Utwórz automatyczny harmonogram tworzenia kopii zapasowych WordPressa
Po wybraniu Dysku Google jako twojej lokalizacji przechowywania danych, możesz utworzyć automatyczny harmonogram tworzenia kopii zapasowych.
Pozostając w karcie “Ustawienia”, przewiń do dołu strony i kliknij przycisk Zapisz zmiany. UpdraftPlus będzie teraz automatycznie tworzyć kopie zapasowe twojej witryny zgodnie z harmonogramem.
UpdraftPlus dzieli kopie zapasowe WordPressa na dwie części: pliki i bazę danych.
Zacznijmy od plików. W ramach tej kopii zapasowej UpdraftPlus utworzy kopię plików kodu twojej witryny, plików wtyczek i motywów oraz obrazków.
Aby rozpocząć, wystarczy otworzyć menu rozwijane “Harmonogram tworzenia kopii zapasowych plików” i wybrać, jak często UpdraftPlus ma tworzyć kopię zapasową twojej witryny internetowej WordPress.
Możesz wybrać od raz na miesiąc do raz na 2 godziny.

Tworząc harmonogram, zastanów się, jak często aktualizujesz lub utwórz nową treść na twojej witrynie. Na przykład, jeśli publikujesz dwa wpisy na blogu tygodniowo, możesz chcieć tworzyć kopie zapasowe swojego bloga WordPress raz w tygodniu zamiast codziennie.
Jeśli twoja witryna jest częściej aktualizowana, będziesz musiał częściej tworzyć kopie zapasowe.
W szczególności, jeśli prowadzisz sklep internetowy, zazwyczaj będziesz chciał tworzyć kopie zapasowe twojej witryny tak często, jak to możliwe. W ten sposób można uniknąć utraty ważnych informacji, takich jak nowe zamówienia lub szczegóły płatności klientów.
Po wybraniu częstotliwości dla twoich kopii zapasowych, będziesz musiał wybrać ile różnych kopii zapasowych UpdraftPlus powinien przechowywać. Pomoże to zoptymalizować wykorzystywaną przestrzeń dyskową.
Możesz to zrobić, wpisz tę liczbę w polu tekstowym obok “…zachowaj tyle zaplanowanych kopii zapasowych”.

Ustawienia te można zmienić w dowolnym momencie, więc jeśli nie masz pewności, możesz zacząć od zapisania większej liczby, a następnie zmniejszyć ją, jeśli kopie zapasowe zajmują zbyt dużo miejsca.
Gdy UpdraftPlus osiągnie twoją ustawioną liczbę, wtyczka zastąpi najstarszą kopię nowszymi kopiami zapasowymi WordPress.
Następnie należy utworzyć harmonogram tworzenia kopii zapasowych twojej bazy danych WordPress w sekcji “Harmonogram tworzenia kopii zapasowych bazy danych”.
WordPress przechowuje wszystkie swoje wpisy i strony, komentarze, odnośniki i ustawienia witryny internetowej w bazie danych, więc regularne tworzenie kopii zapasowych bazy danych jest tak samo ważne, jak w przypadku plików.
Możesz powiedzieć UpdraftPlus, jak często powinien tworzyć kopie zapasowe twojej bazy danych i ile z nich powinien przechowywać, wykonując ten sam proces opisany powyżej.

Krok 3: Wybór kopii zapasowej na Dysku Google
Domyślnie UpdraftPlus uwzględnia wszystkie twoje wtyczki WordPress, motywy i pliki do przesłania w kopiach zapasowych na Dysku Google.
Na karcie “Ustawienia” przewiń w dół do sekcji “Uwzględnij w kopii zapasowej plików”. Tutaj możesz wybrać, czy w twojej kopii zapasowej mają być uwzględnione motywy WordPress, wtyczki lub pliki do wgrania.
Aby utworzyć kompletny klon twojej witryny internetowej WordPress, będziesz chciał pozostawić domyślnie zaznaczone 3 pola wyboru.

Jeśli nie potrzebujesz uwzględniać wtyczek, motywów lub plików do wgrania w swoich kopiach zapasowych, możesz po prostu odznaczyć pole obok tego ustawienia. Może to zmniejszyć rozmiar kopii zapasowych i zająć mniej miejsca na twoim Dysku Google.
Jeśli pozostawisz zaznaczone pole “Uploads”, możesz utworzyć pewne reguły dotyczące rodzaju przesyłanych plików, które UpdraftPlus wykluczy z kopii zapasowych.
Istnieją już pewne reguły wykluczeń. Na przykład, wtyczka domyślnie wyklucza wszystkie pliki, które mają w nazwie słowo “backup”. Aby utworzyć więcej reguł dotyczących rodzaju treści wykluczanych przez UpdraftPlus, wystarczy kliknąć “Dodaj regułę wykluczenia”.

Następnie możesz postępować zgodnie z instrukcjami wyświetlanymi na ekranie, aby utworzyć twoją regułę wykluczenia.
Na przykład, jeśli chcesz, aby UpdraftPlus ignorował wszystkie pliki PDF, zacznij od kliknięcia “Wszystkie pliki z tym rozszerzeniem” i rodzaju “PDF” w wyświetlonym polu.

Domyślnie UpdraftPlus wyklucza również niektóre pliki z katalogu wp-content.
Możesz zobaczyć wszystkie domyślne reguły wykluczeń UpdraftPlus w sekcji “Wszelkie inne katalogi znalezione w treści wp”.

Potrzebujesz UpdraftPlus, aby wykluczyć jeszcze więcej treści z katalogu wp-content? Wystarczy kliknąć “Dodaj regułę wykluczenia” w tej sekcji i powtórzyć ten sam proces opisany powyżej.
Jeśli nie masz pewności, co wykluczyć, zalecamy trzymanie się ustawień domyślnych. Są one odpowiednie dla większości witryn internetowych.
Nie zapomnij kliknąć przycisku “Zapisz” u góry, aby zapisać twoje zmiany.
Jak sprawdzić, czy kopia zapasowa UpdraftPlus na Dysku Google zakończyła się powodzeniem?
Za każdym razem, gdy UpdraftPlus pomyślnie utworzy kopię zapasową, może wysłać powiadomienie e-mail na adres e-mail administratora twojej witryny, potwierdzające zakończenie tworzenia kopii zapasowej. Jeśli tworzenie kopii zapasowej nie powiedzie się, nie otrzymasz e-maila.
Na karcie “Ustawienia” przewiń do sekcji “E-mail”. Możesz teraz włączyć te powiadomienia, zaznaczając pole w tej sekcji.

Teraz za każdym razem, gdy UpdraftPlus utworzy kopię zapasową, wyśle ci powiadomienie e-mailem.
Po wykonaniu wszystkich czynności kliknij “Zapisz zmiany”. UpdraftPlus automatycznie utworzy kopię zapasową twojej witryny na Dysku Google.
Jeśli nie otrzymujesz żadnych e-maili od UpdraftPlus, warto sprawdzić, czy wtyczka pomyślnie tworzy kopie zapasowe na Twoim Dysku Google.
Jeśli korzystasz z darmowej wersji UpdraftPlus, powinieneś znaleźć nowy katalog “UpdraftPlus” na twoim koncie Google. Wystarczy otworzyć ten katalog, aby sprawdzić, czy zawiera on jakiekolwiek kopie zapasowe WordPress.
Na poniższym obrazku możesz zobaczyć przykład tego, jak kilka kopii zapasowych może wyglądać na twoim koncie Google Drive.
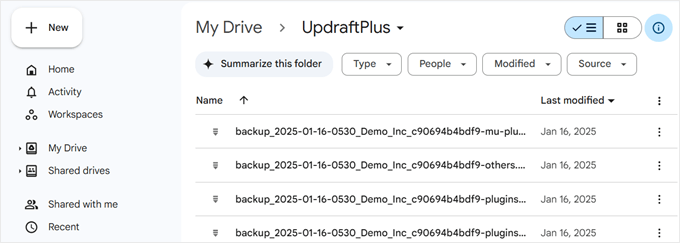
Jeśli UpdraftPlus pomyślnie tworzy kopie zapasowe, ale nie otrzymujesz powiadomień e-mail, najprawdopodobniej występuje problem z konfiguracją e-maili na twojej witrynie WordPress.
Aby to rozwiązać, możesz zainstalować wtyczkę WP Mail SMTP, która rozwiązała problemy z dostarczalnością e-maili WordPress dla ponad 3 milionów witryn internetowych. Przeczytaj nasz przewodnik o tym, jak poprawić WordPress nie wysyłający e-maili, aby upewnić się, że są one wysyłane poprawnie.
Jak ręcznie wykonaćkopię zapasową twojej witryny WordPress na Dysku Google?
Automatyczne tworzenie kopii zapasowych to świetny sposób na zabezpieczenie twojej witryny. Jednak nawet po utworzeniu automatycznego harmonogramu czasami może być konieczne ręczne utworzenie kopii zapasowej.
Dobrym pomysłem jest utworzenie ręcznej kopii zapasowej przed wprowadzeniem jakichkolwiek dużych zmian, takich jak aktualizacja twojej wersji WordPressa. Możesz również utworzyć ręczną kopię zapasową po opublikowaniu wielu nowych treści.
Aby ręcznie utworzyć kopię zapasową Twojej witryny WordPress na Dysku Google, przejdź do sekcji Kopie zapasowe UpdraftPlus. Następnie wystarczy kliknąć kartę “Kopia zapasowa/Przywracanie”.
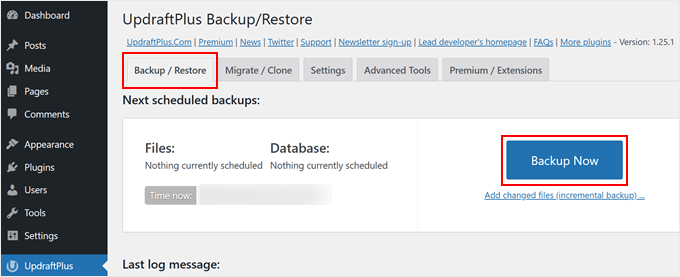
Aby utworzyć ręczną kopię zapasową, wystarczy kliknąć przycisk “Utwórz kopię zapasową”. UpdraftPlus pokaże kilka podstawowych ustawień, których można użyć do skonfigurowania ręcznej kopii zapasowej Dysku Google.
Podobnie jak w przypadku automatycznej kopii zapasowej, UpdraftPlus domyślnie tworzy kopię zapasową wszystkich twoich plików i bazy danych WordPress. Będzie również korzystać z tej samej zdalnej lokalizacji przechowywania, której używasz do automatycznych kopii zapasowych. Dla nas jest to Dysk Google.
Domyślne ustawienia powinny być wystarczające dla większości witryn internetowych, więc gdy będziesz gotowy, kliknij przycisk “Utwórz kopię zapasową teraz”.

Jak przywrócić kopię zapasową WordPressa z Dysku Google?
Tworzenie kopii zapasowych za pomocą UpdraftPlus jest łatwe, ale naprawdę przydatną częścią jest możliwość przywracania kopii zapasowych z Dysku Google z taką samą łatwością.
Jeśli twoja witryna WordPress została zhakowana lub po prostu chcesz zacząć od nowa, pierwszym krokiem jest usunięcie wszystkiego i ponowna instalacja WordPress.
Gdy to zrobisz, będziesz musiał ponownie zainstalować i włączyć wtyczkę UpdraftPlus na twojej nowej witrynie internetowej WordPress. Jeśli potrzebujesz pomocy, zapoznaj się z naszym przewodnikiem na temat instalacji wtyczki WordPress.
Po włączaniu należy przejść do strony Ustawienia ” Kopie zapasowe UpdraftPlus i kliknąć kartę “Ustawienia”.
W sekcji “Wybierz twoją zdalną pamięć masową” kliknij Dysk Google.

Możesz teraz postępować zgodnie z instrukcjami wyświetlanymi na ekranie, aby dać UpdraftPlus dostęp do konta Google, na którym zapisałeś wszystkie kopie zapasowe swojej witryny internetowej na Dysku.
Po połączeniu UpdraftPlus z twoim kontem Google, kliknij kartę “Kopia zapasowa/Przywracanie”.
UpdraftPlus przeskanuje teraz twój Dysk Google i wyświetli listę wszystkich wykrytych kopii zapasowych. Po zakończeniu wystarczy znaleźć kopię zapasową, którą chcesz przywrócić i kliknąć “Przywróć”.
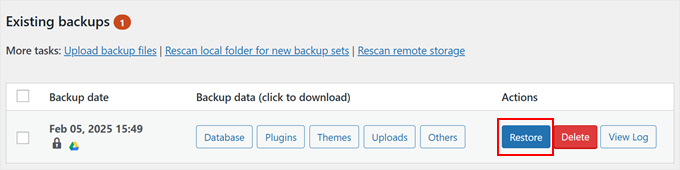
Następnie wybierz komponenty, które chcesz przywrócić. Jeśli przywracasz świeżą instalację WordPressa, zaznaczenie wszystkich pól jest prawdopodobnie najlepszym pomysłem.
Po wybraniu twoich komponentów, przejdź dalej i kliknij przycisk “Dalej”.
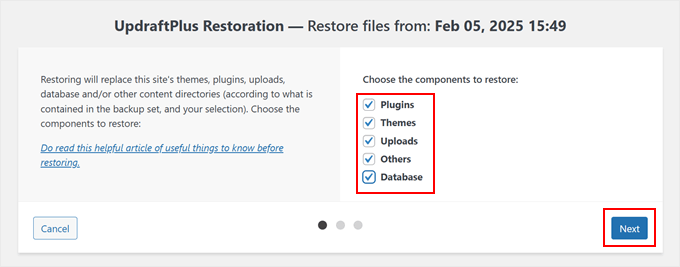
UpdraftPlus pobierze teraz wszystkie pliki potrzebne do przywrócenia kopii zapasowej WordPressa z twojego Dysku Google.
Po pomyślnym zaimportowaniu wszystkich potrzebnych plików wystarczy kliknąć przycisk “Przywróć”. UpdraftPlus przywróci teraz twoją kopię zapasową z Dysku Google.
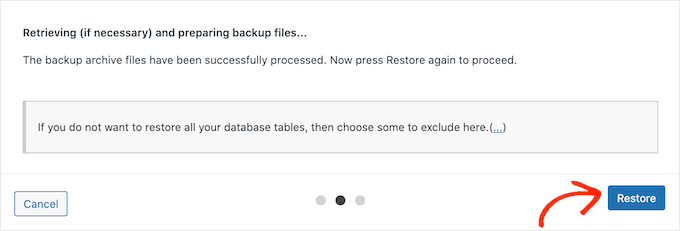
Może to zająć kilka minut w zależności od rozmiaru twojej kopii zapasowej i szybkości połączenia internetowego.
Po zakończeniu, na końcu dziennika włączania pojawi się komunikat “Przywracanie zakończone sukcesem”. W tym momencie możesz kliknąć przycisk “Powrót do konfiguracji UpdraftPlus”, aby powrócić do ustawień i zakończyć pracę.
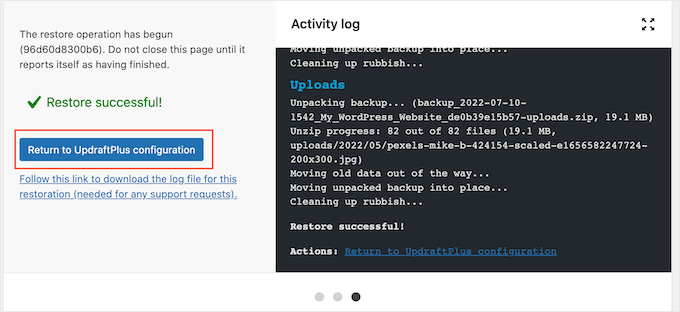
To wszystko! Udało ci się przywrócić twoją witrynę internetową WordPress z Google Drive.
Potrzebujesz bardziej bezpiecznego zabezpieczenia? Sprawdź nasze profesjonalne usługi serwisowe
Martwisz się o bezpieczeństwo twojej witryny WordPress? Nasze usługi serwisowe WPBeginner Pro oferują więcej niż tylko kopie zapasowe. Zapewniamy kompleksowe rozwiązanie, aby Twoja witryna internetowa była zabezpieczona, aktualna i działała płynnie.

Oto, co otrzymasz:
- Wsparcie techniczne WordPress 24/7
- Kompleksowy monitoring zabezpieczeń
- Regularne aktualizacje i kopie zapasowe w chmurze
- Optymalizacja wydajności
- Szczegółowe raporty z konserwacji
- Dedykowany menedżer konta
Jako właściciel firmy nie powinieneś stresować się technicznymi aspektami witryny internetowej. Pozwól nam zająć się zakulisowymi pracami, podczas gdy ty skupisz się na rozwijaniu swojego biznesu.
Jeśli jesteś gotowy, aby zabezpieczyć swoją witrynę WordPress pod fachową opieką, już dziś możesz zarezerwować bezpłatną konsultację z naszym zespołem.
Mamy nadzieję, że ten artykuł pomógł ci dowiedzieć się, jak wykonać kopię zapasową twojej witryny WordPress na Dysku Google. Możesz również zapoznać się z naszym przewodnikiem na temat tworzenia planu odzyskiwania po awarii WordPress a oraz najczęstszych błędów WordPressa i sposobów ich poprawki.
If you liked this article, then please subscribe to our YouTube Channel for WordPress video tutorials. You can also find us on Twitter and Facebook.





Corrado
Doing the backup this way does not prevent situation when a hacker is taking control over your website as an admin and goes to the UpdraftPlus settings and manually cancels all the backups saved at the Google Drive (or the other online drive), isn’t it? So I guess we should also make a copy of the backups created at the Google Drive UpdraftPlus backups folder and archive them in the other folder or tjhe other place (computer drive for example), where there is no access from the website cockpit.
WPBeginner Support
Most hackers would try to automate the actions rather than manually editing your content but for safety it can be a good idea to store a copy of your backups to be extra certain.
Admin
Mrteesurez
This guide is indeed useful as Google drive provide free storage of 15GB when most beginners bloggers run on low budget in the start. I have created a backup of one of my blogs with this method to Google drive. Thanks for sharing this guide.
Clayton
I’m guessing the updraftplus folder will only show in the drive if a backup has been made. Just implemented the settings, but still no folder in the drive.
WPBeginner Support
If it was not created with installation then it should be visible after creating a backup
Admin
Jiří Vaněk
From my own experience, I’d just like to add that with this plugin, you need enough space on FTP for the backup. The plugin backs up the entire website by temporarily uploading it to an FTP folder, from where it’s then sent, for example, to the cloud. You must have at least as much (preferably more) free space on FTP as the size of the website itself. Otherwise, the backup will fail.
Israel King
AWESOME.
Thank YOU so much.
Keep up the god work.
WPBeginner Support
Glad you found our guide helpful!
Admin