Skonfigurowanie niezawodnego rozwiązania do tworzenia kopii zapasowych witryny WordPress jest ważnym krokiem w zapewnieniu bezpieczeństwa danych. Kopie zapasowe służą jako pierwsza linia obrony w celu ochrony treści przed utratą danych i cyberatakami.
Odpowiednia strategia tworzenia kopii zapasowych pomaga również w szybkim uruchomieniu witryny, co minimalizuje przestoje i zakłócenia dla użytkowników.
UpdraftPlus to jedno z najlepszych darmowych rozwiązań do tworzenia kopii zapasowych, jakie testowaliśmy. Umożliwia tworzenie kopii zapasowych całej witryny WordPress i przechowywanie ich w chmurze lub pobieranie na komputer. Podoba nam się również to, że oferuje zaplanowane kopie zapasowe i kopie zapasowe na żądanie.
W tym artykule pokażemy, jak łatwo wykonać kopię zapasową i przywrócić witrynę WordPress za pomocą UpdraftPlus. To przyjazne dla użytkownika narzędzie upraszcza proces tworzenia kopii zapasowych i przywracania, zapewniając, że dane witryny pozostają bezpieczne i łatwo dostępne, gdy tylko są potrzebne.
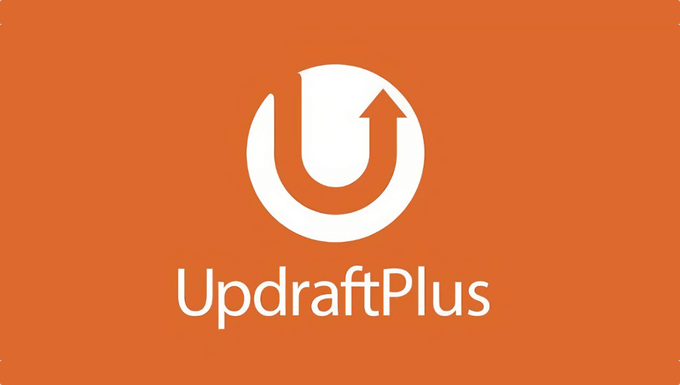
Dlaczego potrzebujesz rozwiązania do tworzenia kopii zapasowych i przywracania systemu WordPress?
Wszystkie witryny internetowe są narażone na utratę danych i zagrożenia bezpieczeństwa. Badania pokazują, że utrata danych i przestoje kosztują globalną gospodarkę 1,7 biliona dolarów rocznie.
Jako właściciel witryny internetowej, są to niektóre z typowych scenariuszy, w których możesz utracić twoje dane:
- Twoja witryna internetowa może zostać zhakowana, a hakerzy mogą zniszczyć Twoje dane.
- Twój dostawca hostingu może utracić twoje dane.
- Host zastrzega sobie prawo do zamknięcia Twojego konta i usunięcia wszystkich Twoich danych.
Istnieje wiele innych scenariuszy, w których możesz stracić swoją witrynę internetową WordPress i wszystkie cenne dane utworzone przez lata. Najlepszym sposobem na zabezpieczenie się przed tymi zagrożeniami jest regularne tworzenie kopii zapasowych twojej witryny.
WordPress nie posiada wbudowanego rozwiązania do tworzenia kopii zapasowych. Istnieje jednak kilka świetnych wtyczek do tworzenia kopii zapas owych WordPress, które umożliwiają automatyczne tworzenie kopii zapasowych i przywracanie Twojej witryny WordPress.
Chociaż polecamy Duplicator do tworzenia kopii zapasowych, UpdraftPlus jest również jedną z najlepszych wtyczek do tworzenia kopii zapasowych WordPress. Umożliwia ona skonfigurowanie automatycznych harmonogramów tworzenia kopii zapasowych. Pomoże również przywrócić twoją witrynę w przypadku, gdy stanie się coś złego.
Powiedziawszy to, przyjrzyjmy się, jak łatwo wykonać kopię zapasową i przywrócić twoją witrynę WordPress za pomocą UpdraftPlus. Możesz skorzystać z poniższych odnośników, aby poruszać się po poradniku:
Tworzenie kopii zapasowej WordPress za pomocą UpdraftPlus
Pierwszą rzeczą, którą musisz zrobić, jest zainstalowanie i włączanie darmowej wtyczki UpdraftPlus. Aby uzyskać więcej informacji, zobacz nasz przewodnik krok po kroku, jak zainstalować wtyczkę WordPress.
Po włączaniu należy przejść na stronę Ustawienia ” Kopie zapasowe UpdraftPlus, aby skonfigurować ustawienia wtyczki.
Teraz należy kliknąć kartę “Ustawienia”.
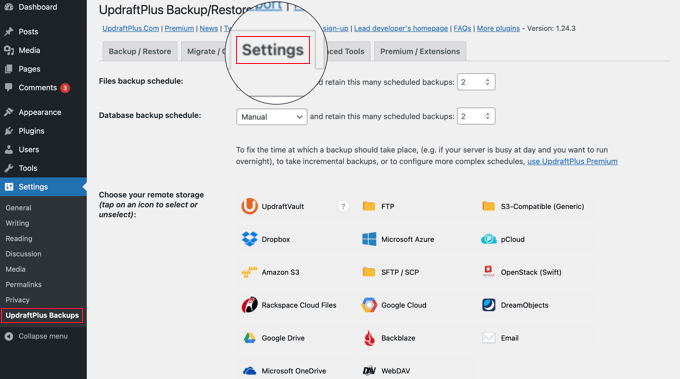
W tym miejscu skonfigurujesz harmonogram automatycznego tworzenia kopii zapasowych i zdalną lokalizację do przechowywania twoich kopii zapasowych.
Wybór harmonogramu tworzenia kopii zapasowych za pomocą UpdraftPlus
Po pierwsze, musisz wybrać harmonogram tworzenia kopii zapasowych twoich plików. Pliki obejmują twoje motywy WordPress, wtyczki, obrazki i inne przesłane pliki.
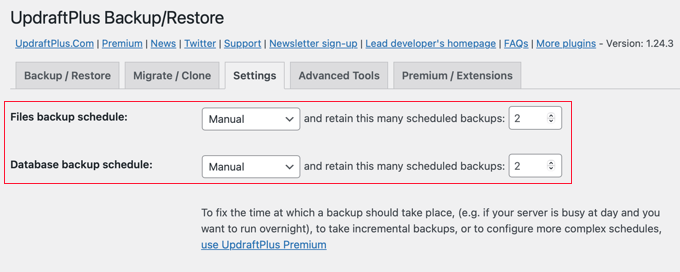
Następnie należy wybrać harmonogram tworzenia kopii zapasowych twojej bazy danych WordPress. WordPress to oprogramowanie oparte na bazie danych. Wszystkie twoje wpisy i strony, komentarze i ustawienia witryny internetowej są przechowywane w bazie danych.
Twój harmonogram tworzenia kopii zapasowych powinien opierać się na tym, jak często utwórz nową treść w witrynie internetowej.
Na przykład, jeśli dodajesz dwa wpisy na blogu tygodniowo, możesz wybrać dwutygodniową kopię zapasową plików i tygodniową kopię zapasową bazy danych.
Wybór miejsca przechowywania twoich plików kopii zapasowych
Następnie należy wybrać miejsce przechowywania twoich plików kopii zapasowych.
Złym pomysłem jest zapisywanie kopii zapasowych w tej samej lokalizacji, w której znajduje się twoja witryna internetowa. Utrata twojej witryny internetowej oznacza również utratę dostępu do plików kopii zapasowych.
Dlatego też do przechowywania twoich kopii zapasowych należy wybrać zdalną usługę przechowywania danych w chmurze.
UpdraftPlus umożliwia zapisywanie twoich kopii zapasowych w kilku usługach przechowywania w chmurze, w tym Dropbox, Google Drive, Microsoft OneDrive i wielu innych. Możesz również wysyłać swoje kopie zapasowe na adres e-mail.
Wystarczy kliknąć usługę zdalną, aby ją wybrać, a poniżej zostaną wyświetlone instrukcje konfiguracji.
Przechowywanie twoich kopii zapasowych na Dropbox przy użyciu UpdraftPlus
Na potrzeby tego poradnika pokażemy, jak używać Dropbox jako twojej zdalnej usługi przechowywania kopii zapasowych za pomocą UpdraftPlus.
Przejdziemy dalej i klikniemy Dropbox, aby go wybrać, a następnie przewiniemy w dół do dolnej części strony i klikniemy przycisk “Zapisz zmiany”.
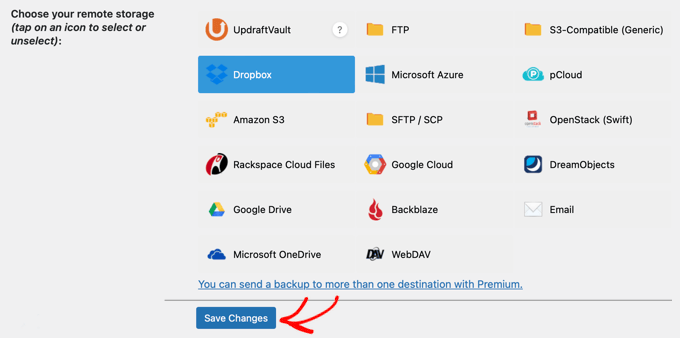
UpdraftPlus zapisze Twoje ustawienia. Nadal jednak musisz dać UpdraftPlus dostęp do twojego konta Dropbox.
Przewiń w dół do instrukcji konfiguracji zdalnej pamięci masowej i kliknij odnośnik obok opcji “Uwierzytelnij za pomocą Dropbox”.
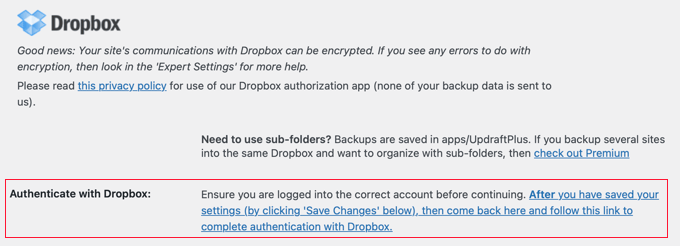
Odnośnik przeniesie Cię do witryny internetowej Dropbox, gdzie zostaniesz poproszony o zalogowanie się przy użyciu Twojego e-maila i hasła Dropbox.
Po zalogowaniu zostaniesz zapytany, czy chcesz zezwolić UpdraftPlus na dostęp do twojego konta Dropbox.
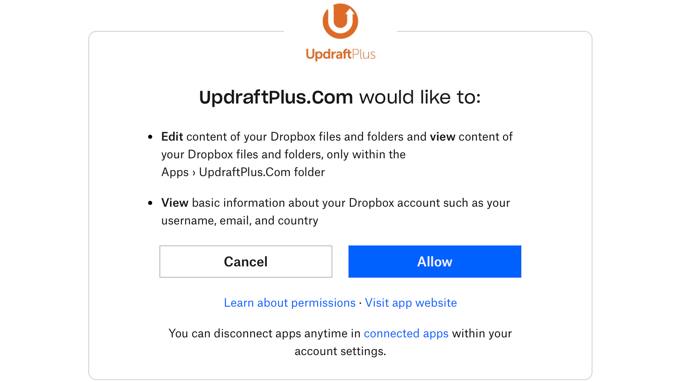
UpdraftPlus będzie miał uprawnienia dostępu tylko do własnego katalogu Apps/UpdraftPlus.Com w Dropbox. Kliknij przycisk “Zezwól”, aby kontynuować.
Nastąpi przekierowanie do witryny internetowej UpdraftPlus, gdzie należy kliknąć przycisk “Complete setup”, aby zakończyć konfigurację.
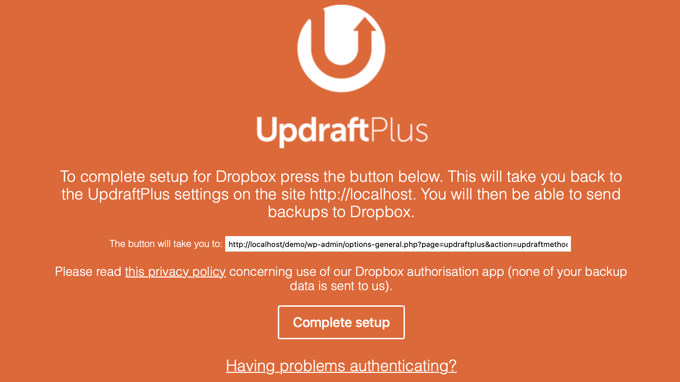
Zostaniesz teraz przeniesiony z powrotem do twojej witryny WordPress i ponownie zobaczysz stronę ustawień UpdraftPlus. Przewiń stronę w dół i kliknij przycisk “Zapisz zmiany”.
Skonfigurowałeś teraz harmonogram tworzenia kopii zapasowych i zdalną lokalizację do przechowywania twoich kopii zapasowych.
Tworzenie ręcznych kopii zapasowych WordPress za pomocą UpdraftPlus
Program UpdraftPlus może automatycznie tworzyć kopie zapasowe na podstawie wybranego wcześniej harmonogramu. Można jednak również ręcznie tworzyć kopie zapasowe w dowolnym momencie.
Najpierw należy przejść na stronę Ustawienia ” Kopie zapasowe UpdraftPlus i kliknąć przycisk “Utwórz kopię zapasową teraz”.
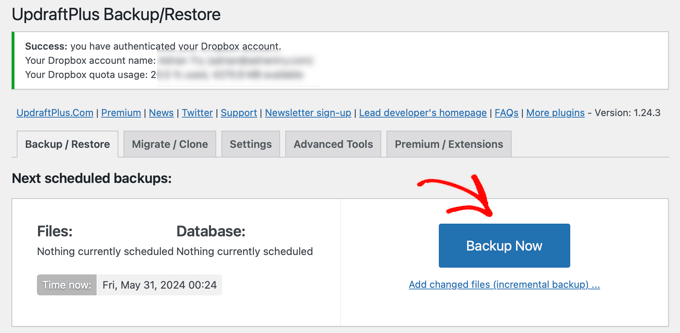
Spowoduje to wyświetlenie wyskakującego okienka z opcjami tworzenia kopii zapasowej twojej bazy danych i plików WordPress. Możesz także wybrać, czy chcesz wysłać kopię zapasową do zdalnej pamięci masowej.
Aby wykonać pełną kopię zapasową, należy utworzyć kopię zapasową zarówno bazy danych, jak i plików. Możesz dowiedzieć się więcej w naszym przewodniku na temat plików WordPress, których kopię zapasową powinieneś utworzyć.
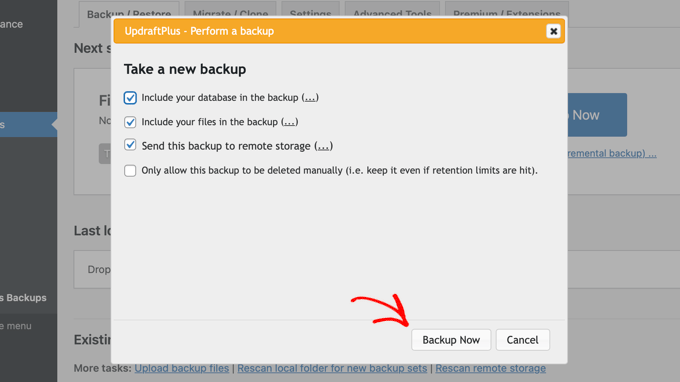
Kliknij przycisk “Utwórz kopię zapasową teraz”, aby kontynuować.
Program UpdraftPlus rozpocznie teraz tworzenie kopii zapasowej twoich plików i bazy danych. Postęp będzie można zobaczyć na stronie Ustawienia.
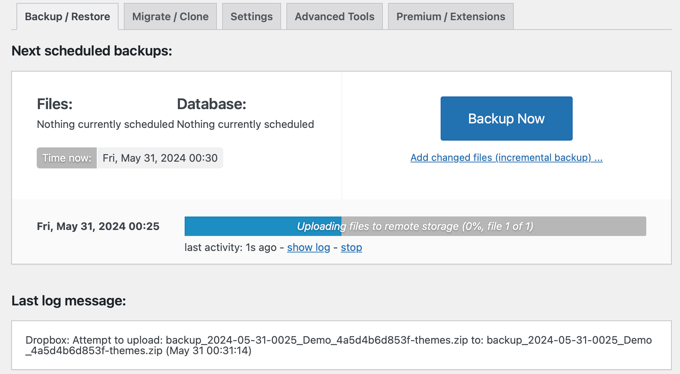
Proces ten może trochę potrwać, w zależności od wielkości twojej witryny internetowej.
UpdraftPlus rozpocznie również przesyłanie twoich plików kopii zapasowych do zdalnej lokalizacji.
Przywracanie twojej kopii zapasowej WordPress za pomocą UpdraftPlus
Tworzenie kopii zapasowych jest łatwe, ale naprawdę przydatną rzeczą w kopiach zapasowych jest możliwość ich przywracania z taką samą łatwością.
UpdraftPlus ułatwia przywrócenie twojej witryny WordPress z kopii zapasowej.
Jeśli twoja witryna WordPress została zhakowana lub chcesz zacząć od nowa, najpierw musisz usunąć wszystko i ponownie zainstalować WordPress.
Następnie należy ponownie zainstalować i włączyć wtyczkę UpdraftPlus na twojej nowej witrynie WordPress.
Po włączaniu należy przejść na stronę Ustawienia ” Kopie zapasowe UpdraftPlus i kliknąć przycisk “Przywróć”.
Spowoduje to przejście do strony kopii zapasowych. UpdraftPlus przeskanuje twój serwer, aby sprawdzić, czy może znaleźć istniejącą kopię zapasową w katalogu /wp-content/updraft/ na twojej witrynie internetowej. Ponieważ jednak usunąłeś wszystko ze swojej witryny internetowej, wtyczka nie będzie w stanie znaleźć plików kopii zapasowej.
Jeśli zapisałeś pliki kopii zapasowej na twoim komputerze, możesz kliknąć odnośnik “Prześlij pliki kopii zapasowej”, aby ręcznie je przesłać i przywrócić.
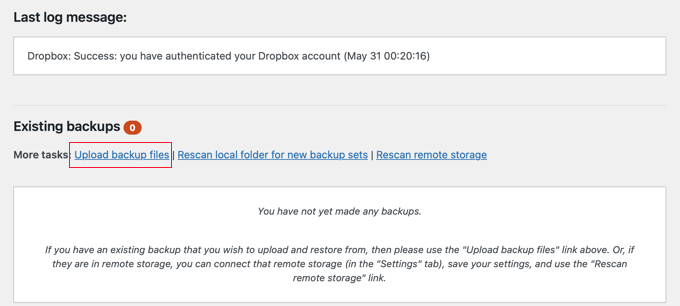
Możesz również podłączyć UpdraftPlus do zdalnej lokalizacji, takiej jak Dropbox lub Google Drive. W ten sposób UpdraftPlus będzie mógł przeskanować zdalną lokalizację i użyć twoich wcześniej zapisanych kopii zapasowych.
Musisz kliknąć kartę “Ustawienia”, a następnie wybrać zdalną lokalizację, której użyłeś wcześniej do przechowywania kopii zapasowych.
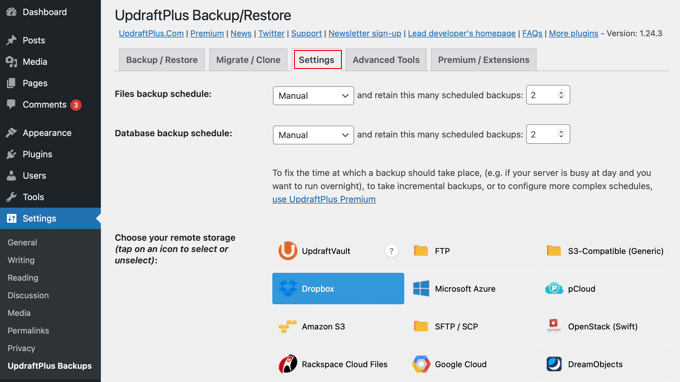
Postępuj zgodnie z instrukcjami, aby uwierzytelnić twoją witrynę internetową w usłudze magazynu zdalnego.
Po kliknięciu przycisku “Zapisz zmiany” u dołu strony, można przełączyć się z powrotem na kartę “Istniejące kopie zapasowe” i kliknąć odnośnik “Przeskanuj ponownie lokalizację zdalną”.
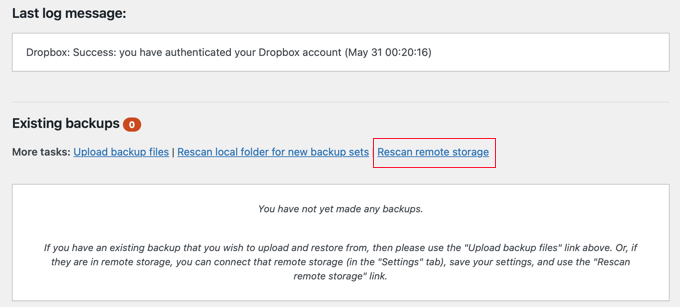
UpdraftPlus wyszuka teraz kopie zapasowe w zdalnej lokalizacji pamięci masowej i wyświetli je poniżej. Możesz teraz kliknąć przycisk “Przywróć” obok ostatniej kopii zapasowej.
UpdraftPlus zapyta teraz, co chcesz przywrócić. Należy wybrać wszystkie opcje, a następnie kliknąć przycisk “Dalej”.
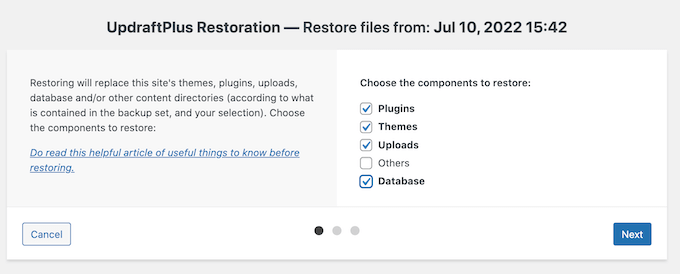
Następnie UpdraftPlus pobierze twoje pliki kopii zapasowej ze zdalnej lokalizacji. Kliknij przycisk “Przywróć”, aby przywrócić twoją witrynę internetową WordPress.
Może to zająć kilka minut w zależności od rozmiaru twojej kopii zapasowej i szybkości połączenia internetowego.
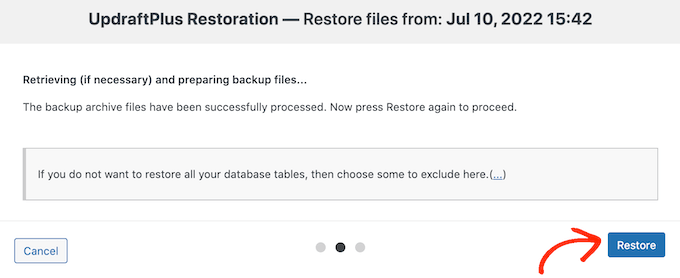
Nasza recenzja UpdraftPlus
UpdraftPlus to potężna wtyczka do tworzenia kopii zapasowych WordPress, która jest świetną opcją dla majsterkowiczów, którzy chcą elastycznie wybierać harmonogram tworzenia kopii zapasowych i zdalną lokalizację przechowywania.
Ponieważ UpdraftPlus jest darmowy, jest popularnym wyborem wśród użytkowników. Można jednak uaktualnić do wersji UpdraftPlus Premium, aby uzyskać dostęp do dodatków premium, takich jak Migrator witryn internetowych, UpdraftVault, priorytetowa pomoc techniczna i inne opcje. Opcja premium zaczyna się od 70 USD rocznie.
Więcej szczegółów można znaleźć w naszej pełnej recenzji UpdraftPlus.
Jeśli szukasz bardziej przystępnej cenowo i skutecznej alternatywy, możesz zamiast tego użyć Duplicator. Umożliwia on planowanie kopii zapasowych, ustawianie punktów odzyskiwania, korzystanie z wielu integracji pamięci masowej w chmurze i nie tylko.

Dostępna jest darmowa wtyczka Duplicator lub można uaktualnić do wersji Duplicator Pro, która kosztuje od 49,50 USD rocznie.
Jeśli potrzebujesz kopii zapasowych w czasie rzeczywistym i nieograniczonej przestrzeni dyskowej i nie chcesz płacić za usługę przechowywania danych innej firmy, taką jak Dropbox, zalecamy również korzystanie z Jetpack VaultPress Backup.
VaultPress wymaga płatnego planu zaczynającego się od 59,40 USD rocznie. Obejmuje on 10 GB przestrzeni dyskowej w chmurze, 30-dniowe archiwum kopii zapasowych, łatwe przywracanie jednym kliknięciem i priorytetową pomoc techniczną. Możesz dowiedzieć się więcej z naszego przewodnika na temat tworzenia kopii zapasowych WordPress przy użyciu Jetpack.
Przemyślenia końcowe
Kopie zapasowe pozwalają odzyskać twoją witrynę internetową w sytuacji awaryjnej. Nie mogą one jednak zabezpieczyć twojej witryny internetowej przed typowymi zagrożeniami bezpieczeństwa, takimi jak hakowanie, złośliwe oprogramowanie i wstrzykiwanie kodu.
Musisz upewnić się, że twoja witryna WordPress jest zabezpieczona. Postępuj zgodnie z instrukcjami zawartymi w naszym doskonałym przewodniku po zabezpieczeniach WordPress, aby wzmocnić twoje zabezpieczenia WordPress.
Przewodniki ekspertów dotyczące kopii zapasowych WordPress
Mamy nadzieję, że ten poradnik pomógł ci nauczyć się, jak łatwo tworzyć kopie zapasowe i przywracać witryny WordPress za pomocą UpdraftPlus. Możesz również zapoznać się z innymi przewodnikami dotyczącymi tworzenia kopii zapasowych WordPress:
- Które pliki WordPress należy archiwizować? (+ Jak to zrobić)
- Jak wykonać kopię zapasową twojej witryny WordPress
- Jak utworzyć kopię zapasową WordPress za pomocą JetPack (dawniej VaultPress)
- Jak wykonać kopię zapasową witryny WordPress w Dropbox (krok po kroku)
- Jak wykonać kopię zapasową Twojej witryny WordPress na Dysku Google (bezpłatnie i łatwo)
- Przewodnik dla początkujących: Jak przywrócić WordPress z kopii zapasowej
- Jak przywrócić witrynę WordPress za pomocą kopii zapasowej bazy danych?
- Porównanie najlepszych wtyczek do tworzenia kopii zapasowych WordPress (wady i zalety)
- Jak sklonować witrynę WordPress
- Jak wyeksportować witrynę WordPress (przewodnik dla początkujących)
If you liked this article, then please subscribe to our YouTube Channel for WordPress video tutorials. You can also find us on Twitter and Facebook.





Tung Le
After I restored successfully, my website had http error 500:”This page isn’t working right now, can’t currently handle this request. HTTP ERROR 500″. How to solve this issue? Thanks!
WPBeginner Support
For resolving a 500 error on your site, we would recommend following the steps in our article below:
https://www.wpbeginner.com/wp-tutorials/how-to-fix-the-internal-server-error-in-wordpress/
Admin
Hamza
I’m confused why would the database and then the wordpress uploads content files be backed up on different time intervals? Wouldn’t this then lead to issues further down the line?
Is this the only problem with not scheduling the backups of everything all at the same time? Or is there more issues? Any way around this?
WPBeginner Support
If set up properly it should not cause an issue, for most sites the content would want to be backed up more regularly while the plugins and other files can have a longer interval between backups. Unless changes or updates are being made to the plugins or themes they are less likely to need to be backed up.
The main issue with scheduling a backup of everything at the same time is that is a very large amount of your server resources being used at one time which can cause issues for lower end hosting plans and users visiting your site during the backup process.
Admin
Joanne
I backup daily. How do I go into Dropbox and delete all the files from a year ago to create more space?
zeeshan
can i restore backup to another site through updraftplus backup system.
WPBeginner Support
You could but if you are looking to transfer a site then we would recommend taking a look at our article below:
https://www.wpbeginner.com/wp-tutorials/how-to-move-wordpress-to-a-new-host-or-server-with-no-downtime/
Admin
Bob
Works well. Now sync’d with Dropbox.
Many thanks.
WPBeginner Support
Glad our guide was helpful
Admin
Karen Ann
Hello,
I am trying to back my website up to Microsoft OneDrive as I have their subscription for 1 TB of storage. When I tried to do the first backup, there was an error. How do I connect my OneDrive account to UpDraft? I see that there is an option to do it by paying $15 but since I already have the space, I am wondering how I can do it without paying extra. I used to have DropBox, which hooked up automatically.
Thank you for your assistance,
Karen
WPBeginner Support
That addon is what allows UpdraftPlus to connect to OneDrive. If you are not using UpdraftPlus’ premium version then you would sadly need to purchase the addon for the connection.
Admin
Dave
1. I’m trying to create a backup for a fairly small (new) wordpress website.
It’s been about an hour and the advancement bar has only reached about 1/5 of the way. Is this normal for the backup to take so long?
2. Can I continue working on the website while doing the backup?
Thanks!
WPBeginner Support
1. No, you may want to ensure that page hasn’t had a hiccup and timed out
2. Any changes may not be saved so normally you would want to wait for the backup to finish.
Admin
Ephrem
I like your recommendation, but there is nothing good as Softaculous.
WPBeginner Support
Thanks for sharing your recommendation
Admin
Magda van Tilburg
Dearest WPbeginners!
I have the UpdraftPlus backup Plugin and till I read your post I had chosen Dropbox as the backup-place. But each time the backup was unsuccesfull.
Today I chose the FTP method, and they could find the server.
But then there is the blanc window for ‘extern path’ – ‘must exist’.
As a Wpbeginner I don’t know where in my FTP I have to make such a path (there a re so many maps), and how to name it.
Can you help me out?
Magda, from Amsterdam
WPBeginner Support
For the specific errors you are running into, if you reach out to UpdraftPlus and let them know they should be able to fix the problem with their plugin.
Admin
Bryan
You guys ust saved my life.. Updraft Plus is the best
WPBeginner Support
Glad our recommendation could help
Admin
sunil Gurung
thank you so much – wp beginner always come up with an awesome article – i always follow your new updates and its highly informative –
with updraft i have absolutely no qualms at all whatsoever – but recently when i crashed my webpage and couldnt log back all i could see was blank screen with error — though i had backup through updraft in my DROPBOX but couldnt find any necessary article or video on how to retrieve back my website from Dropbox when you go into a blind situation like me
thanks
WPBeginner Support
Glad our article could help
Admin
saransh
Sir, When updraft plugin takes auto backup of my WordPress site, then in between of this backup my WordPress site goes down. Sir please suggest me a solution.
WPBeginner Support
Hi Saranash,
We will recommend you to increase WordPress memory to fix that.
Admin
Padraig Stapleton
Great plugin, although when I back-up to Dropbox, back-ups will appear on the website diskspace, when I’ve pointed them towards Dropbox. How do I get Updraft to just back-up to Dropbox?
WPBeginner Support
Hi Padraig,
Please contact Updraft Plus support, they will be able to answer this question better.
Admin
Syed Rifat Zaman Razbe
Thanks a lot to this website for guideline. How I learnt simply I explained here to be corrected and advised.
1) Back up in Drop Box/My computer.
2) Install wordpress then install Updraftlus with settings.
3) Restore from where I kept.
Do I need to unzip file what I kept?
alok patel
i have backed up in google drive but how can i see in google drive which i have backed up? i m not able to find the folder of updraftplus in my google drive
WPBeginner Support
Hi Alok,
You would be able to see an UpdraftPlus folder in your Google Drive account. If you cannot, then please see your plugin settings. It may not be connected to your Google Drive account.
Admin
Sarah
Thank you. This was very helpful.
Claudia
I tried to use this plugin for backup, but I always received a message saying zip file returned an error. I don’t know how to make it works, but until now this plugin is a fail for me.
WPBeginner Support
Hi Claudia,
Please see our list of WordPress backup plugins to try another solution.
Admin
Wale Amoo
You’ll need to install the plugins and themes over again.
Rhodel Coladnog
Is it possible to use this plugin for migrating your WordPress site to another host without uploading the files to the cPanel?
Pradeep Singh
Hello,
I did Migrate My Website to another server before 4 months when I was using WordPress 4.7 and Still, I am using the same version because In my WP Dashboard No any option to Update WordPress.
I Also using Updraftplus (Free) My question is can I restore Everything with the help of updraftplus (Free) in the same server and same Domain name.
Thanks
WPBeginner Support
Hi Pradeep,
First, you need to update WordPress to the latest version. It is not safe to use an old version of WordPress. As for backup, yes you can use UpdraftPlus to create and restore backups including all your content, media, plugins, themes, and core WordPress files.
Admin
heather
Has anyone used this with AWS? I am having a hard time and I am wondering if it is AWS – I am getting an error message
Sal Cooke
Can I back up 2 WP sites using UpdraftPlus to Drop box – or should I leave the exisiting one on Dropbox and point the second one to Googledrive or somehting else?
Ralph
Nice explanation of setting up UpdraftPlus. My site is working fine at this point. However, I want to switch the backups to go to a different Google Drive account. I realize I could just uninstall the plugin and reinstall but that seems like a lot of work. There must be a simple way to do this. I just can’t bring my self to pay $50 for support when the problem is a lack of documentation.
David Anderson
Hi Ralph,
To use a different Google Drive account, just click on the link to authenticate your connection to Google Drive, and then on Google’s account authorisation screen, make sure that you log into the account that you wish to use. It’ll choose the one you’re currently logged in to by default, but there’s a button there to choose a different one.
David
sagar paskanti
i want to restore my wordpress website. i have SQL database file and theme file. is there any way to restore my website ?A
Suchitra
Do I need an additional plugin for backups like Updraftplus when my host provider has a Backup restore for my blog? Please help me understand the value of downloading yet another plugin or even a premium one. I am not at all tech savvy but want to make sure my content is backed up, of course.
Thanks.
WPBeginner Support
Hi Suchitra,
Yes, you still need to backup your website. The backup provided by your host is not guaranteed. It is better to be safe than sorry.
Admin
rameez
I am also using updraft free version its awesome after this article i go to purchase premium one….this is fantastic plugin over 7 best backup plugins.
Radha
Quick question: what in case if i want to backup on my google drive?
Pooja
Thank you :). It’s so helpful
Minhaz
really very nice tutorial, it helped me much about learning wp backup
Solomon Balin
Many thanks to you guys, I have been looking for wordpress backup plugin for a while, this article finally solve my problem …….
Joe
Many thanks for this tutorial – great information re website back up, especially for inexperienced start-up. Cheers.
Kathleen Betsko
I have Code Guard. Please advise why I need to change.
Thanks
Vidyut Rautela
Thanks for the tutorial. I have been researching on a backup solution for my blog for a while now, this would certainly be helpful.