Zabezpieczenie twojej ciężkiej pracy jest niezbędne, zwłaszcza jeśli chodzi o witrynę internetową WordPress. Jeśli więc szukasz sposobu na utworzenie kopii zapasowej Twojej witryny WordPress w Dropbox, ma to sens.
Z naszego doświadczenia wynika, że najlepszą praktyką jest regularne tworzenie kopii zapasowych twojej witryny i przechowywanie ich w oddzielnej lokalizacji, takiej jak Dropbox. W ten sposób można łatwo przywrócić treść, wtyczki, bazy danych i ważne ustawienia, jeśli dojdzie do naruszenia zabezpieczeń lub coś pójdzie nie tak.
Wiele naszych marek partnerskich polega obecnie na Duplicator do tworzenia kopii zapasowych i wszystkie mają z nim naprawdę pozytywne doświadczenia. Możemy więc śmiało polecić go do wszystkich twoich potrzeb w zakresie tworzenia kopii zapasowych.
W tym artykule pokażemy, jak krok po kroku wykonać kopię zapasową witryny WordPress na Dropbox przy użyciu Duplicatora.

Dlaczego warto tworzyć kopie zapasowe witryny WordPress w Dropbox?
Niezależnie od tego, czy prowadzisz małą witrynę internetową WordPress, sklep e-handel, czy jakikolwiek inny rodzaj witryny internetowej, tworzenie regularnych kopii zapasowych jest niezbędne.
Kopia zapasowa to kopia twojej witryny internetowej, która zawiera ważne pliki, katalogi, bazy danych, treść witryny, motywy, wtyczki i inne informacje.
Dzięki kopiom zapasowym będziesz mieć kopię twojej witryny internetowej gotową na wypadek błędu krytycznego lub luki w zabezpieczeniach. Następnie możesz przywrócić twoją witrynę internetową do poprzedniego stanu za pomocą zaledwie kilku kliknięć.
Przechowywanie kopii zapasowych twojego WordPressa na dysku twardym komputera lub serwerze witryny internetowej może być ryzykowne. Jeśli twój dysk twardy ulegnie awarii lub serwer witryny internetowej zostanie przejęty, utracisz wszystkie kopie zapasowe.
Dlatego też dobrą praktyką jest przechowywanie kopii zapasowych w wielu lokalizacjach, w tym w usługach przechowywania w chmurze, takich jak Dropbox.
Dropbox to popularna usługa hostingu plików, która umożliwia przechowywanie i tworzenie kopii zapasowych plików w chmurze. Najlepsze jest to, że możesz uzyskiwać dostęp do tych plików, zapisywać je i udostępniać z dowolnego miejsca.
W tym artykule pokażemy, jak wykonać kopię zapasową WordPress na Dropbox. Oto krótki przegląd wszystkich kroków, które omówimy w tym przewodniku:
Zaczynajmy.
Łączenie twojej witryny WordPress z Dropbox
Najprostszym sposobem tworzenia kopii zapasowych WordPress i zapisywania ich w Dropbox jest użycie wtyczki Duplicator. Jest to przyjazna dla początkujących wtyczka do tworzenia kopii zapasowych WordPress, która pomaga tworzyć kopie zapasowe, migrować i klonować twoją witrynę internetową.
Kilka naszych marek partnerskich zaufało Duplicatorowi w zakresie obsługi kopii zapasowych. Konsekwentnie informują, że jest to niezawodne i wydajne rozwiązanie do ochrony danych.
Dokładnie zbadaliśmy i przetestowaliśmy również to narzędzie. Aby dowiedzieć się więcej, możesz zapoznać się z naszą pełną recenzją Duplicator.
Jednym z powodów, dla których uwielbiamy wtyczkę Duplicator, jest jej łatwa integracja z różnymi usługami w chmurze, takimi jak Dropbox, Google Drive, Amazon S3, OneDrive, FTP i SFTP – SSH.

Uwaga: W tym poradniku użyjemy wtyczki Duplicator Pro, ponieważ zawiera ona integrację z pamięcią masową w chmurze. Istnieje również darmowa wersja Duplicator, której można używać do tworzenia kopii zapasowych witryn, ale nie pozwala ona na automatyczne przechowywanie tych kopii zapasowych w Dropbox.
Najpierw musisz zainstalować i włączyć wtyczkę Duplicator Pro. Jeśli potrzebujesz pomocy, zapoznaj się z naszym przewodnikiem na temat instalacji wtyczki WordPress.
Po włączaniu należy przejść do Duplicator Pro ” Ustawienia z panelu administracyjnego WordPress i kliknąć kartę “Licencjonowanie”.
Następnie wpisz swój klucz licencyjny i kliknij przycisk “Włącz”. Klucz licencyjny można łatwo znaleźć w obszarze twojego konta Duplicator.
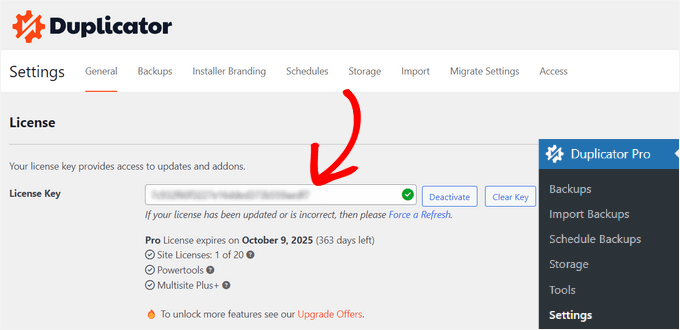
Gdy to zrobisz, będziesz musiał połączyć swoje konto Dropbox z aplikacją Duplicator.
Po prostu przejdź do Duplicator Pro ” Storage z twojego kokpitu WordPress. Tutaj zobaczysz opcję Twojego lokalnego magazynu, w którym domyślnie będą przechowywane kopie zapasowe.
Kliknij przycisk “Dodaj utwórz nowy”, aby dodać Dropbox.
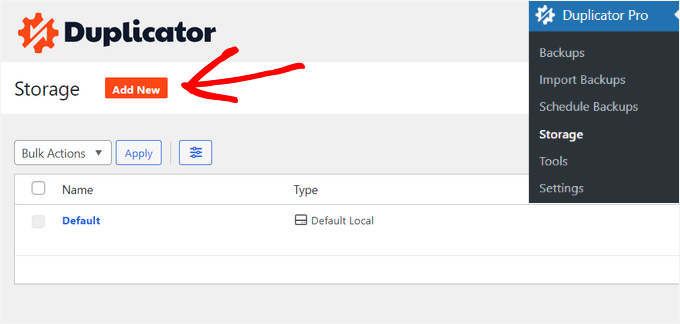
Następnie wpisz nazwę twojej nowej opcji przechowywania danych, aby była łatwo rozpoznawalna. Na przykład nazwiemy ją “Dropbox”.
Następnym krokiem jest kliknięcie menu rozwijanego “Rodzaj” i wybranie opcji “Dropbox”.
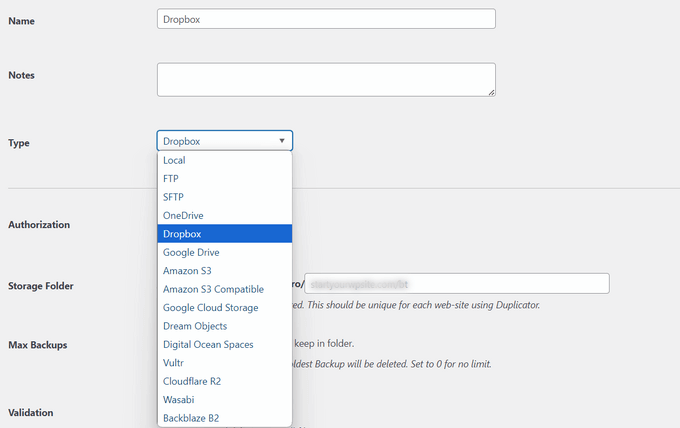
Z tego miejsca zobaczysz nowe ustawienia dla twojej opcji przechowywania.
Kliknij przycisk “Połącz z Dropbox”.
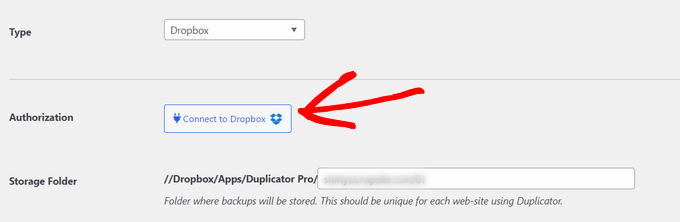
Po kliknięciu przycisku w sekcji Autoryzacja pojawi się więcej ustawień.
W tym miejscu należy kliknąć przycisk “Autoryzuj Dropbox”.
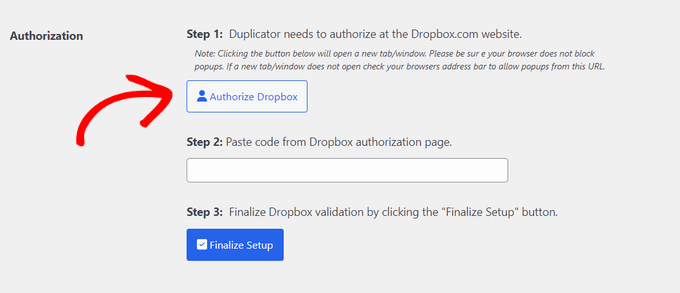
Następnie otworzy się nowe okno lub karta. Wystarczy logować się na twoje konto Dropbox.
Możesz zalogować się przy użyciu Twojego konta Google lub Apple albo wpisz e-mail i hasło użyte podczas rejestracji w Dropbox.
Po zalogowaniu się należy zezwolić na dostęp do twojego konta Dropbox.
Kliknij przycisk “Zezwól”.
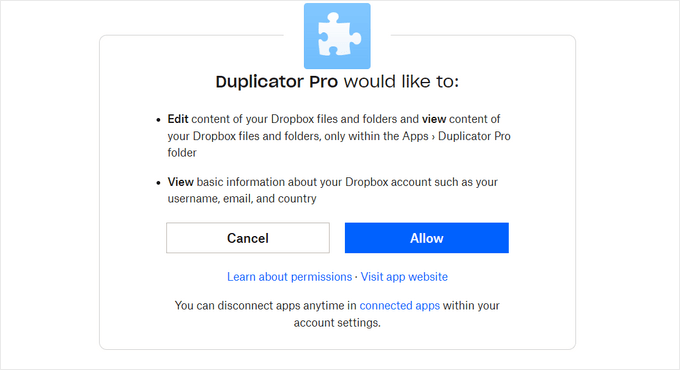
Następnie pojawi się kod autoryzacyjny.
Wszystko, co musisz zrobić, to po prostu skopiować ten kod.
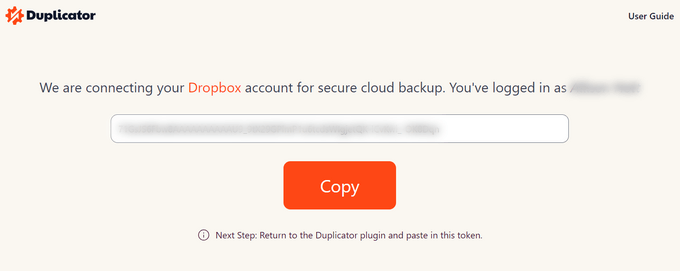
Możesz teraz powrócić do karty lub okna przeglądarki, w którym konfigurujesz ustawienia pamięci masowej Duplicator Pro.
Następnie wklej kod w polu “Krok 2: Wklej kod ze strony autoryzacji Dropbox”.
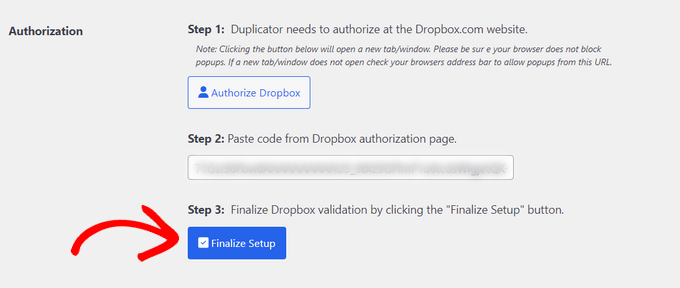
Gdy to zrobisz, po prostu kliknij przycisk “Finalizuj konfigurację”.
Udało Ci się teraz dodać Dropbox jako opcję przechowywania w chmurze do zapisywania Twoich kopii zapasowych WordPress.
Tworzenie kopii zapasowej witryny internetowej WordPress w Dropbox
Następnym krokiem jest utworzenie kopii zapasowej twojego bloga lub witryny internetowej WordPress i zapisanie jej w Dropbox.
Aby rozpocząć, musisz przejść do Duplicator Pro ” Backups z panelu administracyjnego WordPress i kliknąć przycisk “Add New”.
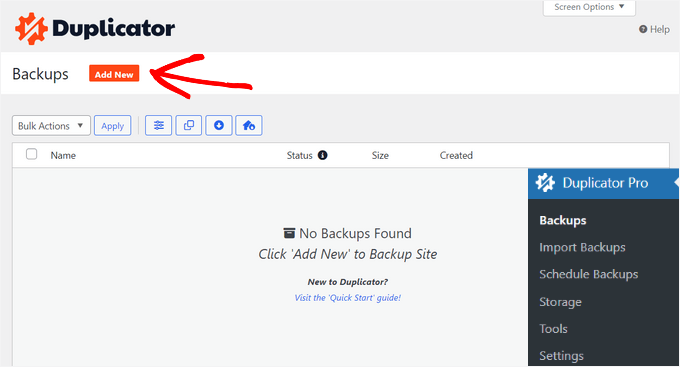
Następnie można nazwać pakiet kopii zapasowej. Można również użyć tagów dynamicznych, aby automatycznie nazwać kopię zapasową przy użyciu formatu, takiego jak na przykład data, godzina i tytuł witryny.
W tym panelu Duplicator daje również możliwość wyboru szablonu. Zalecamy pozostawienie go jako “Nieprzypisany”, ponieważ zachowa on ustawienia z ostatniego skanowania/budowy.
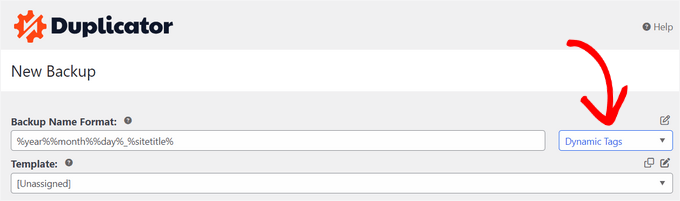
Następnie należy rozwinąć sekcję “Pamięć”.
Tutaj musisz wybrać “Dropbox” jako opcję przechowywania twojej kopii zapasowej WordPress.
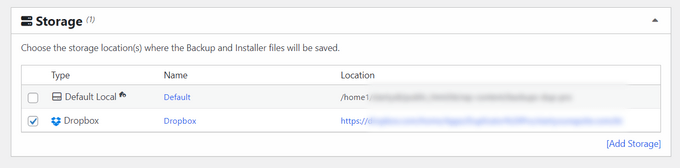
Przed utworzeniem kopii zapasowej witryny można również zmienić ustawienia “Backup”. Domyślnie wtyczka spakuje zawartość witryny, wtyczki, motywy, bazy danych i wszystkie inne pliki.
Możesz jednak dostosować swoją kopię zapasową, wybierając, która część witryny ma zostać zarchiwizowana. Można na przykład zarchiwizować tylko bazę danych WordPress.
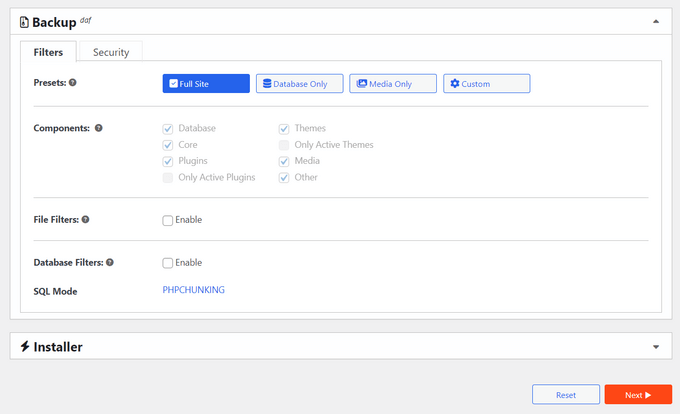
Gdy skończysz, po prostu kliknij przycisk “Dalej” u dołu.
Na następnym ekranie Duplicator przeskanuje twoją witrynę internetową i sprawdzi, czy wszystko jest w porządku przed utworzeniem kopii zapasowej. Pojawi się powiadomienie lub ostrzeżenie o wszelkich problemach, które należy rozwiązać przed utworzeniem kopii zapasowej twojej witryny.
Gdy wszystko zostanie sprawdzone, wystarczy kliknąć przycisk “Utwórz kopię zapasową”.
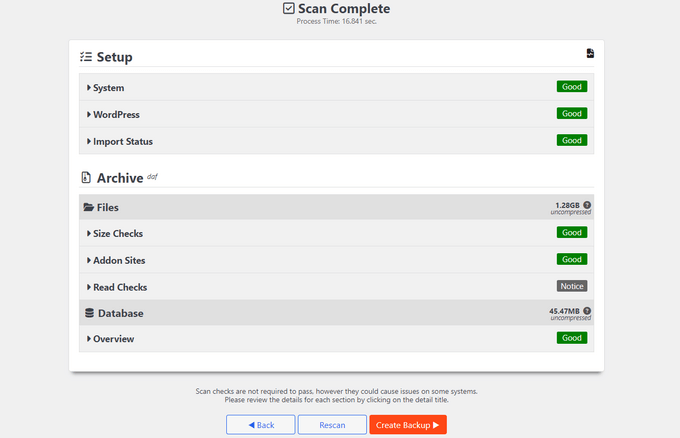
Utworzenie pakietu kopii zapasowej zajmie wtyczce kilka sekund lub minut. Czas ten będzie zależał od rozmiaru plików i katalogów.
Gdy pakiet będzie gotowy, zostanie zapisany w Dropbox. Lokalizację Dropbox można zobaczyć, klikając ikonkę “Storage”.
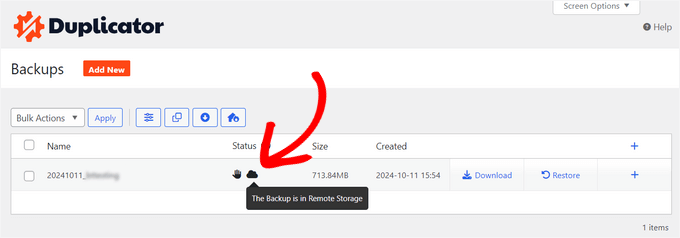
Otworzy się nowe okno z lokalizacją.
Wystarczy kliknąć łącze, aby wyświetlić kopię zapasową WordPress w kokpicie Dropbox.
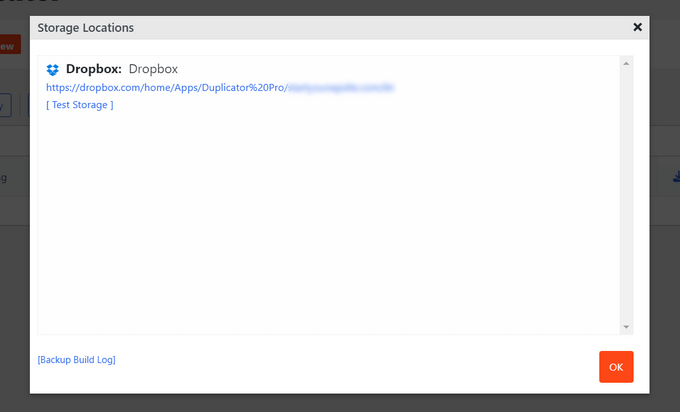
Planowanie tworzenia kopii zapasowych WordPress na Dropbox (tylko wtyczka Pro)
Dzięki Duplicator Pro można zaplanować regularne tworzenie kopii zapasowych witryn internetowych i przechowywać je w Dropbox.
Najpierw musisz przejść do Duplicator Pro ” Schedule Backups z kokpitu WordPress i kliknąć przycisk “Add New”.
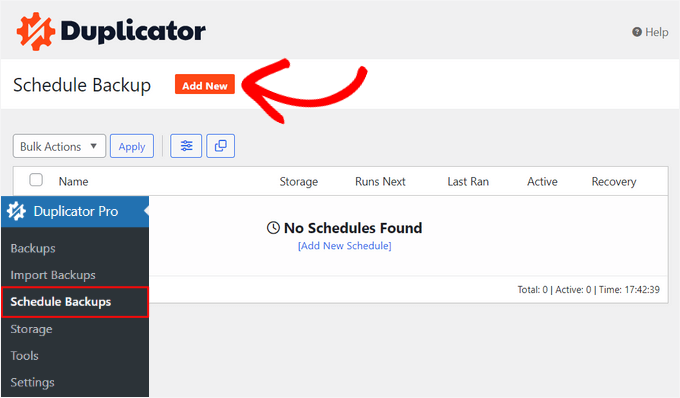
Na następnym ekranie możesz wpisz nazwę twojego harmonogramu tworzenia kopii zapasowych i wybierz szablon. Zalecamy użycie domyślnego szablonu, aby kopie zapasowe obejmowały wszystkie pliki, katalogi i bazy danych Twojej witryny internetowej.
Następnie możesz wybrać “Dropbox” jako miejsce przechowywania twoich kopii zapasowych.
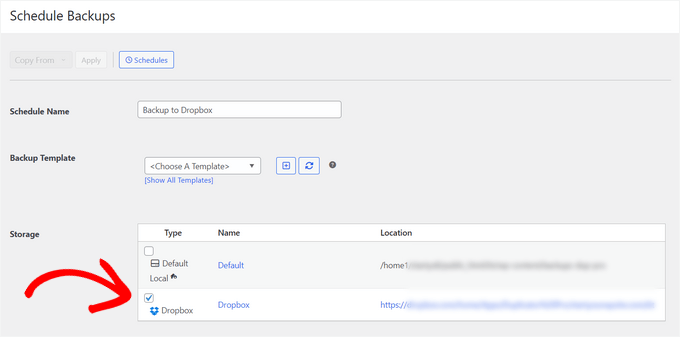
Następnie należy przewinąć w dół i wybrać, kiedy wtyczka ma automatycznie tworzyć kopię zapasową.
Można wybrać, czy pakiet ma być tworzony co godzinę, codziennie, co tydzień czy co miesiąc. Na przykład, jeśli wybierzesz opcję tygodniową, możesz wybrać, na który dzień zaplanować tworzenie kopii zapasowej.
Istnieje również opcja wyboru godziny rozpoczęcia Twojego harmonogramu. Na koniec upewnij się, że opcja “Włącz ten harmonogram” jest zaznaczona, aby twój harmonogram był włączony.
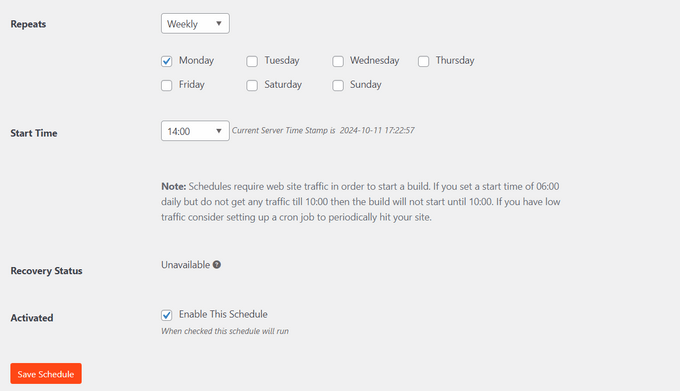
Po zakończeniu kliknij przycisk “Zapisz harmonogram”.
Przywracanie kopii zapasowej WordPress z Dropbox
Teraz, gdy masz zaplanowane regularne tworzenie kopii zapasowych, zawsze będziesz mieć kopię Twojej witryny w Dropbox. W ten sposób można łatwo przywrócić kopię zapasową w przypadku wystąpienia błędu krytycznego, utraty danych lub naruszenia zabezpieczeń.
Aby przywrócić twoją witrynę, musisz najpierw otworzyć konto Dropbox i przejść do katalogu Duplicator Pro.
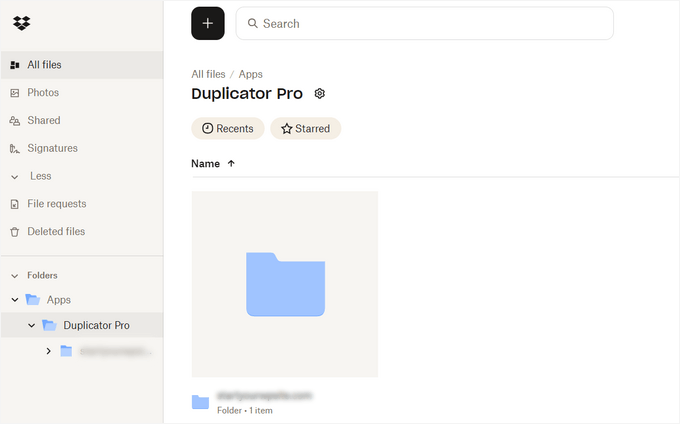
Następnie wybierz kopię zapasową witryny internetowej, którą chcesz pobrać.
Wystarczy kliknąć 3 ikonki z kropkami, a następnie wybrać opcję “Pobierz”.
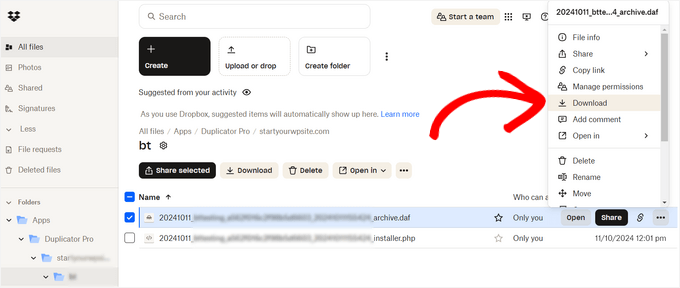
Z tego miejsca możesz zapisać plik zip na twoim komputerze.
Następnie musisz przejść do kokpitu WordPress i przejść do Duplicator Pro ” Importuj kopie zapasowe. Następnie kliknij przycisk “Wybierz plik”.
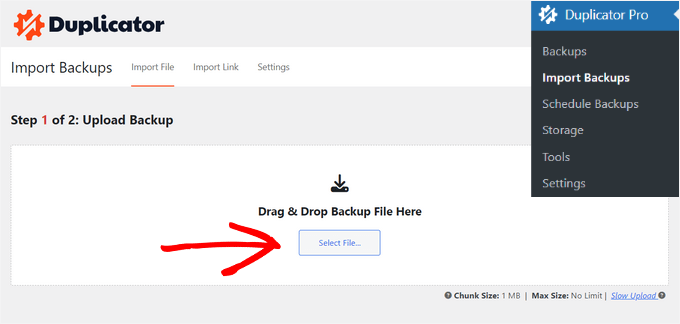
Następnie możesz wybrać plik zip z twojego komputera, aby przywrócić kopię zapasową witryny internetowej.
Po przesłaniu pliku możesz przewinąć w dół, aby zobaczyć szczegóły pakietu. Wystarczy kliknąć przycisk “Kontynuuj”.
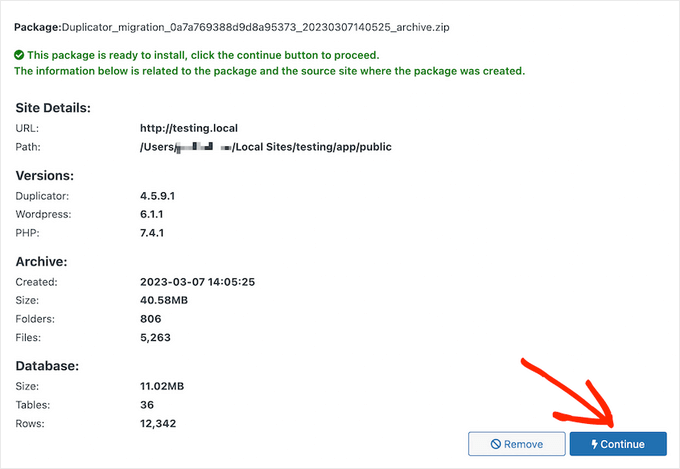
Na następnym ekranie zobaczysz przegląd twojego pakietu. Na przykład pokaże liczbę wpisów, stron, plików multimedialnych, wtyczek i innych elementów, które znajdują się w kopii zapasowej.
Kliknij przycisk “Uruchom instalator”.

Po kliknięciu przycisku uruchomi się kreator instalacji programu Duplicator.
Najpierw musisz wybrać rodzaj instalacji dla twojego pakietu. Następnie wybierz opcję “Przywróć pojedynczą witrynę”.
Następnie można przewinąć w dół, aby zobaczyć punkty kontrolne “Validation” i upewnić się, że system jest gotowy do zainstalowania kopii zapasowej. Jeśli występują jakiekolwiek ostrzeżenia lub powiadomienia, należy je rozwiązać przed przywróceniem kopii zapasowej.

Gdy to zrobisz, kliknij pole wyboru “Przeczytałem i akceptuję wszystkie taksonomie i powiadomienia” i kliknij przycisk “Dalej”.

Otworzy się teraz wyskakujące okienko ze szczegółami potwierdzenia instalacji.
Możesz kliknąć przycisk “OK”, aby przejść dalej.

Wtyczka będzie teraz wyodrębniać pliki archiwum z pakietu.
Po zakończeniu wyodrębniania zostaną wyświetlone wyniki instalacji. Aby zakończyć tworzenie kopii zapasowej, musisz kliknąć przycisk “Admin Login” i zalogować się ponownie do twojej witryny, aby sfinalizować instalację.

Udało Ci się przywrócić kopię zapasową Twojej witryny internetowej z Dropbox.
Więcej informacji na temat kopii zapasowych WordPressa
Oto kilka pomocnych przewodników, dzięki którym poznasz różne sposoby tworzenia kopii zapasowych twojej witryny WordPress i rozszerzysz opcje tworzenia kopii zapasowych:
- Jak wykonać kopię zapasową witryny WordPress
- Jak utworzyć kompletną kopię zapasową WordPress za darmo dzięki BackWPup
- Jak wykonać kopię zapasową twojej witryny WordPress na Dysku Google
- Jak połączyć Dysk Google z twoją biblioteką multimediów WordPress?
- Jak utworzyć kopię zapasową WordPress przy użyciu JetPack
- Jak wykonać kopię zapasową i przywrócić twoją witrynę WordPress za pomocą UpdraftPlus
- Jak wykonać kopię zapasową WordPress Multisite (wtyczka + metody ręczne)
Mamy nadzieję, że ten artykuł pomógł Ci dowiedzieć się, jak wykonać kopię zapasową witryny WordPress w Dropbox. Zachęcamy również do zapoznania się z naszym przewodnikiem po zabezpieczeniach WordPress a i wyborem najlepszych wtyczek Dropbox dla WordPressa.
If you liked this article, then please subscribe to our YouTube Channel for WordPress video tutorials. You can also find us on Twitter and Facebook.





Jiří Vaněk
Sometimes with Duplicator, one needs to be careful regarding the terms of the web hosting provider. Duplicator creates a temporary folder on FTP to store the backup, then moves it to remote storage. If Duplicator fails during backup creation, the folder on FTP might become blocked. I’ve encountered this issue several times here in the Czech Republic. Providers here supposedly defend against people storing backups on FTP, so they prefer to block the entire folder, rendering everything non-functional.
WPBeginner Support
Thank you for sharing this in case someone else runs into this issue.
Admin
Ralph
There are two types of people :
1. People who do backup
2. People who will start doing backup after learning hard way
Jokes aside – I have backup made 4 times a day by my hosting but just in case I use plugin to save backup in cloud. I just don’t use dropbox but google drive instead but it is the same. I just use google drive more.
Whoever reads this guide: DO BACKUPS!