Udostępnianie najnowszych postów WordPress na Twitterze (X) to świetny sposób na zwiększenie ruchu w witrynie. Jednak ręczne tweetowanie za każdym razem, gdy publikujesz nowy post, może być czasochłonne i powtarzalne.
W WPBeginner jesteśmy aktywni na kilku platformach: Facebook, Instagram, LinkedIn i Twitter (X), między innymi. Rozumiemy więc wartość pozostawania w kontakcie z odbiorcami.
Bez automatyzacji możesz zapomnieć o tweetowaniu lub opóźnić udostępnianie nowych treści, tracąc potencjalne zaangażowanie. Co więcej, może się wydawać, że jest to dodatkowe zadanie poza regularną rutyną blogowania.
W tym przypadku pomocne może być skonfigurowanie automatycznych tweetów. Dzięki prostej konfiguracji możesz udostępniać swoje posty WordPress na Twitterze, gdy tylko zostaną opublikowane, oszczędzając czas i zwiększając zasięg.
W tym artykule pokażemy, jak automatycznie tweetować po opublikowaniu nowego posta w WordPress.

Dlaczego warto automatycznie tweetować nowe wpisy na blogu na Twitterze?
Z ponad 217 milionami aktywnych użytkowników miesięcznie, Twitter jest świetnym miejscem do angażowania twoich odbiorców i budowania grona obserwujących.
W rzeczywistości, zgodnie z naszymi badaniami statystyk marketingowych, użytkownicy spędzają około 2 godzin i 29 minut w mediach społecznościowych każdego dnia. To ogromna szansa na promocję twoich wpisów na blogu.
Jednak ręczne publikowanie tweetów za każdym razem, gdy publikujesz nowy post na swoim blogu WordPress, może być czasochłonne.
Korzystając z narzędzia, które automatycznie udostępnia nowe wpisy, możesz utrzymać swój kanał na Twitterze aktywny i interesujący, bez względu na to, jak bardzo jesteś zajęty.
Mając to na uwadze, oto jak możesz automatycznie publikować tweety, gdy na Twojej stronie WordPress pojawią się nowe wpisy na blogu. Możesz użyć tych szybkich linków, aby przejść przez kolejne kroki:
Zaczynajmy!
Krok 1: Konfiguracja wtyczki Uncanny Automator
Najprostszym i najbardziej niezawodnym sposobem na dodanie funkcji automatycznego udostępniania Twittera w WordPress jest użycie Uncanny Automator.

Uncanny Automator to najlepsza wtyczka do automatyzacji WordPress, która pomaga tworzyć zautomatyzowane przepływy pracy bez konieczności pisania kodu.
Pomyśl o Uncanny Automator jak o Zapier, ale dla witryn internetowych WordPress. Płynnie integruje się ze wszystkimi niezbędnymi wtyczkami WordPress i narzędziami innych firm.
W tym przewodniku będziemy używać wersji Pro Uncanny Automator, ponieważ zawiera ona integrację X/Twitter. Zachęcamy jednak do zapoznania się z darmową wersją wtyczki.
Aby automatycznie tweetować nowe wpisy WordPress, należy zainstalować i włączyć wtyczkę Uncanny Automator. Aby uzyskać więcej informacji, skorzystaj z naszego poradnika na temat instalacji wtyczki WordPress.
Przy włączaniu należy najpierw aktywować twój klucz licencyjny Uncanny Automator Pro, który otrzymasz po zakupie planu Pro.
Wystarczy przejść do Automator ” Ustawienia i wstawić klucz licencyjny w odpowiednim polu.

Następnie wystarczy kliknąć “Włączanie licencji”.
Następnie można kliknąć kartę “App Integrations” i wybrać “X/Twitter”.
Teraz należy wybrać jedną z metod połączenia: “Szybkie połączenie” lub “Aplikacja niestandardowa”.
Dzięki funkcji “Quick connect” wystarczy połączyć aplikację Automator z kontem w aplikacji Twitter, aby uzyskać limit 5 tweetów dziennie do opublikowania.
“Aplikacja niestandardowa” umożliwia korzystanie z własnej aplikacji deweloperskiej w celu połączenia Automatora z kontem na Twitterze. Otrzymasz limit 100 tweetów dziennie. Zalecamy jednak tę opcję tylko wtedy, gdy masz pewną wiedzę na temat API.
W tym poradniku użyjemy opcji “Szybkie połączenie”. Po wybraniu tej opcji, kliknij “Połącz konto X/Twitter”.
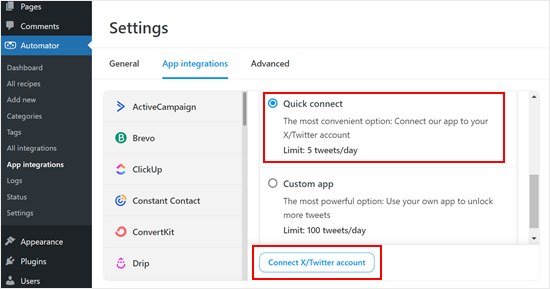
Spowoduje to otwarcie wyskakującego okienka, w którym można wpisać nazwę użytkownika lub adres e-mail, który jest odnośnikiem do twojego konta na Twitterze, wraz z hasłem do Twittera.
Następnie kliknij przycisk “Autoryzuj aplikację”.
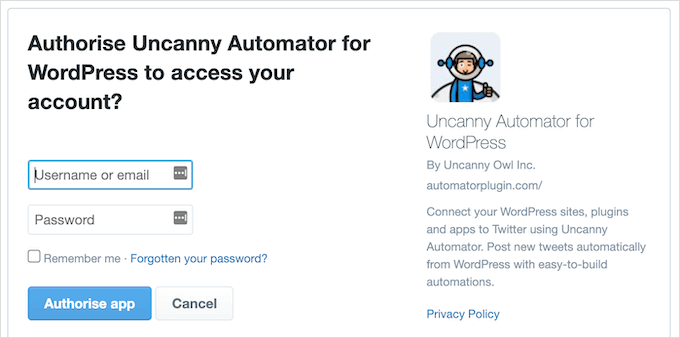
Nastąpi przekierowanie z powrotem na stronę ustawień Uncanny Automator.
Krok 2: Utwórz zautomatyzowany przepływ pracy
Teraz jesteś gotowy do stworzenia przepisu, który będzie automatycznie wysyłał tweety po opublikowaniu nowego wpisu na blogu.
Aby rozpocząć, wystarczy przejść do Automatora ” Utwórz nowy. Zostaniesz poproszony o wybranie, czy chcesz utworzyć przepis dla zalogowanych użytkowników, czy dla wszystkich.
Możesz przejść dalej i wybrać “Zalogowani użytkownicy”, a następnie kliknąć przycisk “Potwierdź”.

Następnie możesz nadać przepisowi nazwę, wpisując ją w polu “Tytuł”. Jest to tylko twoje odniesienie, więc możesz użyć czegokolwiek chcesz.
Receptury Uncanny Automator składają się z działań i wyzwalaczy. Aby rozpocząć, należy wybrać wyzwalacz, czyli wszystko, co uruchamia przepis.
W sekcji “Wyzwalacze” wybierz “WordPress”.
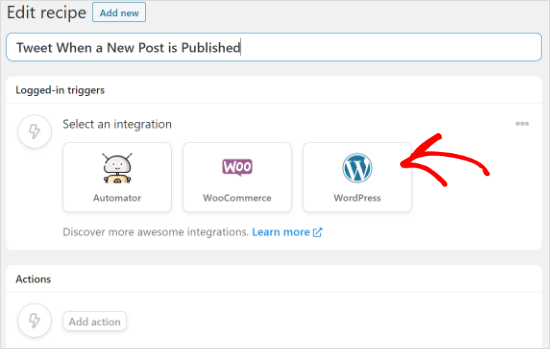
Zobaczysz teraz wszystkie różne wyzwalacze WordPress.
Z listy rozwijanej wybierz opcję “Użytkownik opublikował wpis o typie treści z terminem w taksonomii”. Ta opcja umożliwia wysłanie tweeta za każdym razem, gdy ktoś opublikuje wpis na blogu w określonej kategorii.
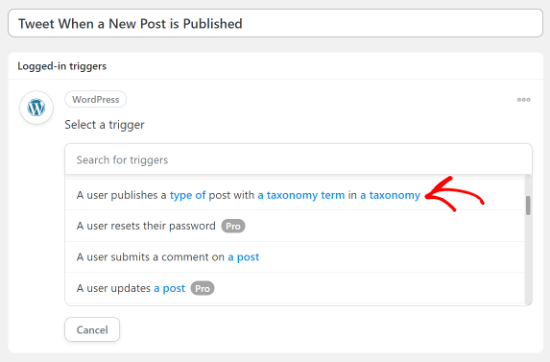
Następnie otwórz listę rozwijaną “Typ treści” i wybierz treść, którą chcesz udostępnić na Twitterze.
Na przykład, jeśli chcesz udostępnić wszystkie wpisy na blogu, po prostu wybierz opcję “Wpisy”. Następnie możesz zdecydować, czy chcesz udostępnić wpisy z określonej kategorii lub tagu, zmieniając ustawienia “Taksonomii”.
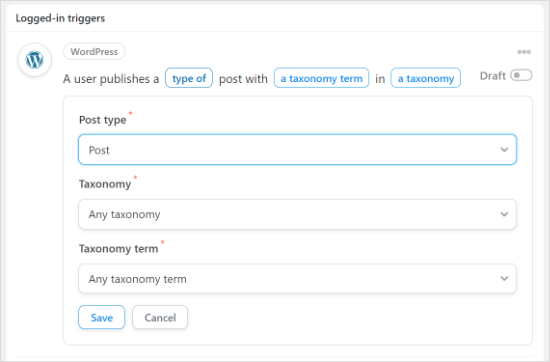
Po zakończeniu kliknij przycisk “Zapisz”.
Następnie należy wybrać działanie, czyli zadanie, które Uncanny Automator wykona po uruchomieniu przepisu. W naszym przypadku jest to udostępnienie wpisu na Twitterze.
Aby rozpocząć, kliknij przycisk “Dodaj działanie”.
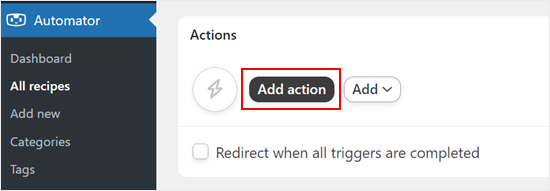
Zobaczysz teraz wszystkie integracje Uncanny Automator. Na przykład istnieje integracja Twilio, która umożliwia wysyłanie powiadomień SMS z WooCommerce.
Po prostu wybierz “X/Twitter” jako twoją integrację.
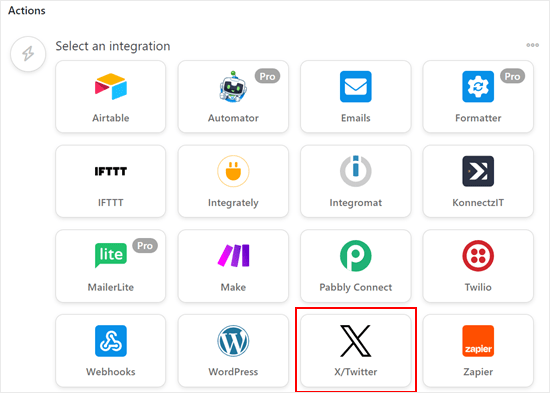
Domyślnie można wybrać tylko działanie “Wpisz tweet do X/Twitter”.
Po wybraniu tej opcji, w polu Status wpisz szablon wiadomości dla twojego automatycznego tweeta.
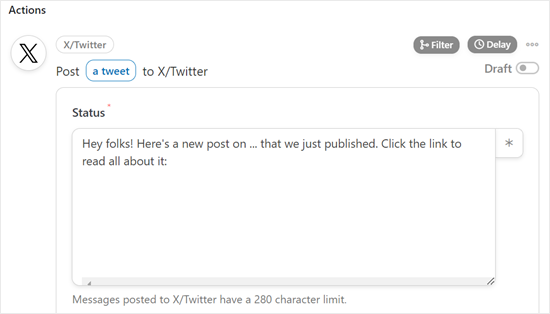
Możesz wpisać zwykły tekst lub użyć tokenów zastępczych dla Statusu. Uncanny Automator automatycznie zastąpi tokeny zastępcze unikatowym tekstem, takim jak tytuł wpisu.
Aby dodać token do swojego statusu na Twitterze, wystarczy kliknąć “*”, a następnie wyszukać informacje, które chcesz dodać, takie jak “Tytuł wpisu” i “Adres URL wpisu”.
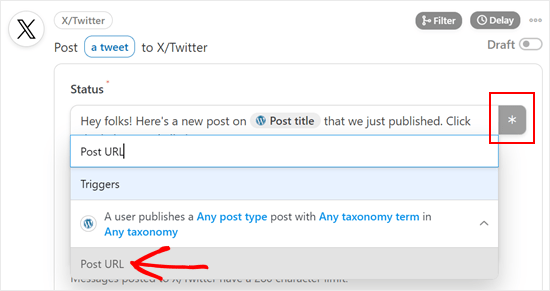
Jeśli chcesz dodać ten sam obrazek do każdego tweeta, możesz po prostu wkleić adres URL tego obrazka w polu “Adres URL obrazka”. Na przykład, możesz dodać własne logo witryny internetowej do każdego tweeta.
Inną opcją jest wyświetlenie wyróżnionego obrazu posta. Aby to zrobić, możesz kliknąć przycisk “*” obok pola “Adres URL obrazu lub identyfikator biblioteki multimediów” i wybrać opcję “Adres URL wyróżnionego obrazu”.
Gdy jesteś zadowolony ze sposobu konfiguracji przepisu, nie zapomnij kliknąć przycisku “Zapisz”.
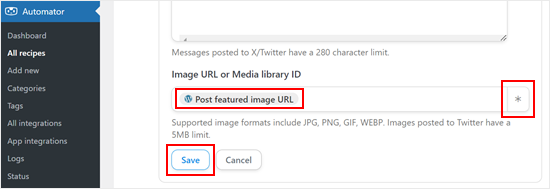
Krok 3: Opublikowanie i podgląd twojego zautomatyzowanego przepływu pracy
W tym momencie jesteś gotowy do opublikowania przepisu.
W polu “Przepis” kliknij przełącznik “Wersja robocza”, aby zamiast tego wyświetlić “Na żywo”.
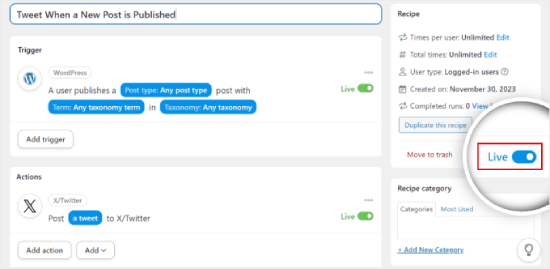
To wszystko!
Teraz Uncanny Automator będzie automatycznie tweetować za każdym razem, gdy opublikujesz nowy wpis na blogu w swojej witrynie WordPress.
Możesz to przetestować, publikując testowy wpis na blogu i sprawdzić, czy Twitter rzeczywiście automatycznie wysyła nowego tweeta.
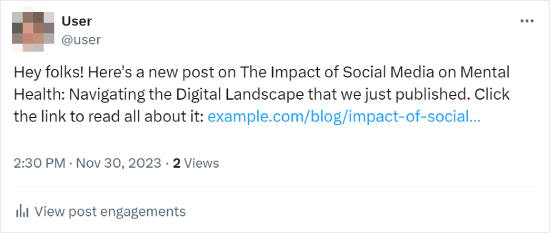
Więcej porad i wskazówek dotyczących korzystania z Uncanny Automator można znaleźć w naszych innych kompletnych przewodnikach:
- Jak tworzyć zautomatyzowane przepływy pracy w WordPress
- Jak automatycznie publikować z WordPressa na Instagramie?
- Jak wykorzystać sztuczną inteligencję do usprawnienia twojego marketingu (porady ekspertów)
- Jak automatycznie wpisywać posty na Facebooku z WordPressa?
- Jak automatycznie wpisywać wpisy do wątków z WordPressa
Dodatkowa wskazówka: Wyświetl Twitter Feed na Twojej witrynie internetowej WordPress
Nauczyłeś się już, jak automatycznie tweetować twoje nowe wpisy. Być może Zamierzasz teraz wyświetlać swój kanał Twittera na witrynie internetowej. To fantastyczny pomysł, aby utrzymać odwiedzających w napięciu i informować ich o twoich najnowszych tweetach.
Najprostszym sposobem na zrobienie tego na WordPressie jest wtyczka Smash Balloon. Ma ona wiele fajnych funkcji, takich jak możliwość dopasowania wyglądu i stylu Twojego kanału na Twitterze do wyglądu Twojej witryny internetowej.

Ponadto Smash Balloon oferuje responsywne układy kanałów, dzięki czemu twój Twitter Feed będzie wyglądał świetnie na wszystkich urządzeniach.
Więcej informacji można znaleźć w naszej recenzji Smash Balloon.
Film instruktażowy
Jeśli wolisz poradniki wideo, możesz zapoznać się z tym poradnikiem wideo krok po kroku, jak automatycznie tweetować za każdym razem, gdy publikujesz nowy post w WordPress:
Mamy nadzieję, że ten artykuł pomógł Ci w wysyłaniu automatycznych tweetów podczas publikowania nowych postów w WordPress. Zachęcamy również do zapoznania się z naszym przewodnikiem na temat tego, jak dodawać pola click-to-tweet w swoich postach oraz z naszym wyborem najlepszych wtyczek do mediów społecznościowych.
If you liked this article, then please subscribe to our YouTube Channel for WordPress video tutorials. You can also find us on Twitter and Facebook.





Jiří Vaněk
Thanks for the tutorial. Until now, I have been manually uploading every article to the Twitter site. This saves me quite a bit of time on some sites.
WPBeginner Support
Glad our guide could help
Admin
Rubie Maxon
I have been following your website for a long time now… I find you ideas brilliant. Keep it up!
WPBeginner Support
Thank you, glad you’ve been following our content
Admin
Nick
Hi,
I have a WordPress events listing website and I have set up an auto poster to tweet the event.
is there a way to send a retweet that eventorganizer or venue to let them know about the WordPress post
Is there a standard shortcode that is used?
Thanks in advance
(I have already been able to use shotcode to set up event title and URL in the auto tweet)
Olaf Rowas
Thank you very much for your post with the step-by-step manual. With the hints in your manual it was really easy to connect my blog with twitter.
Sushant Kumar
Can we get event if new posts has been published on wordpress to call some function or api.
Dr. Diana Hardy
Thanks a lot for help
Anirban Pathak
This is a great article . I really like this post and the simplicity of it’s implementation. Personally, I use IFTTT to query a handful of feeds from my site to update Twitter.
T Nichols
What’s the benefit of using this versus the Publicize feature in WP that also allows you to automatically share your posts on Twitter?
WPBeginner Support
Publicize feature is only available to users on WordPress.com or those using JetPack plugin.
Admin
Taylor McRae
I really like this post and the simplicity of it’s implementation. Personally, I use IFTTT to query a handful of feeds from my site to update Twitter.
Karen McCamy
While Tweeting your latest post is a common request among “bloggers” and web site owners, something many web site owners don’t think about is the impact if you have your own email newsletter (and you should be collecting email names and building your own in-house list)!
IF you Tweet every new post, no one needs to subscribe to your newsletter!
If you are both Tweeting and asking for NL subscribes, you could be hurting your own goals, so it would be best to carefully evaluate which option is better for you. Which route you go also depends upon your site goals and purpose, of course.
All I’m saying is to carefully evaluate IF Tweeting every post is the best process for YOU!
WPBeginner Support
Karen we do agree that may be not every post needs to be tweeted. However, we do not agree with the assumption that tweeting the same posts which you are going to include in your newsletter is in any way less effective. Twitter streams give your tweet a very limited exposure time. As soon as a user’s timeline gets new tweets from other people they follow, your tweet will most likely get buried, reducing your chances of getting noticed or clicked. On the other hand, repetition of your brand name, post title, and your updates, help you build brand recognition, trust, and authority. For more exposure we recommend building an email list.
Admin
Vinh
A Good tut! thanks you so much!