Podobnie jak banki i wrażliwe aplikacje, twoja witryna internetowa WordPress może skorzystać z dodatkowej warstwy zabezpieczeń poprzez automatyczne logowanie się nieaktywnych użytkowników.
Z naszego doświadczenia wynika, że jest to prosty, ale skuteczny sposób zapobiegania nieautoryzowanemu dostępowi, zwłaszcza jeśli użytkownik zapomni wylogować się ze współdzielonego urządzenia.
Ten artykuł zawiera przewodnik krok po kroku dotyczący konfigurowania automatycznego wylogowywania bezczynnych użytkowników. Dzięki temu będą oni proszeni o ponowne zalogowanie się i zweryfikowanie swojej tożsamości po okresie bezczynności.
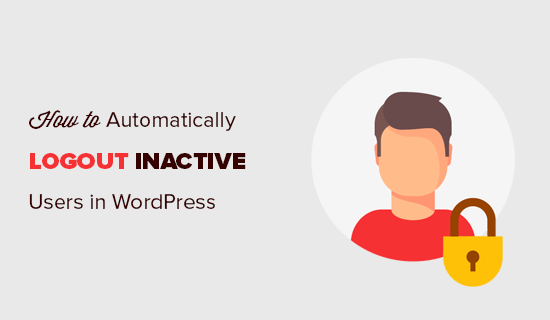
Dlaczego w WordPressie automatycznie loguje się bezczynnych użytkowników?
Bezczynni użytkownicy stanowią zagrożenie dla zabezpieczeń twojej witryny internetowej WordPress. Jeśli ktoś z twojego zespołu zostawi laptopa bez opieki w kawiarni lub bibliotece, to obca osoba może być w stanie zobaczyć poufne informacje, zmienić hasło, a nawet opublikować lub usunąć niektóre wpisy.
Nieaktywni użytkownicy WordPressa sprawiają również, że twoja witryna internetowa jest bardziej podatna na ataki hakerów. Mogą oni być w stanie uruchomić skrypty i przejąć konto użytkownika.
Dlatego dobrą praktyką w zakresie zabezpieczeń jest automatyczne logowanie się użytkowników, którzy stali się nieaktywni i ukrywanie treści na ich ekranie.
Mając to na uwadze, przyjrzyjmy się, jak automatycznie logować się bezczynnych użytkowników w WordPressie przy użyciu dwóch różnych metod. Możesz skorzystać z poniższych odnośników, aby przejść bezpośrednio do preferowanej metody:
Metoda 1: Jak automatycznie logować się bezczynnych użytkowników w WordPress za pomocą kodu (zalecane)
Najszybszym sposobem na automatyczne logowanie się nieaktywnych użytkowników w WordPressie jest użycie wtyczki WPCode.
WPCode umożliwia łatwe dodawanie własnego kodu w WordPress bez edytowania pliku functions.php twojego motywu, więc nie musisz się martwić, że zepsujesz swoją witrynę.
Ponadto wtyczka zawiera ogromną bibliotekę gotowych fragmentów kodu, w tym fragment automatycznego wylogowywania nieaktywnych użytkowników, które można dodać za pomocą kilku kliknięć.
Aby rozpocząć, należy zainstalować i włączyć bezpłatną wtyczkę WPCode. Jeśli potrzebujesz pomocy, zapoznaj się z naszym przewodnikiem na temat instalacji wtyczki WordPress.
Po włączaniu, przejdź do Code Snippets ” + Add Snippet z twojego kokpitu WordPress.
Następnie wyszukaj w bibliotece fragment kodu “Auto-logout inactive users”. Gdy go znajdziesz, najedź na niego kursorem i kliknij przycisk “Użyj fragmentu kodu”.
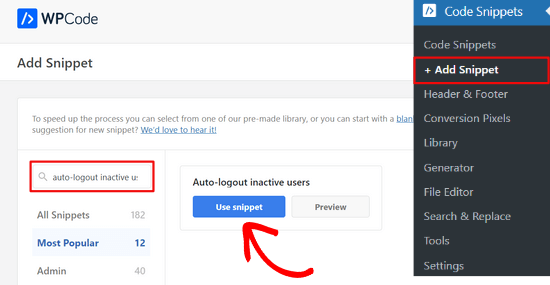
WPCode automatycznie doda kod i wybierze odpowiednią metodę wstawienia.
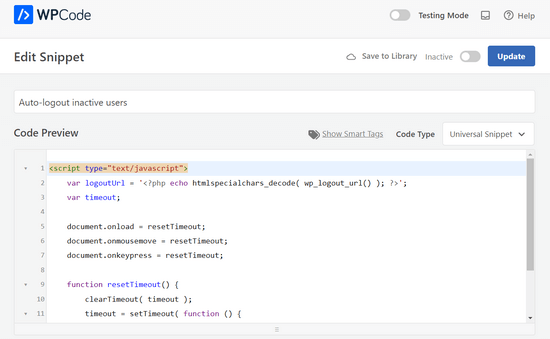
Następnie wystarczy przełączyć przełącznik z “Nieaktywne” na “Aktywne” i kliknąć przycisk “Aktualizuj”.
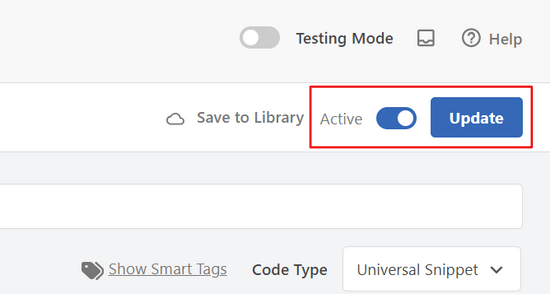
To wszystko. Teraz użytkownicy będą automatycznie logować się z twojej witryny internetowej WordPress po 10 minutach bezczynności.
Metoda 2: Jak automatycznie logować się bezczynnych użytkowników w WordPressie za pomocą wtyczki?
W przypadku tej metody pierwszą rzeczą, którą musisz zrobić, jest zainstalowanie i włączanie wtyczki Inactive Logout. Aby uzyskać więcej informacji, zobacz nasz przewodnik krok po kroku, jak zainstalować wtyczkę WordPress.
Po włączaniu wystarczy przejść do strony Ustawienia ” Nieaktywne wylogowanie, aby skonfigurować wtyczkę.
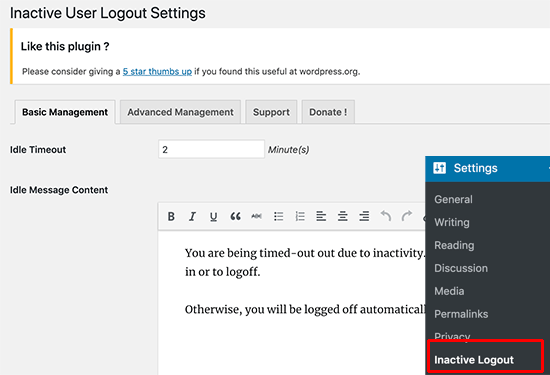
Najpierw należy wpisz czas bezczynności, po którym użytkownik zostanie automatycznie wylogowany. Możesz wpisz czas w minutach i upewnij się, że nie jest on zbyt krótki lub zbyt długi.
Następnie możesz wpisz wiadomość, która ma być wyświetlana nieaktywnym użytkownikom.
Poniżej pola wiadomości znajduje się więcej opcji wtyczki umożliwiających zmianę funkcji automatycznego wylogowania. Domyślne ustawienia będą działać dla większości witryn internetowych, ale możesz je zmienić, jeśli chcesz.
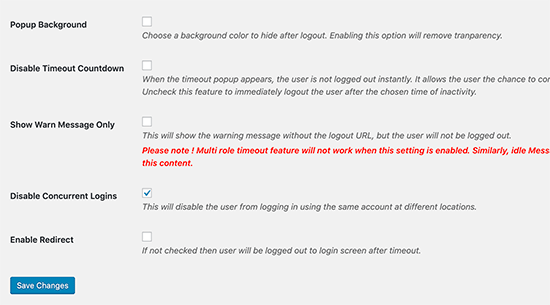
Możesz włączyć opcję “Popup Background”, jeśli chcesz zmienić kolor tła ekranu po zakończeniu sesji użytkownika. Spowoduje to zakrycie ekranu przeglądarki użytkownika w celu ukrycia treści przed wzrokiem ciekawskich.
Opcja “Wyłącz odliczanie czasu” usuwa ostrzeżenie o odliczaniu i bezpośrednio loguje się bezczynnych użytkowników.
Jeśli nie chcesz korzystać z funkcji automatycznego wylogowania, możesz zaznaczyć opcję “Pokaż tylko komunikat ostrzegawczy”. Teraz komunikat ostrzegawczy będzie wyświetlany, ale użytkownik nie będzie się logował.
Opcja “Wyłącz równoczesne logowanie” uniemożliwi twoim użytkownikom korzystanie z tego samego konta z różnych urządzeń lub przeglądarek w tym samym czasie.
Domyślnie wtyczka wyświetla wyskakujące okienko logowania i nie przekierowuje użytkowników. Możesz włączyć opcję “Włącz przekierowanie”, aby przekierować użytkowników na dowolną stronę.
Po sprawdzeniu i zmianie twoich ustawień nie zapomnij kliknąć przycisku “Zapisz zmiany”, aby je zapisać.
Konfigurowanie różnych ustawień limitu czasu w zależności od roli użytkownika
Jeśli chcesz ustawić reguły limitu czasu bezczynności w oparciu o role i możliwości użytkowników, możesz to zrobić w karcie “Zarządzanie zaawansowane” na stronie ustawień wtyczki.
Najpierw należy wybrać role użytkowników, które mają być skonfigurowane inaczej niż w ustawieniach globalnych. Następnie będzie można wybrać inny okres limitu czasu i przekierować lub nawet wyłączyć ustawienia limitu czasu dla danej roli użytkownika.
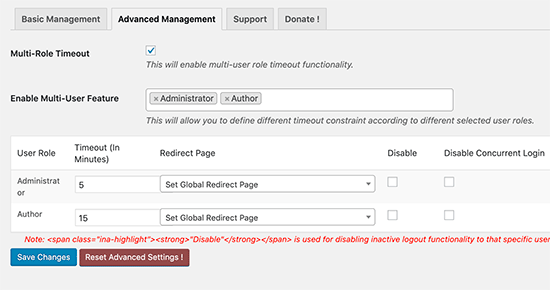
Gdy ustawienia będą satysfakcjonujące, kliknij przycisk “Zapisz zmiany”.
Aby zobaczyć wtyczkę w działaniu, możesz logować się do swojej witryny WordPress i nie robić nic przez czas określony w ustawieniach wtyczki. Następnie pojawi się wyskakujące okienko licznika czasu.
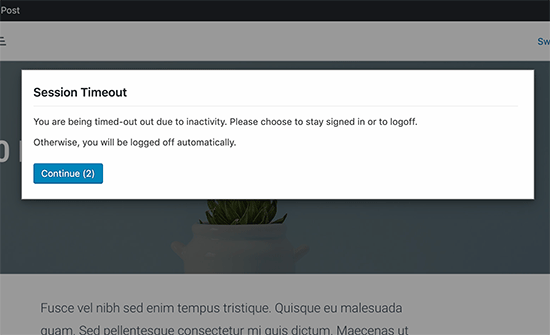
Możesz kliknąć przycisk “Kontynuuj”, aby wznowić pracę bez wygasania sesji.
Użytkownicy, którzy nie klikną przycisku “Kontynuuj”, zostaną wylogowani i zobaczą ekran logowania.
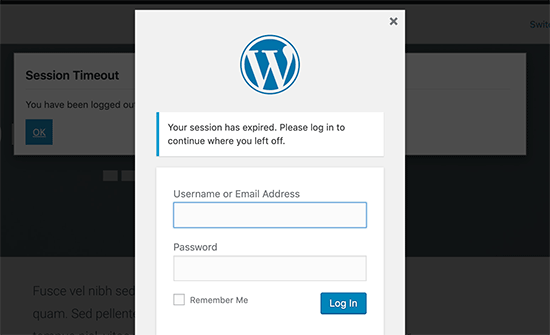
Bonus: Jak zwiększyć zabezpieczenia dzięki uwierzytelnianiu dwuskładnikowemu
Problem z tym podejściem polega na tym, że wielu użytkowników zapisuje swoje hasła za pomocą menedżera haseł lub wbudowanej funkcji przechowywania haseł w przeglądarce.
Oznacza to, że wyskakujące okienko logowania będzie miało już wypełnione pola nazwy użytkownika i hasła. Każda osoba może po prostu kliknąć przycisk logowania, aby uzyskać dostęp do swojego konta podczas nieobecności.
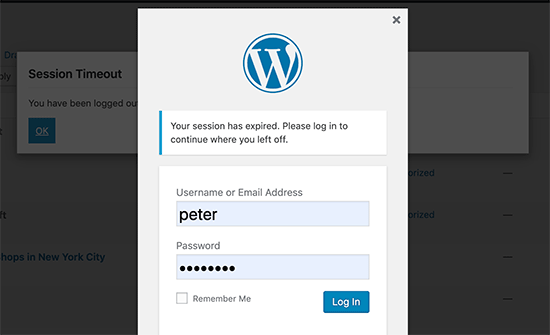
Możesz utrudnić nieautoryzowany dostęp, dodając dwuetapową weryfikację do ekranu logowania WordPress.
Wymaga to od użytkowników wpisz unikatowe jednorazowe hasło wygenerowane przez aplikację na ich telefonie. Szczegółowe instrukcje można znaleźć w naszym przewodniku na temat dodawania uwierzytelniania dwuskładnikowego w WordPress.
Przewodniki ekspertów dotyczące zabezpieczenia logowania do WordPressa
Mamy nadzieję, że ten artykuł pomógł ci dowiedzieć się, jak automatycznie logować się bezczynnych użytkowników w WordPress. Warto również zapoznać się z dodatkowymi sposobami zabezpieczenia twojego ekranu logowania:
- Jak i dlaczego należy ograniczyć próby logowania w WordPress?
- Jak dodać CAPTCHA w formularzu logowania i rejestracji WordPress?
- Jak dodać pytania dotyczące zabezpieczeń do ekranu logowania WordPress
- Jak dodać logowanie bez hasła w WordPressie za pomocą Magicznych odnośników
- Jak wyłączyć podpowiedzi dotyczące logowania w komunikatach o błędach logowania WordPress?
- Jak dodać logowanie społecznościowe do WordPress (prosty sposób)
- Jak dodać własny adres URL logowania w WordPress (krok po kroku)
If you liked this article, then please subscribe to our YouTube Channel for WordPress video tutorials. You can also find us on Twitter and Facebook.





car
What about manually configure automatic logout idle users? Do You have any recipe?
WPBeginner Support
At the moment we do not have a recommended method without using a plugin
Admin
Gina Davis
I’m looking at ‘Inactive Logout’ It was updated a week ago.
I have a co-worker holding a post hostage. So going to use this to kick from the post & website. I hope.
Jesse Brede
Yeah, this is no longer a working solution.
David
Has anyone found plugin that will do the same thing, but that is actively updated? Reading the forum for WP Idle Logout, people are reporting it is buggy current versions of WP.
Thanks.
esp
this plugin hasn’t been updated for a while and isn’t tested in WP 4.1 too bad
Yoshitoka
True story. I had some trouble myself with this plugin. I had to login twice before I was able to get to the wp-admin part with this plugin enabled.