Zaangażowanie twojej publiczności jest kluczem do prowadzenia udanej witryny WordPress. Jednym ze sposobów na to jest włączenie treści generowanych przez użytkowników. Możesz pozwolić odwiedzającym na włączanie się w życie twojej witryny poprzez udostępnianie własnych zdjęć, ilustracji lub innych materiałów wizualnych.
Podobnie, jeśli chcesz akceptować wpisy gości, recenzje produktów lub przeprowadzić konkurs fotograficzny, musisz zezwolić użytkownikom na przesyłanie obrazków.
Możesz jednak nie chcieć dawać im dostępu do twojego obszaru administracyjnego WordPress. Z naszego doświadczenia wynika, że lepszym i bezpieczniejszym sposobem akceptowania obrazków jest utworzenie formularza przesyłania plików.
W tym artykule pokażemy, jak bezpiecznie zezwolić użytkownikom na przesyłanie obrazków na witrynę WordPress bez udzielania im dostępu do panelu administracyjnego WordPress.
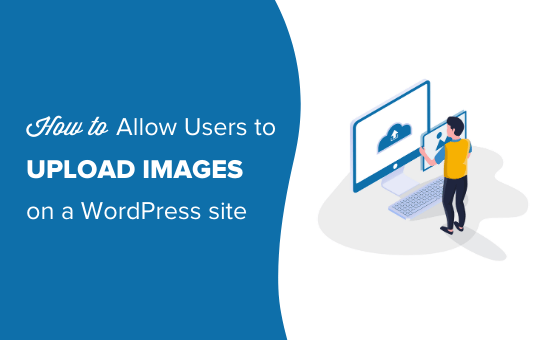
Pozwalanie użytkownikom na bezpieczne przesyłanie obrazków w WordPressie
Jeśli chcesz prowadzić blog z wieloma autorami, najprostszym sposobem na umożliwienie użytkownikom przesyłania obrazków jest dodanie ich jako autorów na twojej witrynie internetowej.
Udzielanie użytkownikom dostępu do obszaru administracyjnego WordPress nie jest jednak idealnym rozwiązaniem w przypadku jednorazowych scenariuszy, takich jak wpisy gości, recenzje produktów, konkursy fotograficzne i inne.
Na szczęście istnieje kilka wtyczek WordPress, które pozwalają użytkownikom przesyłać obrazki bez narażania zabezpieczeń Twojej witryny internetowej lub dawania im dostępu do obszaru administracyjnego WordPress.
Powiedziawszy to, przyjrzyjmy się kilku sposobom na łatwe umożliwienie użytkownikom przesyłania obrazków w WordPress. Możesz skorzystać z poniższych odnośników, aby przejść do wybranej metody:
Film instruktażowy
Jeśli wolisz pisemne instrukcje, czytaj dalej.
Metoda 1: Pozwól użytkownikom przesyłać obrazki za pomocą formularza przesyłania plików
Ta metoda jest przydatna, gdy użytkownicy muszą przesłać tylko obrazek lub inny plik, taki jak CV, listy motywacyjne itp.
Możesz po prostu utworzyć formularz przesyłania plików, który zbiera imię i nazwisko użytkownika, adres e-mail, zdjęcie/plik i dowolną wiadomość, którą chce dołączyć.
Najpierw należy zainstalować i włączyć wtyczkę WPForms. Aby uzyskać więcej informacji, zobacz nasz przewodnik krok po kroku, jak zainstalować wtyczkę WordPress.
WPForms to najlepsza wtyczka do tworzenia formularzy WordPress, z której korzysta ponad 6 milionów witryn internetowych. Jest ona wyposażona w pole przesyłania plików, którego będziemy używać w tym poradniku.
Po włączeniu należy przejść na stronę WPForms ” Ustawienia w kokpicie WordPress, aby wpisz klucz licencyjny. Klucz licencyjny można znaleźć w obszarze Twojego konta na witrynie WPForms w karcie “Pliki do pobrania”.
Tak będzie wyglądać, gdy wpiszesz ją na swoją witrynę:

Teraz przejdź do WPForms ” Utwórz nowy, aby utworzyć twój formularz.
W tym przykładzie użyjemy “Prostego formularza kontaktowego”. Kliknij na niego, a pojawi się twój nowy formularz.
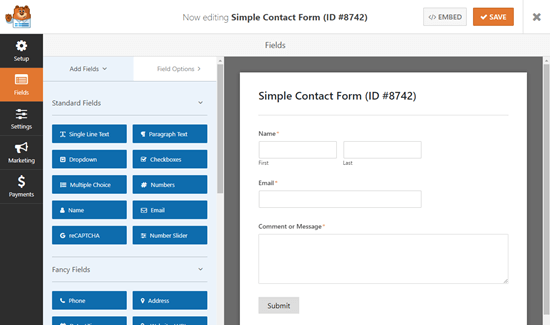
Następnie przeciągnij i upuść pole “Prześlij plik” na twój formularz.
Pole to można znaleźć w sekcji “Fantazyjne pola” po lewej stronie.
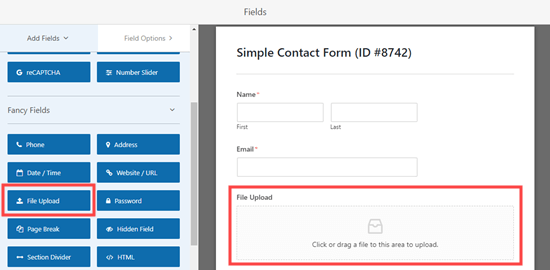
Po dodaniu kliknij pole przesyłania plików w twoim formularzu, aby je edytować.
Zmienimy nazwę tego pola (jego etykietę) na “Twoje zdjęcie” i określimy, które rozszerzenia plików są dozwolone. Chcemy tylko obrazków, więc zezwolimy na pliki JPG/JPEG, GIF i PNG.
Uwaga: Domyślnie WordPress zezwala na przesyłanie tylko niektórych rodzajów plików. Na przykład, użytkownicy nie będą mogli przesyłać obrazków .svg lub plików .zip, chyba że wyraźnie dodasz je do dozwolonych list. Za chwilę wyjaśnimy, jak to zrobić.
Na razie kontynuujmy modyfikację ustawień pola. Zalecamy określenie maksymalnego rozmiaru pliku na 5 MB i zaznaczenie pola obok “Wymagane”, aby użytkownik nie mógł przesłać formularza, dopóki nie prześle obrazka.
Limit rozmiaru pliku pomaga zaoszczędzić koszty dysku na twoim koncie hostingowym WordPress.
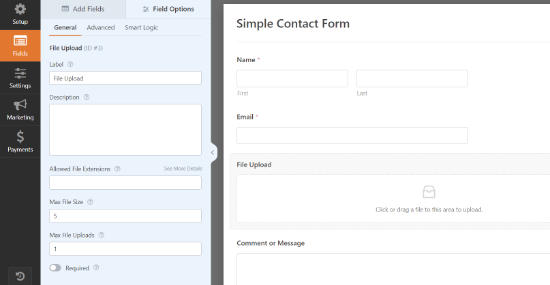
Można również ustawić dalsze opcje dla tego pola, klikając kartę “Zaawansowane”.
Tutaj możesz wybrać styl twojego pola przesyłania. Domyślnie jest to “Nowoczesne” pole typu “przeciągnij i upuść”. Jeśli chcesz, możesz zastąpić je polem klasycznym.
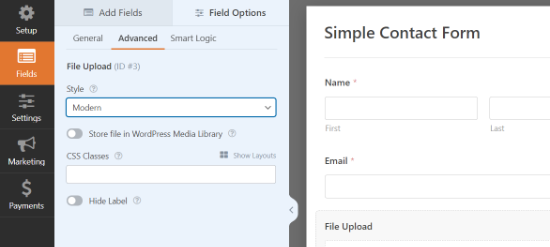
Można również wybrać opcję przechowywania obrazka w bibliotece multimediów WordPress, klikając przełącznik. Jest to dobry pomysł, jeśli zamierzasz zebrać przesłane obrazki do wpisu na blogu lub podobnego.
Gdy twój formularz będzie już satysfakcjonujący, możesz go zapisać i wyjść z kreatora formularzy.
Dodawanie twojego formularza przesyłania obrazków w WordPressie
Następnie musisz dodać twój formularz do wpisu lub strony WordPress i zaakceptować przesłane przez użytkownika obrazki. WPForms bardzo ułatwia dodawanie twoich formularzy w dowolnym miejscu witryny internetowej WordPress.
Wystarczy edytować wpis lub stronę, na której chcesz dodać formularz przesyłania obrazka. W edytorze treści WordPress musisz dodać blok WPForms do twojego obszaru treści.
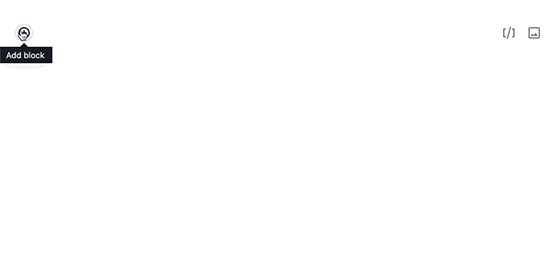
Następnie należy wybrać utworzony wcześniej formularz z menu rozwijanego. WPForms wyświetli podgląd twojego formularza wewnątrz obszaru treści.
Możesz teraz zapisać swój wpis lub stronę i zobaczyć ją na żywo, aby zobaczyć Twój formularz przesyłania obrazków w działaniu.
Zezwalanie na przesyłanie dodatkowych rodzajów plików
Czasami twoi użytkownicy mogą zobaczyć ten błąd podczas próby przesłania pliku, nawet jeśli zezwoliłeś na ten rodzaj pliku w ustawieniach pola przesyłania:
Przepraszamy, ten rodzaj pliku nie jest dozwolony ze względów bezpieczeństwa
Problem polega na tym, że WordPress domyślnie zezwala tylko na niektóre rodzaje plików. Najprostszym sposobem na zezwolenie na więcej rodzajów plików jest użycie wtyczki towarzyszącej.
Polecamy wtyczkę File Upload Types by WPForms. Po zainstalowaniu wtyczki w WordPress i włączaniu jej, przejdź do Ustawienia ” Typy przesyłania plików.
Następnie można wybrać rodzaje plików z listy dozwolonych lub dodać własne rodzaje plików.

Należy pamiętać, że lista nie obejmuje rodzajów, na które WordPress już domyślnie zezwala.
Jeśli chcesz tylko zezwolić na przesyłanie obrazków SVG, możesz skorzystać z darmowej wtyczki WPCode. Możesz dowiedzieć się więcej w naszym przewodniku na temat dodawania plików obrazów SVG w WordPress.
Metoda 2: Zezwalanie użytkownikom na przesyłanie obrazków jako autorzy gościnni
Kluczowym powodem, dla którego warto pozwolić użytkownikom na przesyłanie obrazków jest zbieranie wpisów gościnnych. Możesz również użyć bardzo podobnej metody dla innych treści generowanych przez użytkowników, takich jak referencje.
Najpierw należy zainstalować i włączyć wtyczkę WPForms. Aby uzyskać więcej informacji, zobacz nasz przewodnik krok po kroku, jak zainstalować wtyczkę WordPress.
Uwaga: Do korzystania z dodatku “Wpisy” wymagana jest wersja “Pro” (lub wyższa).
Po włączaniu wtyczki, musisz przejść na stronę WPForms ” Ustawienia w swoim kokpicie WordPress, aby wpisz klucz licencyjny. Klucz licencyjny można znaleźć w karcie “Pliki do pobrania” na swoim koncie w witrynie WPForms.
To właśnie zobaczysz, gdy wpiszesz klucz licencyjny na swojej witrynie:

Następnie przejdź do WPForms ” Addons, aby zainstalować dodatek Post Submission Addon.
Kliknij przycisk “Zainstaluj dodatek”. Zostanie on automatycznie zainstalowany i włączany.
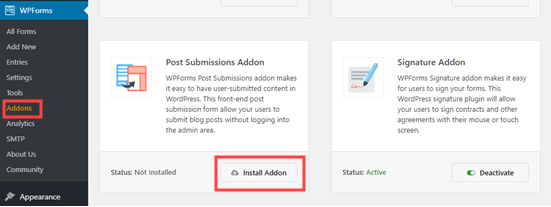
Teraz możesz zacząć tworzyć swój formularz do przesyłania wpisów gościnnych.
Przejdź do WPForms ” Add New, a następnie przewiń w dół, aby znaleźć Formularz zgłaszania wpisów na blogu.
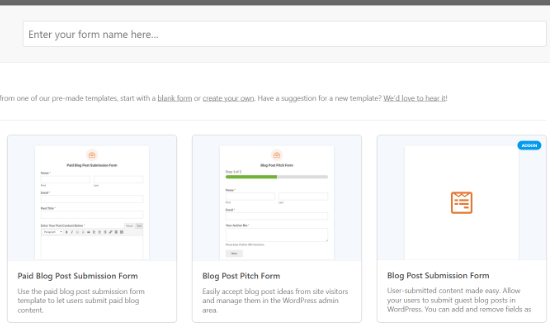
Kliknij na niego, a twój nowy formularz zostanie utworzony. Będzie on zawierał domyślne pola na dane autora gościnnego, a także proponowany tytuł wpisu, treść, obrazek wyróżniający, zajawkę wpisu i kategorię.
Jeśli chcesz, możesz dodać więcej pól (sekcji twojego formularza). Na przykład, możesz dodać pole “Witryna internetowa / URL”, w którym autor może wpisz adres URL swojego bloga WordPress.
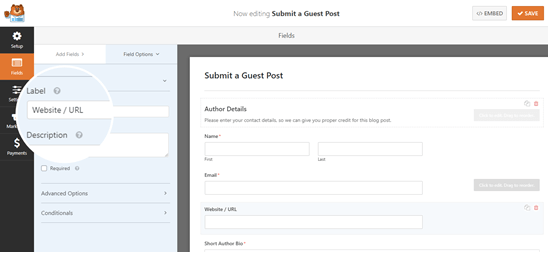
Aby zmienić etykietę pola lub dowolny tekst w formularzu, wystarczy go kliknąć.
Możesz na przykład kliknąć pole “Wyróżniający się obrazek” i zmienić “Opis”, aby podać preferowany rozmiar wyróżniających się obrazków.
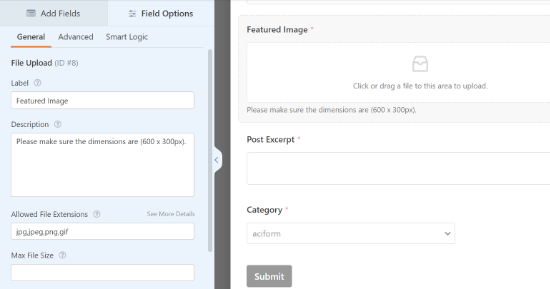
Pliki przesłane za pośrednictwem wstępnie ustawionego pola “Wyróżniający się obrazek” będą przechowywane w Twoim pliku multimedialnym w WordPress.
Opcję tę można włączać i wyłączać, klikając menu rozwijane “Opcje zaawansowane” dla danego pola.
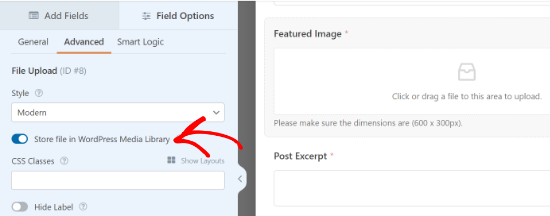
Wskazówka: Jeśli chcesz utworzyć formularz od podstaw, pamiętaj, że pole “Przesyłanie plików” domyślnie nie przechowuje plików w bibliotece multimediów. Upewnij się, że włączyłeś to ustawienie, jeśli chcesz z niego korzystać.
Jeśli chcesz, możesz zmienić rodzaje obrazków, które będą akceptowane w polu “Prześlij plik”. Na przykład, użytkownicy mogą przesyłać tylko pliki PNG.
Możesz również wpisz maksymalny rozmiar pliku w MB. Jeśli chcesz, możesz zezwolić użytkownikom na przesyłanie 2 lub więcej plików.
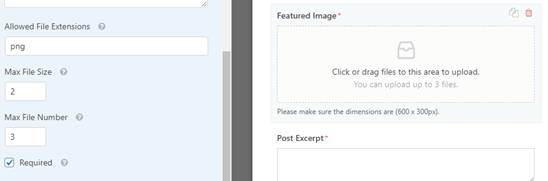
Pole przesyłania “Nowoczesne” (domyślne) umożliwia użytkownikom przeciąganie i upuszczanie plików.
Jeśli wolisz, możesz zmienić to pole na “Klasyczne” w opcjach zaawansowanych. Należy pamiętać, że pozwala to użytkownikom na przesłanie tylko jednego pliku.
Gdy masz już wszystkie pola w twoim formularzu, przejdź do karty “Ustawienia”. Możesz zmienić szczegóły w sekcji “Powiadomienia”.
Na przykład, jeśli twoje wpisy gościnne trafią do redaktora, będziesz potrzebować jego adresu w polu “Wyślij na adres e-mail”.
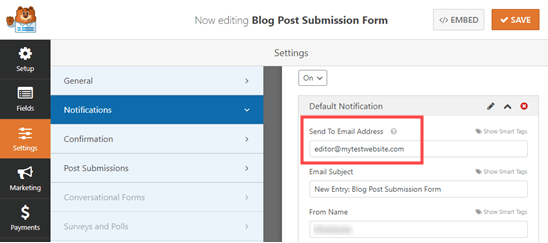
Możesz również zmienić wiadomość potwierdzającą, którą użytkownik zobaczy po przesłaniu formularza. Można to zrobić w sekcji Ustawienia ” Potwierdzenie.
Gdy twój formularz jest już gotowy, kliknij przycisk “Zapisz” u góry ekranu.
Dodanie formularza wpisu gościnnego do twojej witryny
Możesz dodać Twój formularz do witryny w dowolnym wpisie lub na stronie. Możesz utworzyć nową stronę specjalnie dla wpisów gościnnych.
Jeśli korzystasz z edytora Gutenberg (blokowego), po prostu kliknij ikonkę (+), aby utworzyć nowy blok. Następnie wybierz “WPForms” z sekcji “Widżety”.
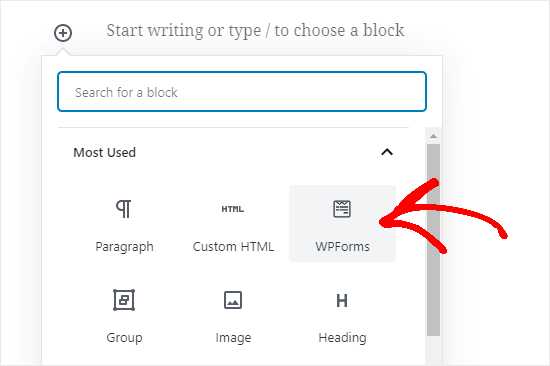
Następnie zobaczysz listę rozwijaną WPForms. Wybierz twój formularz z listy, a zostanie on dodany do twojego wpisu.
Wskazówka: Jeśli nadal korzystasz z klasycznego edytora, zobaczysz przycisk “Dodaj formularz” obok przycisku “Dodaj multimedia”. Kliknij go, aby wyświetlić rozwijaną listę twoich formularzy. Wybierz ten, który chcesz, a następnie kliknij “Dodaj formularz”, aby umieścić go w twoim wpisie.
Możesz oczywiście użyć pola “Prześlij plik” w dowolnym utworzonym formularzu. Oznacza to, że możesz użyć powyższej metody dla każdego rodzaju treści generowanych przez użytkowników, które chcesz gromadzić.
Metoda 3: Zezwól użytkownikom na przesyłanie zdjęć do konkursu
Formularz przesyłania plików umożliwia użytkownikom przesyłanie dowolnego rodzaju plików, ale może nie być najlepszym rozwiązaniem, jeśli prowadzisz konkurs fotograficzny.
To dlatego, że WPForms jest narzędziem do tworzenia formularzy, a nie wtyczką konkursową. Nie zawiera funkcji takich jak wybór zwycięzców, udostępnianie wiralowe itp.
Właśnie tam wkracza RafflePress. Jest to najlepsza wtyczka do rozdań WordPress, która pozwala tworzyć wiralowe konkursy, aby zwiększyć twój ruch i liczbę obserwujących w mediach społecznościowych.
Możesz go użyć do zaprojektowania widżetu konkursowego, który pozwala użytkownikom przesyłać zdjęcia, ale także zachęca do udostępniania i innych działań angażujących, aby zwiększyć liczbę twoich obserwujących.
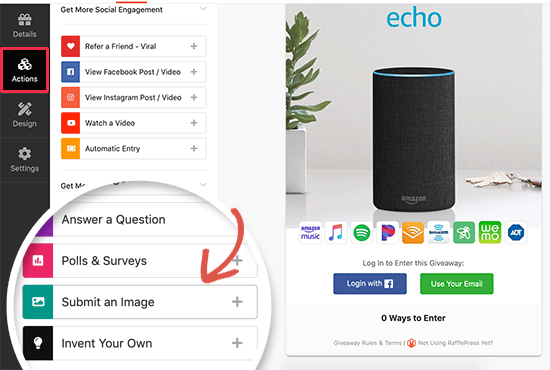
Stworzyliśmy szczegółowy przewodnik na temat tworzenia konkursu fotograficznego w WordPress z RafflePress, który możesz śledzić, aby uzyskać więcej szczegółów.
Mamy nadzieję, że ten artykuł pomógł ci dowiedzieć się, jak zezwolić użytkownikom na przesyłanie obrazków na witrynę WordPress. Możesz również zapoznać się z naszym przewodnikiem na temat tego, jak zezwolić na rejestrację użytkowników na Twojej witrynie internetowej WordPress i naszym porównaniem najlepszych usług e-mail marketingu, aby połączyć się z odwiedzającymi po opuszczeniu Twojej witryny.
If you liked this article, then please subscribe to our YouTube Channel for WordPress video tutorials. You can also find us on Twitter and Facebook.





Juri
Helllo, exist plugin to check images licence? Thank you.
WPBeginner Support
We do not have a recommended plugin for that specific purpose at this time.
Admin