W WPBeginner mamy ponad 15 lat doświadczenia w testowaniu i budowaniu witryn WordPress i sklepów internetowych. Zbudowaliśmy witryny członkowskie dla naszych kursów online dla początkujących i sklepy e-handel do sprzedaży naszego oprogramowania.
Większość tych witryn internetowych umożliwia użytkownikom rejestrację w celu uzyskania dostępu do treści lub zakupu produktów cyfrowych. Wiemy więc, jak ważne jest zabezpieczenie online i jaką rolę odgrywa w nim ochrona hasłem.
Jeśli użytkownicy regularnie logują się do twojej witryny internetowej, będziesz chciał umożliwić im ukrywanie/pokazywanie haseł na ekranie logowania WordPress. W ten sposób mogą być zabezpieczeni przed szpiegującymi osobami postronnymi, jednocześnie mając możliwość sprawdzenia, czy poprawnie wpiszą swoje hasło.
Domyślnie WordPress automatycznie dodaje przycisk pokaż/ukryj hasło do strony logowania. Możesz jednak chcieć dodać przycisk ukrywania hasła do innych ekranów logowania, szczególnie jeśli prowadzisz witrynę członkowską lub sklep internetowy.
W tym artykule pokażemy, jak umożliwić użytkownikom ukrywanie/pokazywanie hasła na różnych ekranach logowania WordPress.
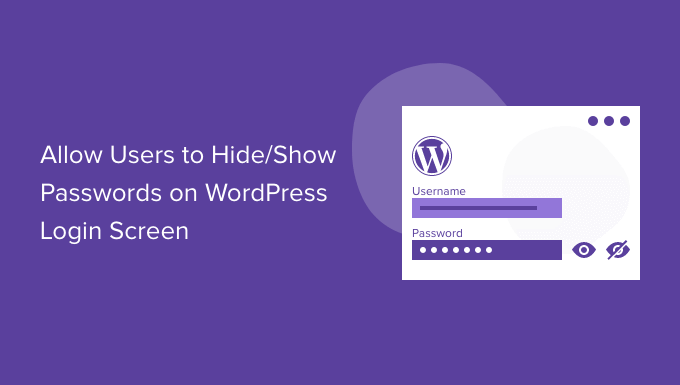
Czym jest przycisk Ukryj/Pokaż hasło na ekranie logowania WordPress?
Zabezpieczenie twojego konta WordPress długim i złożonym hasłem utrudni ludziom włamanie się na twoją witrynę internetową WordPress.
Istnieje jednak wiele różnych sposobów, w jakie ludzie mogą próbować wykraść twoje hasło. Czasami samo użycie silnego hasła nie wystarczy, aby zapewnić bezpieczeństwo twojej witrynie internetowej.
W tym miejscu pojawia się funkcja ukrywania/pokazywania hasła.
Jeśli przejdziesz do adresu URL logowania WordPress i zaczniesz wpisywać swoje hasło, powiadomienie, że WordPress domyślnie maskuje twoje hasło. Każda cyfra, litera lub symbol wpisany w polu “Hasło” jest wyświetlany jako kropka.
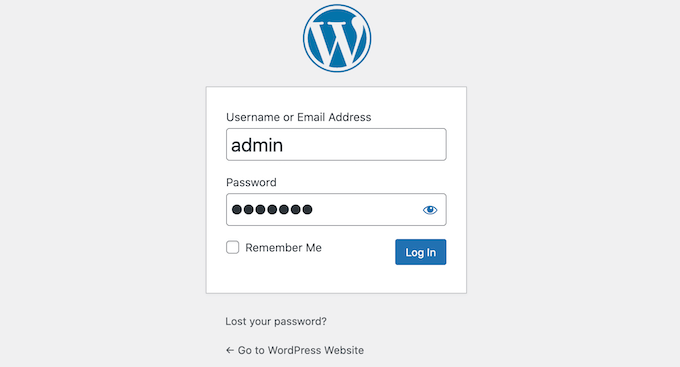
Nawet jeśli ktoś obserwuje ekran podczas wpisywania twojego rodzaju hasła, nie będzie w stanie go zobaczyć. Jest to szczególnie ważne, jeśli logujesz się do swojego bloga WordPress w miejscu publicznym, takim jak biblioteka.
Czasami jednak pomocne może okazać się wyświetlanie hasła użytkownika w trakcie wpisywania jego rodzaju.
Najbezpieczniejsze hasła wykorzystują mieszankę wielkich i małych liter, symboli i cyfr. Tego rodzaju skomplikowane hasła mogą być trudne do wpisania bez popełniania błędów. Pokazując hasło, użytkownicy będą mogli zauważyć wszelkie literówki lub inne błędy przed kliknięciem przycisku “Zaloguj się”.
Dobrą wiadomością jest to, że WordPress ułatwia usuwanie tego maskowania. Wystarczy kliknąć ikonkę oka obok pola “Hasło”, a WordPress wyświetli hasło w trakcie wpisywania.
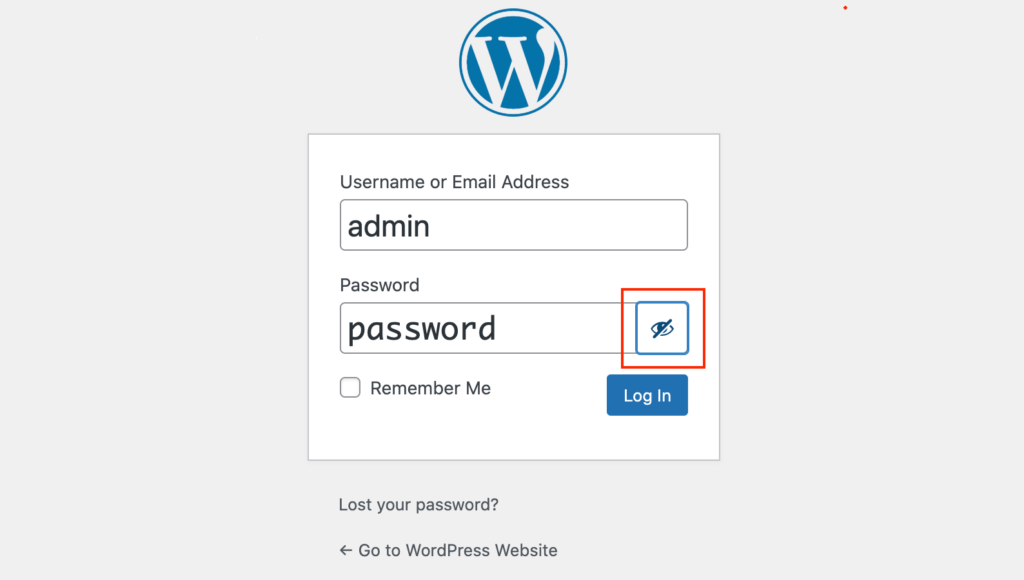
Aby ponownie ukryć hasło, wystarczy kliknąć symbol oka.
Ta funkcja działa po wyjęciu z pudełka dla standardowego ekranu logowania WordPress. Istnieją jednak inne miejsca, w których możesz chcieć użyć funkcji ukrywania/pokazywania hasła.
Mając to na uwadze, przyjrzyjmy się, jak umożliwić użytkownikom ukrywanie/pokazywanie hasła na niektórych z najpopularniejszych ekranów logowania WordPress. Jeśli wolisz przejść od razu do konkretnej metody, możesz skorzystać z poniższych odnośników.
Metoda 1. Jak zezwolić użytkownikom na ukrywanie/pokazywanie haseł na ekranie logowania WooCommerce?
Wiele sklepów internetowych umożliwia klientom zapisywanie informacji poprzez utworzenie konta. Ułatwia to klientom dokonywanie zakupów w twoim sklepie internetowym w przyszłości.
Rejestracja użytkownika może być również sposobem na uzyskanie adresu e-mail odwiedzającego, dzięki czemu można wysyłać im e-maile marketingowe i zachęcać ich do zakupu większej liczby produktów i usług. Aby uzyskać więcej informacji, zapoznaj się z naszym wyborem najlepszych usług e-mail marketingu dla małych firm.
Jeśli używasz WooCommerce do stworzenia twojego sklepu, wtyczka automatycznie utworzy stronę “Moje konto”. Jeśli ktoś przejdzie na tę stronę, WooCommerce wyświetli mu formularz logowania, o ile nie jest obecnie zalogowany na konto.
Jeśli spojrzysz na pole “Hasło”, zobaczysz znajomą ikonkę ukrywania/pokazywania hasła. Użytkownik może ukryć lub pokazać swoje hasło, klikając na tę ikonkę.
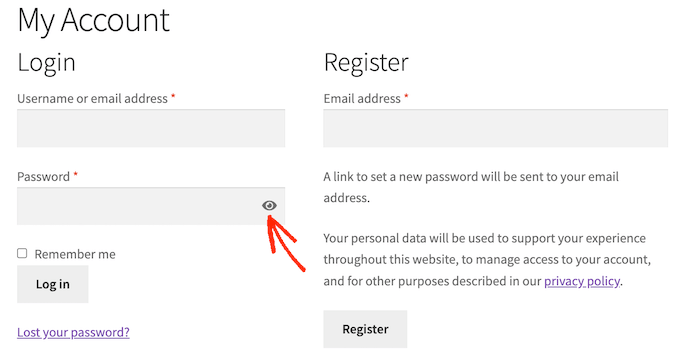
Oznacza to, że jeśli korzystasz z WooCommerce, nie musisz podejmować żadnych dodatkowych kroków, aby umożliwić użytkownikom ukrywanie/pokazywanie haseł na stronie logowania do konta.
To powiedziawszy, możesz chcieć dodać formularz logowania do innych obszarów twojej witryny internetowej. Na przykład, możesz zachęcić kupujących do logowania się na swoje konto, gdy próbują dokonać płatności.
Istnieje również możliwość, że przypadkowo usunąłeś domyślną stronę Moje konto WooCommerce.
Dobrą wiadomością jest to, że formularz logowania WooCommerce można utworzyć na dowolnej stronie, we wpisie lub w obszarze gotowym na widżet za pomocą poniższego krótkiego kodu:
[woocommerce_my_account]
Aby uzyskać instrukcje krok po kroku, zobacz nasz przewodnik dla początkujących, jak dodać krótki kod.
Po dodaniu krótkiego kodu wystarczy przejść na twoją witrynę internetową. Zobaczysz teraz formularz logowania WooCommerce z przyciskiem ukrywania/pokazywania hasła.
Metoda 2. Jak zezwolić użytkownikom na ukrywanie/pokazywanie haseł na ekranach logowania do członkostwa?
Witryna internetowa z członkostwem to świetny sposób na zarabianie pieniędzy online, umożliwiając użytkownikom płacenie za treści premium, funkcje i dostęp do społeczności.
Z naszego doświadczenia wynika, że MemberPress jest najlepszą wtyczką członkowską WordPress. Używamy jej nawet do zarządzania naszymi kursami WordPress na WPBeginner Academy.
Polecamy tę wtyczkę, ponieważ zawiera wszystko, czego potrzebujesz, aby akceptować płatności, tworzyć różne poziomy członkostwa, ograniczać dostęp do treści na podstawie tych poziomów i nie tylko.
Jest również łatwy w konfiguracji. Aby uzyskać więcej informacji, zapoznaj się z naszym przewodnikiem krok po kroku dotyczącym tworzenia witryny członkowskiej WordPress.
Po włączaniu wtyczki, MemberPress może automatycznie utworzyć wszystkie strony potrzebne do przekształcenia twojej witryny internetowej WordPress w zaawansowaną witrynę członkowską. Obejmuje to ekran logowania, na którym członkowie mogą ukryć lub pokazać swoje hasło, jak widać na poniższym obrazku.
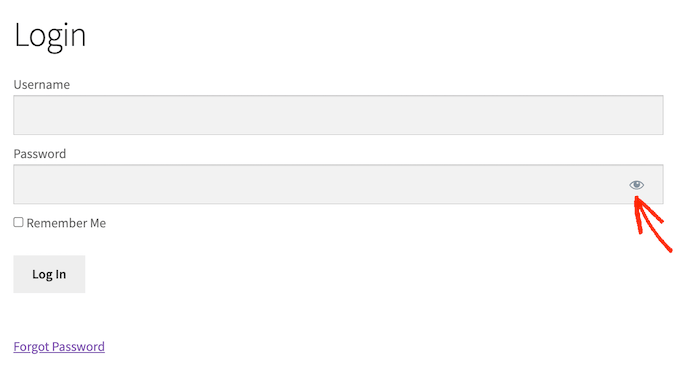
Aby utworzyć stronę logowania do członkostwa, wystarczy przejść do sekcji MemberPress ” Ustawienia.
Następnie kliknij kartę “Strony”. Zobaczysz teraz wszystkie strony, które MemberPress może utworzyć automatycznie, w tym stronę logowania MemberPress.
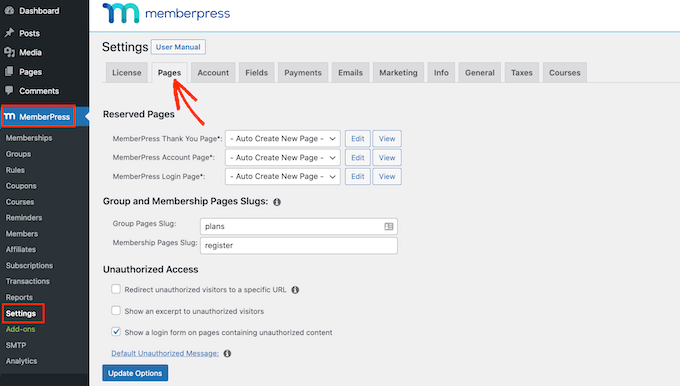
Aby przejść dalej i utworzyć wszystkie te strony, wystarczy kliknąć przycisk “Aktualizuj opcje”.
Teraz, jeśli przejdziesz do Strony ” Wszystkie strony, zobaczysz, że MemberPress utworzył stronę “Logowanie”, na której użytkownicy mogą ukryć lub pokazać swoje hasło.
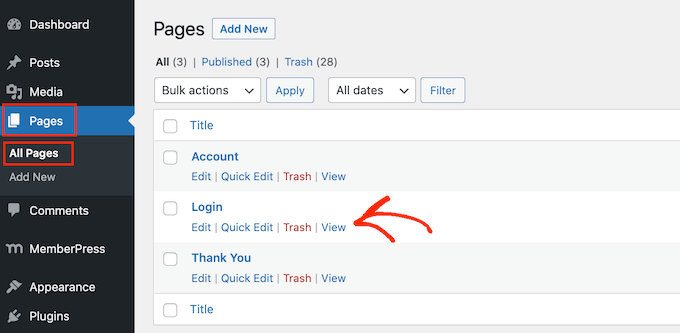
Pamiętaj, że podobnie jak w przypadku WooCommerce, nie będziesz musiał konfigurować żadnych dodatkowych ustawień, aby dać użytkownikom możliwość pokazywania/ukrywania swoich haseł.
Po utworzeniu strony logowania warto dodać ją do twojego menu WordPress, aby członkowie mogli ją łatwo znaleźć. Więcej informacji można znaleźć w naszym przewodniku na temat dodawania menu nawigacyjnego w WordPress.
Bonus: Przewodniki ekspertów na temat zabezpieczeń WordPressa i zarządzania użytkownikami
Oto kilka przewodników ekspertów na temat zabezpieczeń WordPressa i zarządzania użytkownikami, które mogą Cię zainteresować:
- Jak wymusić silne hasła na użytkownikach w WordPress
- Jak automatycznie logować się z bezczynnych użytkowników w WordPress?
- Jak przekierować użytkowników po przesłaniu formularza w WordPress
- Jak umożliwić użytkownikom usunięcie ich kont WordPress?
- Jak dodać dodatkowe pola profilu użytkownika w rejestracji WordPress
- Jak moderować rejestracje nowych użytkowników w WordPress?
Mamy nadzieję, że ten artykuł pomógł ci dowiedzieć się, jak umożliwić użytkownikom ukrywanie/pokazywanie haseł na ekranie logowania WordPress. Możesz również zapoznać się z naszym przewodnikiem po zabezpieczeniach WordPress i naszymi poradami ekspertów na temat zabezpieczenia Twojego sklepu e-handel.
If you liked this article, then please subscribe to our YouTube Channel for WordPress video tutorials. You can also find us on Twitter and Facebook.





Shelton
Hi there, I am looking for something like this for the woocommerce side of things, i.e. the sign up/log in page that is within the website.
The closest I got is a Jquery something, but I have no idea how to install any of that.
WPBeginner Support
We will be sure to keep an eye out for an alternative we would recommend for updating this article.
Admin
Deb
hide show password has not been updated for over a year and I cant find an alternative. Need solution for woocommerce.
WPBeginner Support
For that message, you would want to take a look at our article here: https://www.wpbeginner.com/opinion/should-you-install-plugins-not-tested-with-your-wordpress-version/
Admin
Shahraar Khan
I think showing the password is awful. but may be needed at time. thanx for the plugin link
Shahraar Khan