Jako programiści WordPressa często musimy dodawać własny kod PHP do określonych wpisów lub stron. Chociaż WordPress domyślnie wyłącza tę funkcję ze względów bezpieczeństwa, istnieją bezpieczne sposoby implementacji kodu PHP, gdy potrzebujesz zaawansowanej funkcjonalności.
Niezależnie od tego, czy chcesz dodać dynamiczną treść, zaimplementować własne konfiguratory lub zintegrować specjalne funkcje, dodanie PHP do wpisów i stron może być potężne – ale musi być wykonane poprawnie, aby uniknąć uszkodzenia twojej witryny.
W tym przewodniku pokażemy, jak bezpiecznie dodawać kod PHP do wpisów i stron WordPressa
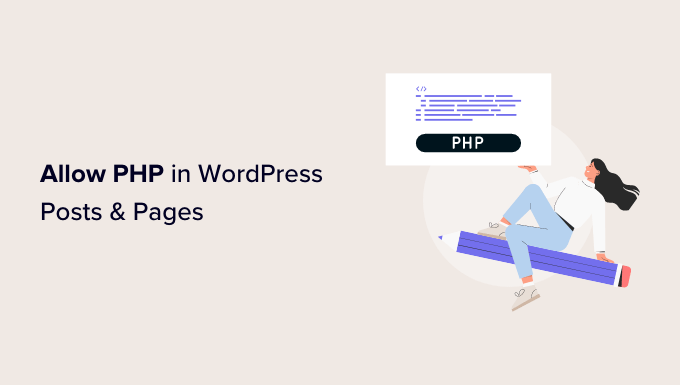
Dlaczego warto zezwolić na PHP we wpisach i na stronach WordPressa?
Jeśli spróbujesz wpisać kod PHP bezpośrednio w edytorze bloków WordPressa, to zauważysz, że WordPress usunie wiele twojego kodu lub nawet usunie go całkowicie.
WordPress nie zezwala na PHP we wpisach i na stronach ze względów bezpieczeństwa. Dzieje się tak, ponieważ prosty błąd w twoim kodzie PHP może powodować różnego rodzaju typowe błędy WordPressa.
Istnieją jednak przypadki, w których dodanie PHP do wpisów i stron WordPress może być konieczne.
Na przykład, jeśli zarabiasz pieniądze poprzez marketing afiliacyjny, może być konieczne dodanie kodu reklamowego do twojej witryny.
Możesz również opracować własne funkcje PHP, aby zastąpić potrzebę korzystania z niektórych wtyczek WordPress. Może to być konieczne, jeśli uważasz, że instalowanie wtyczki tylko dla jednej funkcji wydaje się przesadą.
Możesz dowiedzieć się więcej na ten temat w naszym artykule o wtyczkach WordPress vs functions.php.
Mając to na uwadze, zobaczmy, jak można zezwolić na PHP we wpisach i na stronach WordPress.
Chcesz wprowadzić zaawansowane konfiguratory WordPress bez kłopotów? Pozwól naszym doświadczonym programistom WordPress w WPBeginner Pro Services zająć się twoją witryną internetową, abyś mógł skupić się na rozwijaniu swojej firmy.
Zarezerwuj BEZPŁATNĄ konsultację z naszym zespołem już dziś!
Jak dodać PHP do stron i wpisów w WordPressie?
Najprostszym sposobem na dodanie fragmentu kodu PHP do wpisów i stron WordPress jest użycie WPCode. Wtyczka ta umożliwia utworzenie dowolnej liczby fragmentów kodu, a następnie dodanie ich do twoich wpisów lub stron.
Co więcej, korzystanie z tej wtyczki nie wymaga tworzenia motywu potomnego w celu dodania PHP. Wynika to z faktu, że WPCode bezpiecznie zarządza całym własnym konfiguratorem oddzielnie od plików motywu, zapewniając, że twoje modyfikacje nie zostaną utracone podczas aktualizacji motywu.
Krótko mówiąc, korzystanie z WPCode jest znacznie bezpieczniejszym sposobem dodawania kodu PHP niż ręczne dodawanie go do WordPressa za pośrednictwem plików motywu.
Możesz dowiedzieć się więcej o tej wtyczce WordPress PHP w naszej recenzji WPCode.
Pierwszą rzeczą, którą musisz zrobić, to zainstalować i włączyć darmową wtyczkę WPCode. Aby uzyskać więcej informacji, zobacz nasz przewodnik krok po kroku, jak zainstalować wtyczkę WordPress.
Po włączaniu udaj się do Code Snippets “ Add Snippet.
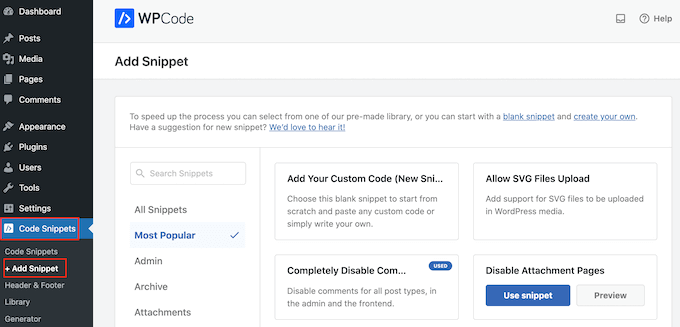
Tutaj zobaczysz wszystkie gotowe fragmenty kodu, które możesz dodać do swojej witryny internetowej. Obejmują one fragmenty kodu, które umożliwiają całkowite wyłączenie komentarzy WordPress, przesyłanie plików obrazków SVG i nie tylko.
Ponieważ tworzysz nowy fragment kodu, musisz najechać kursorem na “Add Your Custom Code (New Snippet)”. Następnie kliknij przycisk “+ Dodaj własny fragment kodu”.

Następnie należy wybrać “Fragment kodu PHP” jako rodzaj kodu z listy opcji, które pojawią się na ekranie.

Możesz teraz wpisać tytuł dla własnego fragmentu kodu. Może to być cokolwiek, co pomoże zidentyfikować fragment kodu w obszarze administracyjnym WordPress.
Następnie wystarczy wpisać lub wkleić kod, którego chcesz użyć, w polu “Podgląd kodu”.
Na poniższym obrazku tworzymy fragment kodu, który pokazuje datę publikacji wpisu.
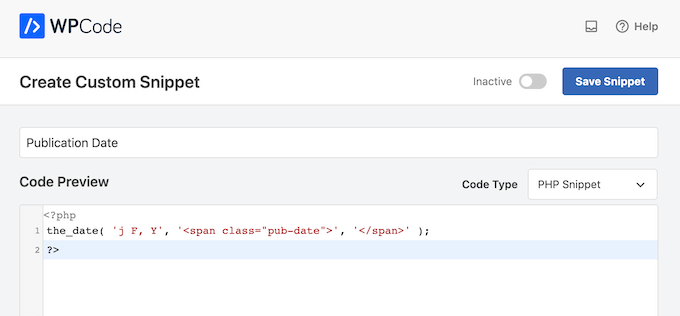
Gdy to zrobisz, przewiń do sekcji “Wstaw”.
WPCode oferuje dwa sposoby wstawienia PHP do stron i wpisów: wybierając lokalizację specyficzną dla strony lub za pomocą krótkich kodów.
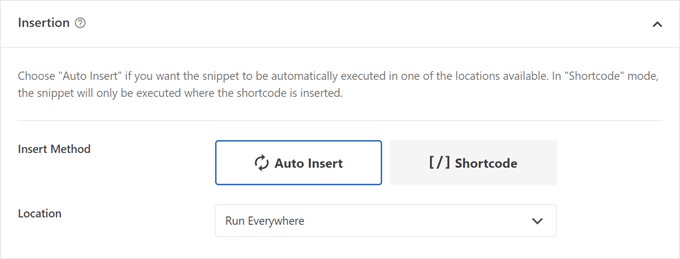
Przeanalizujmy każdą opcję po kolei:
Wstawienie kodu PHP w miejscu specyficznym dla strony
Jeśli wybierzesz metodę “Auto Insert”, możesz wybrać opcję “Page-Specific” i wybrać miejsce wstawienia fragmentu kodu PHP.
Może znajdować się przed treścią wpisu, po niej, przed konkretnym akapitem itd.
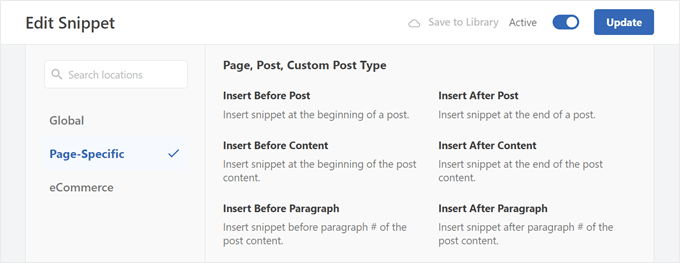
Ta metoda jest zalecana, jeśli chcesz dodać własny kod PHP do wszystkich stron i/lub wpisów jednocześnie. Po wybraniu lokalizacji możesz kliknąć przełącznik “Nieaktywny”, aby zmienił się na “Aktywny”.
Na koniec kliknij przycisk “Zapisz fragment kodu”, aby uruchomić fragment kodu.
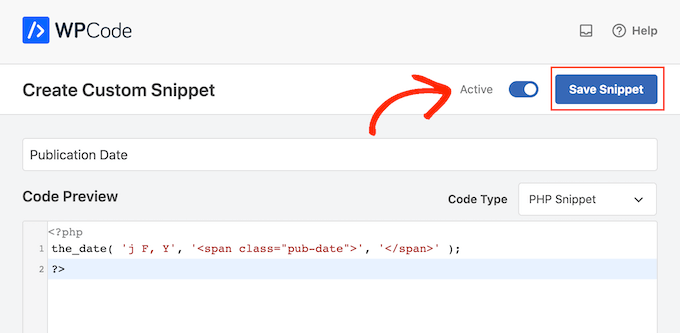
Teraz, jeśli chcesz dodać tylko fragmenty kodu PHP na poszczególnych stronach lub wpisach, zalecamy opcję krótkiego kodu.
Wstawienie fragmentów kodu PHP za pomocą krótkich kodów
Ponieważ chcemy wstawić własny PHP za pomocą shortcode, kliknij “Shortcode”. WPCode wyświetli teraz krótki kod, który można dodać do dowolnej strony, wpisu lub obszaru gotowego na widżet.
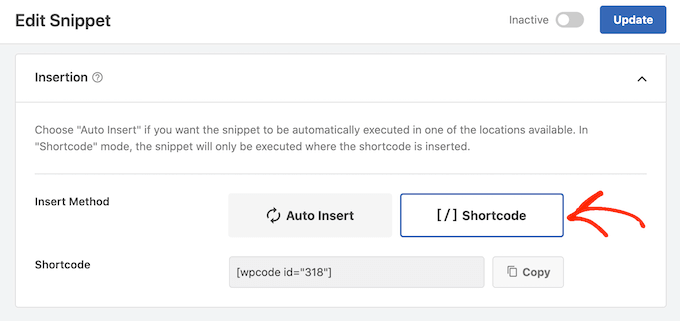
Pro Tip : Jeśli uaktualnisz do WPCode Pro, możesz utworzyć własny krótki kod. Ta funkcja przyda się, jeśli utworzyłeś wiele krótkich kodów i musisz je rozróżnić.
Następnie wystarczy włączyć fragment kodu i kliknąć “Zapisz fragment”.
Gdy już to zrobisz, jesteś gotowy, aby dodać własny PHP do twojej witryny internetowej WordPress, otwierając dowolną stronę lub wpis.
W edytorze bloków wystarczy kliknąć przycisk “+” i wpisać “Krótki kod”. Po wyświetleniu wybierz blok Krótki kod, aby dodać go do strony lub wpisu.

Możesz teraz wkleić krótki kod do tego bloku. Aby uzyskać więcej informacji, zapoznaj się z naszym przewodnikiem dla początkujących, jak dodać krótki kod w WordPress.
Kiedy będziesz gotowy do uruchomienia kodu, opublikuj lub zaktualizuj stronę. Teraz, jeśli przejdziemy na naszą witrynę internetową, zobaczymy krótki kod w działaniu.
Jeśli chcesz dokładniej przetestować kroki opisane w tym artykule, możesz przeczytać te przewodniki:
- Niezwykle przydatne sztuczki dla pliku funkcji WordPress
- Przydatne fragmenty kodu WordPress dla początkujących (wybór eksperta)
- Jak dynamicznie zmienić szerokość i wysokość oEmbed w WordPress?
Jak zarządzać twoimi fragmentami koduPHP ?
Teraz, gdy już wiesz, jak tworzyć własne fragmenty kodu PHP, nauczmy się nimi odpowiednio zarządzać.
Aby to zrobić, wystarczy przejść do sekcji Fragmenty kodu “ Fragmenty kodu.
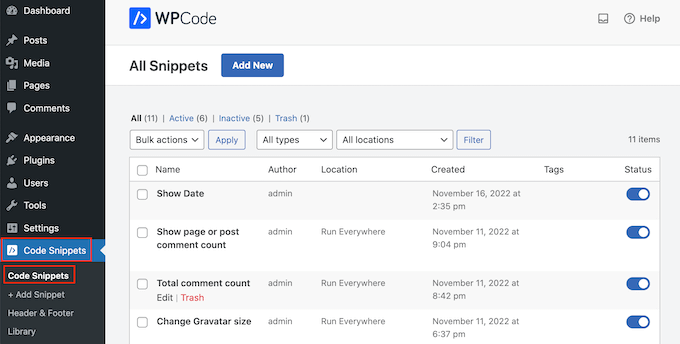
W pewnym momencie możesz chcieć usuwać własny fragment kodu PHP z całej witryny internetowej. W takim przypadku można wyłączyć fragment kodu, ponieważ spowoduje to wyłączenie go dla każdej strony lub wpisu.
Aby to zrobić, wystarczy znaleźć kod, który chcesz wyłączyć i kliknąć jego przełącznik, aby zmienić go z włączonego (niebieski) na wyłączony (szary).
Następnie warto przejść na twoją witrynę internetową i sprawdzić, czy wyłączanie kodu nie powoduje żadnych problemów. Jeśli korzystasz z metody krótkiego kodu, musisz również upewnić się, że wszystkie instancje bloku krótkiego kodu zostały usuwane.
Załóżmy, że masz wiele fragmentów kodu i okazuje się, że niektóre z nich są wyłączane od dłuższego czasu. Jeśli nie będziesz już z nich korzystać, możesz je usunąć, aby usunąć niepotrzebne fragmenty kodu z twojej witryny.
Po prostu najedź kursorem na fragment kodu, który chcesz usunąć, a następnie kliknij “Kosz”, gdy się pojawi.
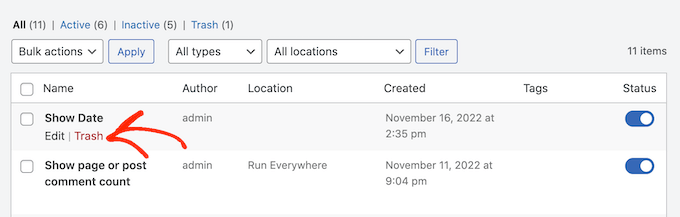
Mamy nadzieję, że ten artykuł pomógł ci zezwolić na PHP w twoich wpisach i stronach WordPress. Możesz również zapoznać się z naszą listą najlepszych narzędzi programistycznych WordPress i naszym artykułem na temat wyłączania edytorów motywów i wtyczek w WordPress.
If you liked this article, then please subscribe to our YouTube Channel for WordPress video tutorials. You can also find us on Twitter and Facebook.





fastasleep
var templateDir = “<php bloginfo(‘template_directory’)>”;
fastasleep
Put something like this in your template to create a javascript var to store the path, then use javascript to write it in your content?
(removed some chars so this will show up –
var templateDir = “<php bloginfo(‘template_directory’)>”;
LS
does this work with wordpress version 3.9.1?
griffith phelps
This is good tutiral whihch expalin how wordpress allows PHP code to execte.
Mohamed Tair
thanks