Czy chcesz umożliwić użytkownikom bloga moderację komentarzy w WordPressie?
Jeśli twoja witryna otrzymuje wiele komentarzy, moderacja ich wszystkich może być trudna. Jednym z rozwiązań jest utworzenie osobnej roli użytkownika, aby inne osoby mogły zarządzać komentarzami za Ciebie.
W tym artykule pokażemy ci, jak umożliwić użytkownikom bloga łatwą moderację komentarzy na twoim blogu WordPress.
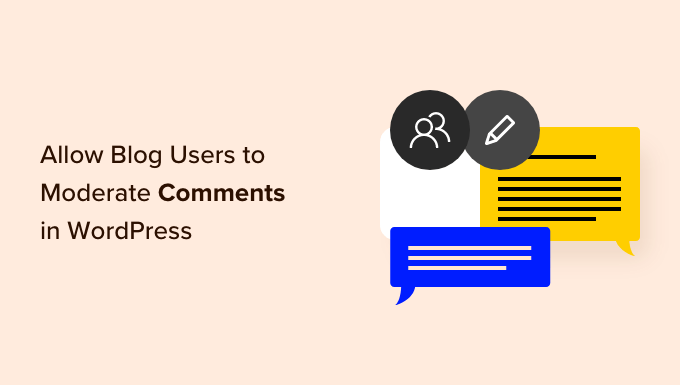
Dlaczego warto pozwolić użytkownikom bloga na moderację komentarzy w WordPressie?
Moderacja komentarzy wymaga czasu i wysiłku, zwłaszcza jeśli otrzymujesz wiele wiadomości lub pozwalasz użytkownikom na wpisywanie anonimowych komentarzy. Jeśli wolno zatwierdzasz wiadomości lub usuniesz spam, odwiedzający mogą przestać wchodzić z Tobą w interakcje.
Dając użytkownikom bloga uprawnienia do moderowania komentarzy, możesz walczyć ze spamem i zapewnić lepsze wrażenia odwiedzającym Twój blog.
Tymi użytkownikami mogą być członkowie twojego zespołu pomocy technicznej, menedżer społeczności, a nawet aktywni i zaufani komentatorzy na twoim blogu WordPress.
Domyślnie nie można utworzyć użytkownika WordPress, który ma uprawnienia tylko do moderacji komentarzy. Mając to na uwadze, zobaczmy, jak można łatwo zezwolić użytkownikom bloga na moderację komentarzy za pomocą wtyczki WordPress.
Wystarczy skorzystać z poniższych odnośników, aby przejść bezpośrednio do wybranej metody:
Metoda 1: Zezwalanie określonym użytkownikom na moderację komentarzy (2 opcje wtyczki)
W tej pierwszej metodzie pokażemy, jak zezwolić określonym rolom użytkowników na moderację komentarzy za pomocą 2 różnych wtyczek. Jest to świetna opcja, jeśli chcesz umożliwić wielu osobom przeglądanie twoich komentarzy.
Możesz na przykład utworzyć zespół ds. moderacji komentarzy lub nadać swoim współtwórcom uprawnienia do moderowania komentarzy. Ułatwia to gościnnym blogerom interakcję z czytelnikami.
Pierwszą wtyczką, którą ci pokażemy jest Thrive Comments, która jest łatwą w użyciu wtyczką do komentarzy WordPress.

Oprócz moderacji komentarzy, może również sprawić, że twoja sekcja komentarzy będzie bardziej angażująca, dodając system rankingu użytkowników i umożliwiając użytkownikom lubienie i nielubienie komentarzy.
Drugą wtyczką jest Members, która jest darmową alternatywą dla Thrive Comments. Ta wtyczka członkowska może również dodać możliwość moderacji komentarzy do twojej witryny internetowej WordPress.
Korzystanie z Thrive Comments (zalecane)
Na początek możesz pobrać Thrive Comments jako samodzielną wtyczkę lub kupić kompletny pakiet Thrive Themes Suite.
Po zakończeniu płatności otrzymasz plik zip z wtyczką do zainstalowania na twojej witrynie WordPress. Aby uzyskać więcej informacji, przeczytaj nasz przewodnik krok po kroku, jak zainstalować i włączać wtyczkę WordPress.
Po zainstalowaniu i włączaniu, przejdź do Thrive Dashboard ” Thrive Comments na twoim pulpicie WordPress. Tutaj kliknij, aby rozwinąć sekcję “Moderacja komentarzy”.
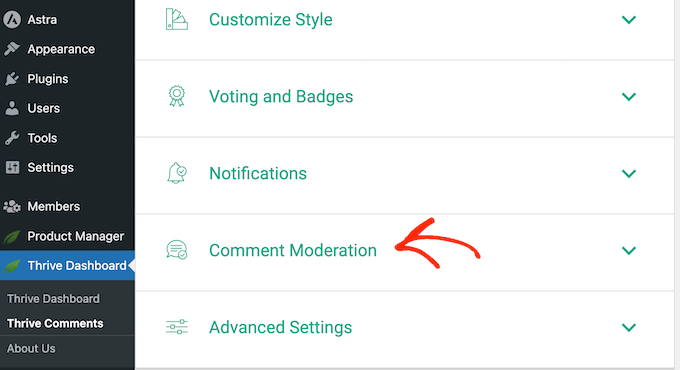
Na tej stronie wystarczy zaznaczyć pole dla każdej roli użytkownika, która powinna mieć możliwość moderacji komentarzy.
I to wszystko, co musisz zrobić!
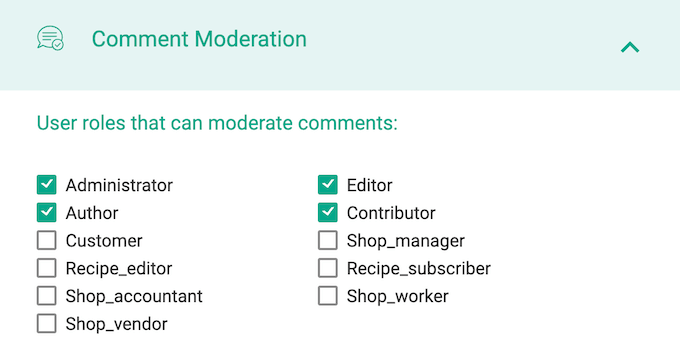
Jeśli chcesz, możesz nawet utworzyć nową rolę użytkownika do moderacji komentarzy w WordPress, a następnie skonfigurować jego uprawnienia w Thrive Comments. Aby to zrobić, zapoznaj się z naszym przewodnikiem na temat tego, jak utworzyć nowych użytkowników i autorów na twoim blogu WordPress.
Należy tylko pamiętać, że ustawienia “Moderacji komentarzy” Thrive są takie same jak te na natywnej stronie Ustawienia ” Dyskusja. Oznacza to, że wszelkie wprowadzone zmiany będą miały również wpływ na domyślne ustawienia komentarzy WordPress.
Aby dowiedzieć się więcej, zapoznaj się z naszą szczegółową recenzją Thrive Themes.
Korzystanie z członków (bezpłatnie)
Inną opcją jest skorzystanie z Members, czyli darmowej wtyczki do zarządzania użytkownikami, z której korzysta ponad 200 000 witryn.
Pierwszą rzeczą, którą musisz zrobić, jest zainstalowanie i włączanie Members. Aby uzyskać więcej informacji, zobacz nasz przewodnik krok po kroku, jak zainstalować wtyczkę WordPress.
Po włączaniu, przejdź do strony Członkowie ” Role, aby zobaczyć wszystkie różne role użytkowników na twojej witrynie internetowej WordPress.
Teraz wystarczy najechać kursorem na rolę, która wymaga uprawnień do moderacji komentarzy, a następnie kliknąć odnośnik “Edytuj”, gdy się pojawi.
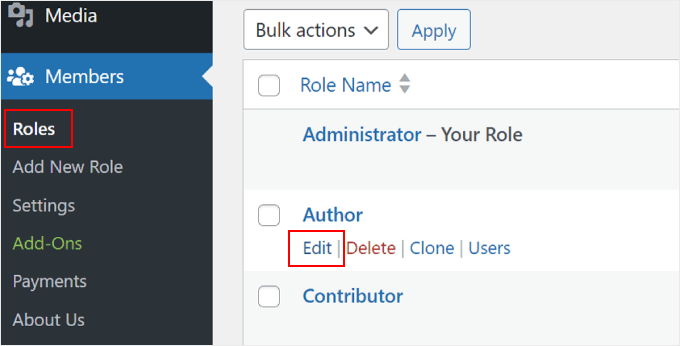
Aby umożliwić użytkownikom moderację komentarzy, należy wybrać kartę “Ogólne” w menu po lewej stronie.
Następnie znajdź opcję “Moderacja komentarzy” i zaznacz pole “Przyznaj”.
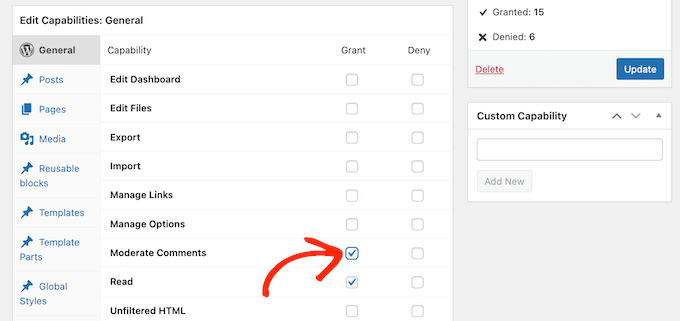
Po wykonaniu tej czynności wystarczy kliknąć przycisk “Aktualizuj”, aby zapisać twoje zmiany.
Metoda 2: Dodanie roli moderatora komentarzy w WordPress (bezpłatnie)
Wtyczka Comment Moderation Role pozwala szybko i łatwo nadać rolę moderatora komentarzy określonym użytkownikom.
Ta wtyczka tworzy nową rolę moderatora komentarzy WPB, która pozwala użytkownikom zatwierdzać, odrzucać lub edytować komentarze do dowolnego wpisu bez udzielania im dostępu do innych części kokpitu WordPress. Dzięki temu możesz skupić się na tym, co naprawdę ważne: uzyskiwaniu większej liczby komentarzy do twoich wpisów na blogu.
Pierwszą rzeczą, którą musisz zrobić, jest zainstalowanie i włączanie wtyczki. Aby uzyskać więcej informacji, zapoznaj się z naszym przewodnikiem krok po kroku, jak zainstalować wtyczkę WordPress.
Po włączaniu uzyskasz dostęp do nowej roli użytkownika o nazwie “Moderator komentarzy WPB”.
Aby przypisać tę rolę do istniejącego użytkownika, wystarczy przejść do Użytkownicy ” Wszyscy użytkownicy. Następnie zaznacz pole obok nazwy użytkownika tej osoby.
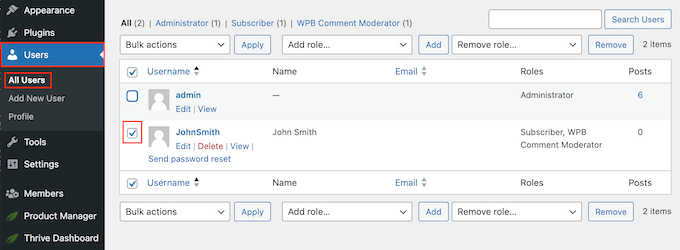
Następnie wystarczy otworzyć menu rozwijane “Dodaj rolę…” i wybrać rolę “Moderator komentarzy WPB”.
Następnie możesz kliknąć przycisk “Dodaj”.
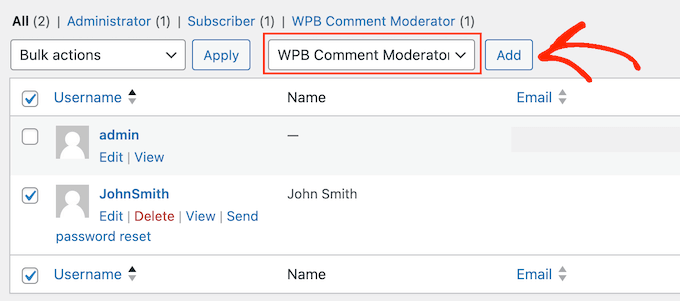
Teraz ta osoba będzie miała dostęp do panelu moderacji komentarzy WordPress.
Można również utworzyć nowego użytkownika i przypisać mu rolę moderatora komentarzy. Aby to zrobić, po prostu przejdź do Użytkownicy ” Utwórz nowego i wpisz dane tej osoby.
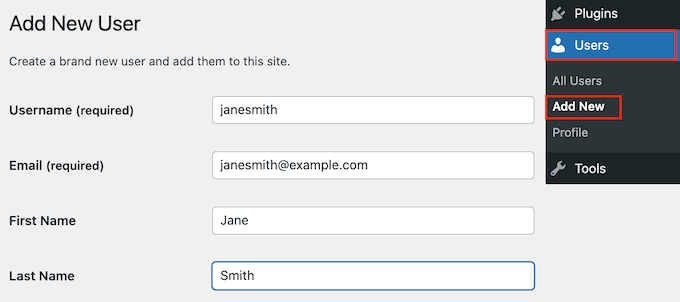
Następnie przewiń do sekcji “Role użytkownika” i zaznacz pole obok “Moderator komentarzy WPB”.
Gdy jesteś zadowolony z informacji, które wpiszesz, po prostu kliknij przycisk “Utwórz nowego użytkownika”.
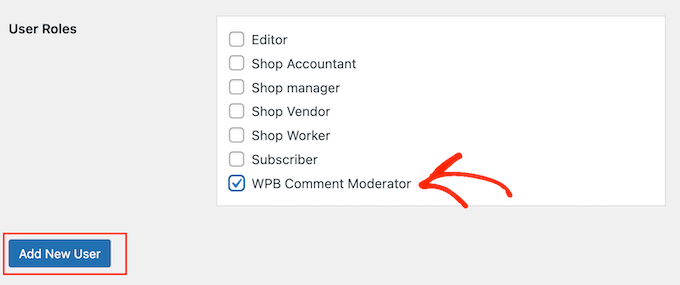
Teraz ta osoba może logować się na swoje konto i zobaczyć kokpit moderacji komentarzy, podobny do poniższego obrazka.
Jak widać, osoba ta może jedynie moderować komentarze i edytować swój profil. Wszystkie inne funkcje kokpitu administratora WordPress są ukryte.
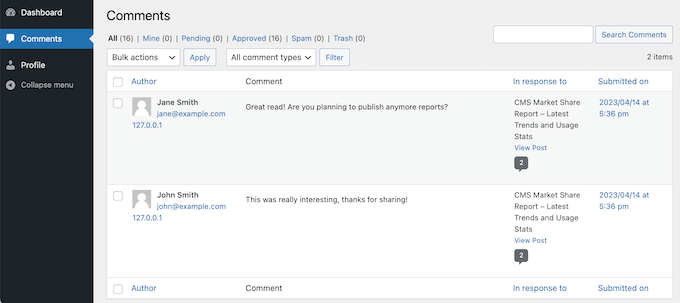
Mamy nadzieję, że ten artykuł pomógł ci dowiedzieć się, jak umożliwić użytkownikom bloga moderację komentarzy w WordPress. Możesz również zapoznać się z naszymi eksperckimi typami najlepszych wtyczek do ulepszania komentarzy WordPress lub sprawdzić nasz przewodnik na temat zezwalania użytkownikom na edycję komentarzy.
If you liked this article, then please subscribe to our YouTube Channel for WordPress video tutorials. You can also find us on Twitter and Facebook.





THANKGOD JONATHAN
Moderating Commental for solo bloggers like me is sometimes very challenging much especially when you have a lot of comments to moderate each day. However with this guide I can now make it easier to moderate comments in my blog. Thanks.
WPBeginner Support
You’re welcome!
Admin
Ralph
I think the best option to manage spam is not to let it appear in the first place.
I use an anti-spam plugin + I don’t allow links in comments + first comment from any new email has to be accepted by me.
It filters over 99% of spam. Of course, there are sometimes people who try to cheat me by writing a nice first comment or two, and then, when they know their comments will be accepted automatically, they try to put some spammy comments. But it happens maybe once a year, so it’s not a big deal.
I’m still too small blogger to think about it on my personal blog, as I get around 100 comments per month. But I will definitely look closer to it on my new website with book reviews, where I encourage visitors to leave their own opinions. Moderators can be crucial on such websites, so good to have guide just in case.
Fasal
However, is there any way to produce comment notification emails to the user email address too?
By default, WP only sends comment notification to the post author + administrator user. Is there any way to get this notification to this comment moderator user too?
Soumitra
Super easy & LITE plugin !
Irwan
What plugin that can make topics group and user group?