Prowadzimy naszego bloga WordPress już od dłuższego czasu i jedno jest pewne: błędy się zdarzają. Wkradają się literówki, informacje stają się nieaktualne, a czasami nasi autorzy są pierwszymi, którzy zauważają te małe błędy.
Chociaż technicznie rzecz biorąc możesz pozwolić twojemu zespołowi na bezpośrednią edycję opublikowanych wpisów, zazwyczaj dobrym pomysłem jest wprowadzenie pewnych wytycznych.
W ten sposób możesz upewnić się, że wszelkie zmiany są zgodne z prawem i utrzymać wysoką jakość twoich treści.
W tym artykule pokażemy ci, jak osiągnąć idealną równowagę: pozwalając twoim autorom łatwo sugerować wersje opublikowanych wpisów, jednocześnie zachowując kontrolę nad tymi wszystkimi ważnymi edycjami.
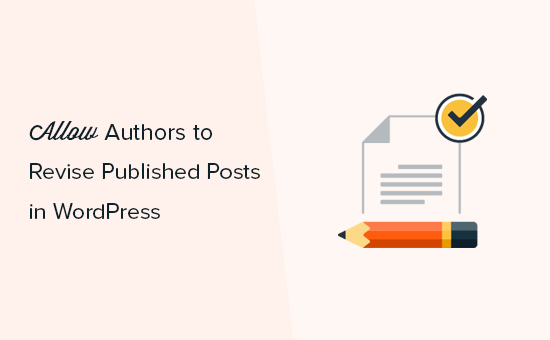
Kiedy i dlaczego powinieneś pozwolić autorom na wersję opublikowanych wpisów?
WordPress jest wyposażony w potężny system ról i uprawnień użytkowników, który umożliwia utwórz nowych autorów i użytkowników do twojej witryny internetowej.
Jeśli prowadzisz blog WordPress z wieloma autorami, możesz zezwolić autorom lub blogerom gościnnym na wprowadzanie zmian we własnych wpisach.
Możliwe jest zezwolenie współtwórcom na edycję opublikowanych wpisów WordPress bez uzyskania zgody redaktora lub administratora. Jednak nie zawsze jest to najlepsze podejście, ponieważ administratorzy lub redaktorzy często muszą przejrzeć zmiany przed ich opublikowaniem.
Mając to na uwadze, zobaczmy, w jaki sposób możesz zezwolić autorom na zmianę wersji opublikowanych wpisów na twojej witrynie WordPress, jednocześnie wymagając zgody administratora.
Umożliwienie autorom wprowadzania zmian do opublikowanych wpisów w WordPressie
Najprostszym sposobem na umożliwienie autorom wprowadzania poprawek do opublikowanych blogów jest skorzystanie z wersji Revision Manager TMC.
Ta darmowa wtyczka pozwala każdemu z rolą redaktora, autora lub współtwórcy na utworzenie nowej wersji roboczej z opublikowanego wpisu.
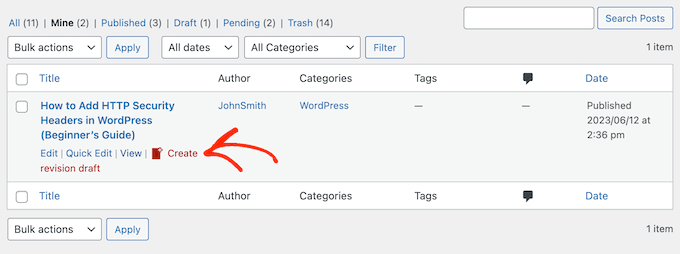
Następnie mogą wprowadzić zmiany i przesłać wersję do przeglądu redakcyjnego. Po zatwierdzeniu redaktor może łatwo połączyć zmiany z wpisem na żywo.
Pierwszą rzeczą, którą musisz zrobić, jest zainstalowanie i włączanie wtyczki Revision Manager. Aby uzyskać więcej informacji, zobacz nasz przewodnik krok po kroku, jak zainstalować wtyczkę WordPress.
Po włączaniu, przejdź do Ustawienia ” Revision Manager TMC w obszarze administracyjnym WordPress, aby skonfigurować ustawienia wtyczki.
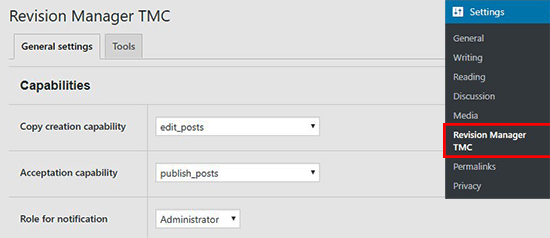
Na początek należy wybrać, czy akceptowane mają być wersje dla stron czy wpisów.
W zależności od tego, jak skonfigurowana jest twoja witryna internetowa WordPress, możesz zobaczyć dodatkowe opcje w tej sekcji, takie jak załączniki i menu nawigacyjne. Wersja Pro pozwala wybrać własne typy treści.
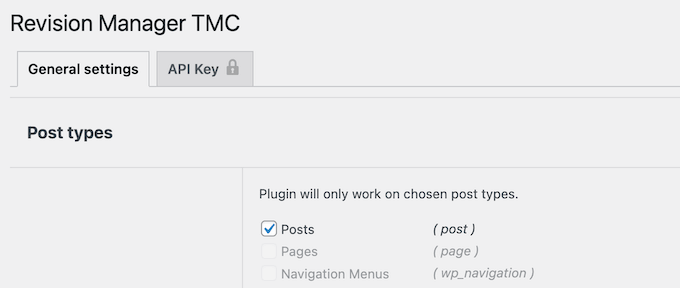
Następnie otwórz menu rozwijane “Możliwość tworzenia kopii” i wybierz “edit_posts”.
Następnie należy otworzyć menu rozwijane “Możliwości akceptacji” i wybrać opcję “published_posts”. Pozwoli to współtwórcom na utworzenie duplikatu opublikowanego wpisu.
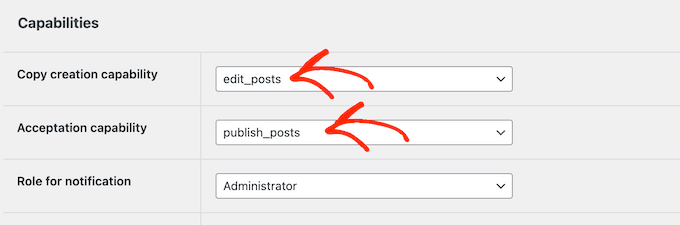
Następnie otwórz listę rozwijaną “Rola powiadomienia” i wybierz, kto ma zostać powiadomiony, gdy zmiany będą gotowe do sprawdzenia. Zazwyczaj będzie to administrator lub redaktor, ale możesz wybrać dowolną rolę użytkownika.
Następnie możesz wybrać, czy chcesz zachować datę publikacji oryginalnego wpisu, czy zastąpić ją po zaakceptowaniu wersji.
A jeśli korzystasz z klasycznego edytora WordPress, możesz zlecić wtyczce wyświetlenie zmian wprowadzonych w tytule wpisu i treści. Możesz pominąć ten krok, jeśli korzystasz z edytora Gutenberg.
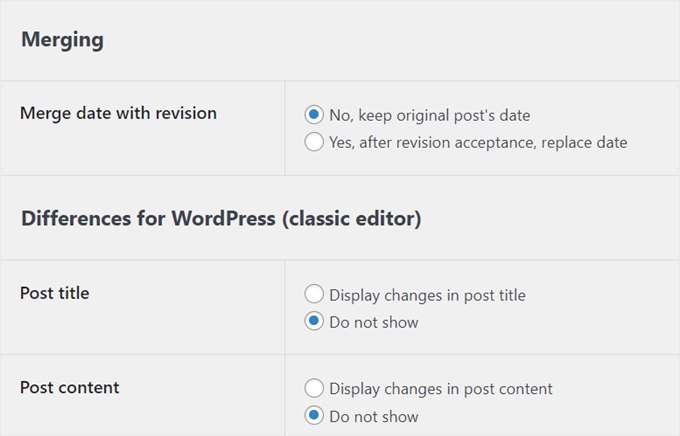
Jeśli korzystasz z wtyczki Advanced Custom Fields, możesz wyświetlić kolorowy znacznik, aby pokazać, że dokonano zmian w polu wpisu.
Jeśli chcesz to zrobić, wybierz opcję “Zaznacz zmienione pola”.
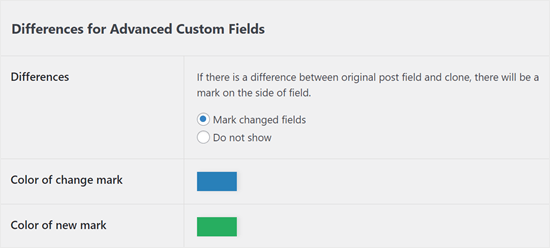
Kolejną rzeczą, którą można skonfigurować we wtyczce, jest temat wiadomości e-mail, która zostanie wysłana, gdy autor wprowadzi zmiany w opublikowanym wpisie.
Możesz zachować prostotę, na przykład “Zaakceptuj zmiany autora w tym wpisie / stronie”.
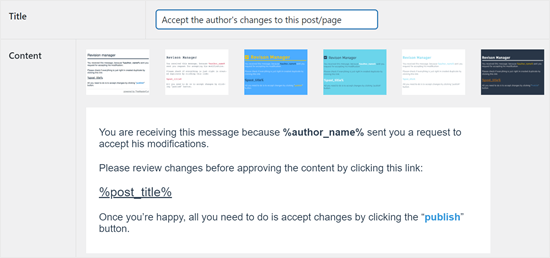
Wiele witryn internetowych ma problem z niepoprawnym wysyłaniem e-maili przez WordPress. Z tego powodu zalecamy sprawdzenie, czy otrzymasz wszystkie wiadomości e-mail z Menedżera wersji zgodnie z oczekiwaniami.
Wystarczy przewinąć do sekcji “Szybki test” i wpisać rodzaj adresu e-mail, na który ma być wysyłany testowy e-mail.
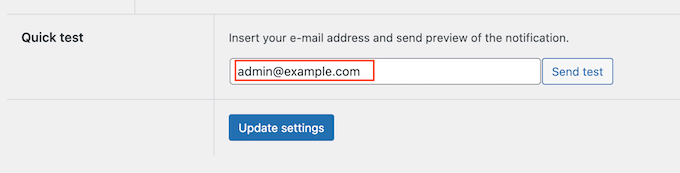
Następnie kliknij “Wyślij test”.
Jeśli nie otrzymasz testowego e-maila, twój serwer hostingowy WordPress może nie być poprawnie skonfigurowany do korzystania z funkcji PHP mail(). Wielu dostawców poczty elektronicznej również nieprawidłowo oznacza wiadomości e-mail z WordPressa jako spam.
Najprostszym sposobem na poprawienie tego problemu jest użycie WP Mail SMTP. Jest to najlepsza wtyczka WordPress SMTP, która pozwala łatwo wysyłać e-maile WordPress za pomocą dowolnego dostawcy usług SMTP i zapewnić ich bezpieczne dotarcie do skrzynki odbiorczej odbiorcy.
Aby uzyskać instrukcje krok po kroku, zobacz nasz przewodnik na temat konfigurowania WP Mail SMTP z dowolnym hostem.
Kiedy będziesz zadowolony z konfiguracji wtyczki Revision Manager, kliknij “Aktualizuj ustawienia”, aby zapisać twoje zmiany.
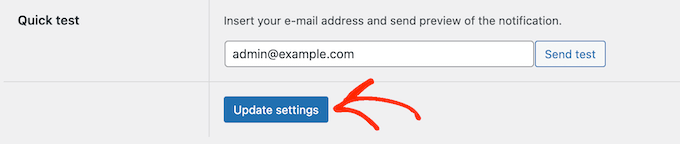
W tym celu warto przetestować funkcję wersji, przechodząc na konto współtwórcy.
Pro Tip💡: Chcesz przełączać się między rolami użytkowników WordPressa bez logowania się i wylogowywania z kont? Przeczytaj nasz artykuł, aby błyskawicznie przełączać się między kontami użytkowników za pomocą darmowej wtyczki.
Na koncie współautora wystarczy przejść do sekcji Wpisy ” Wszystkie wpisy na panelu bocznym administratora i najechać kursorem myszy na opublikowany wpis.
Zobaczysz teraz opcję “Utwórz wersję roboczą”.
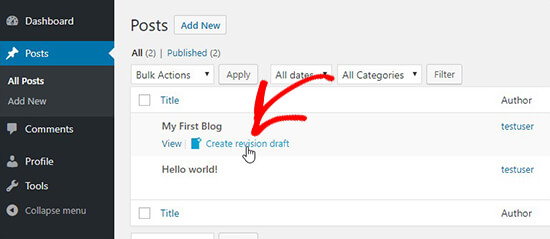
Gdy współautor kliknie odnośnik “Utwórz wersję roboczą”, wtyczka utworzy duplikat opublikowanego wpisu i otworzy go do edycji.
Autor może teraz wprowadzić zmiany we wpisie i przesłać go do weryfikacji, gdy będzie zadowolony z wersji.
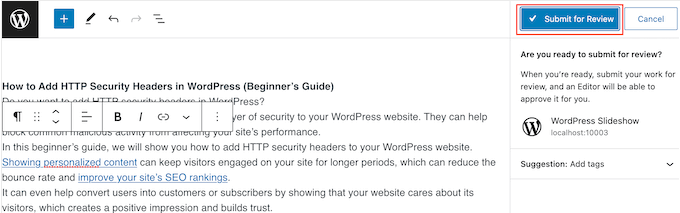
Po przesłaniu wpisu administrator lub redaktor otrzyma powiadomienie, aby go przejrzeć i opublikować.
Możesz teraz przełączyć się na konto administratora lub edytora w WordPress i przejść do Wpisy ” Wszystkie wpisy. Tutaj zobaczysz wersję gotową do edycji.
Możesz teraz najechać kursorem na wersję WordPress i kliknąć odnośnik “Edytuj”, gdy pojawi się obok “Szybkiej edycji”.
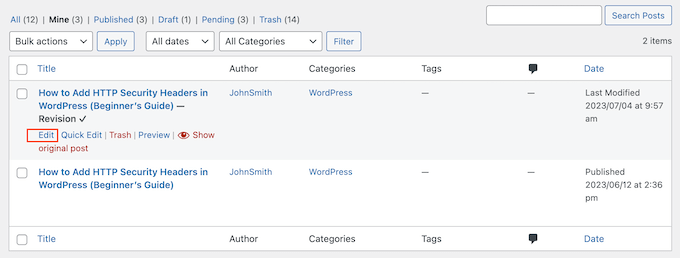
Spowoduje to otwarcie wersji w edytorze bloków WordPress.
W edytorze wpisów zobaczysz również panel “Różnice w wersjach”, w którym możesz zobaczyć wszystkie zmiany wprowadzone przez autora.
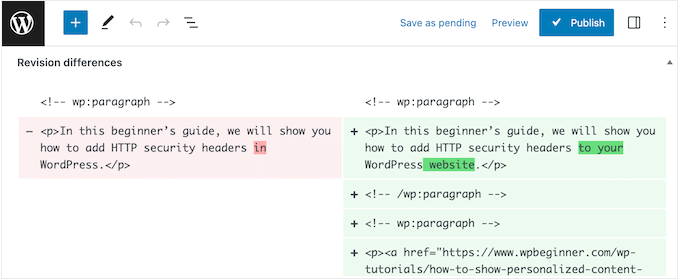
Gdy będziesz zadowolony z wersji, możesz kliknąć przycisk “Opublikuj”, aby udostępnić ją na twoim blogu WordPress.
Menedżer wersji zastąpi teraz oryginalny wpis i usunie duplikat w kokpicie WordPress.
Film instruktażowy
Jeśli nie chcesz czytać poradnika, możesz zamiast tego obejrzeć nasz film:
Dowiedz się więcej o sposobach na usprawnienie twojego procesu redakcyjnego WordPress
Chcesz jeszcze bardziej usprawnić swój proces redakcyjny i publikacyjny w WordPress? Zapoznaj się z tymi przewodnikami, aby uzyskać więcej informacji:
- Jak uniknąć przypadkowej publikacji w WordPress
- Jak dodać listę kontrolną wpisów na blogu do edytora WordPress?
- Najlepsze wtyczki Gutenberg Blocks dla WordPress (Super przydatne)
- Jak automatycznie zaplanować wpisy na Twoim blogu WordPress
- Jak ukryć bloki przed określonymi użytkownikami w edytorze WordPress
- Niezbędne wskazówki dotyczące korzystania z krótkich kodów w WordPressie
- Jak kopiować i wklejać w WordPress bez problemów z formatowaniem?
- Jak zapisać zmiany bez publikowania w WordPress
If you liked this article, then please subscribe to our YouTube Channel for WordPress video tutorials. You can also find us on Twitter and Facebook.





Jiří Vaněk
If a duplicate article is created, is it only available to admins and is it in draft form? So it is not possible to access it, for example, somehow from the outside, so that it cannot be indexed by a robot, for example?
WPBeginner Support
Correct, the revision would not be indexable by search engines.
Admin
Jiří Vaněk
That’s great and thanks for the confirmation. I wasn’t quite sure about this one. Rather, I wanted to make sure, that the content would not be visible.
Shannon
I am using this plugin to update some of my posts. When I publish my updates will the plugin also retain all of the comments that I have received on my original post or will they be deleted? Thank you.
WPBeginner Support
The comments should remain
Admin
Shannon
Wonderful, thank you!
SebastienMiaux
Hello !
Could you tell more about the viewing of the modifications from the Administartor point of view ?
Actually I am testing a “submit from review” from an author account but when I want to view the modifications before validating the changes (Administrator account) I don’t get any revision comparison or comments about the changes as shown in your screenshots. The settings mention the Advanced Custom Fields but I installed it and I don’t get anything more on the post edition page.
Thank you very much for your help !
Sebastien
WPBeginner Support
I’m unsure the comparison you are mentioning but the modification will be seen as a new post in your All Posts area for you to review and if you’re using the Gutenberg editor the accept changes button has been moved to the All Posts section when you hover on the post’s title.
You should be able to view the current version of the post by opening that post in a new tab.
Admin
praneet thakur
But what if i want my Website Author not to update the post once it is live and also if he publish the post it directly goes under review and it would only become live until an admin permits it?
WPBeginner Support
Hi Praneet,
You need to assign them a contributor user role. Please see our article about WordPress roles and permissions.
Admin