Udało się! Twoja wtyczka WordPress jest gotowa do użycia. Teraz prawdopodobnie zastanawiasz się, jak przenieść ją do repozytorium wtyczek, aby tysiące użytkowników WordPressa mogło ją odkryć i używać.
W WPBeginner utrzymujemy kilka popularnych wtyczek WordPress w oficjalnym katalogu. Znamy więc ten proces przesyłania od podszewki, w tym wszystkie typowe pułapki, które mogą opóźnić zatwierdzenie twojej wtyczki.
Katalog wtyczek WordPress to nie tylko miejsce do przechowywania. To tętniący życiem rynek, na którym miliony użytkowników codziennie szukają rozwiązań. Prawidłowe umieszczenie twojej wtyczki na liście może oznaczać różnicę między zapomnieniem a powszechnym przyjęciem.
Z naszego doświadczenia w zgłaszaniu wielu wtyczek dowiedzieliśmy się, że proces ten nie jest tak prosty, jak wielu deweloperów się spodziewa. Ale nie martw się, przeprowadzimy Cię przez dokładne kroki, które należy wykonać podczas przesyłania wtyczek do katalogu wtyczek WordPress.
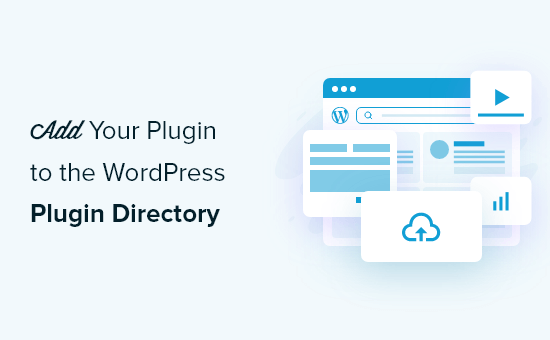
Dlaczego warto dodać twoją wtyczkę do katalogu wtyczek WordPress?
Jeśli stworzyłeś wtyczkę WordPress, która Twoim zdaniem byłaby przydatna dla innych, powinieneś rozważyć dodanie jej do oficjalnego katalogu wtyczek WordPress. Ma to wiele korzyści dla ciebie jako dewelopera.
Katalog wtyczek jest pierwszym miejscem, do którego trafia wielu użytkowników szukających wtyczek dla swojej witryny WordPress. Dodanie twojej wtyczki do WordPressa ułatwi użytkownikom jej znalezienie i zwiększy twoją wiarygodność jako dewelopera.
Ponadto nie będziesz musiał płacić za przepustowość wymaganą do pobrania twojej wtyczki. Repozytorium WordPress będzie również automatycznie śledzić, ile osób ją pobrało i powiadomi ich, gdy pojawi się aktualizacja.
Katalog pomoże również w obsłudze technicznej wtyczki. Użytkownicy mogą oceniać twoją wtyczkę, zostawiać uwagi i raporty o błędach oraz korzystać z forum wsparcia technicznego.
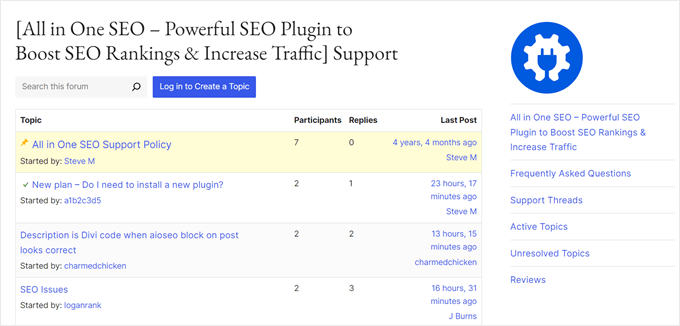
Oczywiście istnieją również pewne wymagania i ograniczenia. Pierwszym z nich jest to, że twoja wtyczka musi mieć licencję zgodną [może być też “kompatybilna”] z WordPressem. Zalecana jest licencja GPLv2 lub nowsza.
Należy również pamiętać o pewnych kwestiach etycznych. Wtyczka nie może robić niczego nielegalnego lub moralnie obraźliwego, a odnośniki do zewnętrznych witryn internetowych nie mogą być umieszczane bez uprzedniego uzyskania zgody użytkowników.
Po przesłaniu wtyczki zostanie ona ręcznie sprawdzona pod kątem typowych błędów i zgodności z wytycznymi dotyczącymi przesyłania wtyczek WordPress. Proces ten może potrwać od 1 do 10 dni.
Mając to na uwadze, przyjrzyjmy się, jak dodać twoją wtyczkę do katalogu wtyczek WordPress. Oto kroki, które omówimy:
Możesz skorzystać z powyższych odnośników, aby poruszać się po tym artykule.
Krok 1: Utwórz plik readme.txt dla twojej wtyczki
Pierwszą rzeczą, którą musisz zrobić, jest utworzenie pliku “Read Me” dla twojej wtyczki. Będzie on wyświetlany na stronie twojej wtyczki w katalogu wtyczek i musi używać odpowiedniego formatowania.
Oto przykładowy plik, który można wykorzystać jako punkt wyjścia. Będziesz musiał wkleić go do edytora tekstu i zapisać plik jako readme.txt w twoim katalogu wtyczek:
1 2 3 4 5 6 7 8 9 10 11 12 13 14 15 16 17 18 19 20 21 22 23 24 25 26 27 28 29 30 31 32 33 34 35 36 37 38 | === Your Plugin Name ===Contributors: Your WordPress.org UsernameTags: wpbeginner, plugin tutorialRequires at least: 6.0Tested up to: 6.2Stable tag: 1.0License: GPLv2 or laterLicense URI: http://www.gnu.org/licenses/gpl-2.0.htmlA WordPress plugin to teach beginners how to write a WordPress plugin. == Description ==This simple plugin is part of our beginner's guide to writing a WordPress plugin. == Installation ==1. Upload the plugin folder to your /wp-content/plugins/ folder.1. Go to the **Plugins** page and activate the plugin.== Frequently Asked Questions === How do I use this plugin? =Answer to the question= How to uninstall the plugin? =Simply deactivate and delete the plugin. == Screenshots ==1. Description of the first screenshot.1. Description of the second screenshot. == Changelog === 1.0 =* Plugin released. |
Będziesz musiał dostosować plik do własnej wtyczki, więc wyjaśnimy, jak działa składnia pliku readme wtyczki WordPress.
Pierwsza linia to “Nazwa wtyczki” i pojawi się w katalogu wtyczek WordPress jako tytuł twojej wtyczki.
Następny wiersz to “Współtwórcy”. Są to identyfikatory użytkowników WordPress.org odpowiedzialnych za zarządzanie twoją wtyczką. Jeśli nie masz jeszcze identyfikatora użytkownika, musisz utworzyć bezpłatne konto użytkownika WordPress.org.
Pola “Requires at least” i “Tested up to” odnoszą się do wersji WordPress, z którymi współpracuje twoja wtyczka. Tag “Stable” to wersja twojej wtyczki.
Pola licencji można pozostawić bez zmian. Następnie powinieneś edytować pole “Opis”, aby wyjaśnić, co robi twoja wtyczka.
Po edycji pliku readme twojej wtyczki, nie zapomnij zapisać zmian. Dobrym pomysłem jest również przepuszczenie pliku przez oficjalny Readme Validator i zajęcie się wszelkimi zidentyfikowanymi problemami.
Na koniec należy kliknąć prawym przyciskiem myszy katalog z twoją wtyczką i utworzyć plik zip. Użytkownicy komputerów Mac powinni wybrać opcję “Skompresuj [nazwa wtyczki]”, a użytkownicy systemu Windows mogą wybrać opcję “Wyślij do katalogu ” Skompresowane (spakowane)”.

Krok 2: Prześlij swoją wtyczkę do katalogu w celu weryfikacji
Teraz twoja wtyczka jest gotowa do sprawdzenia przez zespół ds. wtyczek WordPress.org.
Aby go przesłać, przejdź na stronę Dodaj twoją wtyczkę. Jeśli nie jesteś jeszcze zalogowany, kliknij przycisk “Zaloguj się” w prawym górnym rogu ekranu.
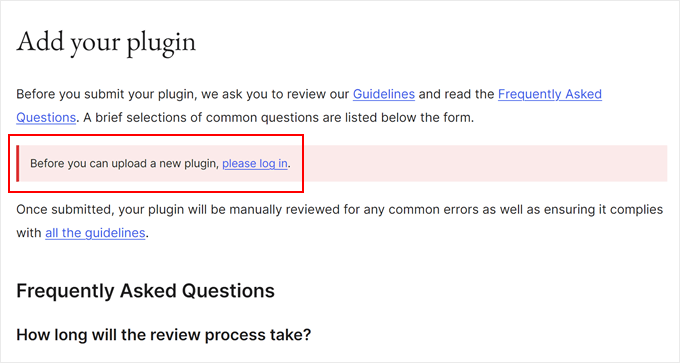
Po zalogowaniu się, będziesz mógł wgrać i przesłać twoją wtyczkę do sprawdzenia.
Wystarczy kliknąć przycisk “Wybierz plik”, aby wybrać plik zip twojej wtyczki. Następnie zaznacz wszystkie odpowiednie pola i kliknij przycisk “Prześlij”.
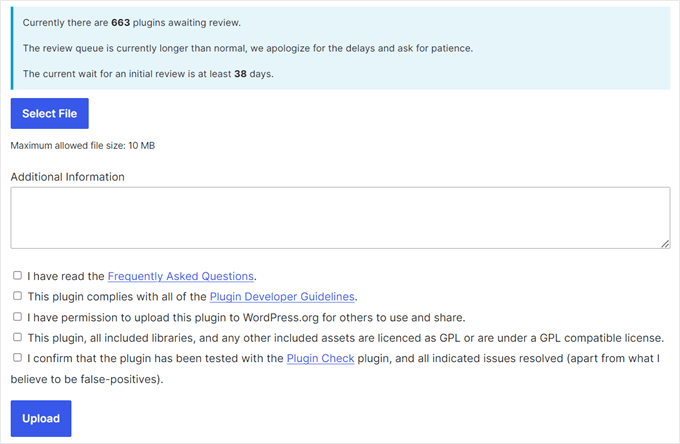
Zespół ds. recenzji wtyczek WordPress.org przyjrzy się następnie twojemu kodowi wtyczki pod kątem typowych błędów i zabezpieczeń. Po zatwierdzeniu otrzymasz e-mail od zespołu ds. wtyczek.
Ten e-mail będzie zawierał odnośnik do repozytorium Subversion (SVN), w którym twoja wtyczka będzie hostowana na WordPress.org. Będziesz musiał użyć tego odnośnika podczas przesyłania twojej wtyczki.
Krok 3: Wgranie twojej wtyczki za pomocą Subversion (SVN)
Gdy twoja wtyczka zostanie zatwierdzona, będziesz musiał użyć Subversion (SVN), aby przesłać wtyczkę.
Subversion to system kontroli wersji o otwartym kodzie źródłowym. Umożliwia on użytkownikom wprowadzanie zmian w plikach i katalogach przy jednoczesnym prowadzeniu rejestru zmian, zarządzaniu różnymi wersjami i współpracy z innymi użytkownikami.
Do wgrania twojej wtyczki potrzebny będzie klient SVN zainstalowany na twoim komputerze. Użytkownicy systemu Windows mogą korzystać z SilkSVN lub TortoiseSVN (bezpłatnie). Użytkownicy komputerów Mac mogą zainstalować SmartSVN lub aplikację Versions na swoich komputerach.
W tym artykule użyjemy aplikacji Versions dla komputerów Mac. Proces ten jest jednak bardzo podobny we wszystkich aplikacjach SVN wymienionych powyżej.
Po zainstalowaniu należy otworzyć aplikację Wersje i sprawdzić kopię repozytorium twojej wtyczki WordPress. Aby to zrobić, wystarczy kliknąć przycisk “New Repository Bookmark”.

Spowoduje to wyświetlenie wyskakującego okienka, w którym najpierw należy podać nazwę tej zakładki. Możesz nadać jej nazwę twojej wtyczki. Następnie należy dodać adres URL repozytorium SVN twojej wtyczki WordPress.
Pola nazwy użytkownika i hasła można pozostawić puste.

Teraz należy kliknąć przycisk “Utwórz”. Versions połączy się z twoim repozytorium i pobierze kopię repozytorium twojej wtyczki na twój komputer.
Następnie należy kliknąć prawym przyciskiem myszy nazwę repozytorium w widoku przeglądarki, a następnie wybrać opcję “Checkout”.

Zostaniesz poproszony o podanie nazwy katalogu i wybranie lokalizacji, w której chcesz go przechowywać na swoim komputerze. Możesz użyć tej samej nazwy katalogu, co katalog twojej wtyczki i kliknąć przycisk “Checkout”, aby kontynuować.
Aplikacja Wersje utworzy teraz katalogi potrzebne dla twojej wtyczki na komputerze. Możesz je zobaczyć w repozytorium twojej wtyczki lub przeglądać w Finderze.

Teraz musisz skopiować pliki twojej wtyczki i wkleić je do katalogu trunk twojego lokalnego repozytorium.
Gdy to zrobisz, obok nowych plików w aplikacji Wersje pojawi się ikonka znaku zapytania.
Ponieważ pliki te nie istniały wcześniej, należy je dodać. Wybierz nowe pliki i kliknij przycisk “Dodaj”, aby dodać te pliki do twojego regionalnego katalogu.

Teraz, gdy twoje pliki wtyczek są dodane do Subversion, jesteś gotowy, aby je przesłać. Robisz to poprzez synchronizację zmian w twoim katalogu regionalnym i katalogu Subversion.
Należy kliknąć na twoje lokalne repozytorium, aby je zaznaczyć, a następnie kliknąć na ikonkę “Zatwierdź”.

Pojawi się nowe wyskakujące okienko, w którym zobaczysz listę zmian i pole do dodania wiadomości o zatwierdzeniu.
Po kliknięciu przycisku “Zatwierdź” aplikacja Versions zsynchronizuje twoje zmiany i zatwierdzi je w repozytorium wtyczki.

Teraz, gdy przesłałeś pliki wtyczki do trunk, nadszedł czas, aby tagować je do wersji.
Przejdź do lokalnej kopii twojej wtyczki i skopiuj pliki do katalogu trunk. Następnie należy otworzyć katalog tagów i utworzyć w nim nowy folder.
Nazwij ten katalog nazwą wersji. Upewnij się, że jest ona zgodna z wersją, którą wpiszesz w nagłówku twojej wtyczki. W powyższym przykładowym kodzie użyliśmy wersji 1.0 dla naszej wtyczki.
Po dodaniu katalogu 1.0 należy wkleić do niego pliki twojej wtyczki. Ponieważ jest to nowy katalog, należy również kliknąć przycisk “Utwórz”, aby włączyć katalog i wszystkie jego pliki do repozytorium.

Następnie możesz kliknąć ikonkę “Zatwierdź”, aby zsynchronizować twoje zmiany, tak jak zrobiłeś to wcześniej. Możesz teraz przejść na stronę katalogu wtyczek WordPress i podglądnąć twoją wtyczkę.
Za każdym razem, gdy musisz edytować pliki wtyczki, powinieneś edytować kopię lokalną. Po zakończeniu twoich zmian, po prostu kliknij ikonkę “Zatwierdź”, aby zsynchronizować je z katalogiem wtyczek WordPress.
Po wprowadzeniu większych zmian w twojej wtyczce, będziesz chciał utworzyć nową wersję, dodając nowy katalog z tym numerem wersji do katalogu tagów. Upewnij się, że numer wersji jest zgodny z nagłówkiem twojej wtyczki.
Krok 4: Dodanie grafiki do katalogu wtyczek WordPress

Teraz możemy dodać kilka grafik i zrzutów ekranu do katalogu wtyczki WordPress. Elementy te muszą być zgodne ze standardowymi praktykami nazewnictwa i powinny zostać przesłane przy użyciu Subversion.
Baner nagłówka wtyczki
Baner nagłówka to duży obrazek, który pojawia się na górze strony wtyczki. Jego rozmiar powinien wynosić 772×250 lub 1544×500 pikseli i należy użyć formatu pliku JPEG lub PNG.
W zależności od rozmiaru twojego obrazka i rodzaju pliku, będziesz musiał nadać banerowi nagłówka jedną z tych nazw:
- banner-772×250.jpg
- banner-772×250.png
- banner-1544×500.jpg
- banner-1544×500.png
Ikonka wtyczki
Ikonka jest mniejszym kwadratowym obrazkiem i będzie wyświetlana w wynikach wyszukiwania i listach wtyczek. Jego rozmiar powinien wynosić 128×128 lub 256×256 pikseli i należy użyć formatu pliku JPEG lub PNG.
W zależności od rozmiaru twojego obrazka i rodzaju pliku, będziesz musiał nadać swojej ikonce jedną z tych nazw:
- ikonka-128×128.jpg
- ikonka-128×128.png
- ikonka-256×256.jpg
- ikonka-256×256.png
Zrzuty ekranu
Możesz dodać dowolną liczbę zrzutów ekranu. Te zrzuty ekranu powinny być wymienione w opisach zrzutów ekranu w twoim pliku readme.txt.
Pliki zrzutów ekranu powinny mieć następujące nazwy:
- screenshot-1.png
- screenshot-2.png
Po przygotowaniu wszystkich elementów graficznych, możesz umieścić je w katalogu zasobów regionalnej kopii twojej wtyczki.
Następnie obok katalogu zasobów pojawi się ikonka znaku zapytania. Będziesz musiał kliknąć przycisk “Dodaj”, aby utworzyć nowe pliki zasobów do twojego repozytorium.

Na koniec kliknij ikonkę “Zatwierdź”, aby przesłać twoje pliki do katalogu wtyczek WordPress.
Po chwili będziesz mógł zobaczyć, jak grafika pojawia się na twojej stronie wtyczki.

Bonus: Zasoby dla programistów wtyczek WordPress
Jeśli chcesz kontynuować swoją przygodę z rozwojem WordPressa, oto kilka cennych zasobów:
- How and Why You Should Leave Reviews on WordPress – Odkryj znaczenie uwag społeczności i dowiedz się, jak dodawać znaczące recenzje do innych wtyczek.
- Jak proponować nowe funkcje dla WordPressa – Dowiedz się, jak skutecznie proponować nowe funkcje do rdzenia WordPressa, przyczyniając się do ewolucji platformy.
- WordPress Career Options – How to Make a Living With WordPress – Poznaj różne ścieżki kariery w ekosystemie WordPress, od tworzenia wtyczek po projektowanie motywów i nie tylko.
- Najbardziej udane firmy i przedsiębiorstwa WordPress – zainspiruj się relacjami z sukcesów w świecie WordPress i zobacz, co jest możliwe dzięki poświęceniu i innowacjom.
Mamy nadzieję, że ten poradnik pomógł ci dowiedzieć się, jak dodać twoją wtyczkę do katalogu wtyczek WordPress. Warto również zapoznać się z naszym wyborem najlepszych agencji programistycznych WordPress i naszym przewodnikiem po tym , jak korzystać z aplikacji WordPress na iPhone’a, iPada i Androida.
If you liked this article, then please subscribe to our YouTube Channel for WordPress video tutorials. You can also find us on Twitter and Facebook.





Jindo Nguyen
Thank you !.
You helped me solve the issue when uploading my first plugin. Your guide really easier than using the command line.
This is my new plugin which approval some months ago based on your article.
Mo a
What happens after the plugin is uploaded for the first time? How long should I expect to wait before I can find it on WordPress.org and download it directly via the WordPress plugin search?
Thank you for a great article!
Ralph
When trying to upload my plugin files via Tortoise’s SVN Commit option, the commit was blocked because of the following error: “Please provide the commit message that describes the changes you are making.”
It was easily fixed by entering “First commit.” in the “Message” box (below the “Recent messages” button) of the Commit dialog.
Thanks for the tutorial!
Parth
I have created wordpress plugin
I want to host it into wordpress.org
Can anyone let me know what should be the value of license?
I want to make it free
What should i write in licese for readme.text file
WPBeginner Support
You can add these two lines to the header of your plugin’s readme.txt file
License: GPLv2orlaterLicense URI: http://www.gnu.org/licenses/gpl-2.0.html1-click Use in WordPress
Admin
Ralph
I simply left the license line out of the readme file… WP will then assume your plugin is licensed under the default GPLv2 license, which is fine in most cases.
mihir
Hi i tried to checkout and getting errors which i mentioned in this Q – http://stackoverflow.com/questions/20313760/unable-to-connect-to-wordpress-repository-url-by-tortoise-svn please help.
Haseeb Ahmad Ayazi
A very well-explained post for those who are newbies in wp development like me .
Keely
Wish I could find a SIMPLE tutorial on this – nobody seems to want to explain it REALLY SIMPLY. I hate getting irritated when I’m doing something new.
wpbeginner
@mrahmadawais When it is your first time, then you will SVN all folders…. tags, trunk, branches….
But once that is done, you only need to commit the changes that are needed.
mrahmadawais
@jdblundell can you tell me a bit
mrahmadawais
can someone elaborate me the last step? when we upload through svn ? what should we upload which folder?
jdblundell
Thanks for this! I had one dickens of a time trying to upload my plugin (http://casadeblundell.com/jonathan/wordpress/) originally and after I upgraded it last I haven’t been able to post the latest version.
I’ll have to walk through this and see what I’m missing – although the only real change is that the plugin works with the latest WordPress version.