Jeden z naszych czytelników zapytał, czy możliwe jest zezwolenie komentującym na przesyłanie plików, dodawanie linków do YouTube, osadzanie tweetów lub udostępnianie obrazów w sekcji komentarzy.
Odpowiedź brzmi: tak, i jest to świetny sposób na uczynienie sekcji komentarzy bardziej angażującą i interaktywną. Ponadto, pomaga to czytelnikom zapewnić więcej kontekstu dla ich pytań lub opinii i pozwala na bogatsze dyskusje (zwłaszcza na tematy wizualne).
W tym artykule pokażemy, jak dodawać filmy, obrazki i inne elementy w komentarzach WordPress za pomocą oEmbed.
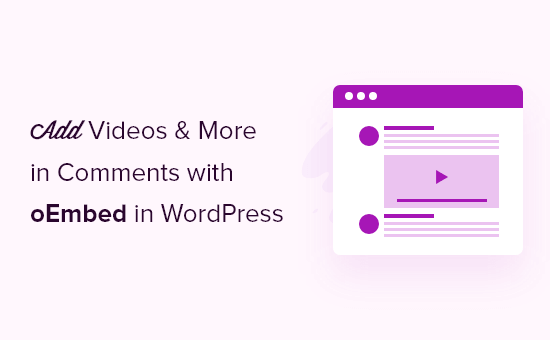
Dlaczego warto dodawać filmy i inne treści w komentarzach WordPress?
Umożliwienie odwiedzającym załączania filmów i innych plików w komentarzach może poprawić wrażenia użytkowników komentujących. Odwiedzający mogą na przykład udostępnić więcej informacji na temat problemu, który mają, nagrywając film lub udostępniając zrzuty ekranu.
Może to pomóc twojemu zespołowi pomocy technicznej i innym odwiedzającym zrozumieć problem i zasugerować najlepsze rozwiązanie.
Dodatkowo, daje komentującym elastyczność w przesyłaniu różnego rodzaju treści, takich jak własne zdjęcia lub odnośnik do ulubionego filmu na YouTube. Może to zwiększyć zaangażowanie na twojej witrynie internetowej WordPress i wzmocnić poczucie wspólnoty.
W związku z tym dowiedzmy się, jak dodawać filmy, obrazki i inne treści w komentarzach WordPress za pomocą oEmbed.
Dodawanie filmów i nie tylko w komentarzach WordPressa
WordPress domyślnie nie pozwala użytkownikom na umieszczanie treści w komentarzach. Ale dobrą wiadomością jest to, że można to zrobić za pomocą DCO Comment Attachment.
Wtyczka ta obsługuje obrazki, filmy, dokumenty i pliki audio. Posiada również funkcję oEmbed umożliwiającą osadzanie odnośników z Facebooka, Twittera i innych platform społecznościowych.
Powiadomienie: Możesz zauważyć, że wtyczka nie została przetestowana z najnowszymi wersjami WordPressa. Jednak wypróbowaliśmy ją i działa. Pozostaje najlepszą wtyczką do tego celu, więc nadal ją polecamy.
Dowiedz się więcej o używaniu niesprawdzonych wtyczek WordPress w naszej opinii. Jeśli zauważysz, że istnieje lepsza wtyczka do tego zadania, daj nam znać w komentarzach.
Najpierw musisz zainstalować i włączyć wtyczkę DCO Comment Attachment na swojej witrynie internetowej. Jeśli potrzebujesz pomocy, zapoznaj się z naszym przewodnikiem na temat instalacji wtyczki WordPress.
Po włączaniu, udaj się do Ustawienia ” DCO Comment Attachment w twoim panelu administracyjnym WordPress, aby dostosować ustawienia wtyczki.
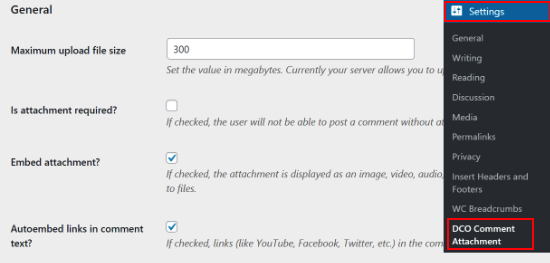
W pierwszej kolejności należy ustawić maksymalny rozmiar pliku do przesłania przez użytkownika.
Ogromne pliki mogą wydłużyć czas wczytywania strony i mieć wpływ na wydajność twojej witryny WordPress. Aby zapobiec wolnemu czasowi wczytywania, dobrym pomysłem jest wprowadzenie maksymalnego rozmiaru wczytywanego pliku, na jaki pozwala dostawca hostingu WordPress.
Można również wprowadzić obowiązek załączania, automatycznie osadzać załączniki i wybierać spośród różnych opcji miniaturek.
Poniżej można wybrać rozmiar miniatury, jeśli komentujący dołączą obraz.
Można również zdecydować, czy obraz ma być połączony z jego pełnowymiarową wersją za pomocą wtyczki (okna) lightbox, połączony z pełnowymiarową wersją w nowej karcie, połączony ze stroną załącznika, czy też w ogóle go nie łączyć.
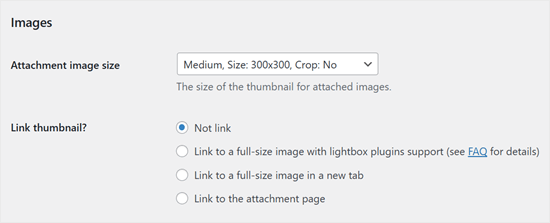
Następnie można zezwolić odwiedzającym na przesyłanie wielu plików i obsługę różnych typów plików dla obrazów, audio, wideo, dokumentów i arkuszy kalkulacyjnych.
Po prostu zaznacz pole obok każdego typu pliku, na który chcesz zezwolić.
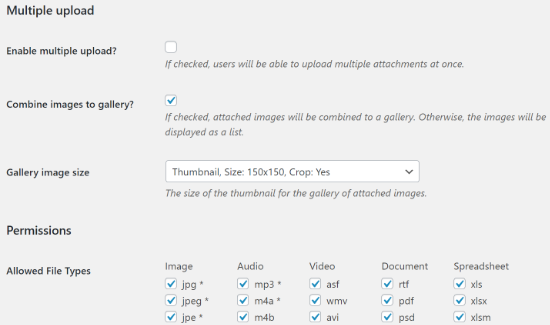
Jeśli przewiniesz w dół, znajdziesz więcej ustawień. Na przykład, jeśli prowadzisz witrynę członkowską WordPress, możesz zezwolić tylko zalogowanym użytkownikom na przesyłanie załączników w komentarzach.
Możesz również chcieć ręcznie moderować wszystkie komentarze zawierające załączniki. Może to uniemożliwić spamerom i botom przesyłanie plików na twoją witrynę internetową WordPress.
Aby moderować komentarze w ten sposób, wystarczy zaznaczyć pole obok opcji “Ręcznie moderuj komentarze z załącznikami”.
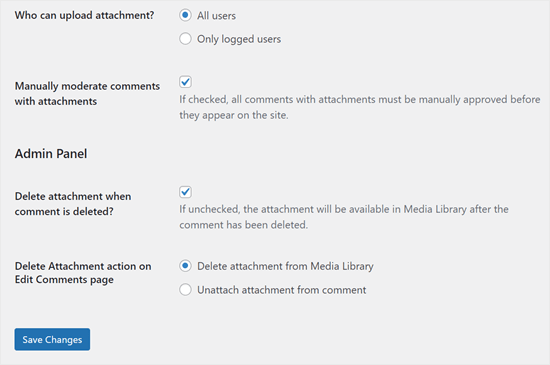
Większość z tych ustawień nie wymaga wyjaśnień, więc warto poświęcić trochę czasu na ich przejrzenie. Gdy będziesz zadowolony z konfiguracji wtyczki, możesz kliknąć przycisk “Zapisz zmiany”.
Teraz możesz przejść na dowolny wpis na blogu WordPress, a zobaczysz opcje dodawania filmów i załączników w sekcji komentarzy.
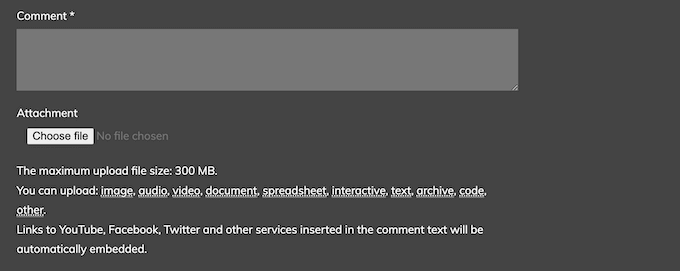
Użytkownicy mogą również łatwo osadzać filmy z innych platform, takich jak YouTube.
Wystarczy, że wkleją adres URL do swojego komentarza, a wtyczka WordPress zajmie się resztą.
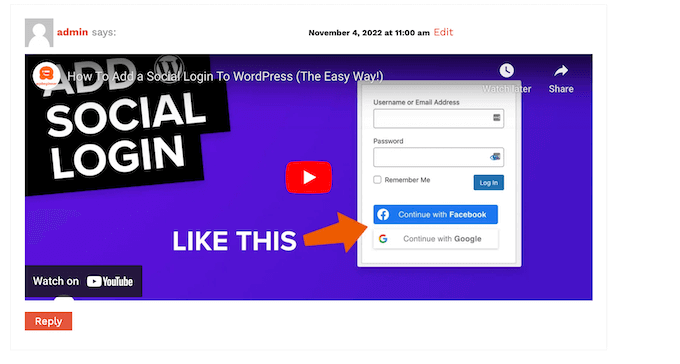
Dodatkowa wskazówka: Zwiększ zaangażowanie w twoje komentarze dzięki Thrive Comments
Oprócz umożliwienia użytkownikom przesyłania plików w sekcji komentarzy, innym sposobem na zwiększenie zaangażowania jest Thrive Comments.
Po wypróbowaniu wielu dostępnych wtyczek do komentowania, uważamy, że Thrive Comments oferuje jedne z najpotężniejszych funkcji do tej pory.

Na przykład, pozwala na dodanie działania po komentarz u, takiego jak przekierowanie klientów na własną stronę z podziękowaniem lub pokazanie im powiązanego wpisu. Może to sprawić, że użytkownicy pozostaną na twojej witrynie internetowej dłużej, a nawet dokonają konwersji, jeśli prowadzisz firmę.
Dodatkowo możesz pozwolić użytkownikom głosować, polubić lub znielubić komentarze, aby dyskusja była bardziej ekscytująca.
Jeśli jesteś zainteresowany zobaczeniem Thrive Comments w działaniu, możesz zapoznać się z poniższymi artykułami:
- Jak funkcjonować lub ukrywać komentarze w WordPressie
- Jak stworzyć witrynę internetową podobną do Reddit za pomocą WordPressa?
- Jak zezwolić użytkownikom bloga na moderację komentarzy w WordPressie?
- Jak umożliwić twoim użytkownikom subskrybowanie komentarzy w WordPressie?
- Jak powiadamiać użytkowników tylko o odpowiedziach na ich komentarze WordPress
Mamy nadzieję, że ten artykuł pomógł ci dowiedzieć się, jak dodawać filmy i nie tylko w komentarzach WordPress za pomocą oEmbed. Możesz również przeczytać nasz przewodnik na temat dodawania podświetlania składni w komentarzach WordPress oraz istotne wskazówki i narzędzia do zwalczania spamu w komentarzach.
If you liked this article, then please subscribe to our YouTube Channel for WordPress video tutorials. You can also find us on Twitter and Facebook.





Robert Heston
I want a plugin that works like a post in Facebook. I want to drop the URL in it and have it take advantage of the metadata to display the indicated picture with the intro text and while doing that I can add my personal words above it. This would also retain the existing abilities for media players.
Can you make something that can do all that? If so, it would be a true winner.
Michael
I’m testing adding jpegs to comments. Thanks.
Rick Beckman
If you style your comment areas with a “max-width” equal to its width, it’ll force videos and images included within it to scale to the proper size.
Of course, accounting for the max-width of nested comments may be a bit trickier.
Marina
Is it possible to upload CAD-files (dwg, cde etc.) or other specific file types using this plugin?
WPBeginner Support
No it would only enable support for sites with oEmbed support and whitelisted in WordPress.
Admin
Tyler Simpson
Is there anyway to integrate this with the YouTube upload API, so a user can upload their video right on the page?
Editorial Staff
Upload right on what page? Not sure what you are trying to ask here.
Admin
M.Usama Siddiqui
Thank You very much for this plugin.