Funkcja zamiany tekstu na mowę umożliwia dodawanie wersji audio artykułów przy użyciu sztucznej inteligencji.
Jest to szczególnie przydatne w przypadku długich lektur i pomaga użytkownikom, którzy wolą słuchać treści audio podczas ćwiczeń lub podróży.
Ponadto sprawia, że treści są bardziej dostępne dla użytkowników, którzy mogą mieć wady wzroku. Z naszego doświadczenia wynika, że każdy środek podjęty w celu zwiększenia dostępności jest doskonałym sposobem na zwiększenie liczby odbiorców.
W tym artykule pokażemy, jak łatwo dodać tekst do mowy w WordPress.
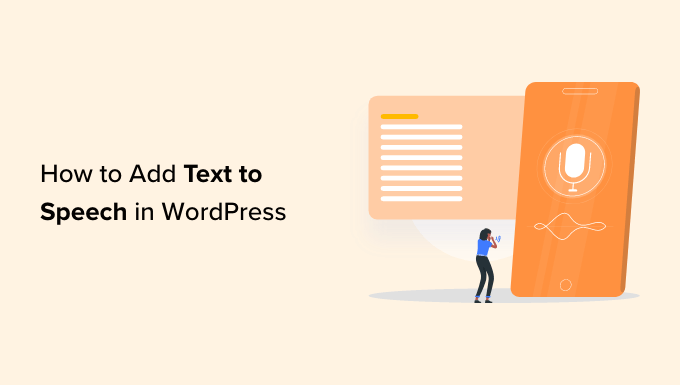
Czym jest zamiana tekstu na mowę w WordPress?
Zamiana tekstu na mowę to technologia wykorzystująca sztuczną inteligencję do przekształcania dowolnego tekstu w naturalnie brzmiącą mowę. Jest to usługa oparta na chmurze świadczona przez kilka firm, w tym Google Cloud i Amazon AWS.
Dodanie zamiany tekstu na mowę do witryny WordPress umożliwia użytkownikom słuchanie postów na blogu podczas wykonywania codziennych czynności, takich jak ćwiczenia, gotowanie i podróżowanie.
Zamiana tekstu na mowę może pomóc zwiększyć twoją publiczność, czyniąc treść bardziej dostępną dla osób niedowidzących i mających trudności z czytaniem, poprawiając komfort użytkowania. Dodatkowo, zwiększa to SEO twojej witryny, ponieważ wyszukiwarki mają tendencję do wyższego pozycjonowania witryn internetowych z włączeniem.
Tutaj właśnie wkracza BeyondWords. Jest to popularna platforma do publikowania audio oparta na sztucznej inteligencji, która pozwala łatwo dodać funkcję zamiany tekstu na mowę do twojej witryny internetowej za pomocą wtyczki WordPress.
Jest to usługa freemium z różnymi planami cenowymi. Dostępny jest również darmowy plan, który pozwala na konwersję do 30 000 znaków na dźwięk każdego miesiąca.
To powiedziawszy, zobaczmy, jak krok po kroku można łatwo dodać tekst do mowy w WordPressie za pomocą BeyondWords.
Krok 1: Tworzenie konta BeyondWords
Najpierw należy przejść na witrynę internetową BeyondWords i kliknąć przycisk “Zarejestruj się bezpłatnie”.
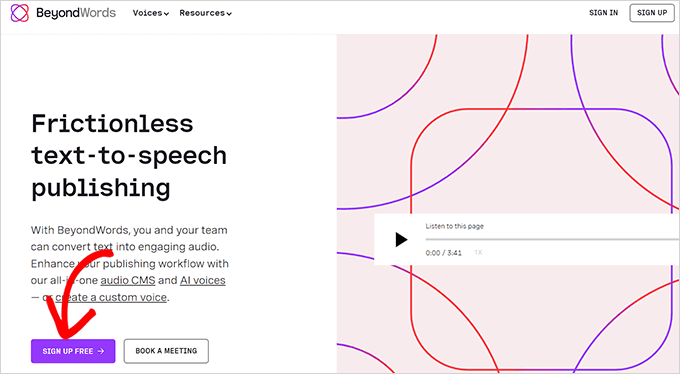
Spowoduje to otwarcie strony “Zarejestruj się”.
Tutaj musisz wpisać swój adres e-mail i hasło, a następnie kliknąć przycisk “Utwórz moje darmowe konto”.
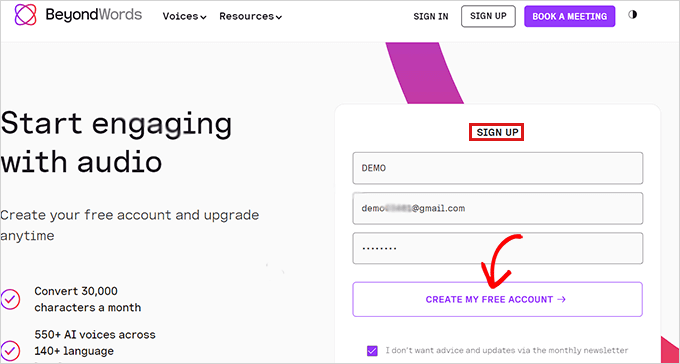
Po utworzeniu konta zostaniesz przeniesiony do twojego kokpitu BeyondWords.
W tym miejscu kliknij przycisk “Utwórz nowy projekt”, aby utworzyć obszar roboczy audio dla twojego bloga WordPress.
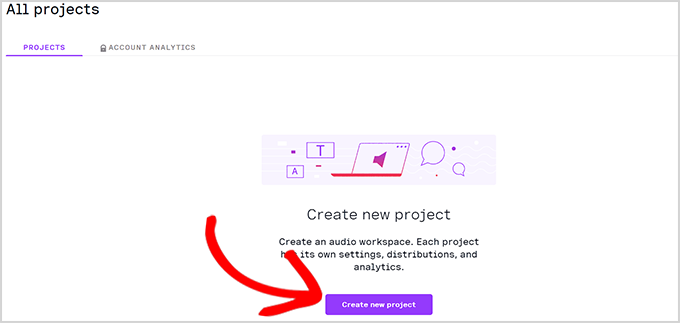
Następnie zostanie wyświetlony monit z prośbą o wybranie tytułu dla twojego projektu.
Poniżej należy wybrać język z rozwijanego menu. Twoje artykuły będą wyświetlane w wybranym języku.
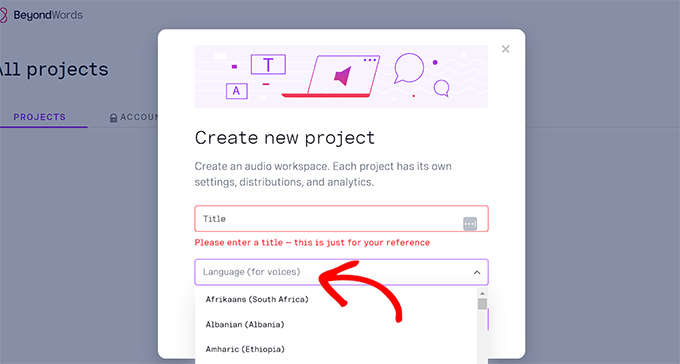
Możesz wybierać spośród około 143 języków oferowanych przez BeyondWords. Na potrzeby tego poradnika wybraliśmy język angielski.
Gdy będziesz zadowolony z twojego wyboru, po prostu kliknij przycisk “Utwórz”, aby zapisać swój projekt.
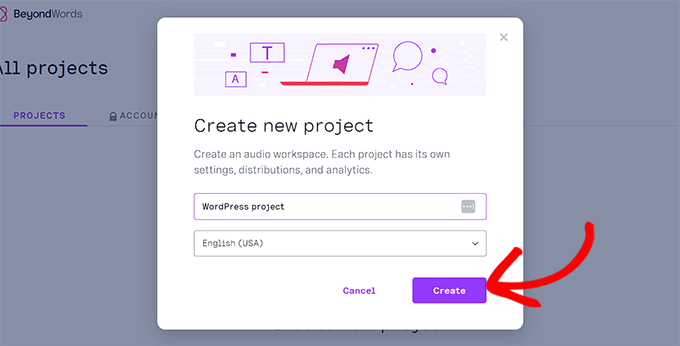
Następnie zostaniesz przekierowany na stronę “Treści” w kokpicie twojego projektu.
Tutaj wystarczy kliknąć kartę “WordPress” w kolumnie “Połącz twój CMS”.
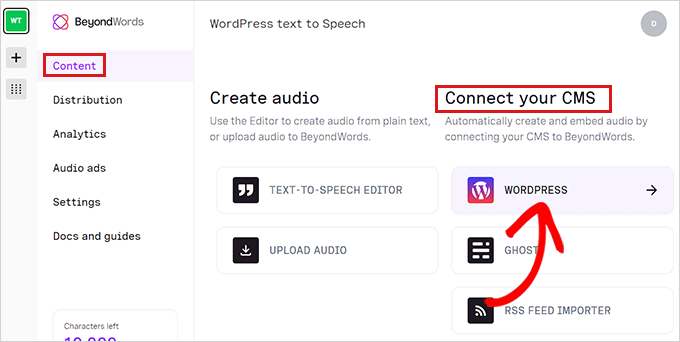
Zostaniesz teraz przekierowany na stronę “Ustawienia WordPress”. Tutaj należy skonfigurować ustawienia głosowe.
Wystarczy przejść do sekcji “Ustawienia głosu” i wybrać głosy AI do czytania tytułu i treści twojego artykułu z rozwijanych menu.
Następnie nie zapomnij kliknąć przycisku “Zapisz zmiany”, aby zapisać twoje ustawienia.
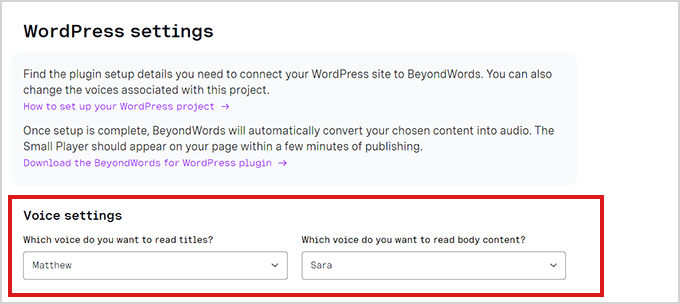
Twoje konto BeyondWords zostało skonfigurowane. Teraz nadszedł czas, aby połączyć twoją witrynę internetową WordPress z BeyondWords.
Krok 2: Integracja BeyondWords z wtyczką WordPress
Teraz należy zainstalować i włączyć wtyczkę BeyondWords. Jest to wtyczka zamiany tekstu na mowę, która połączy BeyondWords z twoją witryną internetową. Aby uzyskać więcej instrukcji, zapoznaj się z naszym przewodnikiem dla początkujących, jak zainstalować wtyczkę WordPress.
Po włączaniu przejdź na stronę Ustawienia ” BeyondWords z panelu bocznego administratora WordPress.
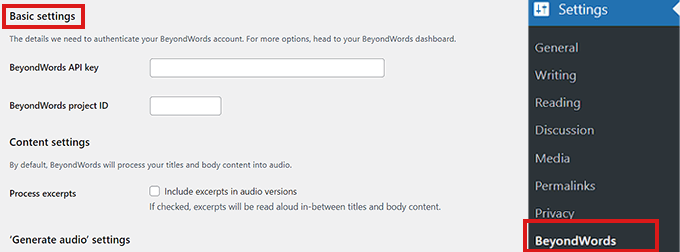
Aby w pełni zintegrować twoje konto z WordPressem, musisz dodać klucz API BeyondWords i identyfikator projektu.
W tym celu przejdź do kokpitu twojego projektu BeyondWords i przejdź do Ustawienia ” Ogólne na panelu bocznym.
Teraz przewiń w dół do sekcji “Dane uwierzytelniające” i po prostu skopiuj klucz API i identyfikator projektu.
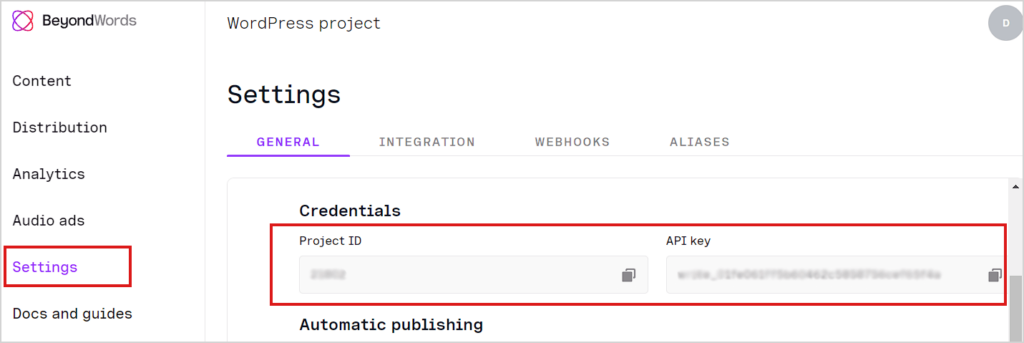
Następnie wróć do kokpitu WordPress i wklej dane uwierzytelniające.
Teraz przewiń w dół do sekcji “Ustawienia treści”.
Jeśli chcesz dołączyć zajawki do wersji audio twojej treści, po prostu zaznacz opcję “Przetwarzaj zajawki”.
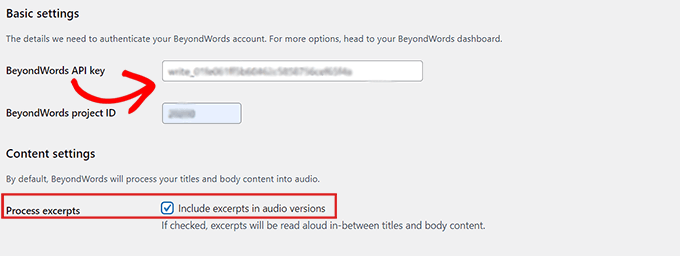
Gdy to zrobisz, przewiń w dół do sekcji “Ustawienia generowania dźwięku” i zaznacz pola “Wpisy” i “Strony”, jeśli chcesz wygenerować responsywny głos dla obu.
Możesz również odznaczyć którekolwiek z pól, jeśli nie chcesz generować dźwięku dla wpisów lub stron.
Nie zapomnij kliknąć przycisku “Zapisz zmiany”, aby zapisać twoje ustawienia.
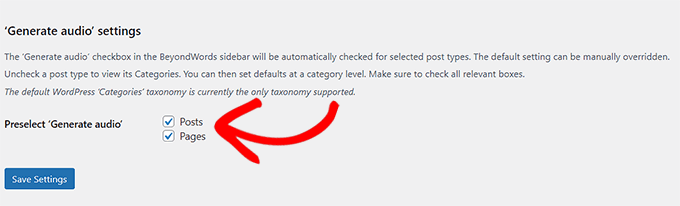
Krok 3: Dodanie zamiany tekstu na mowę we wpisie
Najpierw należy edytować wpis lub stronę, na której ma być wyświetlany odtwarzacz audio z zamianą tekstu na mowę.
W edytorze bloków wystarczy kliknąć kartę BeyondWords w panelu Ustawienia wpisu.
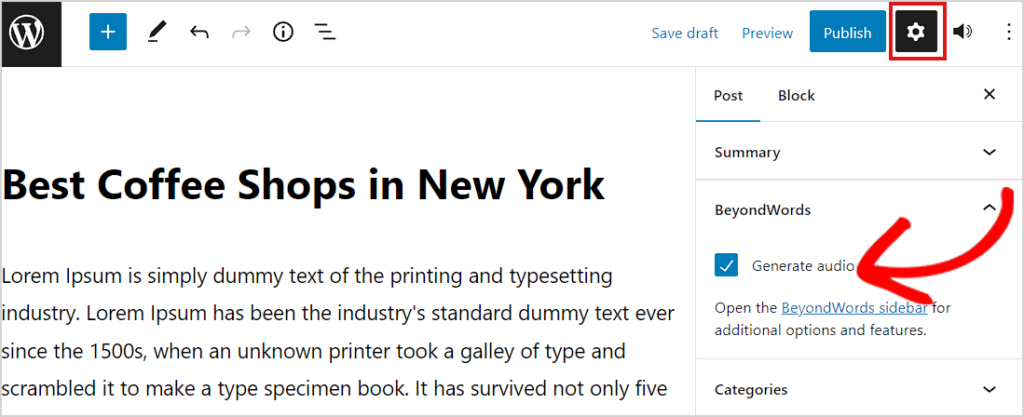
Teraz musisz zaznaczyć pole “Generuj dźwięk”, a następnie kliknąć przycisk “Aktualizuj” lub “Publikuj”, aby zapisać twoje zmiany.
Możesz teraz przejść na ten wpis lub stronę, aby zobaczyć odtwarzacz audio zamiany tekstu na mowę w działaniu.
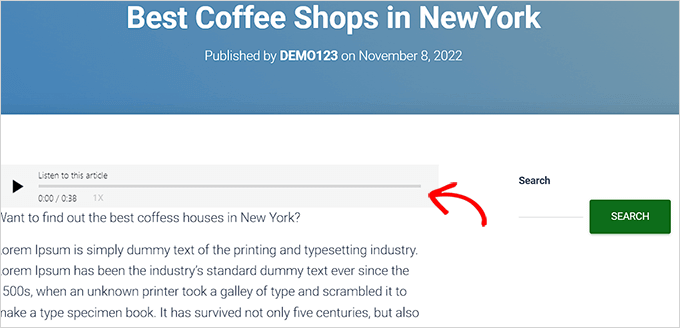
Bonus: Dodaj funkcję wyszukiwania głosowego do twojej witryny WordPress
Po dodaniu zamiany tekstu na mowę do twoich wpisów na blogu, możesz również dodać wyszukiwanie głosowe do twojej witryny internetowej.
Pozwoli to użytkownikom wyszukiwać różne treści na twojej witrynie internetowej bez konieczności wpisywania jakiegokolwiek rodzaju tekstu. Jest to również przydatne dla użytkowników niedowidzących, którzy mogą mieć trudności z czytaniem lub pisaniem na klawiaturze i polegają na poleceniach głosowych do poruszania się po Internecie.
Aby dodać tę funkcję, należy zainstalować i włączać wtyczkę Voice Search. Aby uzyskać szczegółowe informacje, zapoznaj się z naszym poradnikiem na temat instalacji wtyczki WordPress.
Po włączaniu wtyczka będzie działać po wyjęciu z pudełka i automatycznie doda ikonkę wyszukiwania głosowego do twojego formularza wyszukiwania.
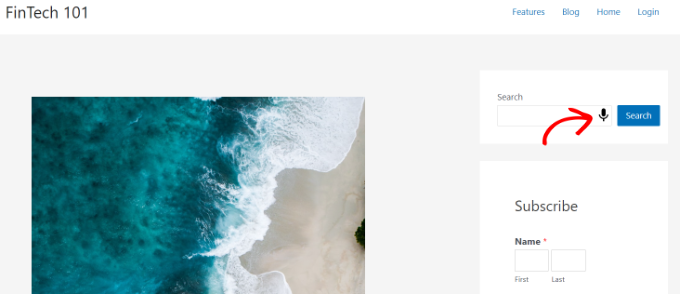
Jeśli jednak nie dodałeś jeszcze formularza wyszukiwania, możesz przejść na stronę Wygląd ” Widżety i dodać blok “Szukaj” z menu.
Po zakończeniu kliknij przycisk “Aktualizuj”, aby zapisać twoje ustawienia.
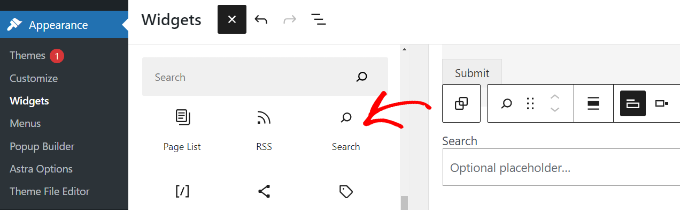
Aby uzyskać więcej informacji, zapoznaj się z naszym poradnikiem na temat dodawania funkcji wyszukiwania głosowego w WordPress.
Mamy nadzieję, że ten artykuł pomógł Ci dowiedzieć się, jak łatwo dodać zamianę tekstu na mowę do swojej witryny WordPress. Warto również zapoznać się z naszym przewodnikiem dla początkujących na temat dodawania chatbota w WordPressie i naszymi typami ekspertów dotyczącymi najlepszych narzędzi do komunikacji zespołowej dla małych firm.
If you liked this article, then please subscribe to our YouTube Channel for WordPress video tutorials. You can also find us on Twitter and Facebook.





Dennis Muthomi
now let’s say I enable the text-to-speech audio player on an existing blog post. Then later on, I update that same post with new content. Will the existing audio file automatically update to reflect the new text? Or will a brand new audio file be generated for the updated post content?
WPBeginner Support
For the current implementation you would need to check with the support for the plugin and they will be able to let you know!
Admin
Ralph
This is amazing! Over a year ago, I started recording my articles as a podcast to do just that, but I hate it! It takes so much time, and I don’t really enjoy recording or editing audio. After 50 recordings, I don’t want to do this, but I heard Google will take audio files into consideration for SEO results. This may solve my problem. Thank you for this post.
bertha
Hi I managed to enable the text-to-speech feature and i have set up correctly the options available in Amazon Polly. However it did not display in my post even though i updated it and save changes every time. Is there a step that i miss here ?
WPBeginner Support
You would want to ensure the settings for the plugin below the post editor for your older posts has it enabled.
Admin
apptikka
Did every thing mentioned above but get this message: Verify that your AWS credentials are accurate
WPBeginner Support
You would want to ensure your access and secret keys are correct.
Admin
Mohit Dwivedi
This is so amazing! (Might be too technical for some.)
I like the fact that besides providing an alternative way to visitors to consume content, it enables us to use audio files for link-building purposes.