Po dodaniu tabel do twoich wpisów i stron WordPress możesz uporządkować dane i ułatwić czytelnikom ich zrozumienie. WordPress sprawia, że jest to bardzo proste dzięki domyślnemu blokowi tabeli.
W WPBeginner zaczęliśmy ostatnio używać tabel w naszych artykułach podsumowujących, aby wyświetlić 5 lub 10 najlepszych wtyczek. Ta prosta zmiana pomogła zwiększyć zaangażowanie naszych czytelników.
A co najlepsze? Domyślny blok zawiera wszystko, czego potrzebujemy, aby nasze tabele wyglądały świetnie.
W tym przewodniku pokażemy, jak łatwo tworzyć i zarządzać tabelami w WordPressie.
Nauczysz się podstaw wstawiania tabel, a także dowiesz się, jak ulepszyć je dzięki zaawansowanym funkcjom, takim jak sortowanie i wyszukiwanie, a wszystko to bez znajomości kodowania.
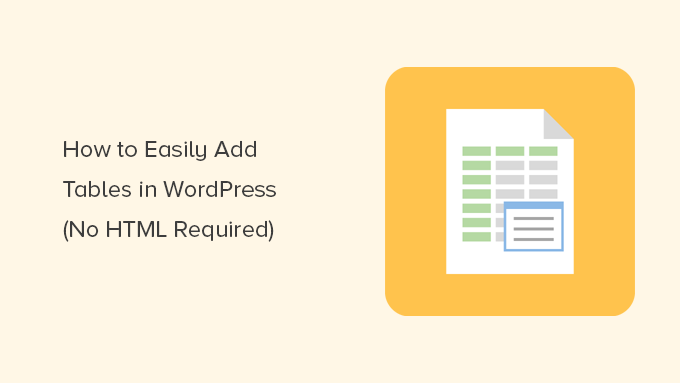
Dlaczego warto dodawać tabele do wpisów i stron WordPressa?
Dodawanie tabel do twoich wpisów i stron WordPress może pomóc w uporządkowaniu informacji. Dzielą one treść na łatwo przyswajalne fragmenty, czyniąc ją bardziej przyjazną dla czytelnika.
Niezależnie od tego, czy prezentujesz wykresy porównawcze, listy czy statystyki, tabele zapewniają przejrzysty i uporządkowany sposób prezentacji twoich danych.
Ponadto tabele mogą poprawić ogólne wrażenia użytkownika. Zamiast przewijać długie akapity, twój czytelnik może szybko znaleźć informacje, których szuka.
Nadaje to twoim treściom czysty i profesjonalny wygląd, jednocześnie czyniąc je bardziej angażującymi.
Powiedziawszy to, przyjrzyjmy się, jak w prosty sposób umieszczać tabele w twoich wpisach i stronach WordPress.
Tworzenie tabel w edytorze bloków WordPress
WordPress umożliwia bardzo łatwe dodawanie tabel za pomocą domyślnego edytora bloków WordPress.
Wystarczy utworzyć nowy wpis lub stronę albo edytować już istniejący. Po wejściu do edytora treści kliknij symbol „+”, aby utworzyć nowy blok, a następnie wybierz blok Tabela.
Można ją znaleźć w sekcji „Tekst” lub wpisać „Tabela” w pasku wyszukiwania.

Następnie zostaniesz poproszony o wybranie liczby kolumn i wierszy dla twojej tabeli. Domyślnie obie liczby wynoszą 2.
Nie martw się, jeśli nie masz 100% pewności co do dokładnej liczby, ponieważ zawsze możesz później dodać/usunąć kolumny i wiersze tabeli.

Wystarczy wpisz liczbę wierszy i kolumn, a następnie kliknij przycisk „Utwórz tabelę”.
Następnie blok wygeneruje twoją tabelę i wyświetli ją na ekranie.
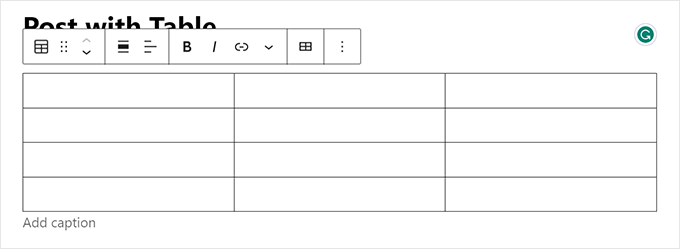
Możesz wpisać komórki tabeli, a ich rozmiar zostanie automatycznie zmieniony w zależności od ilości treści w każdej z nich.
Możesz ustawić tę opcję po prawej stronie, jeśli wolisz, aby twoje komórki miały poprawioną szerokość. W tym miejscu można również dodać nagłówek lub stopkę tabeli.
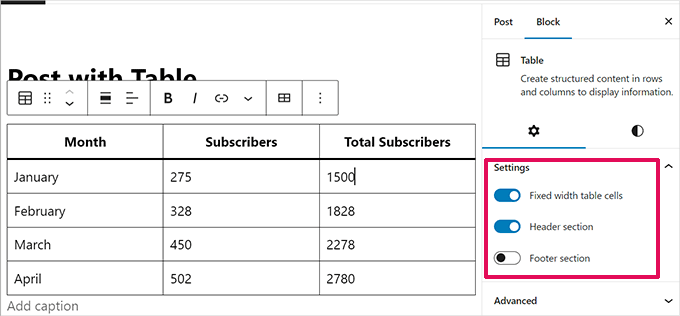
Z panelu ustawień można również przejść do karty Styl.
Twój motyw WordPress może oferować wiele stylów dla bloku tabeli lub możesz wybrać kolory tła i tekstu.

Jeśli chcesz utworzyć nowy wiersz lub kolumnę, po prostu kliknij komórkę w miejscu tabeli, w którym chcesz ją dodać. Następnie kliknij przycisk „Edytuj tabelę”.
Spowoduje to wyświetlenie wielu opcji dodawania lub usuwania wierszy i kolumn z twojej tabeli.
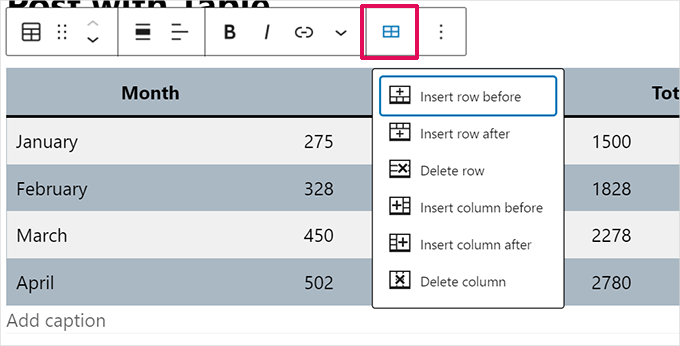
Domyślnie tekst w kolumnach twojej tabeli jest wyrównany do lewej.
Można to zmienić, klikając wewnątrz kolumny, a następnie klikając przycisk „Zmień wyrównanie kolumn”:
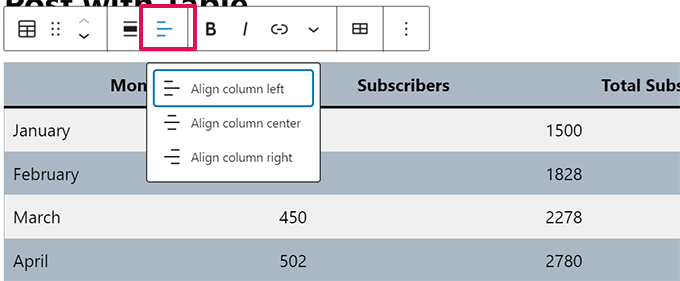
Możesz także zmienić wyrównanie całej twojej tabeli w obrębie wpisu lub strony.
Wystarczy kliknąć przycisk „Zmień wyrównanie” i wybrać opcję z listy.
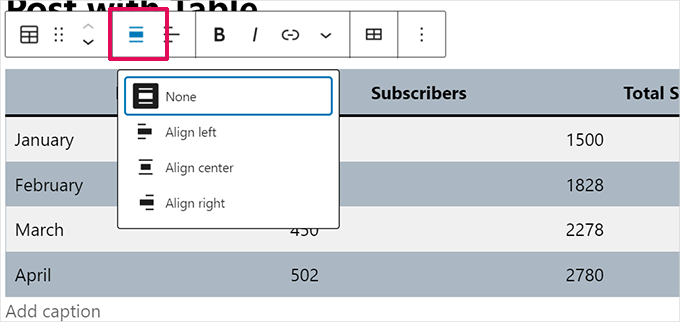
Pamiętaj, że te opcje mogą sprawić, że Twoja tabela będzie wyświetlana poza normalnymi granicami obszaru wpisu.
Niektóre z nich mogą wyglądać dziwnie na twojej witrynie WordPress, dlatego prosimy o podgląd wpisu lub strony, aby sprawdzić, jak będzie wyglądać tabela.
Oto nasza tabela ustawiona na „Szeroką szerokość”, tak jak pojawia się na naszej witrynie demonstracyjnej:
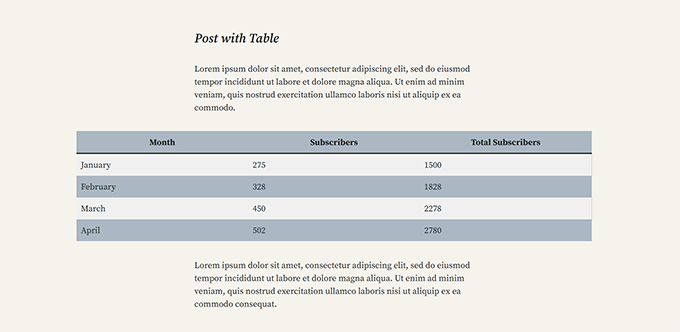
Jak widać, rozciąga się on poza lewy i prawy margines wpisu.
Narzędzia tabel wbudowane w edytor Gutenberg zapewniają dużą elastyczność w wyświetlaniu twoich tabel. Możesz użyć bloku Tabela, aby wyświetlić dane czytelnikom w łatwym do zrozumienia formacie.
Blok ten nie posiada jednak zaawansowanych funkcji, takich jak filtrowanie wyszukiwania, własne sortowanie i inne.
Nie pozwala również na efektywne korzystanie z tej samej tabeli w wielu obszarach twojej witryny internetowej WordPress, takich jak panele boczne lub inne strony.
Aby utworzyć zaawansowane tabele, należy użyć wtyczki tabel WordPress.
Tworzenie tabel za pomocą wtyczki TablePress
TablePress to jedna z najlepszych wtyczek tabel WordPress na rynku. Jest to darmowa wtyczka, która umożliwia łatwe tworzenie tabel i zarządzanie nimi. Ponadto możesz edytować swoją tabelę osobno, a nawet dodawać dużą liczbę wierszy.
Jeśli korzystasz ze starszego, klasycznego edytora WordPress, który nie posiada funkcji tabel, TablePress będzie najlepszym sposobem na dodanie tabel do twoich wpisów i stron.
Najpierw należy zainstalować i włączyć wtyczkę TablePress. Aby uzyskać więcej informacji, zobacz nasz przewodnik krok po kroku, jak zainstalować wtyczkę WordPress.
Następnie zobaczysz pozycję menu TablePress w twoim kokpicie WordPress. Przejdź do TablePress ” Utwórz nową, aby utworzyć nową tabelę.
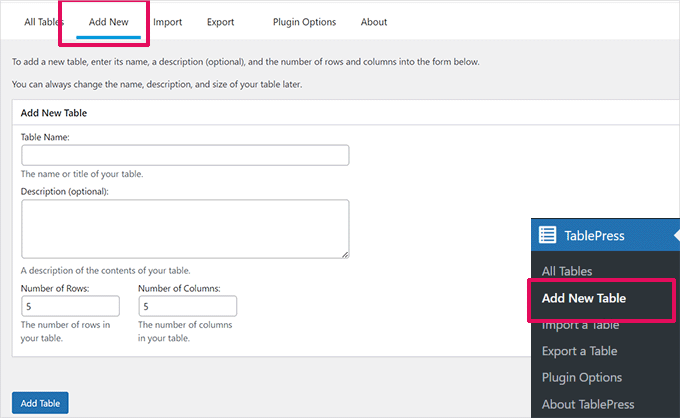
Musisz wpisać rodzaj nazwy twojej tabeli i zdecydować, ile chcesz wierszy i kolumn. Wiersze i kolumny tabeli zawsze można później dodawać/usuwać.
Po dodaniu nazwy tabeli, wierszy i kolumn, kliknij przycisk „Dodaj tabelę”, aby utworzyć twoją tabelę.
Następnie zobaczysz ekran z informacjami o twojej tabeli i obszar, w którym możesz dodać treść.
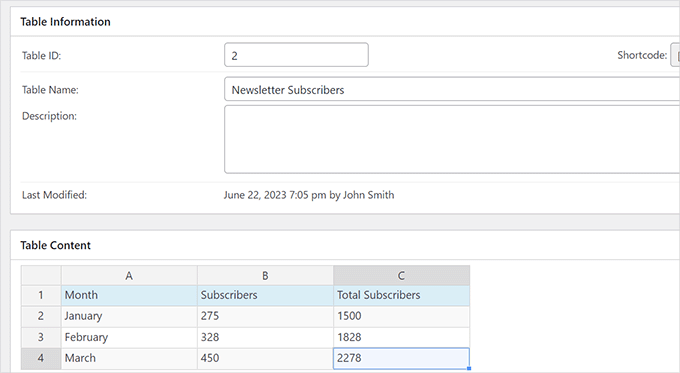
Po prostu wpisz rodzaj danych do komórek twojej tabeli.
Aby dodawać lub usuwać wiersze i kolumny lub wykonywać operacje sortowania, wystarczy kliknąć prawym przyciskiem myszy wewnątrz tabeli. Spowoduje to wyświetlenie menu opcji, w którym można wprowadzić więcej zmian.
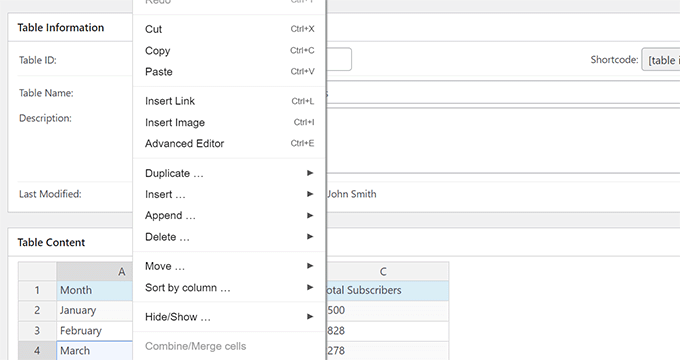
Zaawansowane opcje, takie jak „Manipulacja tabelą”, znajdują się poniżej obszaru „Treść tabeli”.
Z tego miejsca można dodawać, usuwać i duplikować wiersze.
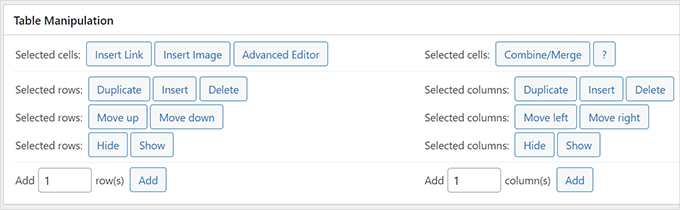
W „Opcjach tabeli” można dodać wiersz nagłówka i/lub stopki, który nie będzie sortowany razem z danymi.
Możesz także zdecydować, gdzie wyświetlić nazwę i opis tabeli:
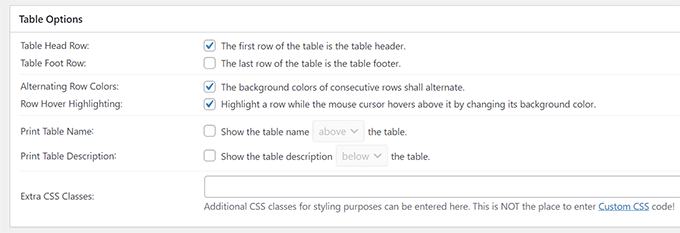
Na koniec można ustawić różne opcje w sekcji „Funkcje tabeli dla odwiedzających witrynę”.
Ustawienia te umożliwiają tworzenie responsywnych tabel, które mogą być filtrowane, przeszukiwane i sortowane przez twoich czytelników.
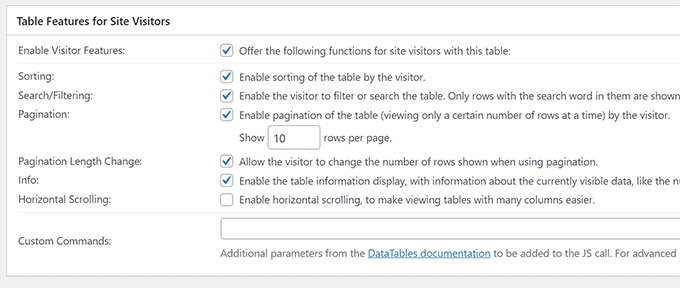
Gdy będziesz zadowolony z twojej tabeli, po prostu kliknij „Zapisz zmiany”.
Następnie skopiuj krótki kod Table. Będzie on potrzebny w następnym kroku.
Teraz edytuj wpis lub stronę, na której chcesz wyświetlić tabelę i dodaj blok Shortcode do edytora.
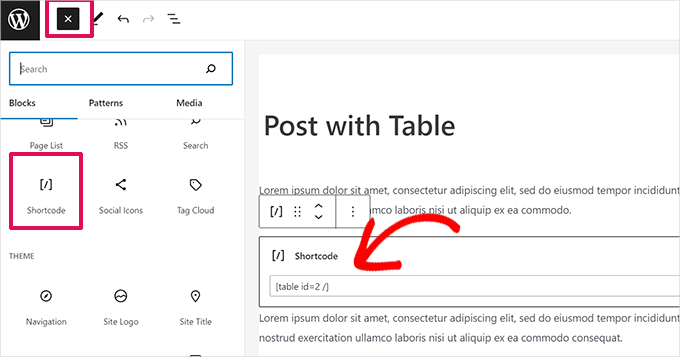
Następnie dodaj skopiowany wcześniej krótki kod do bloku Shortcode.
Nie zapomnij zaktualizować lub zapisać swoich zmian.
Z drugiej strony, jeśli korzystasz z klasycznego edytora, po prostu dodaj krótki kod bezpośrednio do twojego wpisu:
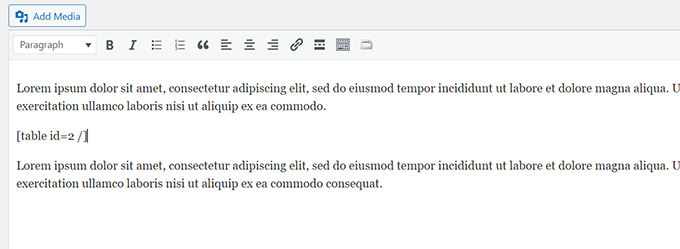
Jeśli chcesz zmienić swoją tabelę w przyszłości, możesz wrócić do TablePress w kokpicie i wprowadzić zmiany. Twoja tabela zostanie automatycznie zaktualizowana we wszystkich wpisach i stronach, w których jej użyłeś.
TablePress umożliwia również importowanie danych z arkuszy kalkulacyjnych i plików CSV. Podobnie, można wyeksportować dane tabeli TablePress do pliku CSV, który można otworzyć za pomocą dowolnego programu arkusza kalkulacyjnego, takiego jak Microsoft Excel lub Google Sheets.
Film instruktażowy
Jeśli nie preferujesz pisemnych instrukcji, obejrzyj nasz film instruktażowy:
Mamy nadzieję, że ten artykuł pomógł ci nauczyć się dodawać tabele do wpisów i stron WordPress bez użycia HTML. Być może spodoba ci się również nasz przewodnik na temat tworzenia spisu treści w WordPress i nasz poradnik na temat ukrywania bloków przed określonymi użytkownikami w edytorze WordPress.
If you liked this article, then please subscribe to our YouTube Channel for WordPress video tutorials. You can also find us on Twitter and Facebook.





Dennis
Cannot add table to latest version of WORDPRESS
There is no +
WPBeginner Support
The + is still in the current version of WordPress, if you are using a builder or similar tool instead of the block editor, that is the most common reason why you would not see it.
Admin
Ralph
I use wordpress default tables and while they work great on desktop browser, on the phone everything is messed up. It only allow like 10 characters max and turn nice table into rubbish.
Is there a way to do something with it? Like not squish but scale? Table would be smaller but readable or the same size but we can swipe it?
WPBeginner Support
It heavily depends on how your table is organized, you may want to look into TablePress for more control over the tables.
Admin
Shafi
Is there a way to show html without it being rendered in the front-end ? like i wanna show in the table cell, and i want the output as however, the table is treating it as if there’s an image. How do i solve that
WPBeginner Support
It would depend on the method used but in your toolbar when you have a cell selected you should have the option of setting it as inline code for what you’re wanting to do
Admin
Warren Contreras
The table is exactly what I need, but only if you can input number and display a column sum in the botom row,
WPBeginner Support
For what you are wanting, you would want to use TablePress
Admin
Yemi
Is there a way to break the long table into pages whereby users can click next
WPBeginner Support
To separate the content in your tables into different pages, you want to use TablePress and its pagination options.
Admin
Anita
The background colors don’t work because you need to backspace the quotations and type in your own quotations. I found it by accident. If someone else has already figured that out my apologies but I wasn’t going to go through over 100 comments to check.
WPBeginner Support
Thank you for sharing that should someone run into the background color not working for them
Admin
Andre Victor
Hi. I have an existing table with data of 6 columns and 750 rows. It would be difficult to re-type into blank table in WordPress page. Please advise how I can either import the entire table (can be Excel or Word) or copy and paste the cells’ contents into blank table.
WPBeginner Support
You would want to take a look at TablePress and the import options available to bring in your table.
Admin
Margaret
Hi! I am wondering if it is possible to simply copy->paste a table from an existing document into WordPress? I have tried this and it doesn’t appear to work, but I am wondering if there is a trick to it that I am missing. Thanks!
WPBeginner Support
It would depend on the document but we would normally recommend recreating the table in WordPress
Admin
Nicole
Hi! I want to learn more about WordPress!!
WPBeginner Support
Our site should be able to help you then
Admin
Jim Gharib
Classic editor does have table functionality and a plugin is not needed when using that editor. Check it out.
WPBeginner Support
You would need to use a plugin to enable the classic editor and normally that would require using HTML
Admin
Matthews Otalike
Oh my word, thanks for the guidance on creating tables on WordPress and other resources you have been availing to us. Kudos to you.
WPBeginner Support
You’re welcome, glad our guide was helpful
Admin
TheFrugalChoice
Helpful post that I can use in my personal finance and financial independence blog.
WPBeginner Support
Thank you
Admin
Monique Robinson
Great article and great plugin. Straight and to the point. Thanks very much.
WPBeginner Support
Glad you liked our article
Admin
Annapurna agrawal
Hi
I have installed the tablepress plugin.
i have issue for user capability. In the user role plugin, i haven’t granted permission to „edit_other_user_tables”. But my contributor user role can still edit other’s table and delete it as well.
How should i avoid access to other’s table?
WPBeginner Support
You would want to reach out to TablePress to see if there is a built-in or recommended method for preventing editing of other tables.
Admin
Nabil Nawaz
Great article.. how can we make parent child in this ? like 1st column’s 1st cell is parent cell and next to it we have information for it’s child info.. like three rows are need to be explained for that 1st cell next to it
sumit kumar gupta
Sir when we click on the TablePress option in Visual editor then only list of table is showing in front of me. No Table creation option is available in Visual Editor. What should I do for create a new table in Post editor?
Wyce Ghiacy
Thanks for the video.
What would you recommend to embed a formatted Excel sheet and collect data from registered WP users? (Like monthly usage reports, and the excel sheet also calculates the quarterly/yearly usage)
Louise Wooding
HI
Thank you for the video. I have created my table and chose Insert Image in one of the cells. It did let me choose the image but it then entered the URL to it rather than the image itself. Have I missed out a step??
Thank you.
Louise
Tom Cullen
Awesome Share, thank you!
Owolabi
This is a nice article boss.
Thanks for sharing.
But I do have a question.
Is there no plugin I can install that can bring the insert table option into the icons on my wordpress post?
Thanks as I await a reply
Ravi Kanani
I want to add a table of specification in which first column is same for all post and second column is different.
How can I add this type of table in post??
Susan Hawthorne
It would be very nice if, in the article about TAblePress it said that you have to upgrade to a business plan to use a plugin!!!!!!!!!!!!
WPBeginner Support
Hi Susan,
You are probably using WordPress.com. Please see our guide on the difference between self hosted WordPress.org vs free WordPress.com blog.
Admin
Barbara
Is there any way to bold some lines of text in the table? Its all plain text, wish there was an easy way to add bold text
Abee
just add an html text at the word
Michael Carter
Actually, you can use CSS if you are ok with it. Use The words you want to emphasize …
banks dada
Thanks a million for this plugin. All i needed was to prepare the list on excel and import it into wordpress.
Sweet and time saving tool.
Bless you guys for this piece
Sadha
Hi, I would like to create links in the table that forward to another page and pass the row number through or any field from the row. How would I do this?
Options I can think of which are not straight forward
1) Use localStorage\sessionStorage
2) Pass the value in the URL but then the next page needs to read this on load – maybe not a bad idea ?
Molly Greger
Wow! such a fantastic tool!! BUT: the colors are so pale I cant see a thing?? How can I change the colors fo rows/columns?
varalakshmi
Thank you……This is helpful to me up to some extent. I satisfied with your post.
Alex Nicholson
Think this only works for users of WordPress.org. Is there any similar guide for those like me who use WordPress.com especially where I can use a coloured background to the cells in a table?
Ray
Hello
I was trying to make an interactive table similar to this that would use a query picking data from a database.
I am using wordpress with a mysql/phpmyadmin database.
My query works in phpmyadmin but does not show values in wordpress?
SELECT * FROM `MyTablename` WHERE 1
Do i need to use a list or print command or database name?
Jhon Carl
I am having the same issue with you. Did you find a way to this already?
Carolyn
I would definitely recommend this plugin. A reminder to blogger when moving from one hosting service to another: don’t forget to back up the tables. There’s no way to recover the data. And if you know how can you share the info.
Dimitar
I recently was struggling to figure out how to add good-looking tables so this will be very helpful, thank you for publishing this.
WPBeginner Support
You are welcome
Admin
Omar Khan
How to create tables on tag/category page
Paco Gimenez
Hi guys,
Thank you very much for support.
This tablepress is interesting.
I was looking a system to do something like that:
In i have a table with some information and colums. table1 for example.
I want when i press some region in my map, i can load an url, like /map#section
Can i do something like load same table in another order? by some colum o something? instead of click in a column, click in a region and load the same url but with the „#” of this table in the order required.
Thank you very much for support.
Ben K
Thought about updating the screenshots on this article?
Divine
Thanks WP. You guys are the best! 4.5stars
Arindam
Thanks for the info. I was wondering if the shortcode will have any SEO value. Is it likely that a table displayed with a shortcode will appear in Google Featured Snippet?