Czy chcesz dodać przycisk darowizny Stripe do twojej witryny WordPress?
W WPBeginner pomogliśmy niezliczonym użytkownikom zintegrować bezpieczne i wydajne rozwiązania płatnicze z ich witrynami internetowymi. Stripe wyróżnia się jako jeden z najlepszych procesorów płatności online na świecie, dzięki czemu przyjmowanie płatności online, w tym darowizn, jest niezwykle łatwe.
W przeszłości dodawanie opcji płatności wymagało skomplikowanych wtyczek e-handlu. Jednak dla tych, którzy chcą zbierać darowizny lub sprzedawać kilka produktów, wystarczy prosty formularz płatności.
W tym artykule przeprowadzimy cię przez proces dodawania przycisku darowizny Stripe do twojej witryny WordPress.
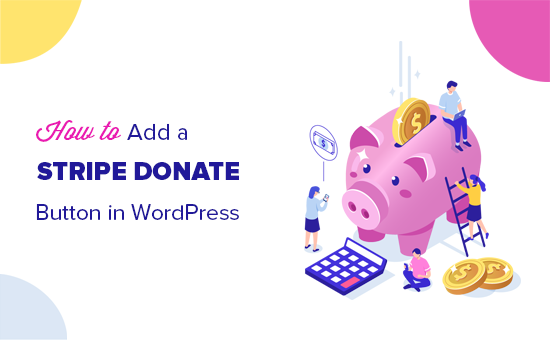
Czego potrzebujesz, aby akceptować darowizny w witrynie internetowej Stripe?
Będziesz musiał utworzyć konto Stripe. Możesz utworzyć konto za darmo i będziesz obciążany tylko za transakcje.
Potrzebna będzie również witryna internetowa WordPress z włączonym SSL. SSL dodaje warstwę zabezpieczeń do twojej witryny internetowej, czyniąc ją bezpieczną do przyjmowania płatności. Aby dowiedzieć się więcej, zapoznaj się z naszym przewodnikiem na temat tego, jak uzyskać bezpłatny certyfikat SSL dla twojej witryny internetowej.
Wreszcie, będziesz potrzebował rozszerzenia WordPress, aby połączyć twoje konto Stripe. Pokażemy ci dwie różne opcje, WP Simple Pay (za darmo) i WPForms (Pro), abyś mógł wybrać tę, która najlepiej odpowiada twoim potrzebom.
Jeśli szukasz bardziej zaawansowanego rozwiązania, udostępnimy również dodatkową wtyczkę, która oferuje pełne funkcje zarządzania darczyńcami.
Biorąc to pod uwagę, przyjrzyjmy się, jak dodać przycisk darowizny Stripe w WordPress.
Film instruktażowy
Jeśli nie podoba Ci się film lub potrzebujesz więcej instrukcji, czytaj dalej.
Metoda 1. Dodanie przycisku darowizny Stripe w WordPressie za pomocą WP Simple Pay
WP Simple Pay to jedna z najlepszych wtyczek płatności Stripe dla WordPress. Możesz jej użyć do łatwego przyjmowania jednorazowych lub cyklicznych darowizn na twojej witrynie internetowej.
Możesz szybko rozpocząć korzystanie z darmowej wersji wtyczki. Ale na potrzeby tego poradnika będziemy używać wersji premium, abyśmy mogli zademonstrować wszystkie dodatkowe funkcje.
Najpierw musisz zainstalować i włączyć wtyczkę WP Simple Pay na twojej witrynie WordPress. Aby uzyskać więcej informacji, zobacz nasz przewodnik krok po kroku, jak zainstalować wtyczkę WordPress.
Po włączaniu wtyczki należy przejść do strony WP Simple Pay ” Ustawienia i kliknąć kartę Licencja.
Skopiuj klucz licencyjny ze swojego konta w witrynie internetowej WP Simple Pay, wklej go w podane pole i naciśnij przycisk “Włącz”.

Następnie musisz połączyć swoje konto Stripe.
Na stronie Ustawienia kliknij kartę Stripe, a następnie kliknij przycisk “Połącz ze Stripe”.

Następnie zobaczysz witrynę internetową Stripe, w której możesz zalogować się na swoje konto.
Jeśli nie masz konta Stripe, możesz utworzyć nowe.

Po zakończeniu łączenia twojego konta zostaniesz przeniesiony z powrotem na stronę ustawień na kokpicie administratora.
Nie zapomnij kliknąć przycisku Zapisz zmiany, aby zapisać połączenie z twoim kontem Stripe.
Teraz możesz utworzyć formularz darowizny Stripe.
Tworzenie formularza darowizny Stripe w WordPress z WP Simple Pay
Aby utworzyć nowy formularz darowizny, przejdź do strony WP Simple Pay ” Add New. W tym miejscu możesz wybrać szablon, aby przyspieszyć proces tworzenia formularza.
Najedź kursorem na opcję szablonu Donate Button i kliknij przycisk “Użyj szablonu”.

Następnie zobaczysz kartę Ustawienia ogólne dla twojego formularza darowizny.
W tym miejscu można dodać tytuł i opis formularza, a także wybrać jego rodzaj.
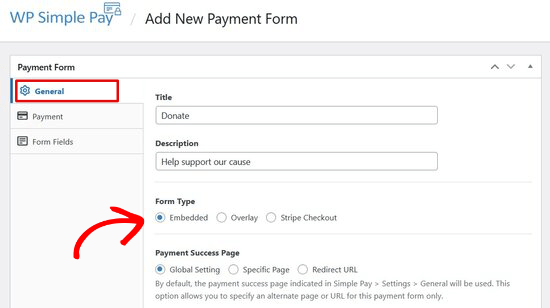
W tym poradniku wybierzemy rodzaj formularza “Osadzany”. Umożliwi to osadzanie formularza darowizny bezpośrednio na dowolnym wpisie lub stronie WordPress.
Następnie kliknij kartę Płatności. WP Simple Pay umożliwia dodanie wielu opcji darowizn, aby darczyńcy mogli wybrać, ile chcą przekazać.

Możesz na przykład utworzyć opcje darowizny w wysokości 1 USD, 5 USD i 10 USD. Wystarczy kliknąć przycisk “Dodaj cenę” i wpisz kwotę. Powtórz ten proces, aby dodać dowolną liczbę opcji.
Jeśli chcesz akceptować powtarzające się darowizny, kliknij strzałkę rozwijaną obok opcji cenowej. Następnie kliknij przycisk “Subskrypcja” i wybierz żądany okres rozliczeniowy.

Następnie kliknij kartę Pola formularza.
Szablon formularza darowizny zawiera już wszystkie potrzebne pola, w tym opcje cenowe, przycisk kasy i przycisk płatności.

Jeśli chcesz dodać dodatkowe pola formularza, takie jak imię i nazwisko lub adres e-mail, możesz wybrać je z rozwijanego menu i kliknąć przycisk “Dodaj pole”.
Pola formularza można zmieniać, przeciągając je i upuszczając na miejsce. Możesz także kliknąć dowolne pole, aby dostosować tekst przycisku lub wybrać styl przycisku.
Dodawanie formularza darowizny Stripe w WordPress z WP Simple Pay
Aby dodać twój formularz darowizny do dowolnego wpisu lub strony, kliknij przycisk Opublikuj po prawej stronie ekranu.
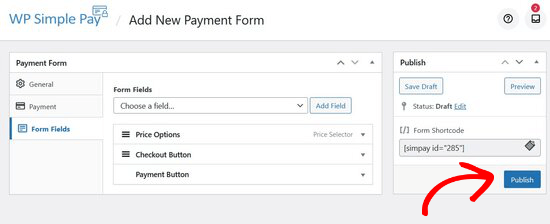
Następnie należy skopiować prosty krótki kod znajdujący się nad przyciskiem Publikuj.
Wygląda to następująco: [[simpay id=”285″]].
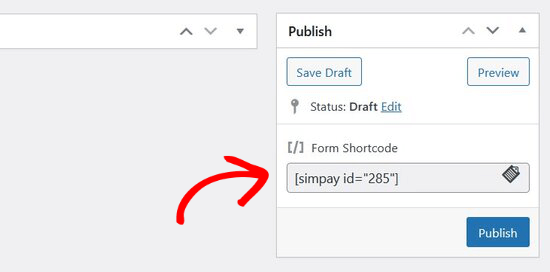
Następnie możesz wkleić krótki kod do dowolnego wpisu lub strony WordPress.
Po dodaniu shortcode do edytora WordPress, widżet shortcode zostanie dodany automatycznie.
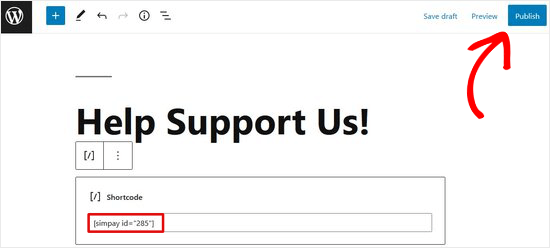
Następnie opublikuj wpis lub stronę.
Możesz teraz przejść na swoją witrynę internetową, aby zobaczyć, jak Twój formularz darowizny wygląda z przodu.
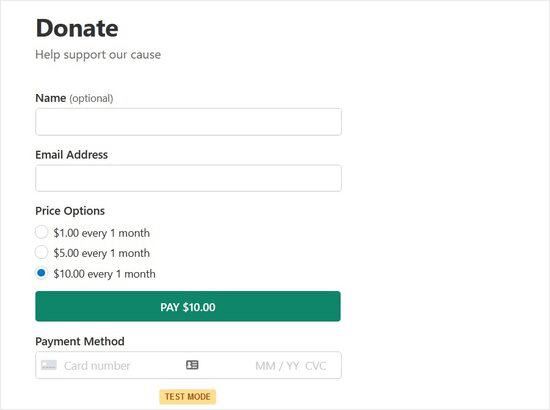
Uwaga: WP Simple Pay jest automatycznie ustawiony na tryb testowy. Ma to na celu zapewnienie, że żadne transakcje na żywo nie będą przetwarzane na twojej witrynie, zanim formularz będzie gotowy. Możesz przeczytać ten przewodnik, aby dowiedzieć się, jak przenieść twój formularz płatności z trybu testowego do trybu na żywo.
Metoda 2. Dodawanie przycisku darowizny Stripe w WordPress za pomocą WPForms
WPForms to najlepsza wtyczka do formularzy WordPress, z której korzysta ponad 5 milionów właścicieli witryn internetowych. Zawiera dodatek Stripe, który umożliwia przyjmowanie darowizn, jednorazowych płatności, a nawet płatności za subskrypcję na twojej witrynie internetowej.
Będziesz potrzebować co najmniej planu PRO, aby uzyskać dostęp do dodatku Stripe Pro, który oferuje opcję cykliczną i zero dodatkowych opłat transakcyjnych. Otrzymasz również zaawansowane funkcje, takie jak logika warunkowa, formularze wielostronicowe, ankiety i sondaże, ponad 700 szablonów formularzy i wiele więcej.
Uwaga: Istnieje bezpłatna wersja WPForms, która umożliwia pobieranie jednorazowych płatności Stripe. Jednak od płatności dokonywanych za pośrednictwem twojego formularza pobierana jest opłata transakcyjna w wysokości 3%.
Pierwszą rzeczą, którą musisz zrobić, jest zainstalowanie i włączanie wtyczki WPForms. Aby uzyskać więcej informacji, zobacz nasz przewodnik krok po kroku, jak zainstalować wtyczkę WordPress.
Po włączaniu należy przejść na stronę WPForms ” Ustawienia, aby wpisz klucz licencyjny. Informacje te można znaleźć w zakładce Twoje konto w witrynie internetowej WPForms.
Gdy wpiszesz swój klucz licencyjny, kliknij przycisk “Zweryfikuj klucz”.

Następnie należy przejść na stronę WPForms ” Addons i kliknąć przycisk “Install Addon” obok dodatku Stripe.
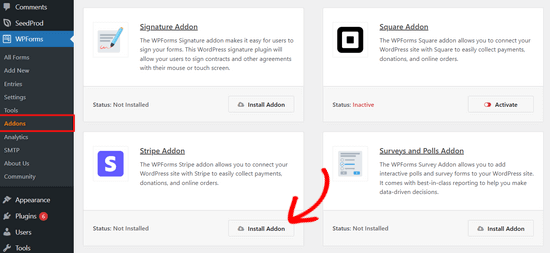
WPForms zainstaluje i włączy teraz dodatek Stripe.
Teraz połączmy WPForms z twoim kontem Stripe, aby otrzymywać płatności. Aby to zrobić, musisz przejść na stronę WPForms ” Ustawienia i kliknąć kartę Płatności. Następnie kliknij przycisk “Połącz ze Stripe”.
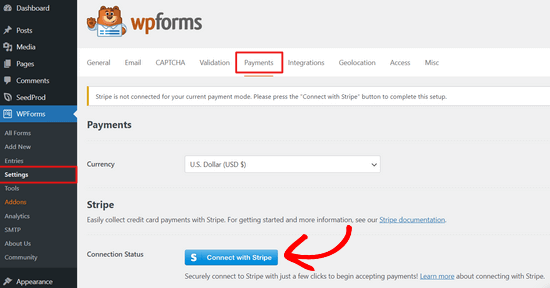
Następnie zostaniesz poproszony o autoryzację połączenia między twoimi formularzami a Stripe.
To, co zobaczysz na ekranie, będzie się różnić w zależności od tego, czy włączyłeś swoje konto Stripe.
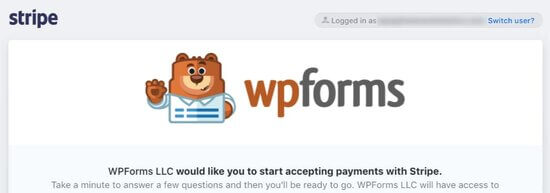
Wystarczy postępować zgodnie z instrukcjami kreatora Stripe Connect, aby autoryzować połączenie.
Po zakończeniu zostaniesz przekierowany z powrotem na stronę ustawień WPForms. Tutaj powinieneś zobaczyć zielony znacznik wyboru w sekcji Status połączenia.
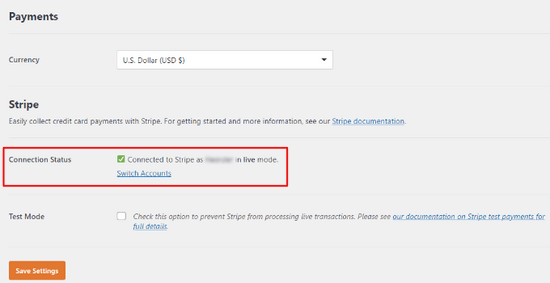
Można również opcjonalnie włączyć tryb testowy na stronie ustawień płatności.

Pozwoli to przetestować twoją integrację ze Stripe bez faktycznych płatności. Musisz jednak odznaczyć tę opcję, gdy twoja witryna internetowa będzie gotowa do przyjmowania darowizn.
Nie zapomnij kliknąć przycisku “Zapisz ustawienia”, aby zapisać twoje zmiany.
Teraz, gdy już skonfigurowałeś płatności, nadszedł czas, aby utworzyć formularz darowizny Stripe dla twojej witryny internetowej.
Tworzenie formularza darowizny Stripe w WordPressie za pomocą WPForms
Najpierw należy przejść na stronę WPForms ” Add New, aby utworzyć nowy formularz. Zostaniesz poproszony o podanie tytułu twojego formularza i wybranie szablonu. Musisz wybrać szablon “Formularz darowizny”.
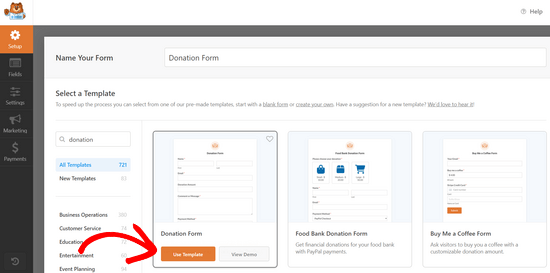
Spowoduje to uruchomienie interfejsu kreatora formularzy WordPress z twoim wybranym szablonem formularza darowizny.
Ponadto szablon ten będzie już zawierał typowe pola wymagane do utworzenia formularza darowizny, takie jak imię i nazwisko, e-mail, kwota darowizny i wiadomość.
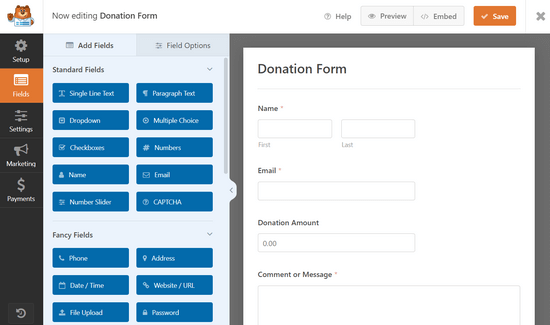
Jest to kreator formularzy typu “przeciągnij i upuść”. Możesz edytować pola formularza, klikając je, zmieniając ich kolejność lub dodając nowe pola z lewej kolumny.
Ponieważ tworzysz formularz płatności Stripe, musisz dodać pole “Karta kredytowa Stripe” do twojego formularza. Znajdziesz je w sekcji Pola płatności w lewej kolumnie.
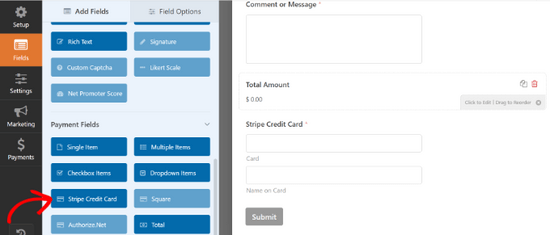
Wystarczy kliknąć, aby dodać pole do twojego formularza, a następnie przeciągnąć i upuścić, aby zmienić jego położenie w formularzu.
Po wypełnieniu formularza kliknij kartę “Płatności” w lewym rogu, aby edytować ustawienia płatności. W tym miejscu musisz wybrać Stripe jako twoją metodę płatności, a następnie zaznaczyć pole obok opcji “Włącz płatności Stripe”.
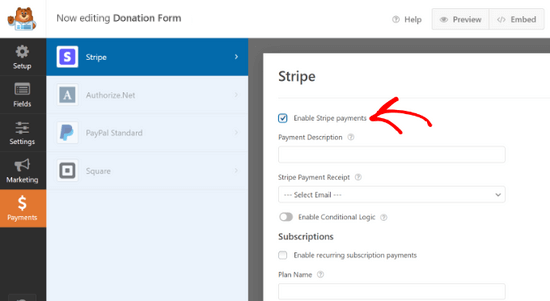
Możesz podać opis płatności i wybrać pole e-mail, aby wysłać darczyńcom pokwitowanie.
WPForms obsługuje również płatności cykliczne Stripe. Możesz użyć tej opcji, aby skonfigurować powtarzające się darowizny lub subskrypcje.
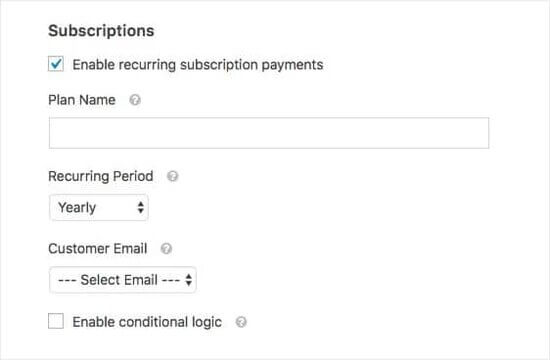
Jeśli zdecydujesz się włączyć cykliczne płatności za subskrypcję, pojawią się dodatkowe ustawienia. Można na przykład wybrać częstotliwość powtarzających się płatności: Codziennie, Co tydzień, Co miesiąc, Co kwartał, Co pół roku lub Co rok.
Następnym krokiem jest skonfigurowanie ustawień potwierdzeń, czyli tego, co twoi użytkownicy zobaczą po wypełnieniu formularza. Kliknij kartę Ustawienia, a następnie wybierz opcję “Potwierdzenia”.
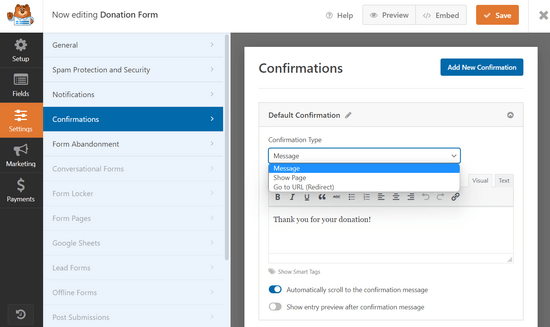
Z tego miejsca można wybrać różne rodzaje potwierdzeń. Możesz na przykład podziękować użytkownikom za pomocą prostej wiadomości lub przekierować ich na stronę z podziękowaniem lub inny adres URL.
Po zakończeniu kliknij przycisk Zapisz, aby zapisać twoje zmiany.
Dodawanie formularza darowizny Stripe w WordPressie za pomocą WPForms
WPForms ułatwia dodawanie twoich formularzy w dowolnym miejscu witryny internetowej.
Wystarczy kliknąć przycisk “Osadzanie” w górnej części kreatora formularzy i wybrać istniejącą stronę lub utworzyć nową. W tym poradniku klikniemy opcję “Wybierz istniejącą stronę”.
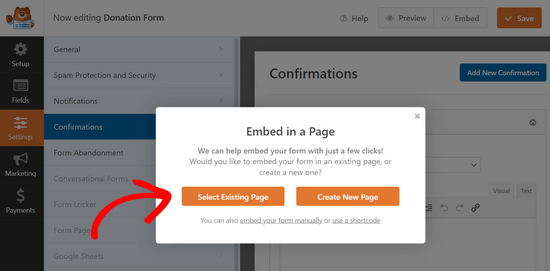
Następnie wybierz istniejącą stronę, na której chcesz osadzać formularz, korzystając z rozwijanego menu.
Następnie kliknij przycisk “Let’s Go!”.
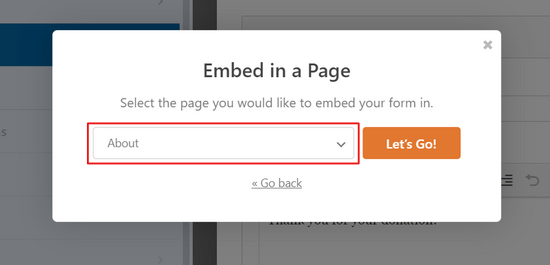
WPForms automatycznie doda teraz formularz do twojego edytora treści WordPress.
Możesz to również zrobić ręcznie, edytując wpis lub stronę, na której chcesz dodać formularz darowizny. Następnie dodaj blok WPForms do twojej treści i wybierz utworzony wcześniej formularz darowizny.
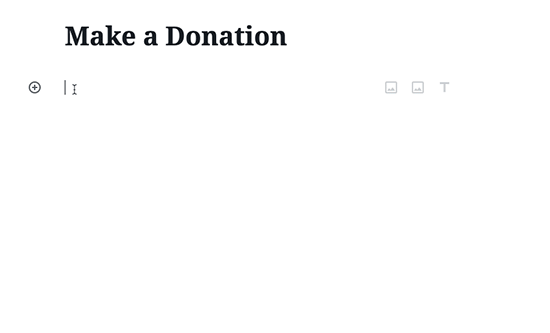
WPForms pobierze i osadzi formularz za Ciebie. Możesz teraz przejść na twoją witrynę internetową, aby zobaczyć go w działaniu.
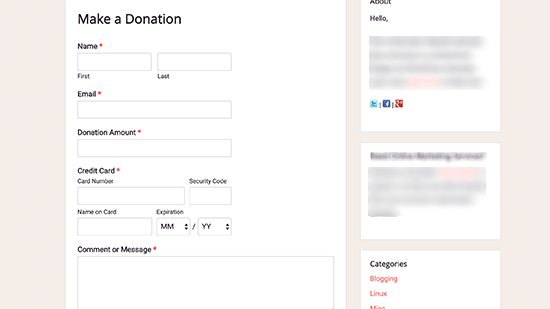
Ponadto możesz dodać formularz darowizny do panelu bocznego twojego bloga lub dowolnego innego obszaru obsługującego widżety. Przejdź do strony Wygląd ” Widżety i dodaj widżet WPForms do panelu bocznego.
Następnie należy wybrać twój formularz darowizny Stripe z rozwijanego menu.
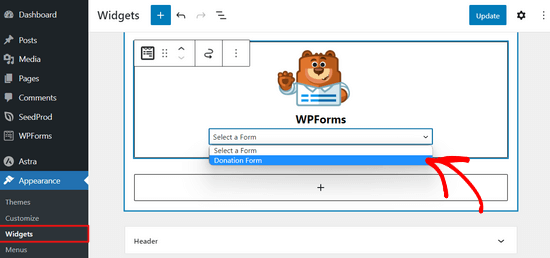
Nie zapomnij kliknąć przycisku Zapisz, aby zapisać twoje ustawienia widżetu.
Bonus: W pełni funkcjonalna wtyczka WordPress Donation Plugin
Chociaż zarówno WP Simple Pay, jak i WPForms umożliwiają utworzenie przycisku darowizny Stripe, nie oferują pełnego zarządzania darczyńcami i innych zaawansowanych funkcji, których potrzebują organizacje non-profit.
Jeśli szukasz pełnej wtyczki WordPress do zbierania darowizn, zalecamy skorzystanie z WP Charitable. Ponad 10 000 organizacji non-profit i właścicieli witryn internetowych na całym świecie korzysta z Charitable, aby tworzyć kampanie fundraisingowe i zbierać więcej pieniędzy online.

Zawiera wszystkie potrzebne funkcje, w tym w pełni konfigurowalne formularze darowizn, możliwość przyjmowania jednorazowych lub cyklicznych darowizn, łatwy kokpit do zarządzania darowiznami, zgodność z RODO, roczne pokwitowania dla darczyńców, darowizny na cześć kogoś innego, zwolnienie z opłat, które pozwala darczyńcom pokryć opłaty za proces płatności i wiele innych.
Możesz także użyć Charitable do kampanii fundraisingowych peer-to-peer, a nawet pozwala stworzyć twoją własną platformę crowdfundingową, taką jak GoFundMe lub Indiegogo.
Charitable ma wbudowane integracje płatności dla Stripe, PayPal, Authorize.Net, Braintree, Mollie, GoCardless, Paystack, Payfast, Payrexx, Windcave i innych.
Możesz także skorzystać z bezpłatnej wersji Charitable, aby rozpocząć.
Mamy nadzieję, że ten artykuł pomógł ci łatwo dodać przycisk darowizny Stripe do twojej witryny WordPress. Możesz również zapoznać się z naszym przewodnikiem po niezbędnych wtyczkach WordPress dla każdej witryny internetowej lub zobaczyć nasz poradnik, jak poprawić ranking SEO WordPress.
If you liked this article, then please subscribe to our YouTube Channel for WordPress video tutorials. You can also find us on Twitter and Facebook.





Myriam
Hi, Nice article but you were a bit vague on how the recurring option is set up and works.
WPBeginner Support
Thanks for your feedback, we’ll be sure to look into that when we update the article
Admin
Bathri Vijay
Thanks for your ultimate article, it is really amazing.
WPBeginner Support
You’re welcome, glad you like our content
Admin