Słyszeliśmy od wielu właścicieli witryn WordPress, którzy włożyli wiele wysiłku w tworzenie szczegółowych formularzy, ale okazało się, że prawie nikt ich nie wypełnia. Nie zdają sobie sprawy z tego, jak przytłaczające mogą być te formularze, dopóki odwiedzający nie przyzna się, że zrezygnował w połowie.
W tym miejscu przydaje się funkcja Zapisz i kontynuuj.
Pozwala to użytkownikom zapisywać postępy i wrócić później, aby ukończyć formularz, gdy będzie to wygodniejsze. Nie tylko poprawia to wrażenia użytkownika, ale może również prowadzić do większej liczby wypełnionych formularzy i wyższej jakości zgłoszeń.
W tym przewodniku pokażemy, jak łatwo dodać funkcję Zapisz i kontynuuj do twoich formularzy WordPress – aby nie przegapić potencjalnych potencjalnych klientów lub klientów.
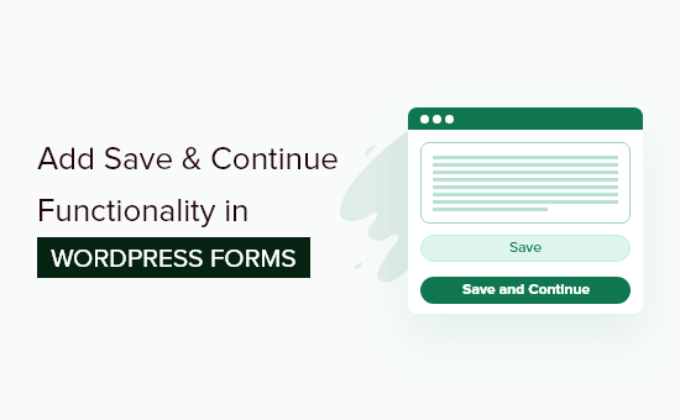
Kiedy używać funkcji Zapisz i kontynuuj w formularzach WordPress?
Często ludzie nie przesyłają formularza, jeśli jego wypełnienie zajmuje dużo czasu. Posiadanie funkcji zapisywania i wznawiania dla twoich formularzy WordPress może rozwiązać ten problem.
Funkcja Zapisz i kontynuuj umożliwia użytkownikom zapisanie postępów w wypełnianiu formularza i wznowienie go od miejsca, w którym został przerwany.
Daje to odwiedzającym twoją stronę możliwość wypełnienia formularza, kiedy tylko zechcą, ponieważ nie muszą tego robić za jednym razem. W rezultacie możesz uzyskać więcej zgłoszeń i zmniejszyć liczbę porzuconych formularzy.
Funkcja zapisz i kontynuuj działa płynnie w przypadku długich formularzy, takich jak ankiety, kwestionariusze lub podania o pracę, lub wymaga od wielu osób wypełnienia szczegółów na różnych etapach przepływu pracy.
W związku z tym pokażemy Ci, jak możesz dodać funkcję zapisywania i kontynuowania w formularzach WordPress. Oto krótki przegląd wszystkich kroków, które omówimy w kolejnych sekcjach:
Zaczynajmy.
Zainstaluj wtyczkę formularza WordPress, aby dodać funkcję Zapisz i kontynuuj
Najprostszym sposobem na dodanie funkcji zapisywania i wznawiania w WordPress jest użycie WPForms. Jest to najlepsza wtyczka do formularzy kontaktowych WordPress, z której korzysta ponad 6 milionów właścicieli witryn internetowych.
W rzeczywistości WPForms jest naszym narzędziem do tworzenia formularzy w WPBeginner. Od formularzy kontaktowych po nasze coroczne ankiety użytkowników, polegamy na nim codziennie – i nigdy nas nie zawiódł. Aby uzyskać więcej informacji, zobacz naszą pełną recenzję WPForms!

Dzięki WPForms możesz stworzyć dowolny rodzaj formularza WordPress, w tym formularz kontaktowy, formularz płatności, formularz zamówienia online, formularz zapisu do newslettera i wiele innych.
Wtyczka oferuje kreator formularzy typu “przeciągnij i upuść” oraz ponad 2000 gotowych szablonów formularzy, dzięki czemu jest przyjazna dla początkujących użytkowników. Ponadto, dzięki WPForms AI, możesz tworzyć własne formularze od podstaw za pomocą prostego podpowiedzi.

Otrzymujesz także liczne pola formularzy do własnego konfiguratora oraz integrację z popularnymi narzędziami do e-mail marketingu i usługami pobierania płatności, takimi jak PayPal.
Najlepsza część? Dodatek WPForms Save and Resume pozwala twoim odwiedzającym na zapisywanie formularzy i uzupełnianie ich w miejscu, w którym ostatnio je opuścili.
Uwaga: W tym poradniku będziemy używać wersji WPForms Pro, ponieważ zawiera ona dodatek Save and Resume i umożliwia dostęp do wpisów formularza. Istnieje jednak również wersja WPForms Lite, od której można zacząć.
Najpierw musisz zainstalować i włączyć WPForms na twojej witrynie internetowej. Jeśli potrzebujesz pomocy, zapoznaj się z naszym poradnikiem na temat instalacji wtyczki WordPress.
Po włączeniu możesz przejść do WPForms ” Ustawienia z kokpitu WordPress i wpisz swój klucz licencyjny. Klucz można znaleźć w obszarze konta WPForms.

Następnie należy włączyć dodatek “Zapisz i wznów”.
Przejdźmy do WPForms ” Addons z twojego obszaru administracyjnego WordPress. Następnie kliknij przycisk “Zainstaluj dodatek”.

Po włączeniu dodatku można dodać funkcję zapisywania i kontynuowania do istniejącego formularza lub utworzyć nowy formularz WordPress.
Utwórz formularz WordPress z funkcją Zapisz i kontynuuj
Aby rozpocząć, wystarczy przejść do strony WPForms ” Utwórz nowy.

Na następnym ekranie zobaczysz gotowe szablony dla twojego formularza. Możesz wpisz nazwę twojego formularza i wybierz szablon, aby rozpocząć.
W tym poradniku wybierzemy szablon Suggestion Form do zbierania uwag klientów. Wystarczy najechać kursorem na szablon i kliknąć przycisk “Użyj szablonu”.

Następnie możesz edytować twój formularz za pomocą kreatora “przeciągnij i upuść”.
Wystarczy przeciągnąć dowolne pole formularza, które chcesz dodać do twojego formularza i upuścić je na szablonie.

WPForms pozwala również edytować każde pole w formularzu.
Możesz na przykład edytować jego etykietę, dodać opis, zmienić kolejność wyborów, uczynić pole wymaganym i nie tylko.

Następnie możesz przejść do karty “Ustawienia” w menu po twojej lewej stronie, a następnie wybrać “Zapisz i wznów”.
Następnie kliknij przełącznik opcji “Włącz zapisywanie i wznawianie”. Umożliwi to twojemu użytkownikowi zapisanie formularza i kontynuowanie wypełniania go później.

Włączenie tej opcji spowoduje odblokowanie większej liczby ustawień umożliwiających dostosowanie funkcji zapisywania i wznawiania. Można na przykład zmienić tekst wyświetlany obok przycisku przesyłania i umożliwić użytkownikom zapisywanie postępów w formularzu.
Poza tym istnieje opcja włączenia strony zrzeczenia się odpowiedzialności, która jest wyświetlana użytkownikom przed zapisaniem ich postępów. WPForms pozwala również edytować ustawienia strony potwierdzenia i zmieniać tekst wyświetlany na stronie.

Jeśli przewiniesz w dół, znajdziesz ustawienia “Włącz odnośnik wznowienia” i pozwól użytkownikom skopiować odnośnik formularza i wkleić go do przeglądarki, aby wznowić później.
Dostępna jest również opcja “Włącz powiadomienia e-mail”, która wysyła odnośnik na adres e-mail użytkownika, aby mógł on uzyskać dostęp do formularza ze swojej skrzynki odbiorczej.
Możesz także edytować tekst e-maila, który odwiedzający twoją stronę zobaczą w swojej skrzynce odbiorczej oraz wyświetlaną wiadomość.

WPForms pozwala również zmienić ustawienia powiadomień i e-mail z potwierdzeniem, które użytkownicy otrzymają po przesłaniu formularza.
Po wprowadzeniu zmian kliknij przycisk “Zapisz” u góry i zamknij kreator formularzy.

Osadzanie twojego nowego formularza na witrynie WordPress
Następnie możesz dodać twój formularz do dowolnego wpisu na blogu lub strony.
Aby rozpocząć, wystarczy kliknąć przycisk “Osadzanie” w kreatorze formularzy.

Następnie możesz osadzać formularz na istniejącej lub nowej stronie.
W tym poradniku wybierzemy opcję “Utwórz nową stronę”.

W następnym oknie możesz nazwać twoją nową stronę.
Następnie kliknij przycisk “Let’s Go!”.

Gdy znajdziesz się w edytorze WordPress, kliknij przycisk “+”, aby dodać blok.
Następnie wystarczy wyszukać blok WPForms i kliknąć go, aby dodać go do edytora treści.
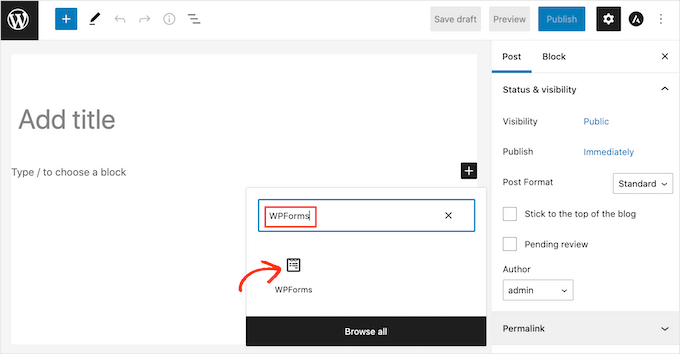
Następnie wybierz utworzony formularz z rozwijanego menu.
Blok WPForms będzie wczytywał podgląd twojego formularza.

Kiedy będziesz zadowolony z wyglądu twojego formularza, możesz opublikować stronę.
Teraz możesz przejść na swoją stronę i przewinąć w dół do końca formularza, aby zobaczyć opcję “Zapisz i wznów później” obok przycisku “Prześlij”.

Kiedy ktoś kliknie “Zapisz i wznów później”, zobaczy odnośnik do formularza, który może skopiować.
Pojawi się również opcja wpisz adres e-mail, aby otrzymać odnośnik do formularza pocztą elektroniczną.

Uwaga: Jeśli korzystasz z Edytora klasycznego, możesz dodać widżet WPForms do panelu bocznego lub dowolnego innego obszaru obsługującego widżety.
Wystarczy przejść do Wygląd ” Widżety, dodać blok WPForms do panelu bocznego, wybrać twój formularz ankiety z listy rozwijanej i kliknąć “Aktualizuj”, aby zapisać.
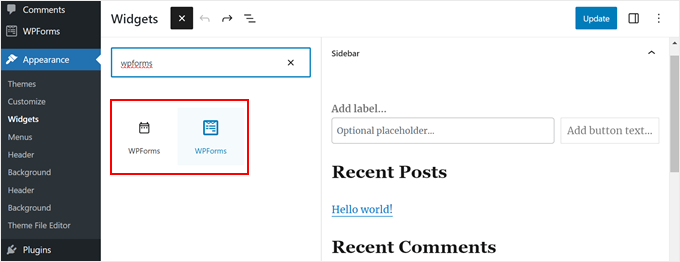
Zobacz twoje wpisy w formularzu WordPress
Aby sprawdzić, czy ktoś częściowo wypełnił swój formularz i użył opcji zapisz i kontynuuj w WPForms, wystarczy przejść do WPForms ” Wpisy z kokpitu WordPress.
Następnie wybierz twój formularz, aby zobaczyć jego wpisy.

Na następnym ekranie można wyszukać wpisy o statusie “Częściowy”. Są to osoby, które kliknęły funkcję Zapisz i wznów i zapisały postęp swojego formularza.
Status zmieni się na “Ukończony” automatycznie, gdy twój użytkownik powróci i wypełni formularz.

Wskazówka bonusowa: Skonfiguruj śledzenie konwersji formularzy WordPress
Dodanie opcji “Zapisz i kontynuuj” to świetny krok w kierunku poprawy doświadczenia użytkownika. Ale skąd masz wiedzieć, czy twoje formularze faktycznie pomagają rozwijać twój biznes?
Dlatego zalecamy skonfigurowanie śledzenia formularzy. Monitorując przesyłanie formularzy, można
- Zobacz, które formularze osiągają najlepsze wyniki
- Identyfikacja stron, na których użytkownicy są bardziej skłonni do konwersji
- Wykryj punkty porzucenia i zmniejsz liczbę porzuconych formularzy
- Dowiedz się, które źródła ruchu generują rejestracje lub potencjalnych klientów.
Z naszego doświadczenia wynika, że optymalizacja formularzy jest o wiele łatwiejsza, gdy pracuje się z rzeczywistymi danymi, a nie tylko z domysłami.
Zapoznaj się z naszym przewodnikiem na temat śledzenia konwersji formularzy WordPress w Google Analytics i zacznij podejmować mądrzejsze decyzje dotyczące Twojej witryny internetowej!
Mamy nadzieję, że ten artykuł pomógł ci dowiedzieć się, jak dodać funkcję zapisywania i kontynuowania w formularzach WordPress. Możesz również przeczytać nasz przewodnik na temat tego, jak dostosować i stylizować twoje formularze WordPress lub zobaczyć nasze wybory najlepszych kreatorów formularzy online.
If you liked this article, then please subscribe to our YouTube Channel for WordPress video tutorials. You can also find us on Twitter and Facebook.





Have a question or suggestion? Please leave a comment to start the discussion.