Jedną z rzeczy, które uwielbiamy w WordPressie jest to, że jest on wyposażony w prosty, ale potężny system zarządzania użytkownikami. Każdy użytkownik ma różne możliwości w zależności od przypisanej mu roli, co ułatwia kontrolowanie dostępu w całej witrynie.
Zdarzają się jednak sytuacje, w których potrzebujemy większej elastyczności niż zapewniają domyślne role. Na przykład napotkaliśmy sytuacje, w których chcieliśmy, aby autorzy mogli moderować komentarze, ale nie publikować postów.
Jeśli borykasz się z tym problemem, ten artykuł pokaże ci, jak dodawać lub usuwać możliwości do ról użytkowników w WordPress.
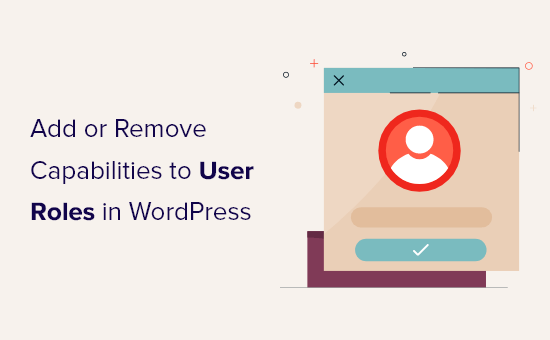
Dlaczego warto dodawać lub usuwać funkcje ról użytkowników w WordPress?
WordPress posiada wbudowany system zarządzania użytkownikami oraz kilka gotowych ról i uprawnień.
Na przykład, jako administrator możesz wykonać dowolne działanie na swojej witrynie WordPress. Obejmuje to dodawanie nowych użytkowników i autorów, usunięcie treści, instalowanie motywów WordPress i wiele więcej.
Jeśli prowadzisz blog WordPress z wieloma autorami, możesz dodać inne osoby do swojej witryny i nadać im role, takie jak redaktor, autor lub współautor. Pozwoli im to robić różne rzeczy w witrynie, ale nie będą mogli wykonywać zadań administracyjnych.
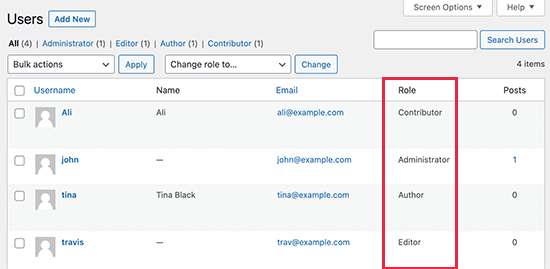
Niektóre wtyczki WordPress dodają własne role użytkowników z niestandardowymi uprawnieniami. Na przykład wtyczki e-handlu często tworzą rolę klienta lub wtyczka członkostwa może dodać niestandardową rolę członka do witryny.
Ale co, jeśli chcesz edytować role użytkowników w WordPress?
Możesz zwiększyć bezpieczeństwo swojej witryny, usuwając niepotrzebne uprawnienia z niektórych ról. Na przykład można usuwać uprawnienia do publikowania z roli użytkownika Autor, aby redaktorzy zawsze mieli szansę przejrzeć nowe blogi przed ich opublikowaniem.
W związku z tym przyjrzyjmy się, jak łatwo zmodyfikować możliwości ról użytkowników, a nawet utwórz nowe role użytkowników w twojej witrynie internetowej WordPress. Możesz skorzystać z poniższych odnośników, aby poruszać się po tym poradniku:
Opcja 1: Dodawanie lub usuwanie możliwości ról użytkowników w WordPressie
Najprostszym sposobem edycji uprawnień użytkowników w WordPressie jest skorzystanie z darmowej wtyczki Members. Wtyczka ta umożliwia dostosowanie uprawnień dla każdej roli użytkownika, a nawet tworzenie zupełnie nowych ról.
Pierwszą rzeczą, którą musisz zrobić, jest zainstalowanie i włączanie Members. Aby uzyskać więcej informacji, zobacz nasz przewodnik krok po kroku, jak zainstalować wtyczkę WordPress.
Po włączaniu, przejdź do strony Członkowie ” Role, aby zobaczyć wszystkie różne role użytkowników na twojej witrynie internetowej WordPress.
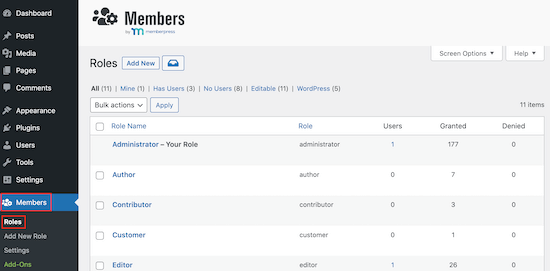
Tutaj wystarczy znaleźć rolę, którą chcesz zmodyfikować i kliknąć odnośnik “Edytuj”.
Spowoduje to otwarcie edytora ról użytkowników.
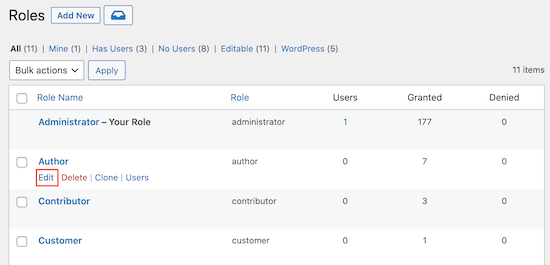
Lewa kolumna pokazuje wszystkie różne typy treści, które dana rola użytkownika może edytować, czytać, usunąć i nie tylko.
Po prostu kliknij kartę, a zobaczysz wszystkie uprawnienia dla tego rodzaju treści.
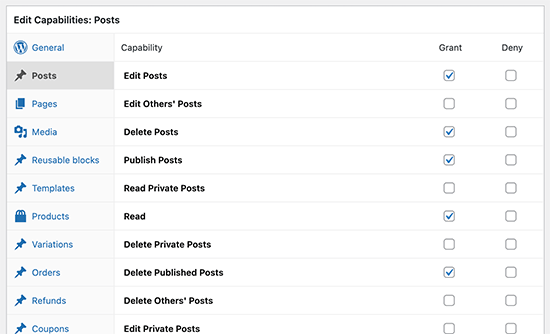
Aby dodać lub usuwać uprawnienia dla danego rodzaju treści, wystarczy zaznaczyć pola Zezwól lub Odmów.
Na przykład, jeśli chcesz uniemożliwić autorom publikowanie postów na blogu, możesz wybrać kartę “Posty” w kolumnie po lewej stronie. Następnie wystarczy zaznaczyć pole “Odmów” obok “Publikuj posty”. W razie potrzeby można również uniemożliwić autorom usunięcie postów.
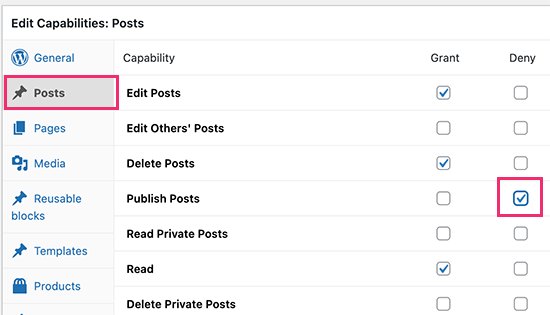
Podobnie można nadać roli dodatkowe uprawnienia.
Załóżmy na przykład, że twoi autorzy potrzebują sposobu na moderację komentarzy. Aby to zrobić, wystarczy kliknąć kartę “Ogólne”, a następnie zaznaczyć pole “Zezwól” obok opcji “Moderacja komentarzy”.
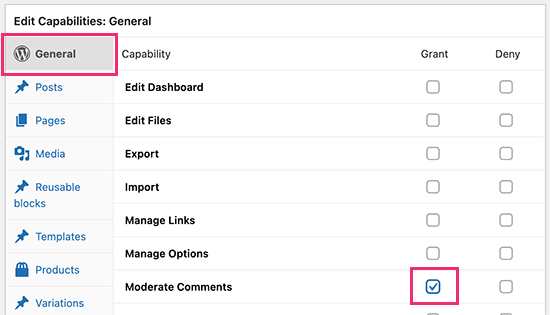
Możesz teraz kontynuować dodawanie i usuwanie uprawnień, wykonując ten sam proces opisany powyżej.
Gdy będziesz zadowolony z konfiguracji roli użytkownika, kliknij “Aktualizuj”, aby zapisać twoje zmiany.
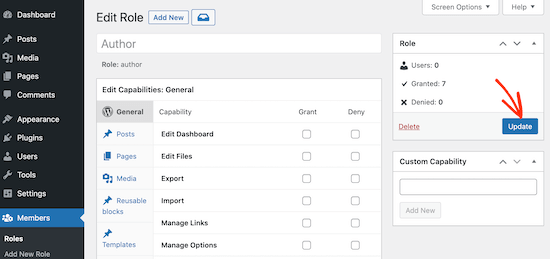
Możesz teraz powtórzyć ten proces, aby edytować inne role na twoim blogu WordPress.
Opcja 2: Utwórz nową rolę użytkownika z dostosowanymi uprawnieniami
Wtyczka Members pozwala również utworzyć nowe role użytkowników w twojej witrynie internetowej.
Wyobraźmy sobie, że utworzyłeś własny typ treści “Filmy” i chcesz zezwolić klientom na przesyłanie wpisów na twojej witrynie WordPress, w tym recenzji filmów.
Aby utworzyć własną rolę użytkownika, wystarczy przejść do Członkowie ” Dodaj nową rolę.
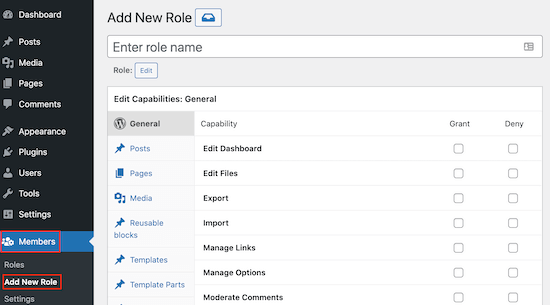
Na początek należy wpisać rodzaj tytułu dla nowej roli.
Pojawi się on obok nazwy każdego użytkownika na stronie Użytkownicy “ Wszyscy użytkownicy i innych obszarach kokpitu WordPress, więc dobrym pomysłem jest użycie czegoś, co pomoże ci jasno zidentyfikować rolę.
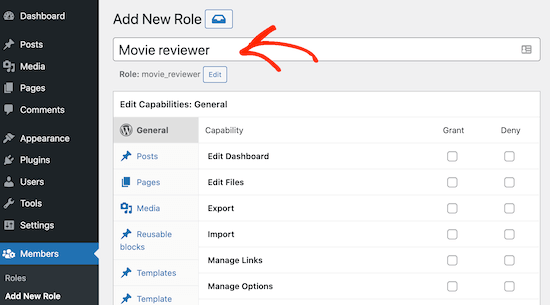
Następnie możesz rozpocząć dodawanie uprawnień do nowej roli, zaznaczając różne pola.
Gdy jesteś zadowolony z własnej roli, kliknij przycisk “Dodaj rolę”, aby zapisać twoje zmiany. Teraz będziesz mógł przypisać tę własną rolę nowym klientom.
Nową rolę można również utworzyć dla dowolnego istniejącego konta użytkownika.
Aby to zrobić, przejdź do Użytkownicy “ Wszyscy użytkownicy. Następnie znajdź konto, które chcesz zmodyfikować i kliknij odnośnik “Edytuj”.
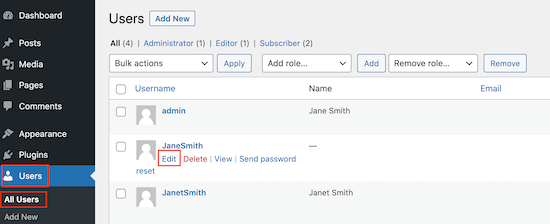
Gdy to zrobisz, przewiń do “Role” i zaznacz pole obok właśnie utworzonej roli.
Można przypisać wiele ról do tego samego użytkownika, jak widać na poniższym obrazku.
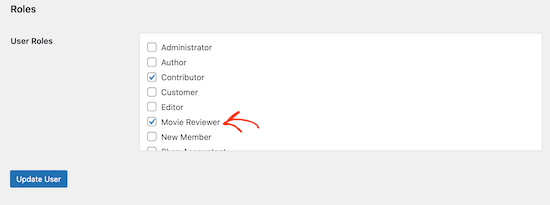
Po zakończeniu nie zapomnij przewinąć do dołu ekranu i kliknąć “Aktualizuj użytkownika”, aby zapisać twoje zmiany.
Jak bezpiecznie zarządzać kontami użytkowników w WordPress?
Dodając i usuwając możliwości, możesz kontrolować działania, które użytkownicy mogą podejmować na twojej witrynie internetowej. Pomaga to zachować bezpieczeństwo twojej witryny, ale dodatkowi użytkownicy nadal stanowią lukę, którą hakerzy mogą wykorzystać.
Mając to na uwadze, oto kilka wskazówek, jak chronić witrynę WordPress z wieloma autorami.
1. Wymuś na wszystkich używanie silnych haseł
WordPress posiada wbudowany generator haseł, który może automatycznie tworzyć silne hasła dla twoich użytkowników.
Jednak wiele osób pomija generator haseł. Mając to na uwadze, dobrym pomysłem jest zmuszenie ludzi do korzystania z silnego generatora haseł.
Aby uzyskać więcej informacji, zapoznaj się z naszym przewodnikiem na temat tego, jak wymusić silne hasła na użytkownikach i jak zmusić użytkowników do zmiany haseł w WordPress.
2. Wymuszenie uwierzytelniania dwuetapowego
Niektórzy hakerzy wykorzystują zautomatyzowane skrypty do próby odgadnięcia nazwy użytkownika i hasła.
Uwierzytelnianie dwuetapowe może zabezpieczyć twoją witrynę przed automatycznymi atakami, prosząc użytkowników o wpiszenie jednorazowego kodu oprócz hasła.
Użytkownicy zazwyczaj generują ten kod za pomocą aplikacji uwierzytelniającej na komputerze lub telefonie. Aby włamać się na ich konto, haker musiałby mieć dostęp do hasła użytkownika oraz jego komputera lub telefonu. Dzięki temu twoja witryna jest znacznie lepiej zabezpieczona.
Aby uzyskać więcej informacji, zapoznaj się z naszym przewodnikiem na temat dodawania uwierzytelniania dwuetapowego w WordPress.
3. Zainstaluj wtyczkę WordPress do zabezpieczeń
Wtyczki zabezpieczające WordPress pomagają chronić twoją witrynę internetową, obserwując podejrzaną aktywność i próby logowania.
Istnieje wiele wtyczek zabezpieczeń do wyboru, ale polecamy Sucuri, ponieważ jest to najlepsza wtyczka zabezpieczeń WordPress na rynku. Sucuri filtruje zły ruch jeszcze zanim dotrze do twojego serwera i skanuje twoją witrynę internetową w poszukiwaniu typowych zagrożeń.
Aby uzyskać więcej informacji, zapoznaj się z naszą pełną recenzją Sucuri.
4. Zainstaluj i skonfiguruj wtyczkę do tworzenia kopii zapasowych WordPressa
Jeśli wszystko inne zawiedzie, kopie zapasowe ułatwiają przywrócenie twojej witryny internetowej i wszystkich kont użytkowników. Większość firm hostingowych WordPress oferuje podstawową opcję tworzenia kopii zapasowych, ale często trzeba je konfigurować, tworzyć i utrzymywać ręcznie.
Dobra wtyczka do tworzenia kopii zapasowych może wykonać całą ciężką pracę za Ciebie, w tym wykonywać automatyczne kopie zapasowe. Dzięki temu będziesz miał więcej czasu na skoncentrowanie się na prowadzeniu swojej witryny.
Zalecamy korzystanie z Duplicatora, ponieważ jest to najlepsza wtyczka do tworzenia kopii zapasowych WordPress. Jest przyjazna dla początkujących i pozwala szybko skonfigurować automatyczne kopie zapasowe i przechowywać je w zdalnych lokalizacjach, w tym Google Drive, Amazon S3 i Dropbox.
Poznaj więcej sposobów na dostosowanie ról i uprawnień klientów.
Potrzebujesz inspiracji, co możesz zrobić, edytując lub dodając nowe role i możliwości użytkowników?
Dzięki wtyczce Members możesz utworzyć własną rolę użytkownika dla twoich klientów i wyłączyć ich dostęp do wyłączania wtyczek. Będzie to przydatne, aby zapobiec błędom na twoich witrynach klienckich.
Alternatywnie możesz użyć wtyczki PublishPress do zarządzania rolami i uprawnieniami związanymi z twoim przepływem pracy redakcyjnej. Oto kilka artykułów, które możesz sprawdzić:
- Jak umożliwić autorom edytowanie wpisów na WordPressie po ich zatwierdzeniu?
- Jak ograniczyć autorów do ich własnych wpisów w WordPress Admin
- Jak ograniczyć autorów do określonej kategorii w WordPress
Mamy nadzieję, że ten artykuł pomógł ci dowiedzieć się, jak dodawać lub usuwać możliwości do ról użytkowników w WordPress. Zachęcamy również do zapoznania się z naszym przewodnikiem na temat ochrony treści w WordPressie oraz wyborem najlepszych wtyczek WordPress paywall.
If you liked this article, then please subscribe to our YouTube Channel for WordPress video tutorials. You can also find us on Twitter and Facebook.





Mrteesurez
Thanks for sharing this.
I have some writers I want to give custom permission that is different for the subscriber or authors.
But is there any way to show specific category to specific authors or user role.
WPBeginner Support
IF you mean you wanted to limit authors to a specific category then we have our guide below for how to set that up:
https://www.wpbeginner.com/plugins/how-to-restrict-authors-specific-category-in-wordpress/
Admin
Jude Dille
Very helpful website!
WPBeginner Support
Thank you
Admin
Vicky Bower
Hi
I’m having an admin user issue after migrating my site from development to live.
WPBeginner Support
It would depend on the error you are receiving, for a starting point you could take a look at our article here: https://www.wpbeginner.com/beginners-guide/beginners-guide-to-troubleshooting-wordpress-errors-step-by-step/
Admin
Mary Hill
Hi, I thought users were subscribers to my newsletter. I have 7000+. Can I import them to my mailchimp?
WPBeginner Support
Hi Marry,
Yes you can, here is a tutorial to export user data, once you have the data you can open it in a spreadsheet program and keep the columns you need. However, when you add them to MailChimp they will be asked to verify their subscription.
Admin
James
This article is very old. Is Capability Manager Enhanced still the WP-Beginner recommended plugin for managing user roles? Thanks!
muaz farooq
I really like this plugin.really helped me.but there is a problem.I want to show author my only one plugin setting.and in your pllugin Capability Manager Enhanced i cannot see my plugin option here.I there any solution?
DannyMe
Just wondering, I want my Authors to be able to create posts, and the STATUS of these posts will automatically be: Pending Review OR Draft.
I want the posts made by Authors to be verified and approved by Editor who can publish.
Is this possible with this app?
If so how pls?
Debbie N.
If a user cannot see everything in the admin menu is there a way they can use only one of the features? For instance, I’d like them to only be able to backup their website. Is there a way to add that to a role?
Ryan
Thank you very much1 this is what I exactly looked for
Conni Stock
I would like to grant access to a subscriber ONLY to the entries of a specific gravity form on my site to read live and export but not edit the form or the settings and/ or be able to view any other backend admin areas.
The data input into the form is needed as well as the files that will uploaded on the form submission.by the subsciber. I am trying to find a secure way to give access for a designated period of time. I have one web site and it is Not set up for multi site functions
Please advise. Any direction would be greatly appreciated.
Maritza
Thank you so much! The best answer of what I was looking for. I am glad I found you
Alex Alonso
Thank you. Much better than the documentation.
ankur khanna
Thanks.. Its great… you made my week.. Cheerss.. keep clam and happy coding..
Hadi Omary
i want to specify one of my taxonomy to be editable by one person
is there a way to do this ??
http://wordpress.stackexchange.com/questions/161089/how-to-specifies-an-author-editor-to-edit-one-category-only
Simon Lange
any chance you release or test it for 3.9.2 and higher? 3.7.1 is more than 10months old. so you nice plugin wont be used anymore if its a risk to use.
Devanshu M
I’m the admin of a blog . I have a author also . I disabled publish for author so that i can review posts before publishing but , as author click on submit for review , i am not getting any notification to review that ? Pls Help
WPBeginner Support
We use Edit Flow plugin for that.
Admin
Tony Franco
Dear Sirs,
Thanks by the post!
I have this plugin installed, is there a way to make the subscribers upload images, and see just their images?
Now subscribers here just can edit their profile and upload images, but they can see other images of gallery too.. I think it is better to them see just their images….
Thanks and Regards,
Tony
hopeful
how come no reply? i think it’s not possible because it’s a wordpress feature.
Faiz Akhtar
Thanks !
Michael Rapino
How about adding and removing permissions for installed plugins and specific menu items in the left WP navigation?
kristina suh
Hi. I am interested in finding out that as well.
How do you give access to a new plugin/menu option eg. Calendar / staffing
thanks
Mozart Rocha
What if I don’t have permission to install plugins?
WPBeginner Support
Then you can not install plugins.
Admin
Piet
I think that Justin Tadlock’s Members is a far more comprehensive (read: useful) plugin than the one featured in this article
Correen
Piet I have to agree. The Members plugin lays it all out and as an admin all you have to do is check/uncheck permission boxes. So far, so good for me.
Srihari Thalla
Thanks a lot