Jedną z fajnych rzeczy na Instagramie jest funkcja wpisów, w których można robić zakupy. Możesz tagować produkty bezpośrednio na swoich zdjęciach, dzięki czemu obserwujący mogą łatwo kupować twoje produkty za pomocą jednego dotknięcia.
Ale tutaj jest haczyk – nie możesz automatycznie przenieść tej funkcjonalności na twoją witrynę WordPress, gdy osadzasz wpisy na Instagramie.
Ale nie martw się! Znaleźliśmy łatwy sposób na dodanie obrazków z Instagrama do WordPressa za pomocą wtyczki Smash Balloon. 🛍
Rozwiązanie to pozwala utworzyć kanał z możliwością zakupu na Instagramie w witrynie, pomagając przekształcić Twoje treści w mediach społecznościowych w potężne narzędzie sprzedażowe.
W tym artykule pokażemy, jak w prosty sposób dodać obrazki do zakupów na Instagramie w WordPressie.

Czym jest kanał z możliwością zakupu na Instagramie?
Kanał z możliwością zakupu na Instagramie to seria zdjęć, z których każde zawiera odnośnik do strony produktu. Kliknięcie zdjęcia prowadzi do produktu pokazanego na zdjęciu.
Być może znasz tę funkcję, gdy wchodzisz na Instagram i widzisz, że zdjęcie ma specjalny tag produktu, taki jak ten:

Na samym Instagramie funkcja ta jest przydatna dla użytkowników, którzy chcą natychmiast kupić produkt, który widzą w aplikacji. A jeśli jesteś właścicielem małej firmy, możesz chcieć wprowadzić tę funkcję również do osadzanego kanału Instagramu na swojej witrynie internetowej.
Problem polega na tym, że konfiguracja nie jest łatwa. Będziesz musiał skonfigurować katalog na Facebooku, katalog produktów i stronę biznesową na Facebooku.
Ponadto, aby korzystać z tych funkcji zakupowych, należy uzyskać zgodę Instagrama.
Co ważniejsze, nawet jeśli osadzasz wpis na Instagramie z tagiem produktu na twojej witrynie internetowej, tag ten może się nie wyświetlać. Innymi słowy, możesz stracić wiele potencjalnych możliwości konwersji.
Na szczęście istnieje łatwa alternatywa w postaci Smash Balloon Instagram Pro. Zobaczmy więc, jak w prosty sposób dodać obrazki z Instagrama do twojej witryny internetowej WordPress.
Możesz użyć tych szybkich odnośników, aby poruszać się po kolejnych krokach:
- Step 1: Install an Instagram Photos Plugin With Shoppable Support
- Step 2: Connect an Instagram Account to WordPress
- Step 3: Enable Smash Balloon's Shoppable Feature
- Step 4: Filter Your Shoppable Instagram Feed
- Step 5: Customize Your Shoppable Instagram Feed
- Step 6: Embed Your Shoppable Instagram Feed in WordPress
- How to Add Instagram Shoppable Images in WordPress: FAQs
Krok 1: Zainstaluj wtyczkę Instagram Photos z pomocą techniczną Shoppable
Najlepszym sposobem na dodanie obrazków z Instagrama w WordPressie jest użycie Smash Balloon Instagram Pro. Ta darmowa wtyczka pozwala wyświetlać zdjęcia z jednego lub kilku kont na Instagramie w pełni konfigurowalnym kanale.

Gdy utworzysz nowe obrazki do kupienia na Instagramie, pojawią się one na twojej witrynie automatycznie, dzięki czemu odwiedzający zawsze zobaczą najnowsze wpisy bez konieczności ręcznego ich dodawania.
Dokładnie przetestowaliśmy wtyczkę Smash Balloon i stwierdziliśmy, że jest ona bardzo przyjazna dla początkujących. Aby dowiedzieć się więcej, zobacz naszą szczegółową recenzję Smash Balloon.
Uwaga: W tym przewodniku będziemy korzystać z wersji premium Smash Balloon, ponieważ ma ona zaawansowane funkcje potrzebne do dodawania obrazków wyróżniających sklep w WordPress. Istnieje jednak również darmowa wersja, która pozwala osadzać Instagram w WordPress.
Zanim zaczniesz, musisz połączyć swoje konto na Instagramie ze stroną na Facebooku.
Jeśli posiadasz osobiste konto na Instagramie, możesz również przekształcić je w konto firmowe, ponieważ pozwoli to Smash Balloon automatycznie wyświetlać twój biogram i nagłówek na Instagramie.
Instrukcje krok po kroku, jak zrobić obie te rzeczy, można znaleźć w sekcji FAQ na końcu tego przewodnika.
Gdy będziesz gotowy, zainstaluj i włącz wtyczkę Smash Balloon Instagram Pro. Aby uzyskać więcej informacji, zapoznaj się z naszym przewodnikiem na temat instalacji wtyczki WordPress.
Po włączaniu przejdź do kanału Instagramu ” Ustawienia i wpisz swój klucz licencyjny w polu “Klucz licencyjny”.

Informacje te znajdziesz na swoim koncie w witrynie internetowej Smash Balloon.
Po wpiszeniu klucza wystarczy kliknąć przycisk “Włącz”.
Krok 2: Połączenie konta na Instagramie z WordPressem
Po włączaniu wtyczki Twoim pierwszym zadaniem jest połączenie konta Instagram z WordPressem. Wystarczy przejść do kanału Instagramu ” Ustawienia, a następnie kliknąć “Utwórz nowy”.

Dzięki Instagram Feed Pro możesz tworzyć kanały z otagowaniem wpisów i hashtagiem, a nawet stworzyć ścianę społecznościową z treściami z wielu różnych witryn internetowych.
Chcemy wyświetlić obrazki z naszej osi czasu na Instagramie, więc po prostu wybierz “Oś czasu użytkownika”, a następnie kliknij “Dalej”.

Teraz wybierz konto na Instagramie, z którego będziesz pobierać obrazki do zakupów.
Aby rozpocząć, kliknij przycisk “Dodaj źródło”.

Następnie wybierz, czy chcesz wyświetlać obrazki do kupienia z osobistego czy firmowego konta na Instagramie.
Jeśli zaznaczysz pole obok opcji “Osobiste”, Smash Balloon domyślnie nie umieści awatara i biogramu z Instagrama w twoim nagłówku. Zawsze możesz jednak dodać awatar i biogram z Instagrama ręcznie w ustawieniach wtyczki.

Po wybraniu opcji “Personal” lub “Business”, kliknij “Login with Facebook”.
Teraz możesz wybrać konto na Instagramie, które ma pełnić funkcję Twojej witryny internetowej WordPress i kliknąć “Dalej”.

Następnie zaznacz pole obok strony na Facebooku, która jest odnośnikiem do konta na Instagramie z twoimi obrazkami do kupienia.
Gdy to zrobisz, kliknij przycisk “Dalej”.

Zobaczysz teraz wyskakujące okienko ze wszystkimi informacjami, do których Instagram Feed Pro będzie miał dostęp i działaniami, które może wykonać.
Aby ograniczyć dostęp wtyczki do twojego konta na Instagramie, po prostu kliknij dowolny przełącznik, aby zmienić go z “Tak” na “Nie”. Pamiętaj tylko, że może to mieć wpływ na zdjęcia, które możesz wyświetlać na swoim blogu lub witrynie internetowej WordPress.
Mając to na uwadze, zalecamy pozostawienie wszystkich przełączników włączonych. Gdy będziesz zadowolony z ustawień, kliknij “Gotowe”.

Zobaczysz teraz wyskakujące okienko z kontem Instagram, które właśnie dodałeś do swojej witryny internetowej.
Wystarczy zaznaczyć pole obok tego konta, a następnie kliknąć “Dodaj”.

Instagram Feed Pro przeniesie Cię z powrotem do ekranu Kanały Instagramu ” Wszystkie kanały.
Aby utworzyć kanał Instagramu, wystarczy zaznaczyć pole obok konta na Instagramie, z którego chcesz korzystać. Następnie kliknij “Dalej”.

Wtyczka utworzy teraz kanał zdjęć Instagramu.
Krok 3: Włącz funkcję Shoppablew Smash Balloon
Następnie należy włączyć funkcję Shoppable w Smash Balloon. Wystarczy wybrać kartę “Ustawienia”, a następnie kliknąć “Kanał z możliwością zakupu”.

Na tym ekranie przełącz suwak “Włącz”, aby zmienił kolor na niebieski.
Smash Balloon wyświetli teraz przycisk “Dodaj” na każdym zdjęciu lub filmie na Twoim kanale Instagramu.

Po prostu znajdź pierwszy wpis, który chcesz udostępnić w sklepie i kliknij przycisk “Dodaj”.
Możesz teraz wpisać adres URL produktu lub usługi w polu “Odnośnik do produktu” i kliknąć “Dodaj”.

Teraz kliknięcie tego zdjęcia spowoduje otwarcie odnośnika URL w nowej karcie.
Wystarczy powtórzyć te kroki, aby każdy obrazek można było kupić w sklepie.
Jeśli chcesz zmienić adres URL wpisu w dowolnym momencie, po prostu najedź na niego kursorem myszy i kliknij “Aktualizuj”.

Po dodaniu wszystkich twoich odnośników nie zapomnij kliknąć przycisku “Zapisz”.
Krok 4: Filtrowanie twojego kanału z możliwością zakupu na Instagramie.
Domyślnie Smash Balloon pokazuje wszystkie obrazki i filmy z twojego konta na Instagramie. Ponieważ jednak tworzymy kanał z możliwością zakupu, możesz filtrować swoje wpisy i wyświetlać tylko zdjęcia, które mają odnośnik do produktu lub usługi.
Może to pomóc kupującym znaleźć produkty do kupienia w twoim sklepie internetowym, bez rozpraszania się innymi zdjęciami i filmami na kanale Instagramu.
Smash Balloon umożliwia łatwe filtrowanie wpisów na Instagramie na podstawie ich podpisów. Możesz po prostu dodać słowo kluczowe lub hashtag do twoich obrazków na Instagramie, a następnie utworzyć pasujący filtr w Smash Balloon.
Na przykład na poniższym obrazku używamy hashtagu #ordernow dla wszystkich obrazów, które chcemy udostępnić w sklepie.

Aby utworzyć filtr w aplikacji Smash Balloon, wybierz kartę “Ustawienia”.
Następnie kliknij “Filtry i moderacja”.

W polu “Pokaż tylko wpisy zawierające” wpisz hashtagi lub słowa kluczowe, których chcesz użyć w filtrze.
Aby użyć wielu słów w filtrze, wystarczy oddzielić każdy hashtag lub słowo kluczowe przecinkiem.

Gdy będziesz zadowolony z konfiguracji filtra, kliknij przycisk “Zapisz”.
Pamiętaj tylko, że podgląd nie zaktualizuje się od razu, więc będziesz musiał odświeżyć stronę, aby zobaczyć filtr w działaniu.

Krok 5: Dostosuj swój kanał z możliwością zakupu na Instagramie.
Jeśli jesteś zadowolony ze zdjęć i filmów, które pojawiają się w Twoim kanale z możliwością zakupu, możesz zmienić wygląd kanału.
Aby dostosować kanał z możliwością zakupu na Instagramie, wystarczy kliknąć kartę “Dostosuj”. Po lewej stronie znajdują się wszystkie ustawienia, których można użyć do zmiany wyglądu kanału w mediach społecznościowych.

Większość z tych ustawień nie wymaga wyjaśnień, ale szybko omówimy kilka kluczowych obszarów, które mogą pomóc w zwiększeniu sprzedaży.
Zacznijmy od góry, wybierając “Układ kanału”. Tutaj możesz wybrać różne układy dla twojego kanału z możliwością zakupu, takie jak wyróżnienie i karuzela.

Podczas wprowadzania zmian podgląd będzie aktualizowany automatycznie, dzięki czemu można wypróbować różne ustawienia, aby zobaczyć, co wygląda najlepiej.
W zależności od układu, otrzymasz kilka dodatkowych ustawień, których możesz użyć do dopracowania swojego kanału.
Na przykład, jeśli wybierzesz opcję “Wyróżnij”, możesz powiedzieć Smash Balloon, aby wyróżniał wpisy na podstawie wzorca, identyfikatora wpisu lub określonego hashtagu. Jest to świetne rozwiązanie do wyróżniania twoich najpopularniejszych produktów.

Warto upewnić się, że kanał z możliwością zakupu na Instagramie wygląda tak samo dobrze na smartfonach i tabletach, jak na komputerach stacjonarnych.
Domyślnie Smash Balloon wyświetla taką samą liczbę zdjęć na komputerach stacjonarnych i urządzeniach mobilnych.
Możesz podglądać, jak kanał z możliwością zakupu będzie wyglądał na komputerach stacjonarnych, tabletach i smartfonach, korzystając z rzędu przycisków w prawym górnym rogu.

Możesz wyświetlać mniej zdjęć do kupienia na urządzeniach mobilnych, zmieniając ustawienia w sekcjach “Liczba wpisów” i “Kolumny”.
Po wprowadzeniu zmian kliknij odnośnik “Dostosuj”. Spowoduje to powrót do głównego edytora Smash Balloon, gotowego do zapoznania się z następną opcją, którą jest “Schemat kolorów”.

Domyślnie Smash Balloon używa schematu kolorów odziedziczonego z twojego motywu WordPress, ale ma też motywy “Light” i “Dark”, których możesz chcieć użyć zamiast tego dla kanału z możliwością zakupu.
Inną opcją jest stworzenie własnego schematu kolorów poprzez wybranie opcji “Dostosuj”. Następnie wystarczy użyć elementów sterujących, aby zmienić kolor odnośnika, kolor tła, kolor tekstu w WordPressie i inne.

Domyślnie Smash Balloon dodaje nagłówek do kanału z możliwością zakupu, który jest twoim zdjęciem profilowym i nazwą twojej strony.
Aby zmienić wygląd tej sekcji, kliknij “Nagłówek” w menu po lewej stronie, a następnie użyj ustawień, aby zmienić kolor tła, rozmiar nagłówka, dodać tekst biogramu na Instagramie i nie tylko.

Możesz również dodać inny biogram. Możesz na przykład zachęcać ludzi do kupowania twoich produktów lub oferować odwiedzającym ekskluzywny kod kuponu.
Aby uzyskać więcej informacji na temat tworzenia takich kodów, zapoznaj się z naszą ekspercką listą najlepszych wtyczek WordPress do tworzenia kodów kuponów dla twojego sklepu internetowego.
Aby stworzyć unikatowy biogram na Instagramie, wystarczy wpisać go w polu “Dodaj własny biogram”.

Gdy to zrobisz, kliknij “Dostosuj”, aby powrócić do głównego edytora Smash Balloon.
Następnie wybierz opcję “Wpisy”.

Spowoduje to wyświetlenie ekranu z kilkoma różnymi opcjami.
Możesz przejrzeć te ustawienia i wprowadzić dowolne zmiany, ale my skupimy się na “Podpisie”.

Jeśli do podpisów dodałeś odnośniki do sklepów, ważne jest, aby tekst się wyróżniał. Można na przykład powiększyć podpis.
Możesz nawet użyć innego koloru dla podpisu.

Po wykonaniu tej czynności, kliknij na “Wpisy”, aby powrócić do poprzedniego ekranu.
Tutaj zobaczysz również opcję “Hover State”, która jest nakładką dodawaną przez Smash Balloon do wpisu po najechaniu na niego kursorem.

Dzięki temu odwiedzający mogą zobaczyć wszelkie odnośniki w twoich podpisach bez konieczności wcześniejszego otwierania wpisu na Instagramie.
Na tym ekranie można użyć ustawień do stworzenia przyciągającej wzrok kolorowej nakładki.

Po wybraniu opcji “Hover State” będziesz mógł zmienić kolor tła i kolor tekstu, który pojawia się po najechaniu kursorem na każdy wpis.
W sekcji “Informacje do wyświetlenia” zobaczysz wszystkie różne informacje, które Smash Balloon może wyświetlać jako część nakładki. Po prostu zaznacz pole obok każdej informacji, którą chcesz wyświetlić.

Jeśli dodajesz odnośniki do zakupów w swoich podpisach, upewnij się, że opcja “Podpis” jest włączona.
Kiedy będziesz zadowolony z twoich zmian, kliknij “Dostosuj”, aby powrócić do głównego ekranu edytora Smash Balloon. Możesz teraz wybrać następną opcję, czyli “Wczytywanie kolejnych przycisków”.

Domyślnie Smash Balloon dodaje przycisk “Wczytywanie więcej” na dole twojego kanału z możliwością zakupu na Instagramie, dzięki czemu odwiedzający mogą przewijać twoje wpisy.
Tutaj można zmienić kolor tła przycisku, kolor tekstu i stan najechania kursorem.
Możesz również dodać twój własny komunikat do przycisku, wpisując go w polu “Tekst”.

Chociaż zalecamy pozostawienie przycisku “Wczytywanie więcej” włączonego, aby uzyskać większą sprzedaż, można go usuwać.
Na przykład, możesz zachęcić ludzi do przejścia na twoją stronę na Instagramie, ograniczając liczbę zdjęć, które mogą zobaczyć na twoim rynku online lub w sklepie.
Aby usunąć przycisk, wystarczy kliknąć na pokaz slajdów “Włącz”, aby zmienić jego kolor z niebieskiego na szary.

Jeśli kupującym spodoba się to, co widzą, mogą zdecydować się na obserwowanie Cię na Instagramie za pomocą przycisku “Obserwuj na Instagramie”, który pojawia się pod kanałem z możliwością zakupu.
Ponieważ jest to tak ważny przycisk, warto go wyróżnić, wybierając opcję “Follow Button” na głównym ekranie edytora Smash Balloon.

Tutaj można zmienić kolor tła przycisku, stan najechania kursorem i kolor tekstu.
Możesz również zastąpić domyślny tekst “Obserwuj na Instagramie ” twoją własną wiadomością.

Jak zawsze, po zakończeniu tych ustawień wystarczy kliknąć “Dostosuj”, aby powrócić do głównego ekranu edytora.
Po włączeniu funkcji Smash Balloon z możliwością zakupu, kliknięcie dowolnego wpisu w kanale Instagram Feed spowoduje otwarcie nowej karty i przeniesienie bezpośrednio na odnośnik do strony produktu.
Jeśli jednak nie włączyłeś funkcji shoppable, możesz rzucić okiem na funkcję lightbox Smash Balloon.
Funkcja ta pozwala odwiedzającym otworzyć obrazek lub film w wyskakującym okienku (okno) lightbox bez opuszczania Twojej witryny internetowej. Mogą oni następnie kliknąć odnośniki do zakupów w podpisach na Twoim Instagramie.

Aby włączyć lub wyłączyć lightbox, wystarczy wybrać “Lightbox” (okno) z menu po lewej stronie.
W tym miejscu można usuwać lub dodawać tę funkcję za pomocą pokazu slajdów “Włącz”.

Możesz także zmienić liczbę komentarzy, które Smash Balloon pokaże w (oknie) lightbox. Podobnie jak w przypadku recenzji produktów, pozytywne komentarze mogą pomóc w sprzedaży większej liczby produktów i usług.
Mogą one jednak rozpraszać uwagę, dlatego warto wpisać ich maksymalną liczbę w polu “Liczba komentarzy”.

Inną opcją jest całkowite ukrycie komentarzy poprzez kliknięcie przełącznika “Komentarze”.
Gdy będziesz zadowolony z wyglądu kanału Instagramu, nie zapomnij kliknąć “Zapisz”, aby zapisać twoje zmiany. Jesteś teraz gotowy, aby dodać kanał z możliwością zakupu na Instagramie do twojej witryny internetowej.
Krok 6: Osadzanie twojego kanału z możliwością zakupu na Instagramie w WordPressie
Kanał z możliwością zakupu możesz dodać do swojej witryny internetowej za pomocą bloku Gutenberg, widżetu lub krótkiego kodu.
Jeśli utworzyłeś więcej niż jeden kanał za pomocą wtyczki Smash Balloon, będziesz musiał znać kod kanału, jeśli zamierzasz użyć widżetu lub bloku.
Aby uzyskać ten kod, przejdź do kanału Instagramu ” Wszystkie kanały, a następnie skopiuj wartość w kolumnie “Krótki kod”.

Jeśli chcesz osadzać kanał Instagramu na stronie lub we wpisie, zalecamy użycie bloku Instagram Feed.
Wystarczy otworzyć stronę lub wpis, w którym chcesz osadzać kanał z możliwością zakupu zdjęć i filmów. Następnie kliknij ikonkę “+”, aby utworzyć nowy blok i zacznij wpisywać “kanał Instagramu”.
Gdy pojawi się odpowiedni blok, kliknij, aby dodać go do strony lub wpisu.

Blok będzie domyślnie pokazywał jeden z twoich kanałów Smash Balloon. Jeśli zamiast tego chcesz wyświetlić inny kanał Instagramu, znajdź “Ustawienia krótkiego kodu” w menu po prawej stronie.
Tutaj wystarczy dodać krótki kod, a następnie kliknąć “Zastosuj zmiany”.

Blok będzie teraz wyświetlał wszystkie zdjęcia i filmy z Twojego kanału na Instagramie. Wystarczy opublikować lub zaktualizować stronę, aby kanał był dostępny na żywo na Twojej witrynie internetowej.
Inną opcją jest dodanie kanału do dowolnego obszaru gotowego na widżet, takiego jak panel boczny lub podobna sekcja. Umożliwi to odwiedzającym dokonywanie zakupów przy użyciu Twojego kanału Instagramu z dowolnej strony witryny.
Wystarczy przejść do Wygląd ” Widżety w kokpicie WordPress, a następnie kliknąć niebieski przycisk “+”.

W pasku wyszukiwania wpisz “Kanał Instagramu” i wybierz odpowiedni widżet, gdy się pojawi.
Pamiętaj tylko, że WordPress ma wbudowany widżet Instagrama, więc upewnij się, że wybierasz ten, który pokazuje oficjalne logo Instagrama.

Następnie po prostu przeciągnij widżet na obszar, w którym chcesz wyświetlać kanał z możliwością zakupu na Instagramie, taki jak panel boczny lub podobna sekcja.
Widżet automatycznie wyświetli jeden z kanałów utworzonych za pomocą Smash Balloon. Jeśli nie jest to kanał z możliwością zakupu na Instagramie, który właśnie utworzyłeś, wpisz kod kanału w polu “Ustawienia krótkiego kodu”.
Następnie kliknij przycisk “Zastosuj zmiany”.
Możesz teraz sprawić, by widżet stał się aktywny, klikając przycisk “Aktualizuj”. Aby uzyskać więcej informacji, zapoznaj się z naszym przewodnikiem krok po kroku na temat dodawania i używania widżetów w WordPress.
Inną opcją jest osadzanie kanału Instagramu na dowolnej stronie, wpisie lub w obszarze gotowym na widżet za pomocą krótkiego kodu.
Aby uzyskać pomoc w umieszczeniu krótkiego kodu, zapoznaj się z naszym przewodnikiem na temat dodawania krótkich kodów.
Dodatkowo, jeśli korzystasz z motywu z włączoną obsługą bloków, możesz użyć edytora Full Site Editor, aby dodać blok kanału Instagramu w dowolnym miejscu na twojej witrynie internetowej.
Aby uzyskać więcej informacji, zapoznaj się z naszym przewodnikiem dla początkujących na temat korzystania z pełnej edycji witryny WordPress.
Jak dodać Instagram Shoppable Images w WordPress: Najczęściej zadawane pytania
Kanał Instagramu Pro ułatwia wyświetlanie wpisów z możliwością zakupu na twojej witrynie internetowej WordPress. To powiedziawszy, oto niektóre z najczęściej zadawanych pytań dotyczących dodawania obrazków z możliwością zakupów na Instagramie do WordPressa.
Czy potrzebuję konta biznesowego na Instagramie, aby utworzyć kanał z możliwością zakupu?
Smash Balloon Instagram Feed Pro może wyświetlać kanały z możliwością zakupu z osobistego lub firmowego konta na Instagramie.
Smash Balloon nie może jednak automatycznie pobrać awatara i biogramu z osobistego konta na Instagramie. Możesz więc sprawdzić, czy masz konto osobiste czy firmowe, a następnie przełączyć się na konto firmowe.
Następnie Smash Balloon może automatycznie pobrać twój awatar i biogram.
Aby to sprawdzić, wystarczy przejść na twoje konto na Instagramie i kliknąć ikonkę z trzema liniami.
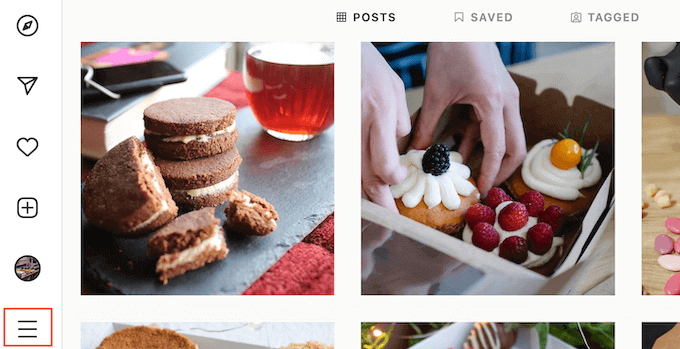
Następnie wybierz opcję “Ustawienia”.
Jeśli nie masz konta biznesowego na Instagramie, na tym ekranie w menu po lewej stronie pojawi się opcja “Przełącz na konto profesjonalne”.
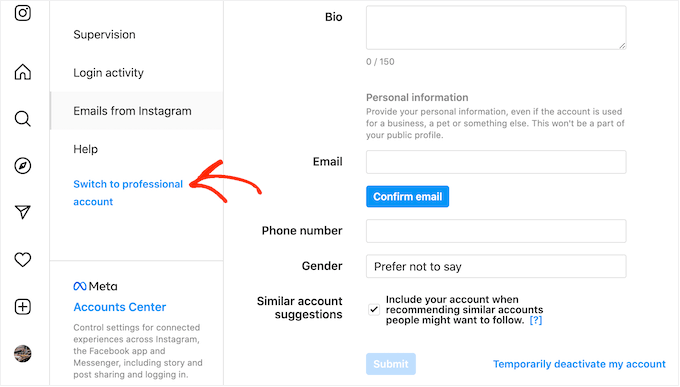
Jeśli posiadasz obecne, aktualne konto osobiste i chcesz przejść na konto biznesowe, kliknij odnośnik.
Jak połączyć stronę na Facebooku z kontem na Instagramie?
Zanim będziesz mógł dodać obrazki z Instagrama do WordPressa, będziesz musiał połączyć swoje konto na Instagramie ze stroną na Facebooku.
Aby to zrobić, przejdź do strony na Facebooku, której chcesz użyć, a następnie kliknij “Ustawienia” w menu po lewej stronie.
Następnie kliknij “Powiązane konto” i wybierz “Instagram”. Na koniec kliknij przycisk “Połącz”.
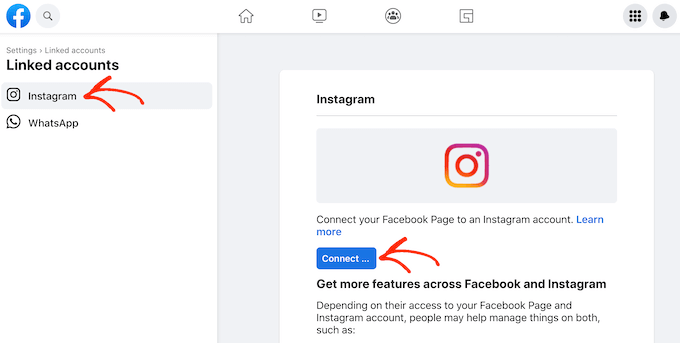
Facebook pokaże teraz wszystkie informacje, do których będzie miał dostęp i działania, które będzie mógł wykonać na Instagramie.
Jeśli chcesz kontynuować, kliknij przycisk “Połącz”.
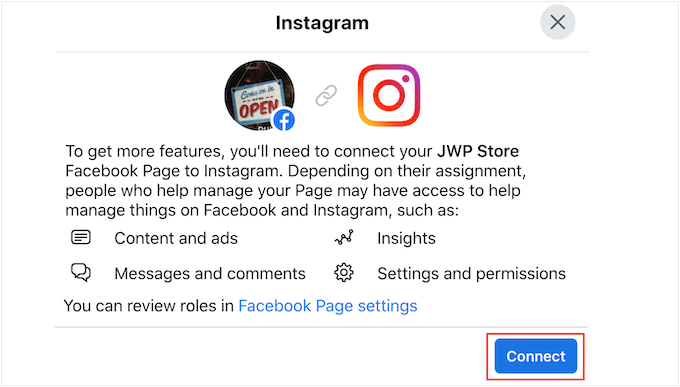
Pamiętaj tylko, że każdy, kto zarządza twoją stroną na Facebooku, będzie mógł zobaczyć wiadomości na Instagramie od twoich klientów i odpowiedzieć na nie. Jeśli chcesz, aby Twoje wiadomości na Instagramie pozostały prywatne, kliknij, aby wyłączyć tę opcję.
Gdy będziesz zadowolony i gotowy, aby przejść dalej, po prostu kliknij “Potwierdź”.
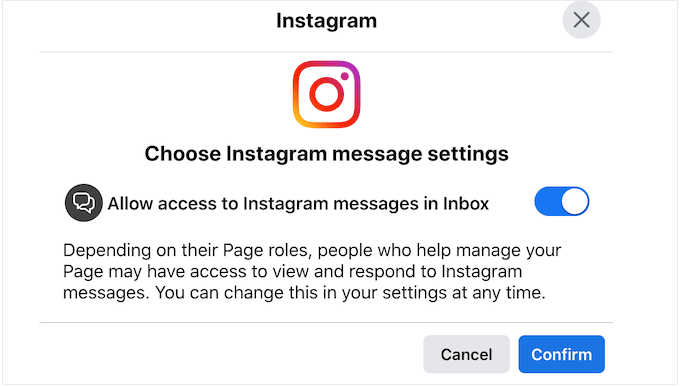
Spowoduje to otwarcie wyskakującego okienka, w którym możesz wpisać swoją nazwę użytkownika i hasło do Instagrama.
Gdy będziesz gotowy, kliknij “Zaloguj się”.
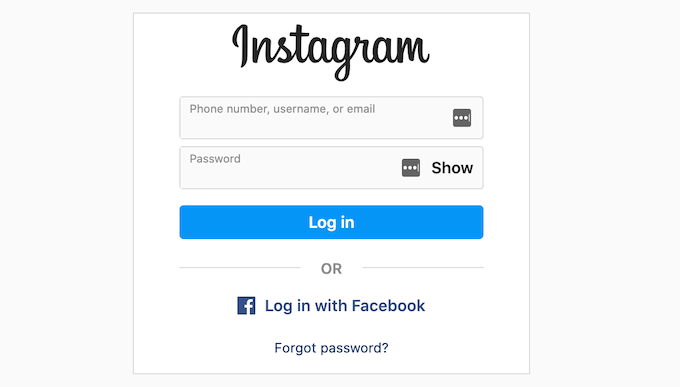
Po kilku chwilach zobaczysz komunikat informujący, że twoje konta na Instagramie i Facebooku są teraz połączone.
Mamy nadzieję, że ten artykuł pomógł ci dowiedzieć się, jak dodać obrazki do zakupów na Instagramie w WordPress. Możesz również zapoznać się z naszym przewodnikiem na temat tego, jak osadzać filmy TikTok w WordPressie lub zapoznać się z naszymi poradami ekspertów na temat zarabiania pieniędzy za pomocą sztucznej inteligencji.
If you liked this article, then please subscribe to our YouTube Channel for WordPress video tutorials. You can also find us on Twitter and Facebook.





Talat Mehmood
Sir very useful tutorial. So nice to find you here. Sir I am lucky to found your advise. My pleasure to do as you advise. Thanks a lot. Sir keep sending me tutorials.
WPBeginner Support
Glad you found our tutorial helpful
Admin
Shelley R Zurek
Can the URL be an affiliate link that goes off your site to say a store or Amazon?
WPBeginner Support
If you wanted, you can reach out to Smash Balloon for the specifics on how to set something like that up.
Admin
Optik Inspektor
Does it mean you can use instagram like a shop, or can connect it to an existing shop on another page?
WPBeginner Support
You would be connecting it to a shop on a page that is not Instagram.
Admin