System rezerwacji na stronie internetowej oferuje klientom wygodny i skuteczny sposób rezerwowania pokoi hotelowych w dowolnym czasie i z dowolnego miejsca.
Niezależnie od tego, czy użytkownicy dokonują rezerwacji z komputerów stacjonarnych w godzinach pracy, czy też z telefonów komórkowych w środku nocy, system rezerwacji online sprawia, że proces ten jest szybki i bezproblemowy. Ta elastyczność nie tylko poprawia ogólne wrażenia użytkownika, ale także zapewnia, że potencjalne rezerwacje nigdy nie zostaną pominięte.
Posiadanie systemu rezerwacji na swojej stronie internetowej może również zmniejszyć obciążenie pracowników, ponieważ klienci mogą samodzielnie zarządzać swoimi rezerwacjami, sprawdzając dostępność, wprowadzając modyfikacje lub anulując rezerwacje.
W tym artykule pokażemy, jak łatwo dodać system rezerwacji pokoi hotelowych w WordPress.
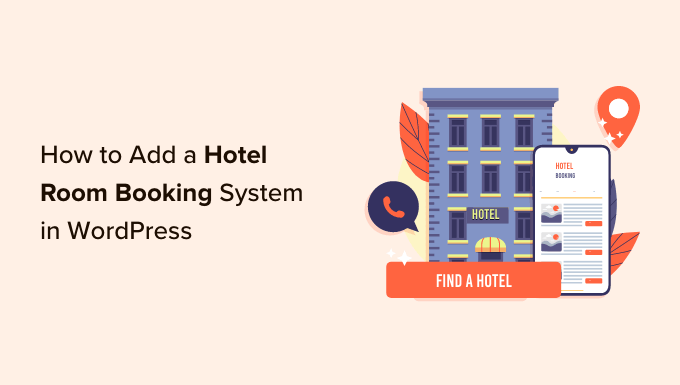
Dlaczego warto dodać system rezerwacji hoteli w WordPress?
Jeśli jesteś właścicielem hotelu, motelu lub ośrodka wypoczynkowego, to dodanie systemu rezerwacji pokoi hotelowych do twojej witryny internetowej WordPress może być niezwykle korzystne.
Pozwoli to użytkownikom na łatwą rezerwację pokoju online bez konieczności przechodzenia na stronę Twojego hotelu lub dzwonienia do niego. Ta wygoda może poprawić komfort użytkowania i przekonać więcej użytkowników do wybrania twojego hotelu zamiast konkurencji.
Ponadto system ten pozwala zaoszczędzić czas i wysiłek związany z zarządzaniem rezerwacjami, ponieważ może automatycznie aktualizować spis pokoi, ceny i dostępność.
Może również stanowić zabezpieczoną platformę dla transakcji klientów i ochrony danych, zmniejszając ryzyko oszustw.
Ogólnie rzecz biorąc, dodanie systemu rezerwacji pokoi do witryny internetowej twojego hotelu może poprawić obsługę klientów, wygenerować większe przychody i pomóc usprawnić proces rezerwacji.
Biorąc to pod uwagę, zobaczmy, jak można łatwo dodać system rezerwacji pokoi hotelowych w WordPress.
Jak dodać system rezerwacji pokoi hotelowych w WordPress?
Najpierw należy zainstalować i włączyć wtyczkę Pinpoint Booking System. Aby uzyskać więcej instrukcji, zapoznaj się z naszym przewodnikiem krok po kroku, jak zainstalować wtyczkę WordPress.
Konfiguracja ustawień kalendarza
Po włączaniu przejdź do strony Pinpoint Booking System ” Kalendarze z panelu bocznego administratora WordPress. Następnie kliknij kalendarz w lewej kolumnie, aby otworzyć jego ustawienia.
Spowoduje to otwarcie miesięcznego kalendarza, w którym możesz skonfigurować dostępność twojego hotelu. Wystarczy kliknąć dowolną datę w kalendarzu, aby otworzyć jej ustawienia w prawej kolumnie.
Następnie możesz wybrać dostępność pokoju z rozwijanego menu “Status”. Należy wybrać opcję “Zarezerwowane”, jeśli wszystkie pokoje zostały zarezerwowane na tę datę. Alternatywnie możesz wybrać opcję “Dostępne”, jeśli niektóre pokoje nie zostały jeszcze zarezerwowane.
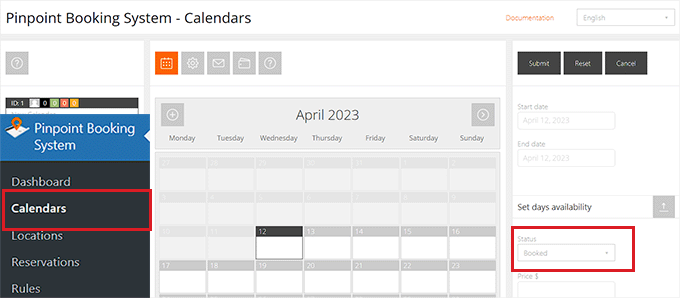
Gdy już to zrobisz, będziesz musiał ustawić cenę dla dostępnych pokoi, wpisując jej rodzaj w polu “Cena”.
Następnie wystarczy wpisać rodzaj dostępnych pokoi w polu “Liczba dostępnych pokoi”.
Jeśli chcesz, możesz również dodać dodatkowe informacje w polu “Informacje”.
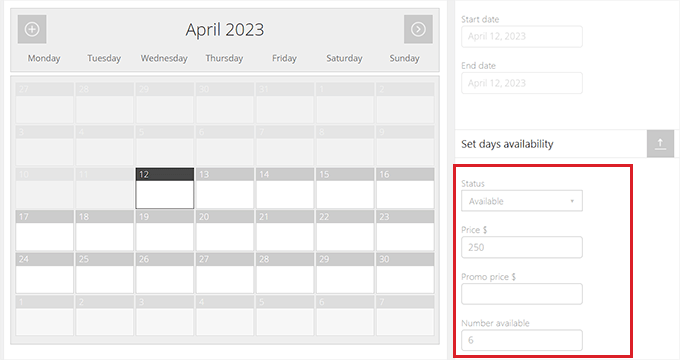
Teraz należy kliknąć ikonkę koła zębatego u góry, aby skonfigurować ustawienia kalendarza.
Gdy już się tam znajdziesz, możesz zacząć od wpisania rodzaju nazwy kalendarza. Nazwa ta nie będzie wyświetlana na twojej witrynie internetowej i służy jedynie jako odniesienie.
Następnie przewiń w dół do sekcji “Ustawienia ogólne”. W tym miejscu można wybrać rodzaj daty, szablon stylu kalendarza, strefę czasową i inne.
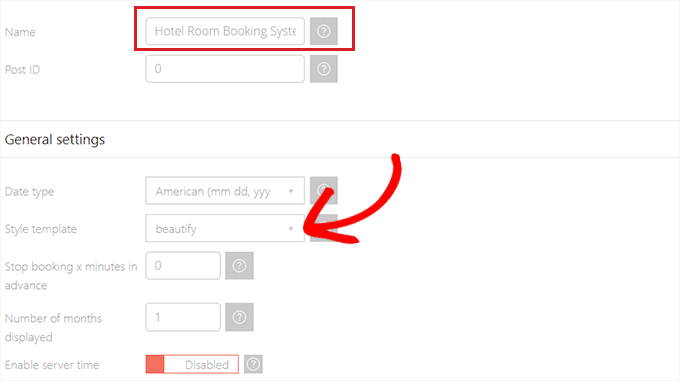
Możesz także wybrać liczbę miesięcy, które mają być wyświetlane w twoim kalendarzu jednocześnie.
Po dokonaniu twojego wyboru, musisz przewinąć w dół do sekcji “Waluta”.
Tutaj wystarczy wybrać walutę akceptowaną przez twój hotel z rozwijanego menu. Jeśli chcesz, możesz również wybrać pozycję waluty z menu rozwijanego, aby znak waluty był wyświetlany po cenie numerowanej.
Zalecamy jednak pozostawienie tego ustawienia jako domyślnego.
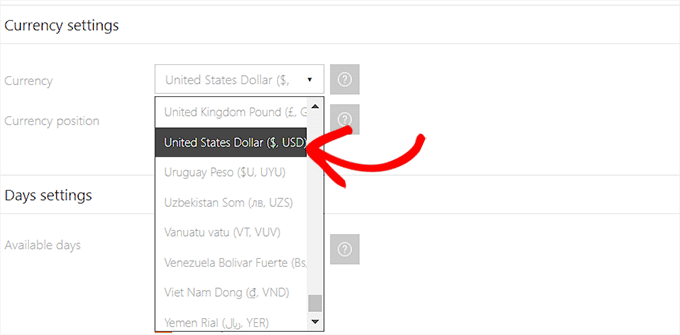
Następnie należy przejść do sekcji “Ustawienia dnia” i wybrać dostępne dni, pierwszy dzień tygodnia, pierwszy wyświetlany dzień i inne.
Można również włączyć lub wyłączyć poranne płatności.
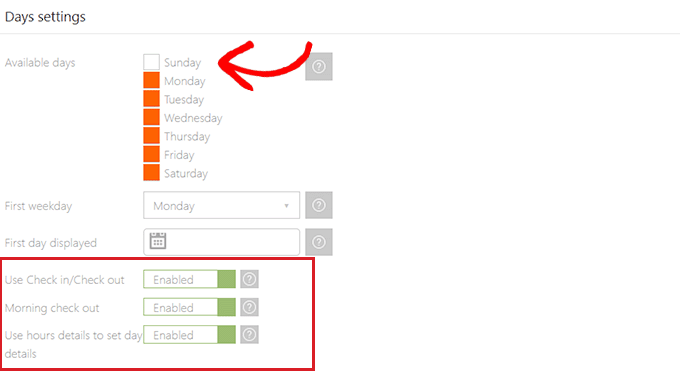
Jeśli chcesz wynajmować pokoje hotelowe na godziny, musisz przewinąć w dół do sekcji “Ustawienia godzin”.
W tym miejscu wystarczy przełączyć przełącznik “Użyj godzin” na “Włącz”, a następnie skonfigurować ustawienia według własnych upodobań.
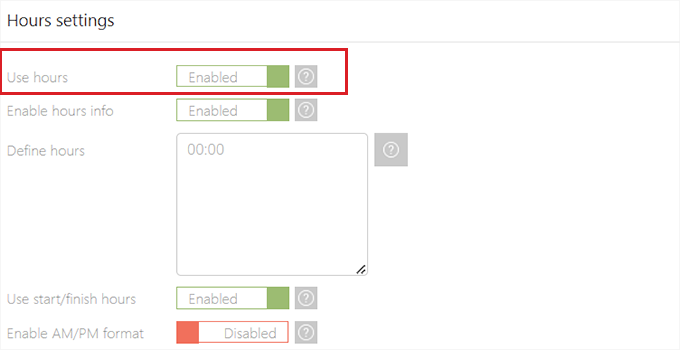
Możesz również zsynchronizować system rezerwacji hoteli z Twoim Kalendarzem Google, przewijając w dół do sekcji “Ustawienia synchronizacji Kalendarza Google”.
W tym miejscu należy włączyć przełącznik “Włącz synchronizację Kalendarza Google”, a następnie podać identyfikator klienta, identyfikator projektu, identyfikator kalendarza i adres URL tokena Twojego Kalendarza Google.
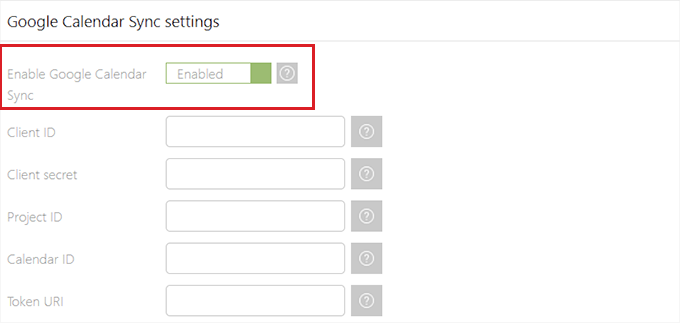
Następnie przejdź do sekcji “Ustawienia panelu bocznego”.
Z tego miejsca można wybrać szablon do wyświetlania systemu rezerwacji pokoi hotelowych na front-endzie.
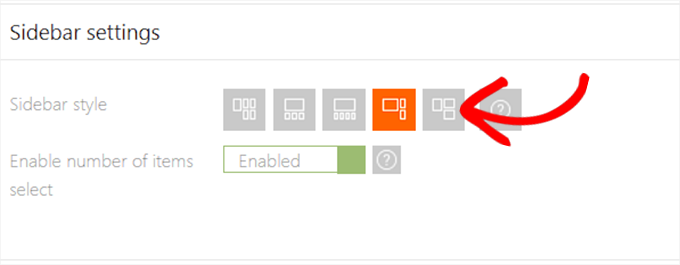
Konfiguracja ustawień powiadomień systemu rezerwacji hoteli
Po zakończeniu upewnij się, że kliknąłeś ikonkę koperty u góry, aby skonfigurować ustawienia powiadomień kalendarza.
Możesz zacząć od dodania swojego adresu e-mail w polu “E-mail z powiadomieniem”. Jest to adres e-mail, na który otrzymasz powiadomienie, gdy ktoś zarezerwuje pokój hotelowy za pośrednictwem Twojej witryny.
Jeśli masz problem z otrzymywaniem e-maili z WordPressa, możesz zapoznać się z naszym przewodnikiem na temat tego, jak poprawić problem z niewysyłaniem e-maili z WordPressa.
Następnie należy wpisać adres e-mail, który ma być używany do wysyłania wiadomości do klientów, w polu “Reply Email”. Następnie dodaj ten sam adres e-mail w polu “Admin Email Sender”, jeśli jesteś administratorem witryny internetowej.
Gdy już to zrobisz, wpisz nazwę w polu “Email Name”. Ta nazwa będzie wyświetlana w e-mailach wysyłanych do twoich klientów przez wtyczkę systemu rezerwacji.
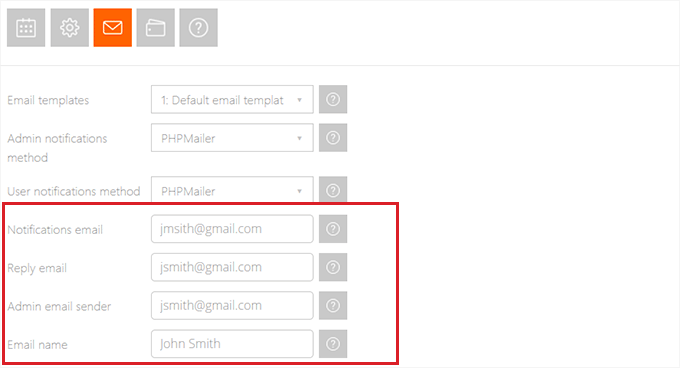
Wtyczka jest już dostarczana z domyślnymi szablonami e-maili, których używa do wysyłania wiadomości e-mail.
Jeśli jednak chcesz stworzyć swój własny szablon e-mail, to musisz przejść na stronę Pinpoint Booking System ” Szablony e-mail.
W tym miejscu wystarczy kliknąć przycisk “+” u góry, aby otworzyć nowy szablon wiadomości e-mail. Następnie wybierz rodzaj e-maila z rozwijanego menu “Wybierz szablon” i dodaj twoją preferowaną treść do sekcji “Wiadomość”.
Gdy skończysz, twoje zmiany zostaną automatycznie zapisane.
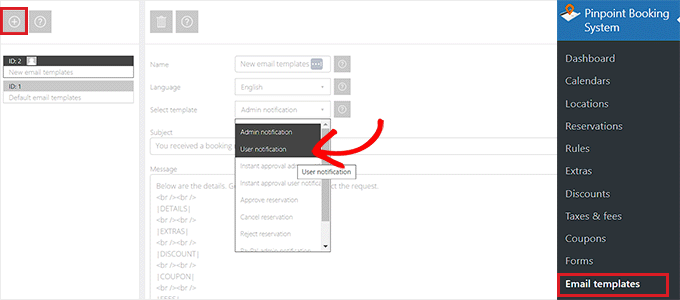
Następnie wróć do strony “Ustawienia powiadomień kalendarza” i przewiń w dół do sekcji “Włącz powiadomienia”. Tutaj możesz zdecydować, kiedy chcesz, aby użytkownicy otrzymywali powiadomienia e-mail.
Na przykład, jeśli chcesz wysłać e-mail do użytkownika po zatwierdzeniu jego rezerwacji, po prostu przełącz przełącznik obok tej opcji, aby ją włączyć.
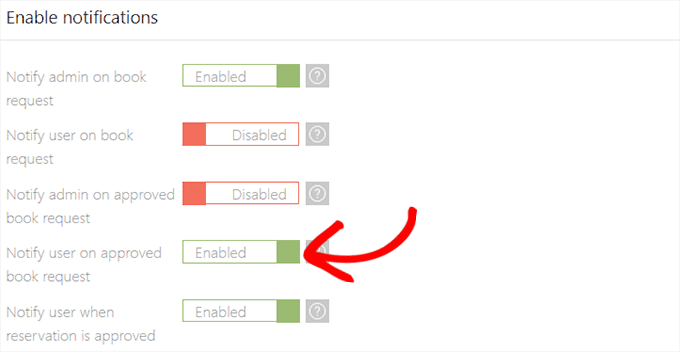
Konfiguracja ustawień bramki płatności
Gdy to zrobisz, kliknij ikonkę portfela u góry, aby skonfigurować ustawienia bramki płatności.
W tym miejscu należy przełączyć przełącznik “Włącz płatność w dniu przyjazdu”, jeśli klienci będą mogli płacić podczas meldowania się w twoim hotelu.
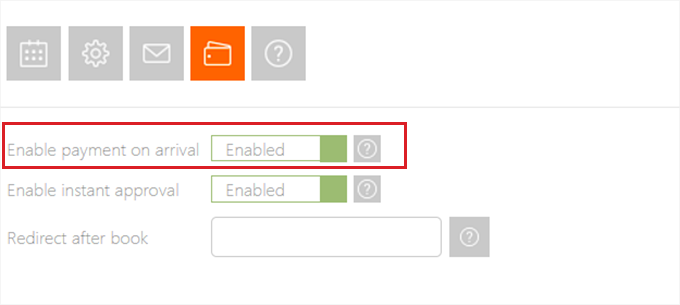
Następnie należy rozwinąć sekcję “Adres rozliczeniowy” i przełączyć przełącznik “Włącz adres rozliczeniowy”, aby włączyć ustawienie. Następnie wystarczy wybrać dane, które klienci muszą wypełnić, zanim będą mogli zarezerwować pokój hotelowy.
Można na przykład poprosić klienta o imię, nazwisko, adres, kraj, numer telefonu i e-mail.
Następnie można również włączyć adres wysyłki, przełączając przełącznik “Włącz adres wysyłki”.
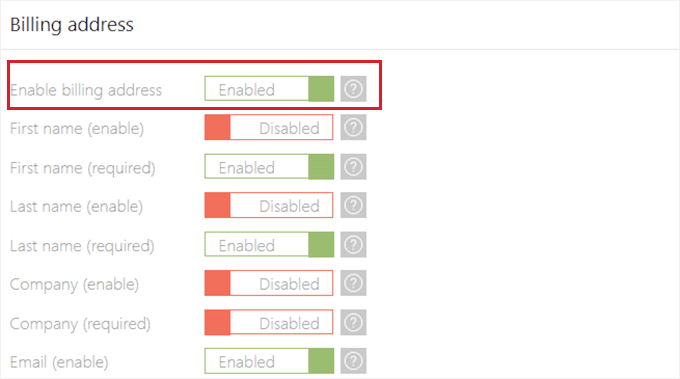
Następnie kliknij sekcję “PayPal”, aby ją rozwinąć, a następnie przełącz przełącznik “Włącz płatności PayPal”.
Teraz wystarczy dodać twoje dane uwierzytelniające PayPal, aby włączyć bramkę płatności.
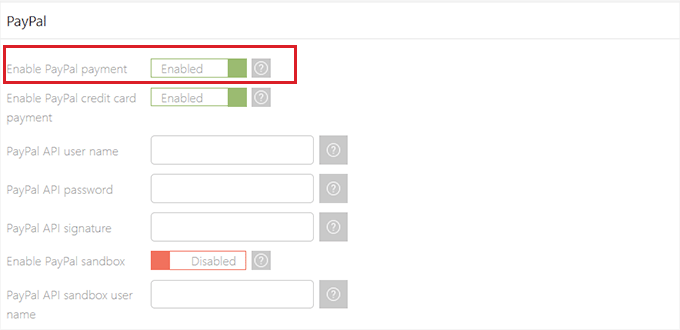
Gdy skończysz, twoje ustawienia zostaną automatycznie zapisane.
Konfiguracja ustawień formularza rezerwacji
Po skonfigurowaniu kalendarza systemu rezerwacji należy przejść na stronę Pinpoint Booking System ” Forms z panelu bocznego administratora WordPress.
Domyślnie wtyczka utworzyła już prosty formularz kontaktowy, który klienci mogą wykorzystać do zabezpieczenia rezerwacji na twojej witrynie internetowej.
Dodanie tego formularza kontaktowego do witryny internetowej pozwoli klientom pominąć zewnętrzne platformy rezerwacji hotelowych, takie jak Booking.com. Pozwoli to również zaoszczędzić na prowizjach, które w przeciwnym razie musiałbyś zapłacić tym witrynom.
Możesz również utworzyć nowe pole do domyślnego formularza rezerwacji, klikając przycisk “+” obok opcji “Pola formularza”. Po utworzeniu nowego pola wystarczy kliknąć przycisk “Pokaż ustawienia”, aby je rozwinąć.
Następnie możesz dodać nazwę pola i wybrać dozwolone znaki i rozmiar. Powinieneś także włączyć przełącznik “Wymagane”, jeśli tworzone pole jest niezbędne dla procesu rezerwacji.
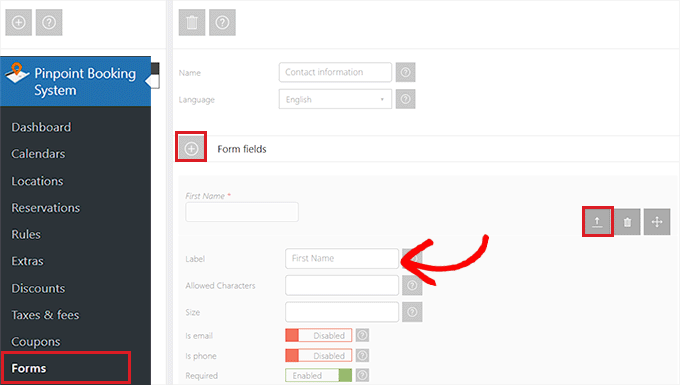
Po utworzeniu twojego formularza kontaktowego, użytkownicy będą mogli za jego pomocą dokonywać rezerwacji.
Teraz, aby sprawdzić twoje rezerwacje, będziesz musiał przejść na stronę Pinpoint Booking System ” Rezerwacje z panelu bocznego administratora.
Tutaj możesz zobaczyć wszystkie rezerwacje na twojej witrynie internetowej, a w sekcji “Status” możesz wybrać ich status jako “Oczekujące”, “Zatwierdzone” lub “Odrzucone”.
Możesz również wybrać metodę płatności dla tych rezerwacji w sekcji “Metoda płatności”.
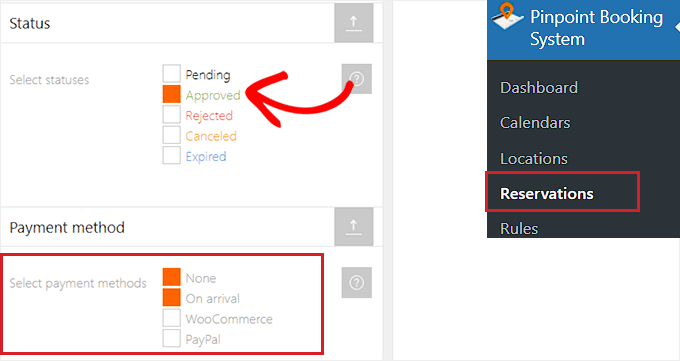
Aby ręcznie utworzyć nową rezerwację, należy kliknąć ikonkę “+” u góry.
Spowoduje to otwarcie systemu rezerwacji po prawej stronie ekranu, w którym można wpisz szczegóły, aby utworzyć rezerwację.
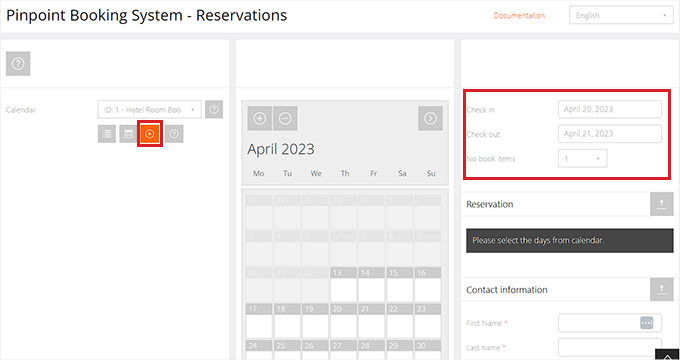
Konfiguracja ustawień ogólnych
Aby skonfigurować ustawienia ogólne, należy przejść na stronę PinPoint Booking System ” Ustawienia z panelu bocznego administratora.
Następnie kliknij opcję “Uprawnienia użytkownika” w lewej kolumnie. Spowoduje to otwarcie listy opcji, w których można wybrać role użytkowników WordPress, które będą mogły edytować własne kalendarze.
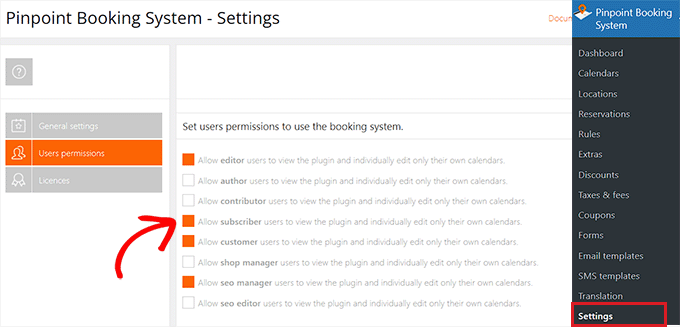
Możesz nawet ustawić uprawnienia dla określonych użytkowników, rozwijając kartę “Ustaw uprawnienia dla poszczególnych użytkowników”.
W tym miejscu wystarczy zaznaczyć pole “Użyj systemu rezerwacji” obok roli użytkownika, który może wprowadzać zmiany w kalendarzu systemu rezerwacji hoteli.
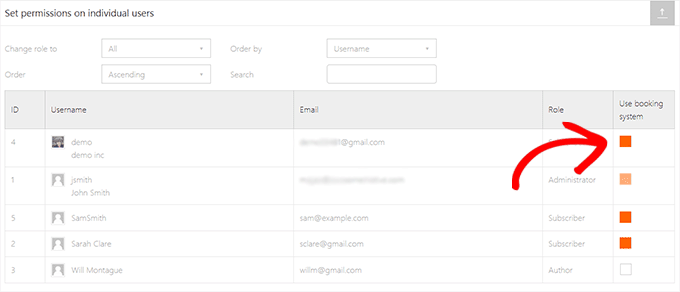
Dodanie systemu rezerwacji pokoi hotelowych do wpisu lub strony WordPressa
System rezerwacji pokoi hotelowych można łatwo dodać do strony lub wpisu za pomocą krótkiego kodu.
W tym poradniku dodamy system rezerwacji do strony.
Najpierw musisz otworzyć istniejącą lub nową stronę z panelu bocznego administratora. Gdy już tam będziesz, kliknij przycisk Dodaj blok “(+)” w lewym górnym rogu i znajdź blok Krótki kod.
Po dodaniu bloku do strony WordPress wystarczy skopiować i wkleić następujący krótki kod do bloku.
[dopbsp id=1]
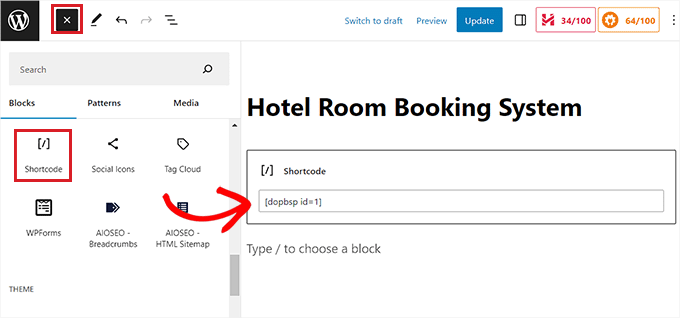
Na koniec kliknij przycisk “Aktualizuj” lub “Opublikuj”, aby zapisać twoje zmiany.
Teraz użytkownik może przejść na twoją witrynę internetową, aby zobaczyć system rezerwacji pokoi hotelowych w działaniu.
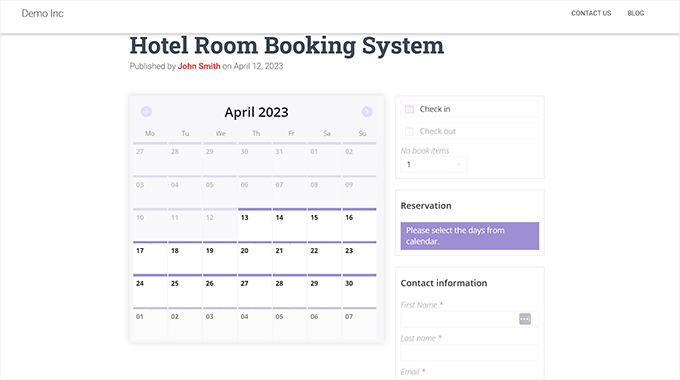
Bonus: Pokaż prognozę pogody w WordPress
Jeśli Twój hotel znajduje się w obszarze, w którym klimat nie jest tak stabilny, możesz również wyświetlić prognozę pogody na swojej witrynie internetowej. Pozwoli to użytkownikom na podjęcie świadomej decyzji przy planowaniu podróży do tego miejsca.
Na przykład, jeśli masz hotel na Bali, gdzie pora deszczowa trwa od listopada do kwietnia, to dodanie prognozy ułatwi planowanie klientom, którzy planują przejść na te miesiące.
W tym celu można użyć wtyczki Location Weather. Narzędzie to pokaże prędkość wiatru, temperaturę, ciśnienie powietrza, widoczność i nie tylko.
Po włączaniu wystarczy przejść na stronę Location Weather ” Settings i dodać klucz API dla OpenWeather. Będzie to usługa online, której wtyczka będzie używać do pobierania prognoz w czasie rzeczywistym dla twojej witryny.
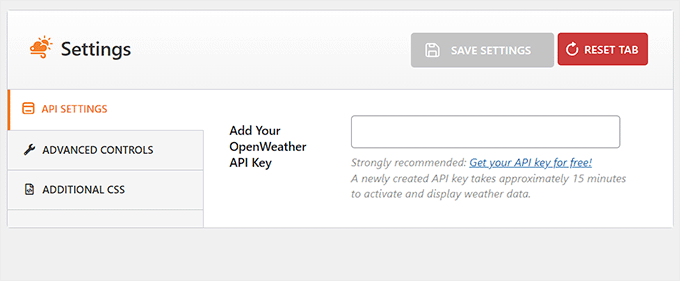
Gdy to zrobisz, możesz przejść do strony Location Weather ” Utwórz nową i wybrać miasto i lokalizację, której pogodę chcesz zaprezentować.
Następnie można sprawdzić jednostki używane przez Location Weather dla temperatury, ciśnienia i prędkości wiatru i wprowadzić niezbędne zmiany.
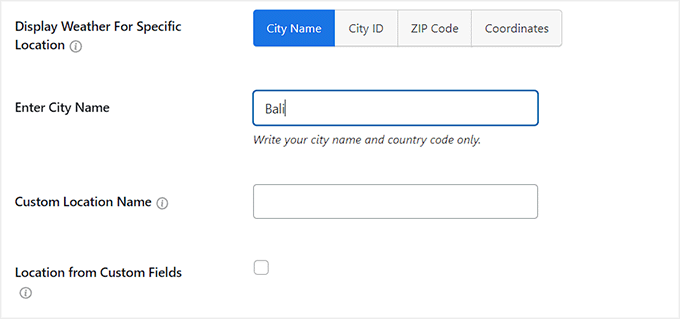
Po zakończeniu kliknij przycisk “Opublikuj”, aby zapisać twoje ustawienia. Wtyczka udostępni teraz krótki kod, który można dodać do dowolnej strony, aby wyświetlać prognozę pogody.
Aby uzyskać więcej informacji, zapoznaj się z naszym poradnikiem na temat wyświetlania prognozy pogody w WordPress.
Mamy nadzieję, że ten artykuł pomógł Ci dowiedzieć się, jak dodać system rezerwacji pokoi hotelowych w WordPress. Możesz również zapoznać się z naszym przewodnikiem dla początkujących, jak dodać stronę z opiniami klientów w WordPress i naszą listą statystyk porzucania koszyków, aby ulepszyć swoją witrynę.
If you liked this article, then please subscribe to our YouTube Channel for WordPress video tutorials. You can also find us on Twitter and Facebook.





sreekanth
hi how can i create the hotel website in which the users can search their desired hotel and flight and here the question is how can i get the data of flights and hotels data into my database
Ray Gulick
No Stripe integration?
ken
only one room type allow which i think no hotel can use this system…
Ramesh
interesting article… very informative & thoughtful message on Booking engine how to setup wordpress calender plugins.
見嘉 洪
I can’t see the “add calendar” drop down menu in the visual post editor.
What should i do now?
After the newest version updated, this problem is solved. Thanks~
Stephan Paul
Seems Wicked but I have multiple rooms available with different prices This seems to just do one price for the one room for one night and i cant seem to find how to add more rooms or different prices
jaimin
how to display all room post list in single page ????
Bongo
Very Nice. Looks simple. Well done guys
John
This plugin looks inviting.
However, if you want to book something without using PayPal you need to pay US$49 for the Pro version.
I wouldn’t mind paying for the pro version, but because I don’t want to use PayPal, I’ve no way of knowing if it will work.
Mark
Hi, great writeup and exactly what I’m in the process of looking for. My problem has been that there are so many options out there. Did you review any other paid/free plugins before writing this article? I’m curious as to what led you to choosing this as Your ‘plugin of choice’ for booking systems.
Thanks,
Mark
WPBeginner Support
There are other plugins with similar functionality. Among the free plugins we found this one. Let us know if you find something better.
Admin