W WPBeginner piszemy wiele poradników, które wymagają wstawienia kodu do sekcji <nagłówek> lub <stopka> twojej witryny internetowej WordPress. Może się to wydawać zniechęcającym zadaniem, zwłaszcza że WordPress nie zapewnia wbudowanej opcji dodawania fragmentów kodu w nagłówku i stopce.
Jednak dodanie kodu nagłówka i stopki w WordPressie jest konieczne, gdy próbujemy zintegrować się z usługami internetowymi, takimi jak Google Analytics, Google Search Console, Facebook Pixel i innymi.
Możesz również natknąć się na poradniki WordPress, które proszą o dodanie niestandardowego kodu CSS lub JavaScript do twojego nagłówka lub stopki WordPress.
Na szczęście istnieje proste rozwiązanie dla początkujących. Dzięki darmowej wtyczce WPCode możesz bezpiecznie dodać kod bez bezpośredniej edycji plików twojego motywu WordPress.
W tym artykule pokażemy, jak łatwo dodać kod nagłówka i stopki w WordPress.
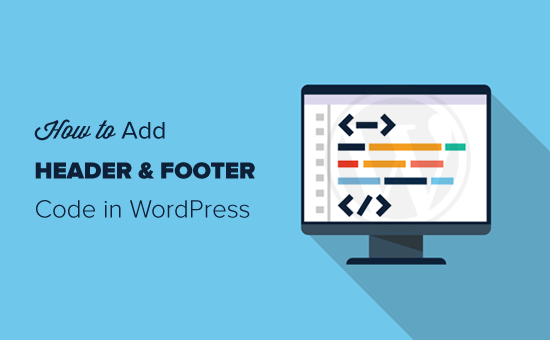
Najlepszy sposób na dodanie kodu nagłówka i stopki WordPressa
Jeśli chcesz dodać kod nagłówka i stopki WordPress, istnieją trzy możliwe rozwiązania:
- Ręcznie, edytując pliki header.php i footer.php twojego motywu
- Dzięki wbudowanej funkcji kodu nagłówka i stopki twojego motywu
- Korzystanie z wtyczki WordPress
Pierwsza opcja nie jest przyjazna dla początkujących, ponieważ wymaga dodania kodu nagłówka i stopki poprzez bezpośrednią ręczną edycję plików nagłówek.php i stopka.php.
Inną wadą korzystania z tej metody jest to, że twój kod będzie usuwany, jeśli zainstalujesz aktualizację motywu.
Drugą opcją jest skorzystanie z wbudowanej funkcji twojego motywu. Niektóre motywy WordPress, takie jak Elegant Themes i Genesis Framework by StudioPress, oferują wbudowaną opcję szybkiego dodawania kodu i skryptów do nagłówka i stopki twojego WordPressa.
Jeśli używasz motywu z wbudowaną funkcją, wydaje się to bezpiecznym i prostym rozwiązaniem. Jeśli jednak zmienisz swój motyw, wszystkie fragmenty kodu dodane do twojej witryny internetowej znikną. Obejmuje to weryfikację witryny w Google Search Console, analitykę witryny za pośrednictwem Google Analytics i tak dalej.
Dlatego zawsze zalecamy użytkownikom skorzystanie z trzeciej opcji, czyli wtyczki nagłówków i stopek. Ta opcja jest zdecydowanie najłatwiejszą i najbezpieczniejszą metodą dodawania kodu nagłówków i stopek w WordPress.
Po wielu prośbach od czytelników, nasz zespół zbudował wtyczkę WPCode.

WPCode (dawniej Insert Headers and Footers) to w 100% darmowa wtyczka do fragmentów kodu. Za jej pomocą można łatwo dodać kod do nagłówka i stopki w WordPress.
Oto kilka korzyści płynących z używania wtyczki WPCode:
1. Łatwy, szybki i zorganizowany: Pozwala łatwo i szybko dodać kod do nagłówka i stopki twojej witryny. Ponadto zapewnia porządek, umożliwiając przechowywanie wszystkich twoich kodów stopek i nagłówków w jednym miejscu.
2. Zapobiega błędom: Inteligentna walidacja fragmentów kodu pomaga zapobiegać błędom, które mogą wystąpić podczas ręcznej edycji plików twojego motywu.
3. Aktualizacja lub zmiana motywu bez obaw: Wtyczka zapisze kod nagłówka i stopki w osobnym miejscu, dzięki czemu będziesz mógł zaktualizować lub zmienić swój motyw bez obawy, że kod zostanie usunięty.
Oprócz skryptów nagłówka i stopki, możesz także użyć WPCode, aby łatwo wstawić własne fragmenty kodu PHP, JavaScript, CSS, HTML i tekstowego bez edytowania plików twojego motywu.
Ponadto WPCode ma wbudowaną bibliotekę fragmentów kodu, w której można znaleźć wszystkie najbardziej przydatne fragmenty kodu WordPress. Pozwala to szybko usuwać funkcje WordPressa, których nie chcesz, takie jak automatyczne aktualizacje, REST API, XML-RPC, komentarze i inne.
Uwaga: Jeśli potrzebujesz zaawansowanych funkcji, takich jak prywatna biblioteka fragmentów kodu w chmurze, piksele konwersji, zaplanowane fragmenty kodu, wersje kodu i inne, możesz uaktualnić do wersji WPCode Pro.
Aby uzyskać więcej szczegółów, przeczytaj nasz przewodnik na temat łatwego dodawania własnego kodu w WordPress.
Mając to na uwadze, zobaczmy, jak łatwo dodać kod nagłówka i stopki w WordPressie za pomocą wtyczki WPCode.
Dodawanie kodu do nagłówka i stopki w WordPress
Pierwszą rzeczą, którą musisz zrobić, to zainstalować i włączyć darmową wtyczkę WPCode. Aby uzyskać więcej informacji, zobacz nasz przewodnik krok po kroku, jak zainstalować wtyczkę WordPress.
Po włączeniu wtyczki, przejdź do Code Snippets ” Header & Footer w twoim panelu administracyjnym WordPress. Następnie zobaczysz pole “Nagłówek”, w którym możesz dodać swój kod.
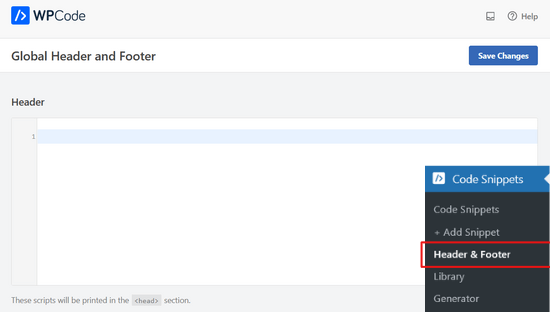
Jeśli przewiniesz w dół, zobaczysz także pole “Body” i “Footer”.
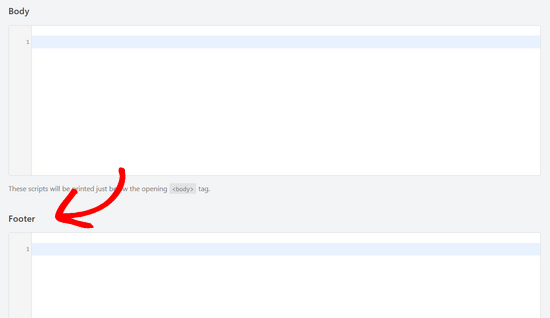
Wystarczy wkleić kod do jednego z trzech pól. Gdy skończysz, nie zapomnij kliknąć przycisku “Zapisz zmiany”, aby zapisać twoje ustawienia.
Wtyczka będzie teraz automatycznie wczytywać kod w odpowiednich lokalizacjach na twojej witrynie WordPress.
Zawsze możesz edytować i usuwać kod, którego nie chcesz zachować.
Wtyczka musi być zainstalowana i włączana przez cały czas. Wyłączanie wtyczki zatrzyma dodawanie całego własnego kodu do twojej witryny.
Jeśli przypadkowo wyłączysz wtyczkę, kod będzie nadal bezpiecznie przechowywany w twojej bazie danych WordPress. Możesz po prostu ponownie zainstalować lub reaktywować wtyczkę, a kod zacznie pojawiać się ponownie.
Uwaga: Po zapisaniu zmian może być konieczne wyczyszczenie pamięci podręcznej WordPress, aby kod poprawnie pojawił się na front-endzie twojej witryny internetowej.
Odkryliśmy, że największym powodem, dla którego wielu początkujących korzysta z wtyczki WPCode, jest dodanie Google Analytics do swojej witryny internetowej. W tym celu zalecamy użycie darmowej wtyczki MonsterInsights.
MonsterInsights to najlepsza wtyczka Google Analytics dla WordPress. Pomaga poprawnie skonfigurować śledzenie Google Analytics za pomocą zaledwie kilku kliknięć i pokazuje przydatne statystyki bezpośrednio w twoim kokpicie WordPress.
Aby uzyskać instrukcje krok po kroku, zobacz ten poradnik, jak zainstalować Google Analytics w WordPress.
Film instruktażowy
Jeśli nie lubisz postępować zgodnie z pisemnymi instrukcjami, możesz obejrzeć nasz film instruktażowy na temat dodawania kodu nagłówka i stopki w WordPress:
Mamy nadzieję, że ten artykuł pomógł ci dowiedzieć się, jak łatwo dodać kod nagłówka i stopki w WordPress. Być może zechcesz również zapoznać się z naszym przewodnikiem na temat wyświetlania kodu na twojej witrynie WordPress lub z naszymi eksperckimi wyborami najlepszych narzędzi programistycznych WordPress.
If you liked this article, then please subscribe to our YouTube Channel for WordPress video tutorials. You can also find us on Twitter and Facebook.





Shahad
my header and footer in not showing in particular page..how can i solve it
WPBeginner Support
You would want to check with your specific theme’s support for the header not appearing on a specific page as it could be a page specific template causing you issues.
Admin
Lio
Thanks guys for your plugin! I used it to add FB Pixel to my site, but now I have a landing page and I need a different Pixel event (Lead) on the Thank You page after visitors confirm their details. Can I use the plugin to add the script to a specific page?
WPBeginner Support
Not at the moment, for the time being, the plugin adds the code to all pages by default
Admin
Keith
Hi, is there a way to change the font size of the footer?
I tried keying in a chunk of disclaimer text but it is too large.
Thanks in advance!
WPBeginner Support
For the font size, you would want to take a look at our article here: https://www.wpbeginner.com/beginners-guide/how-to-change-the-font-size-in-wordpress/
Admin
katrina
I used your insert headers and footers plugin and it was soooo easy and helpful! Thank you so much!
WPBeginner Support
You’re welcome, glad our plugin was helpful
Admin
Deeksha
Hello,
Can I add google adsense code to my free blog”s header?
WPBeginner Support
If you mean a WordPress.com site then they currently don’t allow Adsense on their free plan.
Admin
Jeremy
I’m trying to connect my website to adsense in order to set up an account.
So far google did not see the code.
WPBeginner Support
You may want to ensure you’ve cleared any caching on your site as one of the most common reason
Admin
PJ
You need to change your messaging/advertising regarding header/footer plug-in being free to install. It is not free unless you have purchased the Business plan for your page.
WPBeginner Support
That would be because you are on WordPress.com, our tutorials are for WordPress.org sites. You can see the difference between the two here: https://www.wpbeginner.com/beginners-guide/self-hosted-wordpress-org-vs-free-wordpress-com-infograph/
Admin
Dipak
How many codes we can add in single header or footer section, I mean can i use two or three codes in single header section like facebook code google code etc.
WPBeginner Support
You could certainly add as many codes as you need in the header section depending on your needs.
Admin
Michael
Was wondering if PHP can be added in the header section. Like adding Yoast’s Breadcrumb code to the header so I don’t have to go into my theme files.
WPBeginner Support
At the moment the plugin does not allow PHP code to be added.
Admin
Michael
Thank you for your reply. Will, that ability be added in the future?
WPBeginner Support
Currently, it is not planned but we will certainly look into it as a possibility if the need increases
moschino
pls can i use both facebook tracking pixel and google analytics on a single wp page?
WPBeginner Support
Yes, you can.
Admin
Ray Sagacious Ashia
Can You add more than one header code, to the plug-in, for example
AdSense code and YouTube Verification code.
WPBeginner Support
Yes, you can
Admin
Adewale Mudasiru
Hi, I’m trying to add a javascript to my site header but on click on save it says page not found
WPBeginner Support
You may want to try resaving your permalinks and checking with your hosting provider that they are not receiving an error on your site that would be preventing the page from saving.
Admin
Poonam Kandpal
Thank you so much for your video, although I have copied the code still I’m not able to enable my header. How to do it?
WPBeginner Support
If the plugin is installed you should be able to add the code under Settings>Insert Headers and Footers
Admin
Faris Naqib
Hi. I already install the plugin and it’s work. But how to add more than 1 code? Just copy like that or I need to make 1 space to copy the code
WPBeginner Support
In case you need to edit the code later, it is normally best to add the new code on the next line
Admin
rodrigo
Cant update “Insert Headers and Footers Plugin”.
Error message: Update Error: Not possible to eliminate previous version of plugin. (translation from spanish)
When trying to remove the plugin: ” insert-headers-and-footers-old/ihaf.php could not be removed completely .” (translation from spanish)
WPBeginner Support
You may want to try the method in our article here: https://www.wpbeginner.com/beginners-guide/how-to-manually-update-wordpress-plugins-via-ftp/
Admin
Arp
What role is needed to access this plugin – is it for admins only or can it be provided to editors too?
WPBeginner Support
The plugin is set up to only allow admins access at the moment.
Admin
Marcus
Hi,
After I insert the Header code, when I click “save”, will auto link to Page 404 error. How can I fix it?
WPBeginner Support
You would want to start with some of our recommended solutions in our article here: https://www.wpbeginner.com/wp-tutorials/how-to-fix-wordpress-posts-returning-404-error/
Admin
Judy
Can I add multiple/different codes in the headers sections? ie. one from google analytics and one from blogmote
WPBeginner Support
As long as you paste the code so it is separate code then you certainly can.
Admin
Jon
I have another plugin it seems to work almost exactly the same way only it can be used on a single page or customized as to which pages the script is added.
I am trying the WpBeginner plugin just because I trust y’all.
Am I likely to run into problems having both added to my site?
Using yours for the whole site, and the other one for adding something only to the header or footer of an individual page?
WPBeginner Support
Normally you shouldn’t but if you run into any conflicts you can reach out to the plugins supports
Admin
Jon
Thank you.
WPBeginner Support
You’re welcome
maddy
Hello,
I’m trying to update something in my footer section.
I have already downloaded and installed/ used this plug in previously and it is working currently. However, when I try to go edit it, when my cursor is hovering over settings…. no drop out menu appears to go to –>insert header and footer. It only takes me to my account setting page. Please help me because I need to update my mailing list options asap! Thank you!
WPBeginner Support
If you go to your settings area, it should expand the other options for you to be able to see the Insert Headers and Footers menu item.
Admin
SirPhren
Thanks WPbeginer,
I tried saving the plugin when I added my google search console code, it redirected me to error 404.
What could be wrong?
WPBeginner Support
That is quite odd, you may want to see if an error happened with your htaccess file when you saved: https://www.wpbeginner.com/wp-tutorials/how-to-fix-wordpress-posts-returning-404-error/
as the most common reason for 404 errors, if not you could use our troubleshooting article here: https://www.wpbeginner.com/beginners-guide/beginners-guide-to-troubleshooting-wordpress-errors-step-by-step/
Admin
Kanyi Daily
Should i deactivate and delete the plugin after inserting the code?
Will the code be deleted as soon as the plugin is deactivated?
WPBeginner Support
You would want to leave the plugin active, if you deactivate the plugin the code you’ve added will no longer be included.
Admin
Kirsty Bennetts
Hello. I’ve been using this plugin for some time and find it invaluable.
However, I am about to update to WordPress 5 but on the download page, it says ‘Compatible up to 4.9.9’. This makes me wary – will it work with 5 and are there plans to update it? Thank you.
WPBeginner Support
At the moment the plugin should work with the most recent version of WordPress but if you are concerned with the not tested number then you may want to take a look at our article: https://www.wpbeginner.com/opinion/should-you-install-plugins-not-tested-with-your-wordpress-version/
Admin
Eya
Thank you.
WPBeginner Support
Glad our article was helpful
Admin
ken doughty
Hiya,
Thanks for recommending the Header and Footer plugin, and I have added code to just a single post only to prevent any issues.
I’ve noticed though, that my dropdown menu has stopped showing (just on the page with code). Do you have a Javascript fix, please?
http://www.phhsolicitors.co.uk/calc/
Hope you can help.
Merry Xmas!!!!
WPBeginner Support
Hey Ken,
Try uninstalling the plugin to see if that fixes your issue.
Admin
Heather
I have added this to my site. It reads it just fine, but prints the code across the top of my header bar EVERY time! Not sure how to fix this.
Kendra
Plsss explian in details how to add more than one code in the headers space, cos i have already inserted ,google search console code with the pluggin how am i going to add the adsene code in the same headers section
WPBeginner Support
You would add the new code on the next line as if you copied the entire code for each they should close themselves.
Admin
Yovann
How do I add a HTLM code in the header of my theme. I dont quite understand where it is. I use Xtheme and some people said to go to appearance and editor, but I dont have no editor.
I need to add the Gtag in the heard of my website for Google analytics and I dont want to use a plug in
mohamed ballouti
I want to ask you about this plugin.
Can I put more than one code from different sites (eg Google Analytics code, Webmaster’s code, and Adsense ad code) Will the number of codes affects their performance because I see a difference in terms of visitors Google Analytics and WordPress analytics(WP Statistics)?
And the difference between placing the code in the header and in the footer?
Thank you sorry for bothering you
I hope you will respond quickly.
WPBeginner Support
Hi Mohamed,
Yes you can add code from multiple sites like Analytics, Webmaster tools, and so on.
Admin
Samantha
Like they asked, what is the difference between placing the code in the header or footer?
Thanks!
WPBeginner Support
The code would be run sooner when placed in your header which makes it less likely to prevent loading due to a bad script when placed in the header
Gerardo
Hi, is it possible use this plugin to add more scripts? For example i need to add the AdSense and PushCrew codes.
If possible, just copy the code one under the other?
Thanks
Knut
Hi
How do I use that bolean filter if I want to disable the header on page 65?
Brgds.
Knut
WPBeginner Support
Hi Knut,
Here is the sample code that you can use to exclude header from any page using the page ID.
add_filter('disable_ihaf_header','hide_header_on_page_id');functionhide_header_on_page_id() {if( is_page( 65 ) ) {returnfalse;}returntrue;}1-click Use in WordPress
Admin
Marvin
Code added under your footer or header code in the plugin?
WPBeginner Support
Hi Marvin,
No, this code will be added in your theme’s functions.php file.
Tom S.
So far so good. I’ve been trying to search your site for code to insert line breaks and center text. Any urls to these explanations?
Faith
Thank you so so much. That solved my problem. I would also love to know if there’s a way to solve the error code I get in my theme codes. I’ve got 53 error when I view the source code.
Claire Plaisted
I wish this was available for Premium Accounts as well as Business. Is there another way to embed code in your site
WPBeginner Support
Hi Claire,
You are probably using WordPress.com. Please see our guide on the difference between self hosted WordPress.org vs free WordPress.com blog.
Admin
Iboro William
This has been quite helpful!
Mo
I’ve installed header and footer plugin, entered the relevant code and saved it. When I look in header script in header editor I can’t see the relevant code I’ve just entered. Please advise.
Thank you.
Alex
Hello, is there a way to insert header code only to certain posts or to posts in a certain category?
Randy Trelka
When I try to add header code using the plug in I get a 403 forbidden page. How do I get around this? I temporarily tried to turn off my security but that didn’t help.
WPBeginner Support
Hi Randy,
Please see our guide on how to fix 403 forbidden error in WordPress.
Admin
Prolete Atienza
Hi, Iam looking for option like this but for a multi-site,
but I need is like a general admin for network-wide option,
where when i config this, it will show to the header on all sub-site,
currently, I need to set this for every sub-site plugin config.
is there any way to have the plugin option of this menu under network option or something and not per sub-site.
is there any other option i can use/do.
thanks
Riddhi
Hey, is there anyway to check if the code has been inserted ? Can’t detect it in my site source code nor in the headers.php file. Is is possible for this plugin to not be working ?
WPBeginner Support
Hi Riddhi,
Once you add the code and save your changes you will be able to see the code in your site’s source code. For header code you will find it between <head> and </head> tags. Footer code will be added before the </body> tag.
Admin
Debbie
Is there a way to use this to add an image in the header that does not replace the existing header? In other words, I already have a logo there on the left, and a search bar with social media links on the right. The center is empty. I want to add an image widget which links to the source page of the image. I have the widget code ready to insert, but there is no HTML showing in the header.php file. I do not know PHP (i do know HTML quite well).
I added the widget to the footer, which was easy because in my theme there IS HTML (an HTML table) in the footer. But it is supposed to be at the top of the pages.
Ralph Machin
Any idea when this plugin will be updated for WP 4.9.1? Looks like it’s only compatible up to 4.8.4
WPBeginner Support
Hi Ralph,
You can safely install the plugin. For more on this topic please see our article should you install plugins not tested for your WordPress version.
Admin
Jesse
Thank you so much for information. I have been so much problem with pasting html adsense code in header. This information helps me a lot
Gareth Parmar
So, can I disable this notification after install anywhere?
I don’t need all my multisite clients to see this notification!!
Brandon
When I add my code into the header or footer section in the plugin, does it apply it across all my pages? Thanks.
WPBeginner Support
Hi Brandon,
Yes, it would apply to all pages on your website.
Admin
Rolland
HI
How do i add the code to a single page header (not a post) so it appears only on that page?
WPBeginner Support
Hey Rolland,
This plugin will add header and footer code to all pages and posts. If you want to add it to just a single page, then you will have to manually add your code to your theme and surround it with a conditional php tag. For example:
if(is_page( 22 )) {// your code goes here}1-click Use in WordPress
Don’t forget to replace 22 with your actual page ID.
melody
hi, I just re-added my footer widget embedded code, it’s from keyreply.
I don’t know what’s went wrong, I could see my footer widget from my pc(while I am logged in WP), however any other devices(pc or mobile phone), the widget is not showing. any ideas?
Prava
im a new leaner and im facing problem in converting footer content in to dynamic wordpress content
Wendy K
I installed the insert headers and footers plugin on my clients WordPress site but when I click on it under settings it just shows a blank page. There are no fields available for me to insert text into.
Geraldinesmythe
Hi,
I’m trying to install an html5 banner ad at the top of my home page and a few other page tops. I have a customer that wants to only deliver their banner ad in that format so that as a rotating banner each image links to a different url we’re promoting. Where do I put this code to make it show up? I’ve tried downloading some plugins to place it but nothing is working. We normally just accept jpgs and links but I don’t want to lose this sale as she won’t deliver other than in html5. Thanks for your help! Geraldine
WPBeginner Support
Hello,
Please take a look at Adsanity plugin.
Admin
Gareth
Hi, I love the simplicity of this plugin. There is one annoying point however.
How can I disable the dashboard notice “Thank you for installing….” in a multisite set up.
I don’t need all my client sites seeing that notice.
A solution that doesn’t involve another plugin would be appreciated, preferably I can just remove an action or something.
Gareth
Does that mean that I can’t disable the notice? (without hacking the plugin)