Osadzanie prezentacji Google Slides w WordPress to świetny sposób na udostępnianie interaktywnych i atrakcyjnych wizualnie treści. Możesz wyświetlić szczegółową prezentację produktu lub pokaz slajdów dla Twojego najnowszego raportu, który pomoże Ci poinformować lub przekonać odbiorców.
Ale bądźmy szczerzy: pomiędzy technicznymi przeszkodami i zapewnieniem, że wszystko wyświetla się poprawnie, proces ten może wydawać się bardziej kłopotliwy niż jest tego wart.
Dobrą wiadomością jest to, że pracujemy z WordPressem od ponad 16 lat i przeprowadziliśmy badania, aby znaleźć kilka niezawodnych metod wykonania tej pracy. Z przyjemnością informujemy, że nie musisz być technicznym czarodziejem, aby to zrobić.
W tym artykule pokażemy Ci 2 proste sposoby na dodanie prezentacji Google Slides do Twojej witryny WordPress.
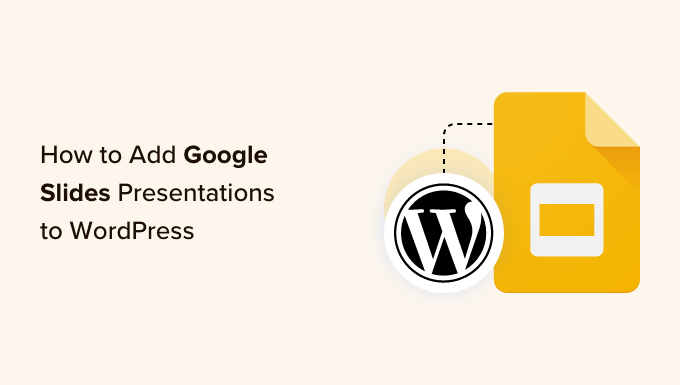
Dlaczego warto dodać prezentacje Google Slides do WordPressa?
Myśląc o prezentacjach, wiele osób wyobraża sobie prezentacje biznesowe lub projekty klasowe. Można je jednak również wykorzystać do pokazów slajdów na witrynie internetowej, aby zaangażować odwiedzających.
Możesz dodać prezentacje Google Slides do swojej witryny internetowej WordPress, aby udostępniać ważne informacje importerom i interesariuszom. Możesz na przykład wyświetlać ważne statystyki lub udostępniać studium przypadku w angażujący sposób za pomocą pokazów slajdów.
Jeśli masz sklep internetowy, możesz również utworzyć Prezentacje Google dla produktów i usług oraz pokazać specyfikacje, funkcje i inne szczegóły. W ten sposób pomożesz użytkownikom dowiedzieć się więcej o twoich produktach i przekonwertować ich na klientów.
Podobnie, dodanie Google Slides do WordPressa jest przydatne, jeśli oferujesz kursy online. Możesz udostępniać slajdy jako materiały do nauki i osadzać je na swojej witrynie internetowej.
Mając to na uwadze, podzielimy się 2 różnymi sposobami osadzania prezentacji Google Slides w WordPressie. Pokażemy, jak to zrobić za pomocą wtyczki WordPress i ręcznie osadzając prezentacje.
Skorzystaj z poniższych odnośników, aby przejść do twojej preferowanej sekcji:
Gotowy? Zaczynamy!
Metoda 1: Dodanie Slajdów Google do WordPressa za pomocą wtyczki
Ta metoda jest łatwiejsza i zalecana dla początkujących. Korzystanie z wtyczki daje większą kontrolę nad wyglądem Google Slides na twojej witrynie internetowej.
Możesz użyć wtyczki EmbedPress, aby dodać Slajdy Google do twojej witryny WordPress. Ta darmowa wtyczka umożliwia dodawanie dokumentów, slajdów, plików PDF, filmów, obrazków i innych elementów do WordPressa bez edytowania kodu.
Najpierw należy zainstalować i włączyć wtyczkę EmbedPress. Aby uzyskać więcej informacji, zobacz nasz przewodnik krok po kroku, jak zainstalować wtyczkę WordPress.
Wtyczka działa po wyjęciu z pudełka. Możesz jednak przejść na opcję EmbedPress z twojego kokpitu WordPress, aby edytować ustawienia osadzania.
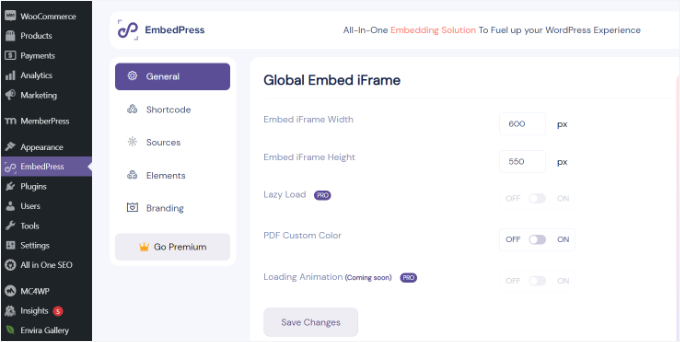
Można na przykład zmienić szerokość i wysokość ramki iFrame, włączyć własny kolor PDF i nie tylko. Pozwala to kontrolować wygląd osadzania Google Slides na twojej witrynie internetowej.
Po zakończeniu nie zapomnij kliknąć przycisku “Zapisz zmiany”.
Uzyskiwanie odnośnika do udostępniania Prezentacji Google
Następnie potrzebny będzie adres URL Twojej prezentacji w Google Slides.
Możesz to zrobić, otwierając twoją prezentację w Prezentacjach Google, a następnie klikając Plik ” Udostępnij “ Opublikuj w sieci.
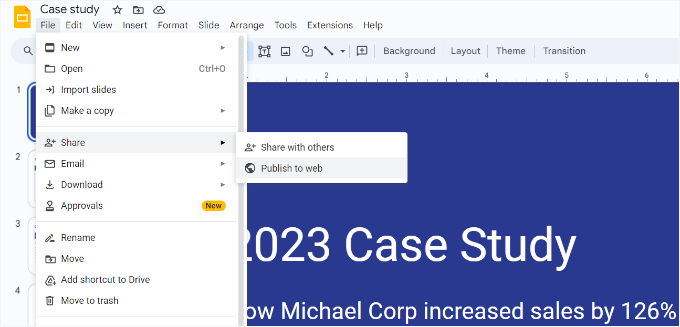
Spowoduje to wyświetlenie wyskakującego okienka, w którym można skonfigurować ustawienia pokazu slajdów, takie jak opóźnienie między slajdami i automatyczne odtwarzanie.
Aby kontynuować, należy kliknąć przycisk “Opublikuj”.

Spowoduje to wyświetlenie wyskakującego okienka z prośbą o potwierdzenie, że chcesz opublikować slajd.
Gdy to zrobisz, powinieneś być w stanie zobaczyć adres URL do udostępniania twojej prezentacji w Prezentacjach Google.
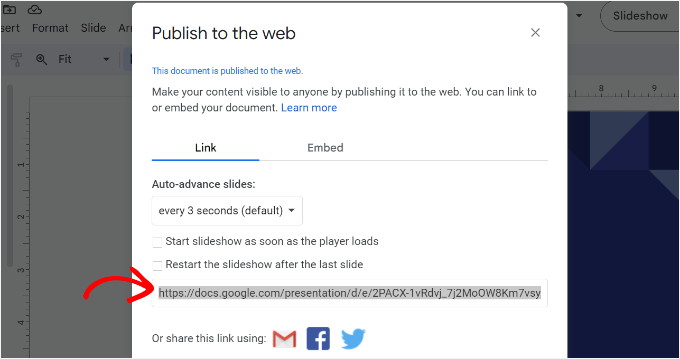
Skopiuj ten adres URL i wróć do obszaru administracyjnego twojej witryny WordPress.
Osadzanie prezentacji Google Slides w WordPressie
Następnie możesz utworzyć nową stronę lub wpis w WordPress lub edytować istniejący, aby dodać prezentację Google Slides.
Po przejściu do edytora treści wystarczy kliknąć przycisk “+”, aby dodać blok EmbedPress Google Slides.
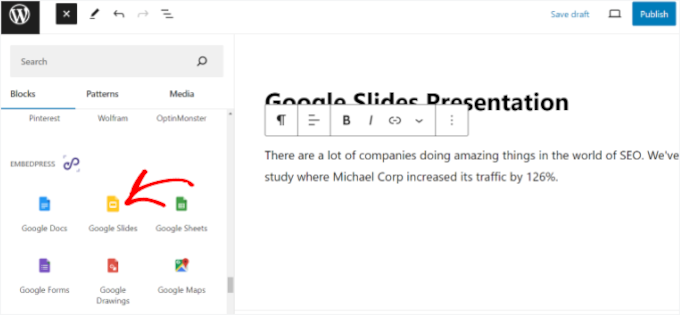
Następnie możesz wkleić odnośnik do Prezentacji Google do bloku.
Gdy to zrobisz, po prostu kliknij przycisk “Osadzaj”.
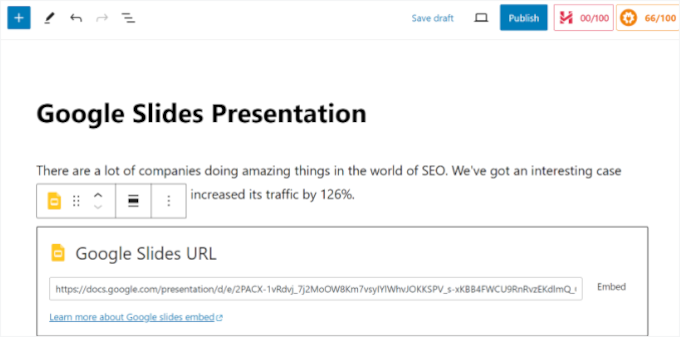
Powinieneś teraz zobaczyć podgląd twojej prezentacji Google Slides w edytorze treści.
Kiedy będziesz gotowy, po prostu “Opublikuj” lub “Zaktualizuj” twoją stronę. Możesz teraz przejść na Twój blog WordPress, aby zobaczyć prezentację Google Slides w działaniu.
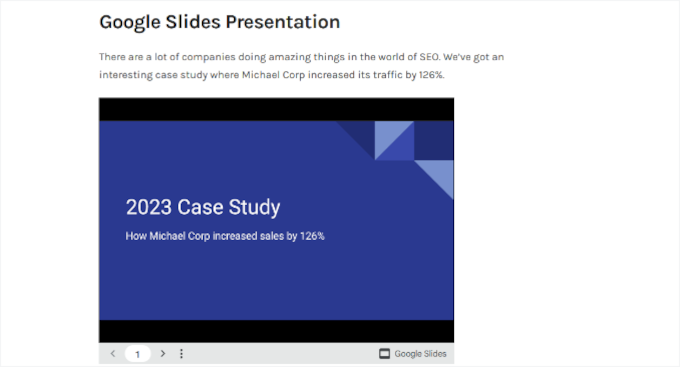
Metoda 2: Osadzanie kodu Google Slides w WordPressie
Ta metoda nie wymaga instalowania żadnych wtyczek. Zalecamy korzystanie z tej metody tylko wtedy, gdy nie będziesz często dodawać Google Slides do swojej witryny WordPress.
Najpierw musisz otworzyć prezentację Google Slides, którą chcesz udostępnić, a następnie przejść do Plik ” Udostępnij “ Opublikuj w sieci.
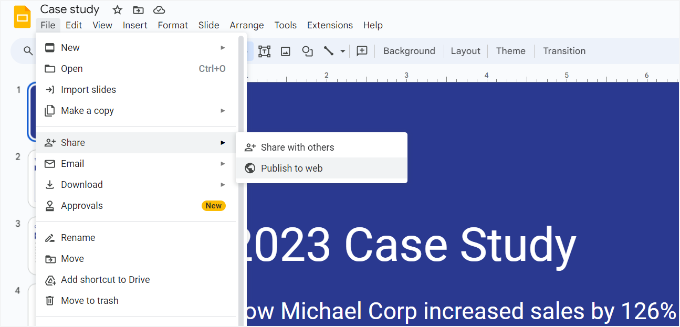
Wyświetli się okno, w którym można skonfigurować ustawienia pokazu slajdów.
Aby upublicznić twoją prezentację, musisz kliknąć przycisk “Opublikuj”.

Następnie pojawi się wyskakujące okienko z prośbą o potwierdzenie, że chcesz opublikować slajd.
Teraz należy przejść do karty “Osadzanie” i skopiować kod osadzania.
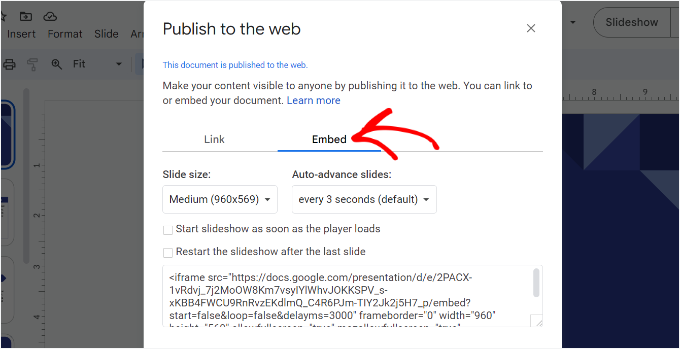
Następnie musisz przejść do obszaru administracyjnego WordPress i edytować wpis lub stronę, na której chcesz dodać prezentację Google Slides.
Po przejściu do edytora treści WordPress należy kliknąć znak “+” i dodać własny blok HTML.
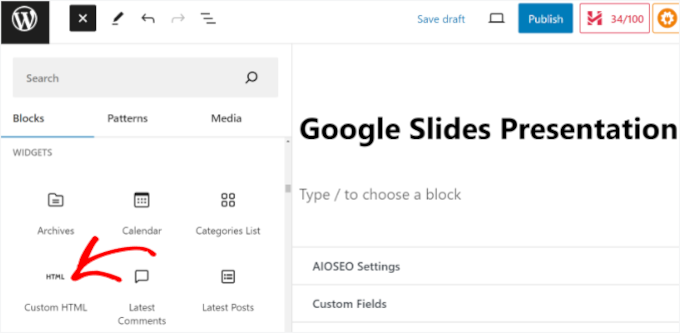
Następnie możesz wkleić kod osadzania Prezentacji Google do własnego bloku HTML.
Możesz także przełączyć się do trybu podglądu w bloku Własny HTML, aby zobaczyć, jak będzie wyglądać twoja prezentacja.
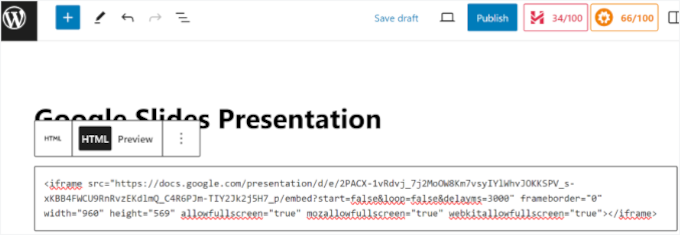
Gdy będziesz zadowolony z jego wyglądu, możesz opublikować lub zaktualizować twoją stronę lub wpis na blogu.
Następnie wystarczy przejść na twoją witrynę internetową, aby zobaczyć prezentację Google Slides osadzaną na stronie.
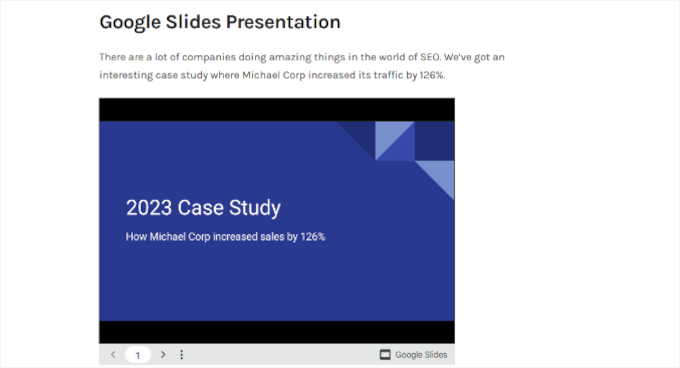
Więcej informacji: Więcej przydatnych poradników Google
Jeśli chcesz w pełni wykorzystać narzędzia Google na swojej witrynie WordPress, te przewodniki mogą pomóc Ci pójść jeszcze dalej:
- Jak dodać Tłumacza Google do WordPressa?
- Jak zaakceptować Google Pay w WordPress
- Google Meet vs. Zoom: co jest lepsze dla twojego biznesu?
- Google Analytics vs. Jetpack Stats: Którego z nich powinieneś użyć?
- Najlepsze wtyczki Google Reviews dla WordPressa
Mamy nadzieję, że ten artykuł pomógł ci dowiedzieć się, jak dodać prezentacje Google Slides do WordPressa. Zachęcamy również do zapoznania się z naszym przewodnikiem na temat tworzenia prezentacji w WordPressie i wyborem najlepszych rozszerzeń WordPress Chrome.
If you liked this article, then please subscribe to our YouTube Channel for WordPress video tutorials. You can also find us on Twitter and Facebook.





Marie
In this video it is showing you have the same issue that I do when I try to do this, there is a large black area above and below the actual presentation. Is there a way to fix this?
Adeel Sami
Hello, guys!
That’s extremely great finding this method of adding Google slides!
I once was invited to the WordPress meetup where I spoke as the guest speaker. After it, I was wondering if I could add those slides I had created up on my blog post.
I did a little search but couldn’t find the method. But I think it is now the time to add those slides onto that post.
Thanks for covering up this topic!
~ Adeel