Po opublikowaniu tysięcy artykułów na WPBeginner odkryliśmy, że strategicznie rozmieszczone emotikony mogą zwiększyć czytelność i zaangażowanie. Sami czasami używamy emoji, aby podkreślić konkretne informacje, ponieważ ten element projektu może skierować uwagę użytkowników na ważne szczegóły.
Na szczęście WordPress ma wbudowaną obsługę emoji. Możesz jednak zastanawiać się, gdzie znaleźć tę funkcję i jak dodać same emoji do twoich stron lub wpisów.
W tym przewodniku pokażemy, jak łatwo używać emoji w WordPressie.
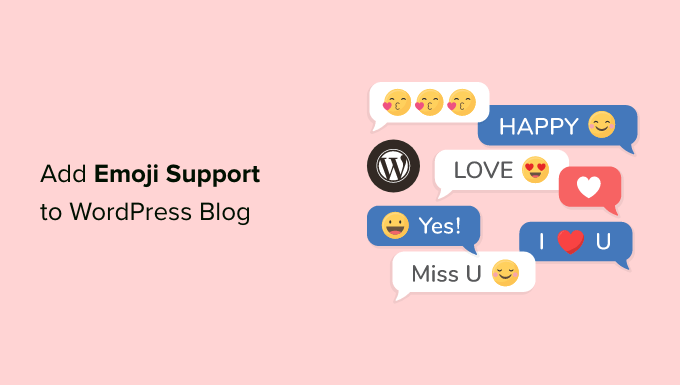
Czym są emotikony?
Imagely to małe ikonki obrazków, które mogą być używane wraz z tekstem do wyrażania emocji i innych ekspresji.
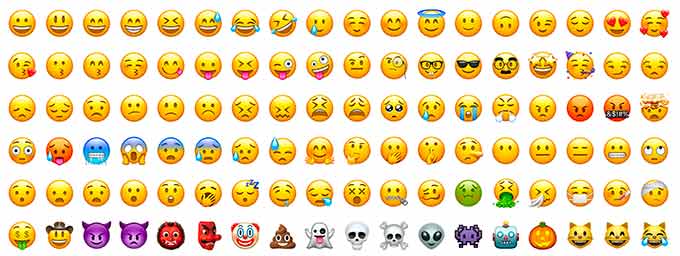
Emoji wywodzą się z tekstowej reprezentacji mimiki twarzy w komunikacji online. We wczesnych dniach Internetu tekst i interpunkcja były używane do reprezentowania mimiki twarzy i były one nazywane emotikonami.
Stopniowo przekształciło się to w graficzne reprezentacje tych wyrażeń. Nazywano je różnymi nazwami: emotikony, emotikony, Twemojis i inne.
Istnieją one od końca lat 90. i były stopniowo adaptowane przez różne platformy internetowe i urządzenia mobilne.
WordPress dodał pomoc techniczną dla nowoczesnych znaków emoji w WordPress 4.2. Wcześniej potrzebna była osobna wtyczka WordPress emoji, aby dodać emoji na twojej witrynie WordPress.
W związku z tym przyjrzyjmy się, jak dodać emoji w WordPress. Możesz użyć szybkich odnośników poniżej, aby przejść do twojego preferowanego tematu:
Jak używać emotikonów w WordPress w systemie Windows
Jeśli korzystasz z komputera z systemem Windows, możesz użyć specjalnego skrótu, aby uzyskać dostęp i dodać emotikony.
Wystarczy edytować wpis WordPress lub stronę, na której chcesz wstawić emoji. W edytorze treści WordPress kliknij obszar tekstowy, a następnie naciśnij klawisze skrótu Windows + . (kropka) na twojej klawiaturze.
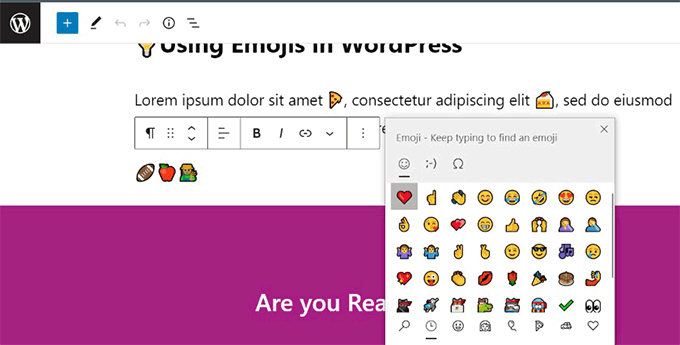
Spowoduje to wyświetlenie wyskakującego okienka z emoji. Możesz wyszukiwać emoji, których chcesz użyć lub przeglądać je.
Po znalezieniu emotikonu, którego chcesz użyć, kliknij go, aby wstawić go do obszaru tekstowego.
Jak używać emotikonów w WordPress na Macu
Użytkownicy komputerów Mac mogą również korzystać ze specjalnego skrótu, aby uzyskać dostęp do emoji i je dodawać.
Ponownie, musisz edytować wpis, stronę lub inny obszar edycji tekstu na twoim blogu WordPress. Kliknij, aby upewnić się, że kursor znajduje się wewnątrz obszaru tekstowego, a następnie naciśnij jednocześnie klawisze Command + Control + Spacja.
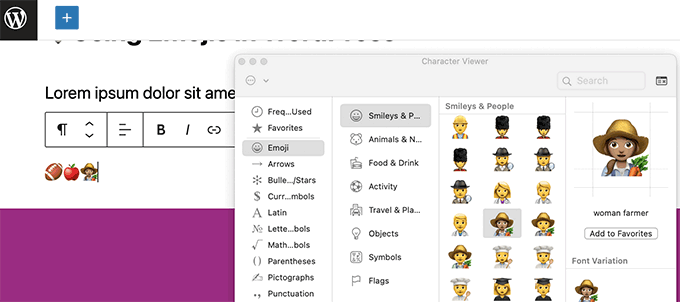
Spowoduje to wyświetlenie wyskakującego okienka, w którym można przeglądać i szukać emotikonów. Po znalezieniu emoji, którego chcesz użyć, musisz kliknąć dwukrotnie, aby wstawić go do twojego tekstu.
Jak używać emotikonów w WordPress na iOS i iPadOS
Jeśli pracujesz na swojej witrynie internetowej WordPress za pomocą iPhone’a lub iPada, możesz łatwo przełączyć się na klawiaturę emoji na twoim urządzeniu, aby dodać emoji.
Wystarczy logować się do WordPress na twoim urządzeniu iOS lub iPad. Edytuj wpis lub stronę, na której chcesz użyć emoji i dotknij obszaru tekstowego. Na ekranie pojawi się natywna klawiatura.
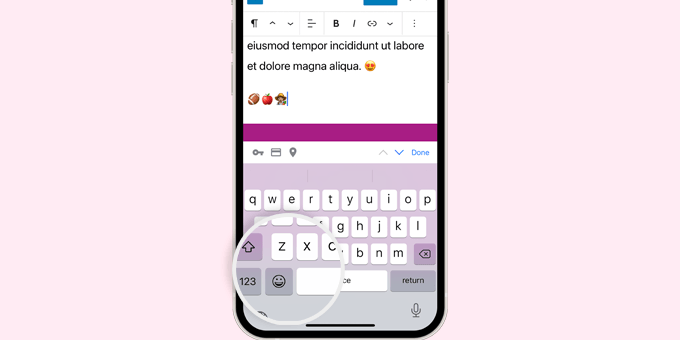
Teraz dotknij przycisku Emoji, aby przełączyć się na klawiaturę Emoji.
Na twoim urządzeniu pojawią się emotikony, które możesz dodać.
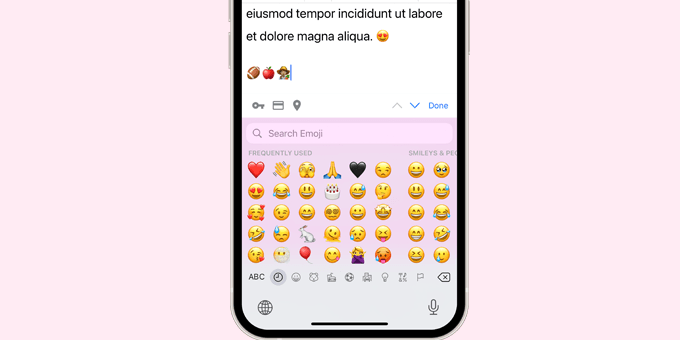
Możesz przeglądać emoji według kategorii lub wyszukać ikonkę emoji. Po znalezieniu emoji wystarczy dotknąć, aby wstawić je do twojego wpisu.
Następnie możesz dotknąć przycisku ABC, aby powrócić do klawiatury tekstowej.
Jak używać emotikonów w WordPress na Androidzie
Telefony i tablety z systemem Android mają również wbudowaną pomoc techniczną dla emoji.
Wystarczy edytować wpis lub stronę WordPress, na której chcesz używać emoji. Na ekranie edycji dotknij obszaru tekstowego, a pojawi się natywna klawiatura twojego urządzenia.
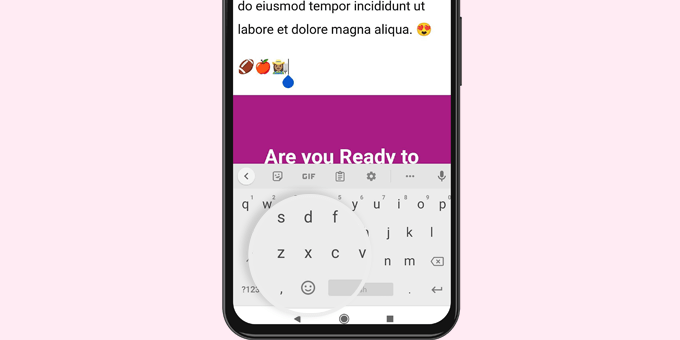
Na klawiaturze dotknij przycisku Emoji, aby przełączyć się na klawiaturę Emoji.
Zobaczysz teraz klawiaturę emoji, w której możesz wyszukiwać lub przeglądać, aby znaleźć emoji, które chcesz dodać.
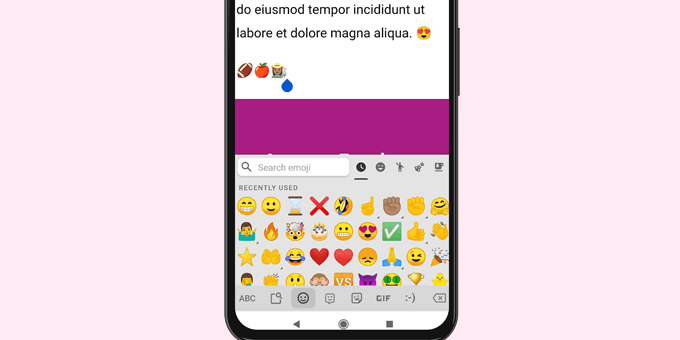
Wystarczy dotknąć emoji, aby dodać je do twojego wpisu WordPress.
Możesz przełączyć się z powrotem na klawiaturę tekstową, dotykając przycisku ABC.
Alternatywa: Zainstaluj wtyczkę Wstaw Znaki Specjalne
Jeśli nie masz nic przeciwko używaniu wtyczki do dodawania emotikonów do twoich wpisów i stron WordPress, możesz użyć wtyczki Insert Special Characters. Wtyczka ta dodaje przycisk “Znaki specjalne” do twojego paska narzędzi bloku akapitowego i zawiera emoji w swojej kolekcji znaków.
Aby uzyskać więcej informacji, możesz zapoznać się z naszym przewodnikiem na temat dodawania znaków specjalnych we wpisach WordPress.
Jak wyłączyć emotikony w WordPress
Może się zdarzyć, że będziesz chciał wyłączyć pomoc techniczną emoji w WordPress. W takim przypadku możesz przeczytać nasz artykuł o tym, jak wyłączyć emoji w WordPress.
Ten artykuł pokaże, jak to zrobić za pomocą własnego kodu za pośrednictwem WPCode i wtyczki.
Odkryj więcej porad i wskazówek dotyczących twojej treści WordPress
W tym artykule omówiliśmy zabawny świat dodawania emotikonów do twojego tekstu, ale istnieje wiele innych sztuczek, aby przyciągnąć uwagę czytelników.
Zacznijmy od czcionek. Chcesz nadać swoim treściom unikatowy charakter? Rozważ użycie własnych czcionek. Mogą one wyróżnić twoją witrynę internetową z tłumu i nadać twojemu tekstowi bardziej osobisty charakter.
Czasami prostota jest kluczowa. WordPress automatycznie formatuje twój tekst w określony sposób, ale czasami może to być zbyt wiele dobrej rzeczy. Wyłączenie automatycznego format owania może dać ci większą kontrolę nad wyglądem twojej treści.
Czy zastanawiałeś się kiedyś nad użyciem ikonek w twojej treści? Kroje pisma z ikonami oferują szeroki wybór ikon, które można łatwo zintegrować z twoim tekstem. Może to być świetny sposób na dodanie wizualnego zainteresowania i rozbicie długich bloków tekstu.
Nie bój się dostosować wyglądu twojego tekstu. Zmiana koloru określonych tekstów lub fraz może je wyróżnić i podkreślić ważne informacje.
Wreszcie, wyróżnianie tekstu jest potężnym narzędziem do zwracania uwagi na kluczowe punkty. Dzięki temu twój czytelnik nie przeoczy kluczowych szczegółów.
Mamy nadzieję, że ten artykuł pomógł ci dowiedzieć się, jak korzystać z pomocy technicznej Emojis w WordPress. Możesz również zapoznać się z naszym przewodnikiem dla początkujących po skrótach klawiaturowych WordPress lub zobaczyć nasze wybory najlepszych wtyczek do tworzenia stron WordPress typu “przeciągnij i upuść“.
If you liked this article, then please subscribe to our YouTube Channel for WordPress video tutorials. You can also find us on Twitter and Facebook.





Adewale Mudasiru
I’m trying to do the exact same thing on my WordPress blog, however whenever I add an emoji to a blog post, It fails to save or publish unless I remove the emoji. I don’t know the cause of this and it seems to work fine on my other blog. Any ideas what could be wrong?
WPBeginner Support
It may be a theme or a plugin conflict, we would recommend starting with troubleshooting following our guide below
https://www.wpbeginner.com/beginners-guide/beginners-guide-to-troubleshooting-wordpress-errors-step-by-step/
Admin
Regina O Mize
I am trying to use emoticons to insert the trademark icon but when I press the Windows + . (Period) nothing happens. I also tried right clicking and selecting the emoji menu (which is the way I have always added it in the past) but that’s not working either. Do you know of any other setting that could be causing the shortcut menu not to work? Thanks.
WPBeginner Support
For special characters like trademark, we would recommend taking a look at our article below!
https://www.wpbeginner.com/beginners-guide/how-to-add-special-characters-in-wordpress-posts/
Admin
Sunny Singh
Great tutorial! Adding emojis to my WordPress blog was a breeze with your easy-to-follow instructions. Thanks for making it simple for all devices!
WPBeginner Support
Glad to hear our guide was helpful!
Admin
CARL R D'Agostino
Have linux ubuntu. can use emogis on my wp blog from this platform ?
WPBeginner Support
Your operating system does not determine if you can use emojis on your site. Your site would be able to have emojis on it no matter your operating system.
Admin
Katie
I took your amazing advice and installed the plugin. I added little smiley faces in my about me page. And they are not working right. They are only showing up big. And I want them smaller.
Do you know how I could fix this.
The page they are on is:
Thank you,
Katie
mrCong
Thank you so much.
Jennifer Wang
Terrific! I will definitely be using these ヽ(^。^)丿 So far I’ve been using gifs as my ’emoticons’, but even these small images throw out my line spacing completely.
govertz
Very nice post, thanks.
I have never used the emoticons in my blog, and I won’t be using Emoji either, but that’s because of the nature of my blog.
But on the right blog, I can see them as an asset.