Edytor bloków WordPress jest świetny do tworzenia treści, ale jedną ważną rzeczą, której mu brakuje, jest funkcja współpracy.
Ta funkcja jest ważna dla wydajnej pracy zespołowej, zwłaszcza jeśli prowadzisz blog z wieloma autorami, taki jak WPBeginner. Na szczęście znaleźliśmy łatwy, bezkodowy sposób na dodanie tej funkcji, abyś mógł współpracować bezpośrednio w WordPress.
Oznacza to, że możesz zostawiać komentarze, sugerować zmiany i współpracować nad wpisami, tak jak w Google Docs – a wszystko to bez opuszczania WordPressa.
Oto jak dodać funkcje współpracy do edytora bloków WordPress.
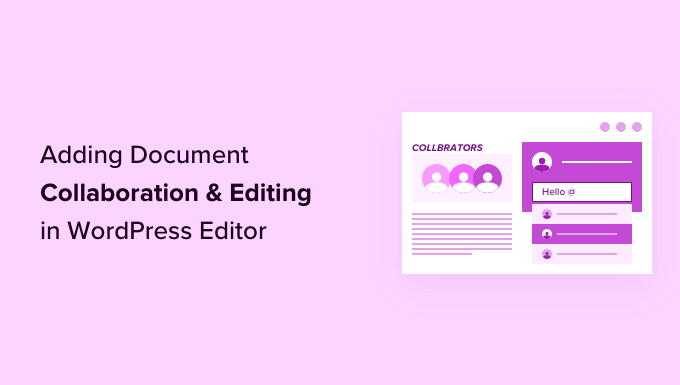
Dlaczego warto używać wtyczki do wspólnej edycji dla WordPress?
Jeśli prowadzisz witrynę internetową WordPress z wieloma autorami, często możesz chcieć zostawić sugestię lub uwagi dla autora.
Podobnie, może zaistnieć potrzeba pracy z wieloma autorami nad tym samym artykułem w WordPress. Będziesz jednak musiał polegać na zewnętrznych narzędziach, takich jak e-mail, Dokumenty Google lub tekst, aby komunikować się z innymi autorami.
Czy nie byłoby miło, gdybyś mógł komunikować się bezpośrednio w edytorze bloków WordPress? W ten sposób twój zespół może efektywniej współpracować, aby tworzyć lepsze treści dla użytkowników.
Mając to na uwadze, zobaczmy, jak łatwo umożliwić wspólną edycję w WordPress. Oto tematy, które omówimy, a do nawigacji po artykule możesz użyć poniższych szybkich odnośników:
Jak włączyć współpracę nad dokumentami w edytorze WordPress
Domyślnie WordPress nie ma wbudowanego rozwiązania do komunikacji zespołów w obszarze administracyjnym WordPress, więc w tym poradniku użyjemy wtyczki do edycji zespołowej.
Najpierw należy zainstalować i włączyć wtyczkę Multicollab. Aby uzyskać więcej informacji, zapoznaj się z naszym przewodnikiem krok po kroku, jak zainstalować wtyczkę WordPress.
Po włączeniu wtyczki należy edytować istniejący wpis lub stronę WordPress lub utworzyć nowy wpis.
Na ekranie edycji wpisu zaznacz dowolny tekst, który chcesz wyróżnić dla członków twojego zespołu i kliknij przycisk “Komentarz” na pasku narzędzi.

Spowoduje to otwarcie wyskakującego okna, w którym można zostawić komentarz, aby inni członkowie zespołu mogli go zobaczyć.
Wystarczy wpisać rodzaj danych w polu i kliknąć przycisk “Komentarz” po zakończeniu.

Jeśli chcesz dodać konkretnego użytkownika do konwersacji, jest to łatwe.
Wystarczy wpisać znak @ i wybrać nazwę użytkownika z listy rozwijanej.

Można również wybrać przypisanie konkretnego komentarza do tagowanego użytkownika.
Pozwoli im to śledzić wszelkie przypisane im zadania i uwagi oraz oznaczać je jako ukończone.

Zauważysz komentarz przypisany do konkretnego użytkownika, którego oznaczyłeś tagiem.
Możesz dodawać komentarze do niemal każdego tekstu, w dowolnym miejscu wpisu lub strony.

Przycisk komentarza pojawi się na większości bloków.
Obejmuje to nagłówki, tabele, kolumny, cytaty blokowe i inne.

Można również dodawać komentarze w polach podpisów dla osadzanych obrazków, plików audio i filmów.
Uwaga: Dodawanie komentarzy nie powoduje ich zapisania. Twoje wpisy zostaną zapisane dopiero po zapisaniu edytowanego wpisu lub strony.

Teraz możesz chcieć zobaczyć, jak będzie wyglądać dla innych użytkowników. Aby to zrobić, możesz po prostu logować się do twojej witryny internetowej WordPress za pomocą innego konta.
Upewnij się, że to inne konto ma rolę użytkownika lub uprawnienia do edycji wpisu lub strony, na której zostawiłeś komentarz.

Po zalogowaniu się, po prostu edytuj wpis, a zobaczysz, że obszary tekstowe, w których wcześniej zostawiłeś komentarze, są podświetlone. Kliknięcie na nie spowoduje wyświetlenie wyskakującego okienka komentarza.
Nie krępuj się i dodaj odpowiedź do jednego z komentarzy. Twoja odpowiedź pojawi się pod oryginalnym komentarzem.
Gdy problem zostanie naprawiony, możesz zamknąć ten wątek komentarzy, klikając pole wyboru “Oznacz jako rozwiązany”.

Jak zarządzać włączaniem i komentarzami w dokumencie?
Chcesz zobaczyć wszystkie wpisy w jednym miejscu?
Możesz zobaczyć i zarządzać wszystkimi włączanymi dokumentami i komentarzami, klikając przycisk “Multicollab” w prawym górnym rogu ekranu.

W karcie Włączanie wyświetlone zostaną ostatnie komentarze. Z tego miejsca możesz bezpośrednio odpowiedzieć na komentarz lub oznaczyć go jako rozwiązany.
Jeśli nie chcesz widzieć komentarzy podczas pracy nad artykułem, po prostu przejdź do karty Ustawienia i włącz opcję“Ukryj komentarze“.

Wtyczka pozwala również zobaczyć ogólne podsumowanie działań na obecnym, aktualnym dokumencie na karcie Podsumowanie.
Tutaj można zobaczyć ostatnio edytowane informacje i ogólne statystyki komentarzy dla obecnego, aktualnego artykułu.

Jak otrzymywać powiadomienia e-mail o komentarzach redakcyjnych w WordPress?
Multicollab może wysyłać powiadomienia e-mail do superadministratorów, gdy pojawią się nowe komentarze.
Można ją włączać, przechodząc do menu Multicollab w panelu administratora i przechodząc do karty “Ustawienia”.
Tutaj wystarczy zaznaczyć pole “Powiadamiaj superadministratora o wszystkich nowych komentarzach”.
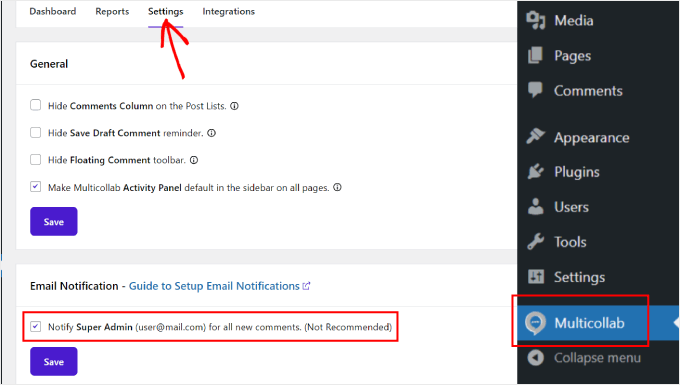
Aby uzyskać niezawodne powiadomienia e-mail, zalecamy użycie wtyczki WP Mail SMTP. Dzięki niej wszystkie e-maile z powiadomieniami trafią do skrzynek odbiorczych użytkowników.
Nasze marki partnerskie obecnie z niego korzystają i odnotowały wysoki wskaźnik dostarczalności. Aby uzyskać więcej informacji, zobacz naszą recenzję WP Mail SMTP.
Wtyczka posiada również darmową wersję, która jest więcej niż wystarczająca.
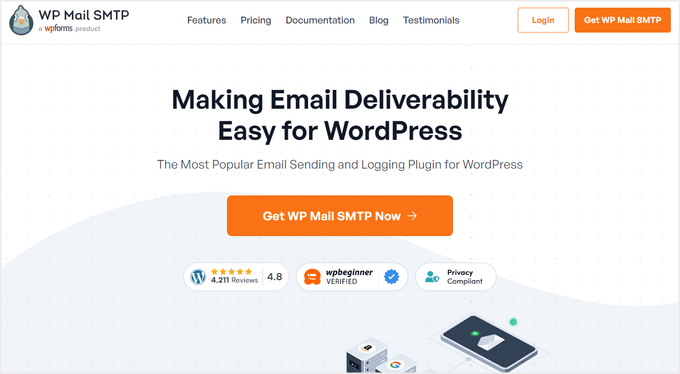
Domyślnie WordPress używa funkcji PHP mail() do wysyłania e-maili. Jednak funkcja ta może być łatwo nadużywana, a większość firm hostingowych WordPress nie ma jej poprawnie skonfigurowanej.
WP Mail SMTP poprawia ten problem, umożliwiając łatwe wysyłanie e-maili WordPress przy użyciu odpowiedniego serwera SMTP.
Aby uzyskać więcej informacji, zapoznaj się z naszym przewodnikiem na temat tego, jak poprawić problem z niewysyłaniem e-maili przez WordPress.
Mamy nadzieję, że ten przewodnik pomógł Ci skonfigurować łatwą współpracę na Twojej witrynie internetowej WordPress, podobnie jak w Dokumentach Google. Warto również zapoznać się z naszym wyborem najlepszych wtyczek blokowych Gutenberg i naszym przewodnikiem dla początkujących po wersjach wpisów WordPress.
If you liked this article, then please subscribe to our YouTube Channel for WordPress video tutorials. You can also find us on Twitter and Facebook.





Gilbert Quirino Baltazar
thank you for this piece of Information but abundant in knowledge. I have just started my website portfolio, WPbeginner helps me with a lot of things. thank you!!
WPBeginner Support
Glad to hear our articles are helpful!
Admin