Niektórzy członkowie naszego zespołu wolą pracować do późna w nocy i odkryli, że jasny interfejs administratora WordPress może być dość trudny dla oczu. Staraliśmy się więc znaleźć sposób, aby obszar administracyjny był wygodniejszy dla nocnych marków i tych, którzy pracują w warunkach słabego oświetlenia.
Wtedy właśnie odkryliśmy zalety trybu ciemnego. Ciemniejszy schemat kolorów może znacznie zmniejszyć ilość białego i niebieskiego światła pochodzącego z twojego ekranu, dzięki czemu jest on łatwiejszy dla oczu podczas nocnych sesji edycji.
W tym artykule pokażemy ci, jak dodać tryb ciemny do twojego kokpitu administratora WordPress. Niezależnie od tego, czy jesteś nocną sową, użytkownikiem świadomym baterii, czy kimś, kto po prostu uwielbia elegancki wygląd ciemnych interfejsów, mamy dla Ciebie wszystko.
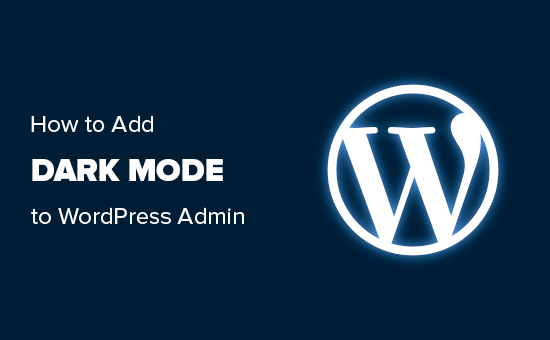
Czym jest tryb ciemny i dlaczego warto dodać go do WordPressa?
Jeśli często pracujesz nad twoją witryną internetową WordPress późno w nocy lub w słabo oświetlonych warunkach, jasne światło z ekranu komputera może powodować zmęczenie oczu.
Niektórzy uważają nawet, że jasne światło może zakłócać twój naturalny rytm dobowy i utrudniać zasypianie.
Mając to na uwadze, wiele aplikacji, witryn internetowych, a nawet systemów operacyjnych ma wbudowany tryb ciemny, który zmniejsza ilość białego światła pochodzącego z ekranu.
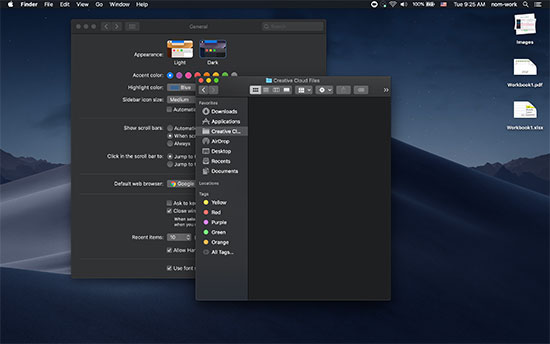
Jeśli masz iPhone’a lub smartfona z Androidem, możesz przełączyć się na tryb ciemny za pomocą przełącznika.
Niektóre popularne witryny internetowe, takie jak YouTube, oferują nawet wbudowany ciemny schemat kolorów.
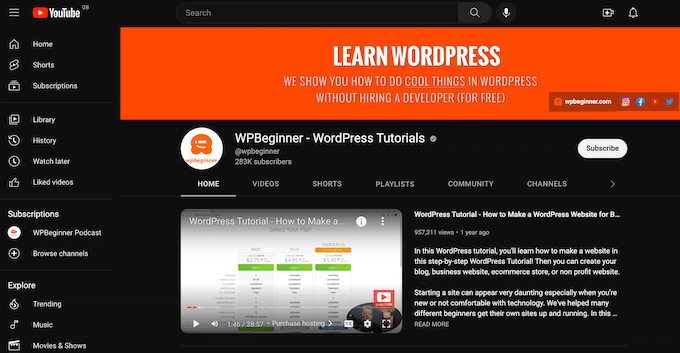
Dodanie trybu ciemnego do twojej witryny internetowej WordPress jest świetne dla odwiedzających, ale możesz również chcieć dodać tryb ciemny do zaplecza twojej witryny. WordPress zawiera schematy kolorów administratora, ale żaden z domyślnych schematów kolorów nie zmniejsza ilości białego światła wpadającego przez ekran.
Mając to na uwadze, dodajmy tryb ciemny do obszaru administracyjnego WordPress, abyś mógł wygodnie pracować na swojej witrynie późno w nocy lub w warunkach słabego oświetlenia.
Szybki i łatwy sposób na dodanie trybu ciemnego do twojego obszaru administracyjnego WordPressa
Najprostszym sposobem na dodanie trybu ciemnego do kokpitu administratora WordPress jest użycie WP Dark Mode. Wtyczka ta pozwala administratorom włączać i wyłączać tryb ciemny za pomocą jednego kliknięcia.
Co więcej, jeśli prowadzisz blog WordPress z wieloma autorami, każda osoba może włączać i wyłączać tryb ciemny według własnych preferencji. Wtyczka zapamięta ich preferencje przy następnym logowaniu się. Aby dowiedzieć się więcej, zobacz naszą pełną recenzję WP Dark Mode.
Najpierw musisz zainstalować i włączyć wtyczkę WP Dark Mode. Aby uzyskać więcej informacji, zobacz nasz przewodnik krok po kroku, jak zainstalować wtyczkę WordPress.
Po włączaniu, przejdź do strony WP Dark Mode ” Settings w twoim kokpicie WordPress, a następnie kliknij kartę Admin Panel Dark Mode.
Następnie włącz przycisk “Enable Admin Dashboard Dark Mode”.
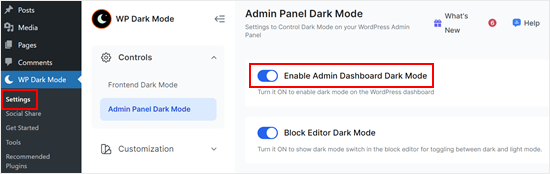
W razie potrzeby można również włączyć tryb ciemny dla edytora bloków.
Następnie przewiń w dół i kliknij przycisk “Zapisz zmiany”.
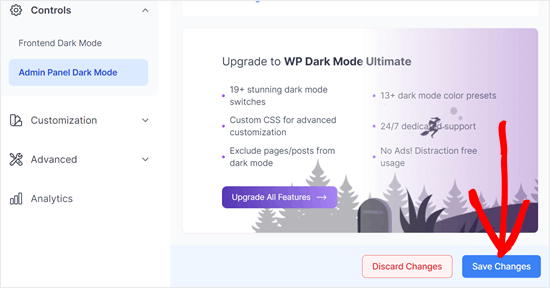
W tym momencie na pasku narzędzi administratora pojawi się nowy przełącznik “Jasny / Ciemny”.
Możesz kliknąć ten przełącznik, aby włączyć lub wyłączyć tryb ciemny w obszarze administracyjnym.
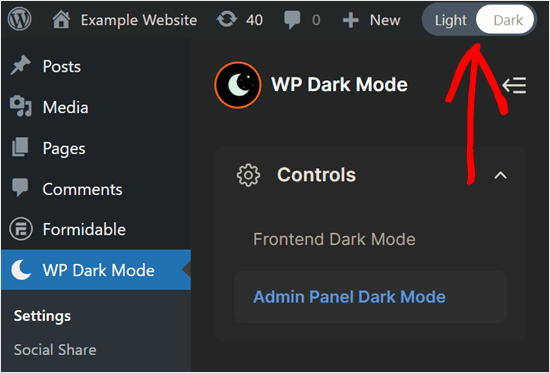
Tryb ciemny nie jest schematem kolorów administratora, więc po jego włączaniu warto spróbować zmienić schemat kolorów administratora.
Wybierając ciemny schemat kolorów, można dodatkowo zmniejszyć ilość światła padającego na ekran. Inną opcją jest wybranie jaśniejszego schematu kolorów, który sprawi, że kokpit w trybie ciemnym będzie łatwiejszy do odczytania.
Aby zmienić schemat kolorów administratora, przejdź do Użytkownicy ” Profil, a następnie wybierz dowolną z opcji w sekcji Schemat kolorów administratora.
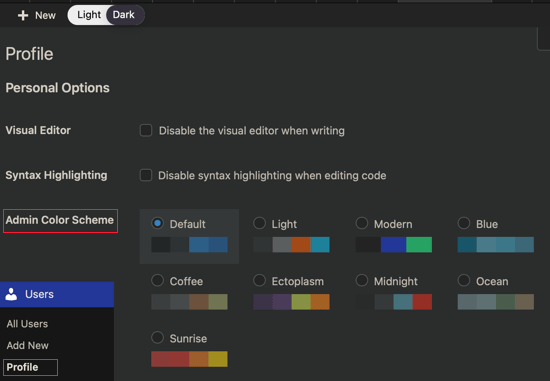
Możesz także włączyć tryb ciemny na front-endzie twojej witryny internetowej.
W tym celu należy przejść do karty “Frontend Dark Mode” i włączyć przycisk “Enable Frontend Dark Mode”.
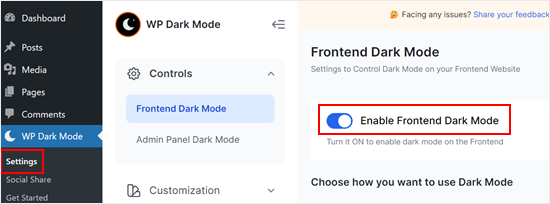
Tak jak poprzednio, po zakończeniu upewnij się, że kliknąłeś przycisk “Zapisz zmiany”.
Odwiedzający nadal będą widzieć zwykłą, jasną wersję twojego bloga lub witryny internetowej WordPress. Mogą jednak przełączyć się na tryb ciemny w dowolnym momencie, klikając ikonkę w prawym dolnym rogu.
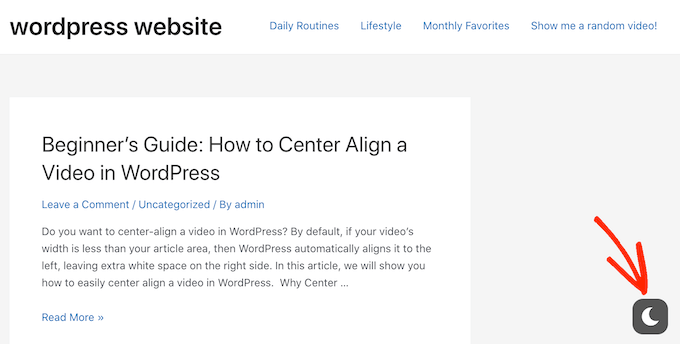
Aby uzyskać więcej porad i wskazówek dotyczących dostosowywania obszaru administracyjnego, zapoznaj się z tymi przewodnikami:
- Najważniejsze wskazówki dotyczące zabezpieczenia obszaru administracyjnego WordPress (aktualizacja)
- Jak dodać własne powiadomienia administratora w WordPress?
- Jak wyłączyć pasek administratora WordPress dla wszystkich użytkowników z wyjątkiem administratorów?
- Jak ukryć niepotrzebne elementy menu przed administratorem WordPressa?
- Jak dodać centrum powiadomień w panelu administracyjnym WordPress?
- Jak zastosować CSS dla określonych ról użytkowników w WordPress
- Jak stworzyć białą etykietę twojego kokpitu administracyjnego WordPress?
Mamy nadzieję, że ten poradnik pomógł ci dowiedzieć się, jak dodać tryb ciemny do twojego kokpitu administratora WordPress. Warto również zapoznać się z naszym wyborem najlepszych wtyczek do kokpitu administratora WordPress i naszym przewodnikiem na temat wyłączania wszystkich wtyczek, gdy wp-admin jest niedostępny.
If you liked this article, then please subscribe to our YouTube Channel for WordPress video tutorials. You can also find us on Twitter and Facebook.





Jiří Vaněk
Thank you for the advice. I have both system and browser dark mode set on Windows 11, but WordPress keeps ignoring this setting. Browser settings and even a browser extension that should force dark mode didn’t help. And now I understand that it will be a problem of WordPress missing color scheme for dark mode. Thank you for the valuable experience and advice on how to force dark mode.
WPBeginner Support
You’re welcome
Admin
Dan
Thank you.
This is a workaround plugin, which is not ideal.
I’ve observed that every time I click anything in the interface, it blinks for 1 second in the original color and then switches to dark mode.
Ideally, WordPress should add it to its color scheme.
WPBeginner Support
You may want to change your color scheme under User>Profile to set the base color to help prevent the delay in the style’s loading.
Admin
Thia
Awesome. Just tried the plugin and It’s really cool.
WPBeginner Support
Glad you liked our recommendation!
Admin
Darlington
What about how to implement dark mode in the frontend of my wordpress website?
WPBeginner Support
That would be determined by your theme, if you reach out to your theme’s support they should be able to let you know.
Admin
Darlington
Okay. Thanks a lot.
Kuldeep Singh
Awesome!
Thank you guys. It helped me to get desired dashboard dark theme. But I need the default editor background in dark theme too. It there any single plugin which can change the dashboard and editor background to dark mode?
WPBeginner Support
You would want to reach out to the plugin’s support for their recommendation first
Admin