Kiedy nasi czytelnicy pytają nas o wskazówki dotyczące zwiększenia bezpieczeństwa ich witryn internetowych, jednym z naszych najważniejszych zaleceń jest zmiana adresu URL strony logowania WordPress.
Ta prosta zmiana utrudnia hakerom uzyskanie nieautoryzowanego dostępu do twojej witryny, ponieważ nie będą oni w stanie znaleźć twojej strony logowania pod adresem URL, którego oczekują.
W tym artykule przeprowadzimy Cię przez proces dodawania własnego adresu URL logowania do Twojej witryny WordPress. Wyjaśnimy każdy krok w jasny sposób, abyś mógł postępować zgodnie z nim, nawet jeśli nie jesteś ekspertem technicznym.
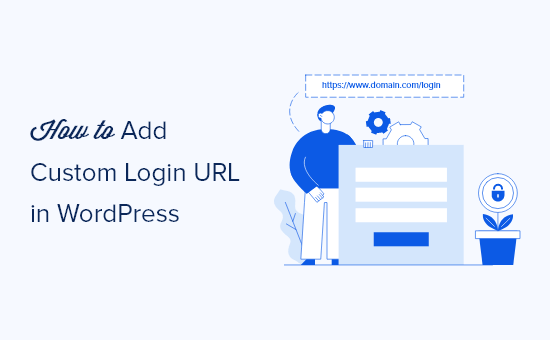
Dlaczego warto dodać własny adres URL logowania w WordPress?
WordPress jest najpopularniejszą platformą CMS i obsługuje ponad 40% witryn internetowych. Ponieważ jest tak popularny, często jest celem hakerów, którzy używają technik takich jak ataki siłowe, aby spróbować logować się do twojego kokpitu.
Boty i hakerzy próbujący dostać się na twoją witrynę znają popularne adresy URL logowania, takie jak wp-admin i wp-login i będą próbowali uzyskać dostęp do twojej witryny za pomocą tych adresów URL.
Zmieniając adres URL strony logowania WordPress, poprawiasz zabezpieczenia witryny i utrudniasz hakerom uzyskanie dostępu do twojej witryny internetowej WordPress.
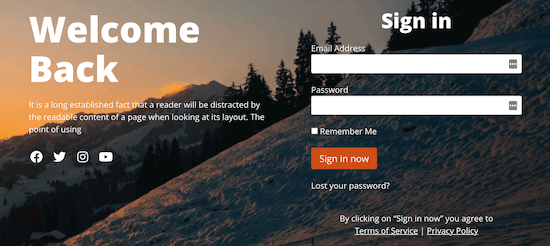
Innym powodem, dla którego warto dodać własny odnośnik logowania w WordPressie, jest zapewnienie lepszego doświadczenia użytkownika. Możesz dostosować adres URL i wygląd strony logowania, aby pasował do twojego brandingu i istniejącego motywu WordPress.
Mając to na uwadze, pokażemy jak dodać własny adres URL logowania w WordPress w kilku prostych krokach.
Jak dodać własny adres URL logowania w WordPress przy użyciu SeedProd?
Najprostszym sposobem na dodanie własnego adresu URL logowania w WordPress jest użycie wtyczki WordPress. Pozwala to po prostu zmienić twój adres URL logowania WordPress bez edytowania żadnych rdzennych plików WordPress.
Zalecamy korzystanie z wtyczki SeedProd. Jest to najlepszy kreator stron WordPress typu “przeciągnij i upuść “, z którego korzysta ponad milion witryn. Dzięki tej wtyczce możesz łatwo dostosować własną stronę logowania SeedProd i zmienić adres URL.
Kilka z naszych marek partnerskich zaprojektowało za jego pomocą całe swoje witryny internetowe, a ich użytkownicy pokochali nową estetykę. Aby dowiedzieć się więcej, zobacz naszą szczegółową recenzję SeedProd.
Pierwszą rzeczą, którą musisz zrobić, jest zainstalowanie i włączanie wtyczki. Aby uzyskać więcej informacji, zapoznaj się z naszym przewodnikiem krok po kroku, jak zainstalować wtyczkę WordPress.
Uwaga: Istnieje darmowa wersja SeedProd, ale w tym poradniku będziemy korzystać z wersji premium, ponieważ zawiera ona szablony stron logowania, których potrzebujemy.
Po włączaniu należy przejść do SeedProd ” Ustawienia i wpisz klucz licencyjny produktu.
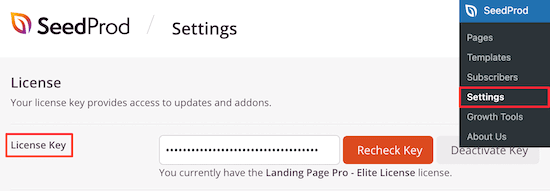
Klucz licencyjny produktu można znaleźć w informacjach o koncie w witrynie internetowej SeedProd.
Następnie przejdź do SeedProd ” Landing Pages i kliknij przycisk “Set up a Login Page”.
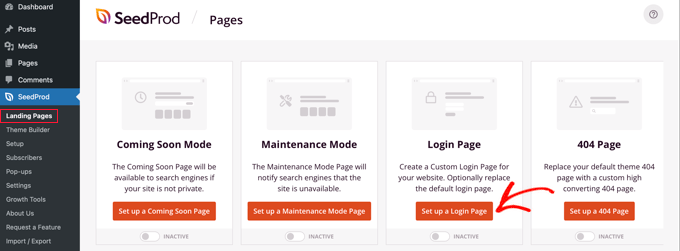
Następnie zostaniesz przeniesiony na ekran zawierający wszystkie szablony stron logowania.
Możesz wybrać jeden z gotowych profesjonalnych szablonów lub wybrać szablon “Blank”, aby zbudować stronę logowania od podstaw.
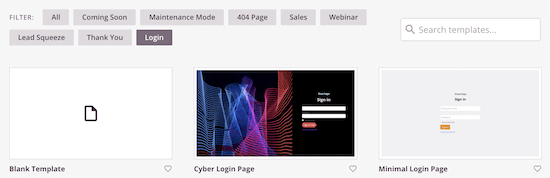
Na potrzeby tego poradnika wybierzemy szablon “Geo Login Page”.
Po prostu najedź kursorem na szablon, którego chcesz użyć i kliknij ikonkę zaznaczenia.
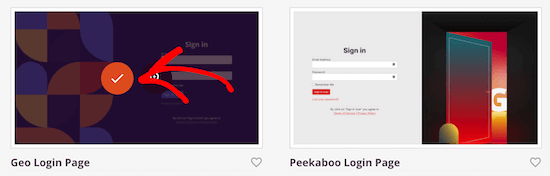
Spowoduje to wyświetlenie wyskakującego okienka, w którym można nazwać nową stronę logowania i wpisz własny adres URL strony logowania.
Następnie kliknij przycisk “Zapisz i rozpocznij edycję strony”.
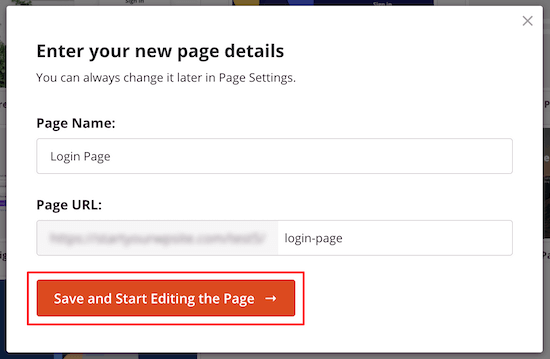
Spowoduje to przejście do ekranu edytora stron.
Każdy element strony można dostosować do własnych potrzeb za pomocą kreatora “przeciągnij i upuść”.
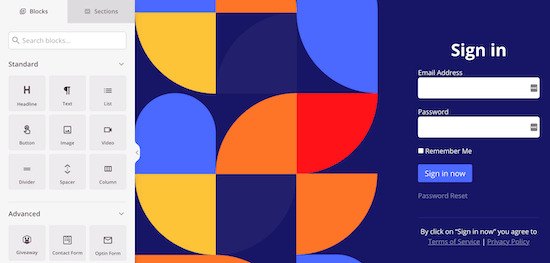
Po lewej stronie znajdują się bloki i sekcje, które można dodać do strony, a po prawej stronie wyświetlany jest podgląd jej wyglądu w czasie rzeczywistym.
Kliknięcie dowolnego elementu strony spowoduje wyświetlenie menu umożliwiającego dalsze dostosowanie go do własnych potrzeb.
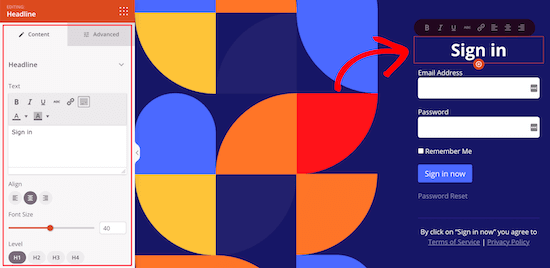
Możesz dostosować swoją stronę logowania tak bardzo, jak chcesz, ale w tym poradniku pozostawimy ustawienia domyślne.
Aby uzyskać więcej informacji na temat wszystkich opcji konfiguratora, zapoznaj się z naszym przewodnikiem na temat tworzenia własnej strony logowania WordPress.
Następnie należy kliknąć strzałkę obok pola “Zapisz” i wybrać “Opublikuj” z listy rozwijanej.
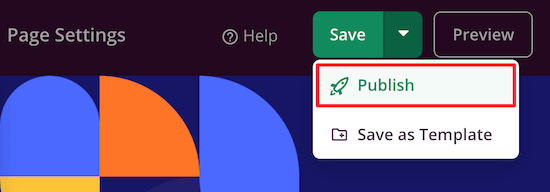
Teraz nadszedł czas, aby zmienić domyślny adres URL logowania na twoją nową stronę logowania.
Najpierw kliknij opcję menu “Ustawienia strony” w górnej części strony.
Następnie przewiń stronę w dół, aż zobaczysz opcję “Przekieruj domyślną stronę logowania”. Po prostu kliknij przełącznik “Włącz”, a zobaczysz, że zmieni kolor na pomarańczowy.
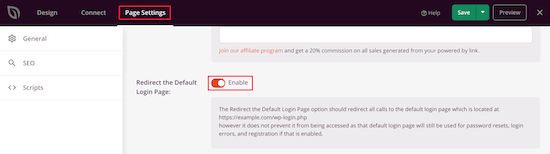
Spowoduje to przekierowanie domyślnej strony logowania WordPress na nową stronę, którą właśnie utworzyłeś.
Nie zapomnij ponownie kliknąć przycisku “Zapisz”, aby upewnić się, że wszystkie twoje zmiany zostały wprowadzone.
Zmiana adresu URL strony logowania WordPress za pomocą darmowej wtyczki
Zalecamy korzystanie z powyższej wtyczki SeedProd, ponieważ umożliwia ona również łatwe dostosowanie strony logowania do wyglądu twojej witryny.
Jednak niektórzy użytkownicy będą chcieli zachować domyślną stronę logowania WordPress i zmienić tylko adres URL strony logowania.
W tym celu można skorzystać z darmowej wtyczki o nazwie WPS Hide Login. Wtyczka ta pozwala po prostu zmienić adres URL logowania bez dostosowywania strony.
Po zainstalowaniu i włączaniu wtyczki, przejdź do Ustawienia ” WPS Hide Login.
Następnie utwórz adres URL swojej nowej strony logowania w polu “Login url”.
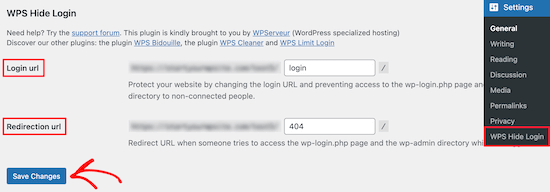
Możesz również dodać adres URL przekierowania w polu “Adres URL przekierowania”.
Spowoduje to przekierowanie ludzi na inną stronę twojego bloga WordPress, gdy spróbują uzyskać dostęp do domyślnej strony wp-login.php i nie będą się logować.
Następnie kliknij przycisk “Zapisz zmiany”.
Teraz wszyscy odwiedzający będą automatycznie kierowani na adres URL twojej nowej strony logowania.
Film instruktażowy
Jeśli nie jesteś fanem pisemnych instrukcji, możesz obejrzeć nasz film instruktażowy na temat dodawania własnego adresu URL logowania w WordPress:
Przewodniki ekspertów dotyczące zabezpieczenia strony logowania WordPress
Teraz, gdy już wiesz, jak dodać własny adres URL logowania w WordPress, być może spodoba ci się kilka innych przewodników związanych z zabezpieczeniem strony logowania WordPress.
- Jak stworzyć własną stronę logowania do WordPressa (Ultimate Guide)
- Jak i dlaczego należy ograniczyć próby logowania w WordPress?
- Przewodnik dla początkujących: Jak znaleźć Twój adres URL logowania do WordPressa?
- Jak dodać CAPTCHA w formularzu logowania i rejestracji WordPress?
- Jak dodać pytania dotyczące zabezpieczeń do ekranu logowania WordPress
- Najlepsze wtyczki stron logowania do WordPressa (zabezpieczone i konfigurowalne)
- Jak zabezpieczyć hasłem twój katalog administratora WordPress (wp-admin)?
- Jak dodać logowanie społecznościowe do WordPress (prosty sposób)
- Jak dodać logowanie OAuth w WordPress (krok po kroku)
Mamy nadzieję, że ten artykuł pomógł ci dowiedzieć się, jak dodać własny adres URL logowania w WordPress. Możesz również zapoznać się z naszym przewodnikiem na temat dodawania uwierzytelniania dwuskładnikowego w WordPress ie i naszą ekspercką listą najlepszych wtyczek do stron logowania WordPress.
If you liked this article, then please subscribe to our YouTube Channel for WordPress video tutorials. You can also find us on Twitter and Facebook.





Gerard
The plugin you refer to has seen no updates in over 2 years. might wanna update your post.
Ashfaq
there is a problem with these plugins.
if we enter just LOGIN instead of wp-admin or anything else we redirected to the dashboard login page
PseudoGeek
I got tired of getting hundreds of brute-force login attempts per day from around the world. WordFence blocked them, but I got tired of the constant barrage of notifications of blocked attempts. I installed a different plugin than what you’re recommending – WPS Hide Login – on all my sites, and changed the login location from the plugin’s default to something I made up. Now I get ZERO brute-force login attempts because the bad guys can’t find wp-admin any more – it just throws a 404 page not found error. Please tell me why you think this does not improve the security of my sites!
Syams
Dear, how to make like this login?
WPBeginner Support
Take a look at our tutorial on how to password protect your WordPress admin directory
Admin
Rod Salm
This is built into another plugin I love, iThemes Security (formerly known as Better WP Security). It provides this functionality and many more simple to implement security features for your WP install.
Rod Salm
jusTravis
The custom login url is 1 of the main reasons I used iThemes Security, but I switched to WP All-In-One Security because it also offers a honeypot on the login page.
Dan Wheeler
An Many of your posts you recommend plugins that are out of date. Login Lockdown is over a year old. You should keep your recommendations to plugins that have been tested and updated recently. Reader’s following your instructions may get undesired results following your recommendations.
WPBeginner Support
Please see our article, Should you install plugins not tested with your WordPress version. We test all plugins that we recommend, and we regularly update old articles to replace expired plugins with new and better plugins. We also rely on our users to alert us when a plugin we recommended has expired or is no longer available.
Admin
Shantanu Patil
Sir i am getting error in the Theme. I installed ColorMag theme and In the homepage the images of the post is not show my Blog link
WPBeginner Support
Try deactivating all your WordPress plugins, and then check to see if this resolves your problem. If it does, then this means that there is a plugin causing the issue. Activate each plugin one by one and test your website after activating each plugin until you find the culprit. If the plugins are not the issue then you may want to checkout our guide on fixing common image issues in WordPress.
Admin
Lars B
I would like to know more aboth this ….
“…. a custom WordPress login URL will help them improve their website security, it’s not true at all.
Changing the default login URL doesn’t improve your security at all. It’s just a matter of personal preference that’s all.”
Could you please explain this in detail ?
If the site’s login URL is strickly for the owner and administrator – and therefore there’s no public links to the custom login – Wouldn’t a custom URL to the login in this case be an improvement of the security?
WPBeginner Support
Accessing /wp-admin/ directory will redirect users to custom login URL.
Admin
Lars B
I use iThemeSecurity …. and I change the login-URL to something custom line …. if someone is trying to find /wp-admin they will find the “Page Not Found”-page
…. or is there a way around this that I’m not aware of??
Dave
If you try to access wp-admin and it gives you the custom URL, the plugin isn’t doing a very good job of hiding the URL. Plugins like iThemes Security, as Lars mentioned, and Rename WP-Login will throw an error message if you try to access the admin area or default login URL in any way that isn’t the customized one.
It does help the security because the attacker can’t find the form to attack it.