Strony logowania i rejestracji użytkowników WordPress są często głównym celem hakerów, spamerów i ataków typu brute-force.
Jednym z najlepszych sposobów zapobiegania tym zagrożeniom jest dodanie CAPTCHA, które blokuje spamboty i pomaga zabezpieczyć twoją witrynę przed nieautoryzowanym dostępem.
W WPBeginner i naszych markach partnerskich używamy CAPTCHA we wszystkich naszych formularzach. Jest to proste pole wyboru, które prosi użytkowników o potwierdzenie: “Nie jestem robotem”. 🤖
Konfiguracja jest szybka i łatwa, a twoje formularze logowania i rejestracji są zabezpieczone dodatkową warstwą ochrony.
W tym artykule pokażemy, jak dodać CAPTCHA do formularzy logowania i rejestracji WordPress.
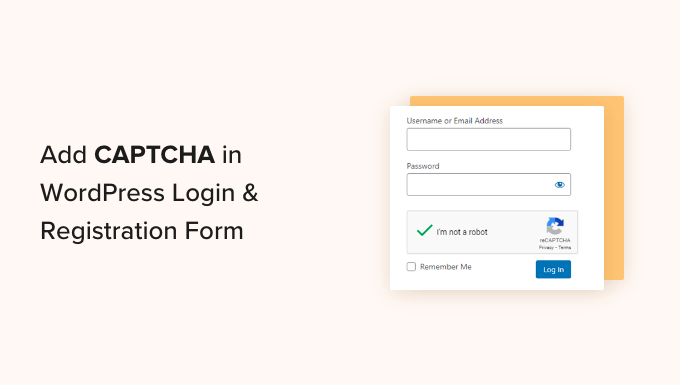
Co to jest CAPTCHA?
CAPTCHA to program komputerowy, który może stwierdzić, czy ktoś jest człowiekiem, czy zautomatyzowanym użytkownikiem. Robi to, pokazując test, który byłby dość łatwy do przejścia dla ludzkiego użytkownika, ale prawie niemożliwy do wykonania przez zautomatyzowane skrypty lub boty.
We wcześniejszych czasach CAPTCHA użytkownicy byli proszeni o wpisz tekst, który widzieli na obrazku. Obrazek ten wyświetlał losowe litery, słowa lub liczby w zniekształconym stylu.
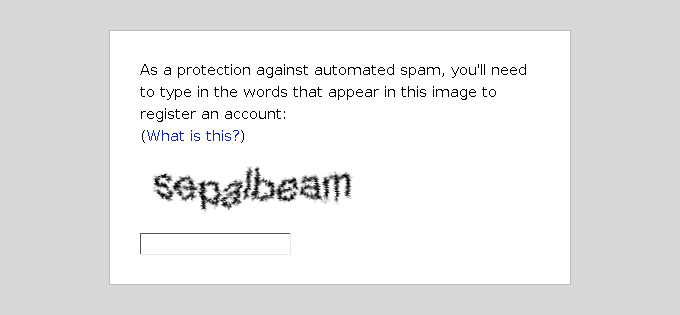
Później wprowadzono nowszą technologię o nazwie reCAPTCHA.
Wyświetlał losowe słowa jako wyzwanie i wykorzystywał dane wejściowe użytkowników, aby pomóc w digitalizacji książek.
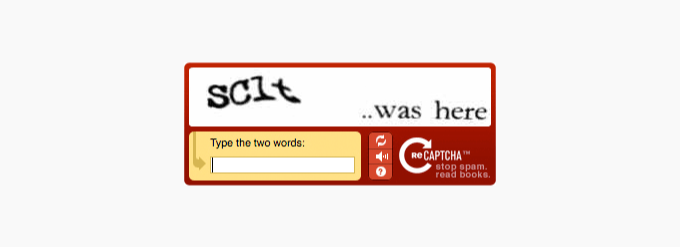
Google nabyło tę technologię w 2009 roku. Od tego czasu pomogła ona zdigitalizować tysiące książek i uzupełnić archiwa New York Timesa.
Jednak te nowe CAPTCHA nadal były irytujące i często rujnowały doświadczenia użytkowników na witrynach internetowych.
Aby to poprawić, Google wprowadziło “No CAPTCHA reCAPTCHA”, które wykorzystuje sztuczną inteligencję (AI) i interakcje użytkowników do łapania spambotów.

Pokazuje łatwiejsze do kliknięcia pole wyboru dla ludzkich użytkowników. W przypadku innego podejrzanego ruchu pokaże trudniejszą CAPTCHA, taką jak identyfikacja obiektów na obrazkach.
W związku z tym przyjrzyjmy się, w jaki sposób witryny internetowe WordPress mogą poprawić zabezpieczenia za pomocą CAPTCHA.
Dlaczego warto używać CAPTCHA do logowania i rejestracji w WordPress?
Strony logowania i rejestracji WordPress są łatwym celem dla spamerów, niedoszłych hakerów i ataków brute force.
Dzieje się tak, ponieważ WordPress jest najpopularniejszym narzędziem do tworzenia witryn internetowych na świecie, co czyni go częstym celem złośliwych prób.
Motywacją atakującego jest często uzyskanie nieautoryzowanego dostępu do twojego obszaru administracyjnego WordPress w celu dystrybucji złośliwego oprogramowania. W innych przypadkach atakujący może uszkodzić całą sieć witryn internetowych hostowanych przez określoną firmę hostingową w celu zebrania okupu.
Najprostszym rozwiązaniem, aby zabezpieczyć twoją witrynę WordPress jest użycie wtyczki WordPress firewall, takiej jak Sucuri. Zablokuje ona zły ruch przed dotarciem do twojej witryny internetowej i zapobiegnie nieautoryzowanemu dostępowi.
Innym rozwiązaniem jest dodanie dodatkowej warstwy ochrony hasłem na stronach logowania i rejestracji WordPress. Problem z tą metodą polega jednak na tym, że będziesz musiał udostępnić to drugie hasło każdemu użytkownikowi, a to po prostu nie nadaje się do skalowania w przypadku dużych blogów z wieloma autorami lub witryn członkowskich.
CAPTCHA stanowi łatwiejszą alternatywę dla tych rozwiązań. Wykorzystuje technologie sztucznej inteligencji Google do wykrywania prawdziwych odwiedzających i przedstawiania wyzwań CAPTCHA podejrzanym użytkownikom.
Domyślny vs. własny formularz logowania i rejestracji WordPress
Domyślny formularz logowania i rejestracji WordPress zapewnia podstawowy zestaw funkcji.
Strona logowania umożliwia użytkownikom dostęp do zaplecza twojej witryny internetowej zgodnie z ich rolami i uprawnieniami.
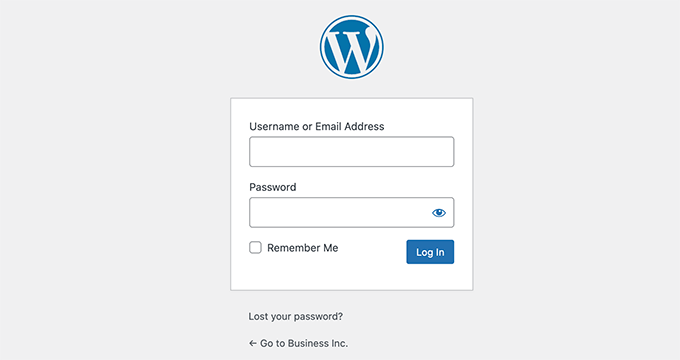
Domyślny formularz rejestracyjny WordPress umożliwia odwiedzającym utworzenie konta na twojej witrynie. Po rejestracji mogą oni również logować się do zaplecza Twojej witryny internetowej i wykonywać określone zadania dozwolone przez ich rolę użytkownika.
Wielu właścicieli witryn internetowych chce dostosować domyślną stronę logowania i rejestracji WordPress do własnych logo, stylów i nie tylko. Używają jednej z wielu wtyczek do tworzenia własnych dostosowanych stron logowania i rejestracji, aby zastąpić domyślne.
Niezależnie od tego, czy korzystasz ze stron domyślnych, czy własnych, mamy wszystko pod kontrolą.
W tym przewodniku pokażemy, jak skonfigurować reCAPTCHA zarówno dla domyślnych, jak i własnych stron logowania i rejestracji w WordPress. Możesz kliknąć poniższe odnośniki, aby przejść do dowolnej sekcji:
reCAPTCHA w domyślnych formularzach logowania i rejestracji WordPress
Pierwszą rzeczą, którą musisz zrobić, to zainstalować i włączyć wtyczkę CAPTCHA 4WP. Aby uzyskać więcej informacji, zobacz nasz przewodnik krok po kroku, jak zainstalować wtyczkę WordPress.
Po włączaniu wtyczki należy przejść na stronę Konfiguracja CAPTCHA 4WP ” CAPTCHA z twojego panelu administracyjnego.
Następnie pojawi się kreator konfiguracji. Wystarczy kliknąć przycisk “Dalej”, aby kontynuować.
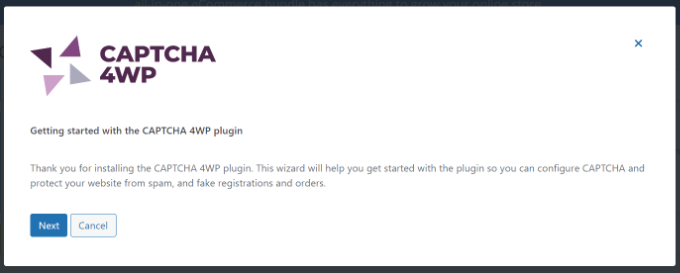
Następnie musisz wybrać rodzaj reCAPTCHA, którego chcesz użyć.
Do wyboru są 3 opcje, w tym wersja 2, w której użytkownicy mogą zaznaczyć pole wyboru “Nie jestem robotem”, lub wersja 2, w której nie jest wymagana interakcja użytkownika, ale w przypadku podejrzanego ruchu pojawi się CAPTCHA. Wreszcie, wersja 3 weryfikuje żądania z wynikiem bez interakcji użytkownika.
Na potrzeby tego poradnika wybierzemy rodzaj “Wersja 2 (użytkownicy muszą zaznaczyć pole wyboru “Nie jestem robotem”)”.
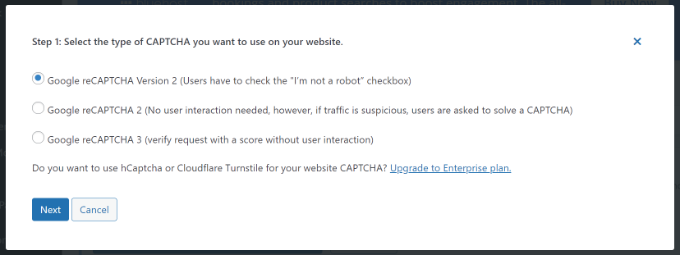
Po zakończeniu kliknij przycisk “Dalej”.
Na następnym ekranie należy wpisz klucz witryny Google reCAPTCHA.
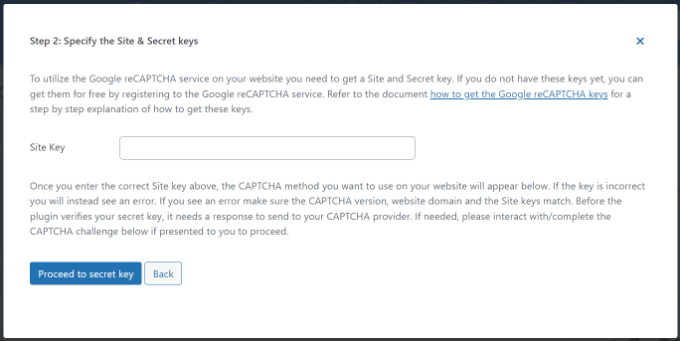
Aby uzyskać te klucze API Google reCAPTCHA, należy przejść na witrynę internetową reCAPTCHA.
Następnie kliknij opcję “Konsola administratora v3” u góry.

Na następnym ekranie Google poprosi Cię o zalogowanie się na Twoje konto. Po zalogowaniu się zobaczysz stronę Zarejestruj nową witrynę.
Najpierw musisz wpisz nazwę twojej witryny internetowej w polu “Etykieta”. Następnie należy wybrać rodzaj reCAPTCHA. Na przykład wybierzemy pole wyboru reCAPTCHA v2 “Nie jestem robotem”.
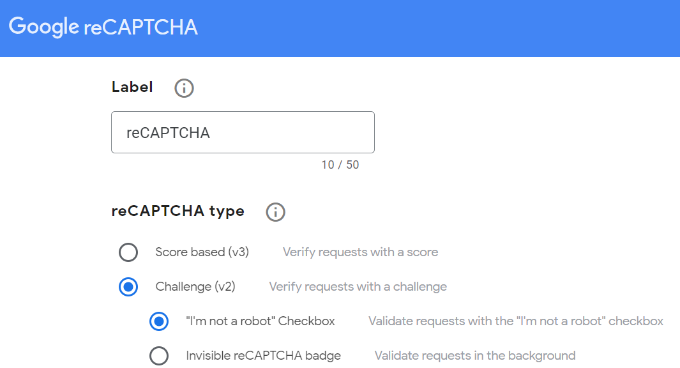
Następnie musisz wpisz nazwę twojej domeny w sekcji “Domeny”.
Upewnij się, że wpiszesz nazwę swojej domeny bez części “https://www”.

Po zakończeniu kliknij przycisk “Prześlij”.
Następnie zobaczysz komunikat o powodzeniu wraz z kluczem witryny i kluczem prywatnym, których możesz użyć na swojej witrynie internetowej WordPress.

Można skopiować witrynę i klucze prywatne.
Następnie należy powrócić do karty lub okna przeglądarki, w którym otwarty jest kreator konfiguracji CAPTCHA 4WP. Stąd można wpisz klucz witryny Google CAPTCHA.
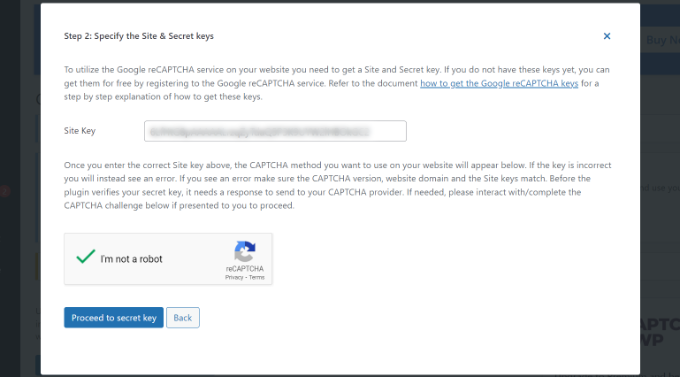
Po zakończeniu należy zaznaczyć pole wyboru “Nie jestem robotem” i kliknąć przycisk “Przejdź do klucza prywatnego”.
Następnie wpisz klucz prywatny i kliknij przycisk “Zatwierdź i kontynuuj”.
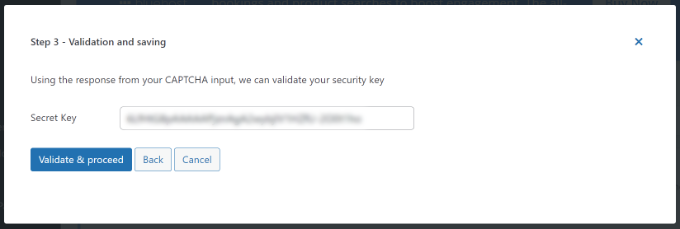
Następnie pojawi się komunikat o powodzeniu.
Wystarczy kliknąć przycisk “Zakończ”.
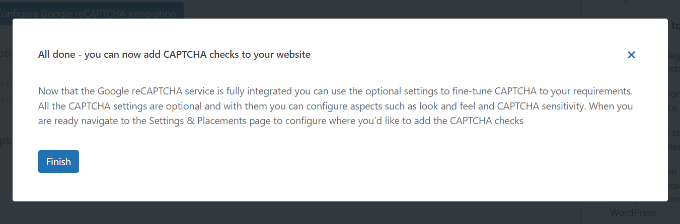
Następnie możesz skonfigurować dodatkowe ustawienia CAPTCHA 4WP.
Dostępne są na przykład opcje zmiany języka, edycji komunikatu o błędzie, wyboru motywu i inne.
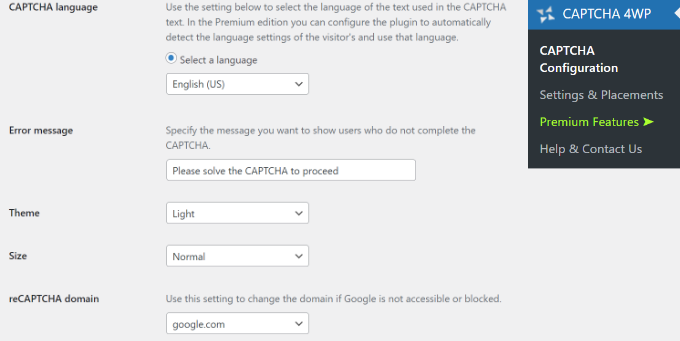
Po zakończeniu kliknij przycisk “Zapisz zmiany”.
To wszystko! Pomyślnie dodałeś reCAPTCHA do domyślnego formularza logowania i rejestracji WordPress.
Aby go podglądnąć, możesz otworzyć twój adres URL logowania WordPress w przeglądarce. Na przykład www.example.com/wp-login.php.
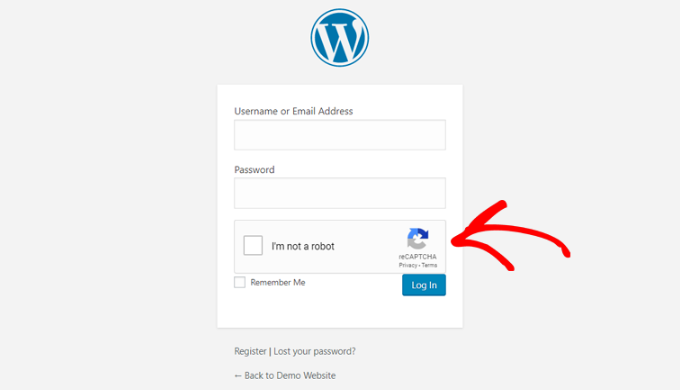
Jeśli chcesz sprawdzić reCAPTCHA w formularzu rejestracyjnym, po prostu kliknij odnośnik “Zarejestruj się” pod formularzem logowania. Następnie otworzy się formularz rejestracyjny WordPress i będziesz mógł zobaczyć, jak działa reCAPTCHA.
reCAPTCHA we własnych formularzach logowania i rejestracji WordPress
Jak wspomnieliśmy wcześniej, własne formularze logowania i rejestracji WordPress oferują bardziej przyjazne dla użytkownika opcje członkostwa dla członków i odwiedzających twoją witrynę internetową.
Po pierwsze, korzystanie z tych formularzy WordPress pozwala użytkownikom rejestrować się lub logować do Twojej witryny internetowej z poziomu interfejsu użytkownika. Poprawia to wrażenia użytkownika i pozwala zachować ten sam ogólny wygląd Twojej witryny internetowej.
Następnie możesz dodać logo witryny internetowej i dostosować strony logowania i rejestracji w swoim stylu.
Ponadto tworzenie własnego formularza logowania WordPress i formularza rejestracji użytkownika jest łatwe dzięki najbardziej przyjaznej dla użytkownika wtyczce formularzy WordPress, WPForms. Jest to najlepsza wtyczka formularza kontaktowego dla WordPress.

W WPBeginner używamy go do tworzenia formularzy i zabezpieczenia ich za pomocą wbudowanej funkcji CAPTCHA. Sprawdza się ona u nas bardzo dobrze i odkąd zaczęliśmy z niej korzystać, nie spotkaliśmy się z żadnymi atakami botów spamowych. Aby dowiedzieć się więcej, zobacz naszą szczegółową recenzję WPForms.
Uwaga: W tym poradniku użyjemy wersji WPForms Pro, ponieważ zawiera ona dodatek Rejestracja użytkownika i więcej opcji konfiguratora. Istnieje jednak również darmowa wersja WPForms Lite, której można użyć na początek.
Aby rozpocząć, należy zainstalować i włączyć wtyczkę WPForms na twojej witrynie WordPress. Aby uzyskać więcej informacji, zobacz nasz przewodnik krok po kroku, jak zainstalować wtyczkę WordPress.
Po włączaniu przejdź do strony WPForms ” Ustawienia, aby wpisz klucz licencyjny WPForms. Klucz ten można uzyskać w obszarze Twojego konta na witrynie internetowej WPForms.

Następnie kliknij kartę “CAPTCHA” u góry, aby skonfigurować reCAPTCHA dla twoich własnych formularzy WordPress.
Najpierw musisz wybrać rodzaj CAPTCHA. Kliknij opcję “reCAPTCHA”.

Ponieważ wcześniej wybraliśmy wersję v2, w tym przykładzie wybierzemy reCAPTCHA v3, abyś mógł zobaczyć różne opcje.
Naszą rekomendacją pozostaje jednak wersja 2.
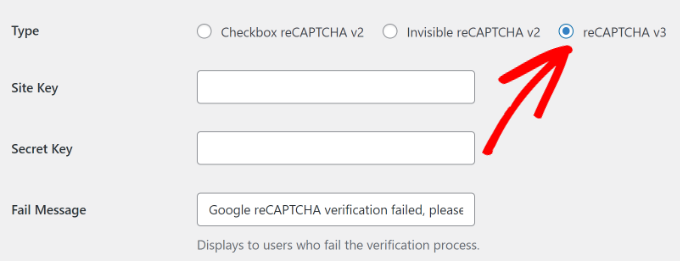
Następnie zobaczysz pola klucza witryny i klucza prywatnego. Aby uzyskać te klucze, musisz zarejestrować twoją witrynę w witrynie internetowej Google reCAPTCHA.
Wystarczy wejść na witrynę internetową Google reCAPTCHA, a następnie kliknąć przycisk “v3 Admin Console” w prawym górnym rogu.

Następnie Google poprosi Cię o zalogowanie się na Twoje konto. Gdy to zrobisz, zobaczysz stronę “Zarejestruj nową witrynę”.
Następnie wpisz nazwę swojej witryny internetowej i wybierz “Score based (v3)” spośród rodzajów reCAPTCHA.

Następnie należy wpisz nazwę twojej domeny (bez https://www.), jak pokazano na poniższym zrzucie ekranu.
Po zakończeniu kliknij przycisk “Wyślij”.

Następnie Google wyświetli komunikat o powodzeniu wraz z kluczem witryny i kluczem prywatnym, aby dodać reCAPTCHA do twojej witryny.
Śmiało i skopiuj te klucze.

Teraz, gdy masz już klucze API Google reCAPTCHA, musisz wrócić do karty lub okna przeglądarki, w którym otwarte są ustawienia WPForms reCAPTCHA.
Następnie wystarczy przejść do karty reCAPTCHA i wpisz klucz witryny oraz klucz prywatny. Gdy to zrobisz, możesz zapisać swoje ustawienia.
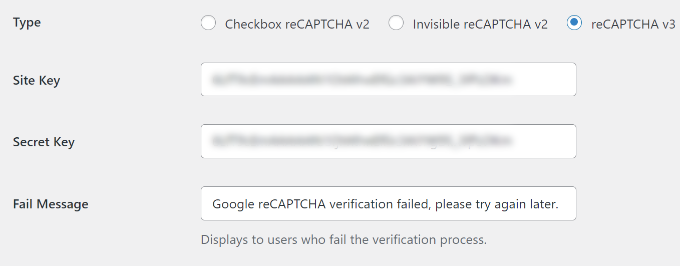
Teraz, gdy pomyślnie dodałeś reCAPTCHA do WPForms, możesz łatwo włączyć reCAPTCHA w twoim konfiguratorze formularza logowania, formularza rejestracji użytkownika lub dowolnego formularza zbudowanego za pomocą WPForms.
Teraz przejdźmy dalej i stwórzmy własny formularz rejestracyjny WordPress.
Najpierw należy przejść na stronę WPForms ” Addons i znaleźć dodatek User Registration Addon. Następnie kliknij przycisk “Zainstaluj dodatek”.

Następnie WPForms pobierze i zainstaluje dodatek. Gdy zobaczysz, że status dodatku do rejestracji użytkowników to “Aktywny”, możesz utworzyć nowy formularz rejestracji użytkowników.
Teraz musisz przejść do WPForms ” Utwórz nowy, aby uruchomić WPForms Builder. Na stronie konfiguracji WPForms wybierz szablon “Formularz rejestracji użytkownika” i wpisz nazwę twojego formularza.
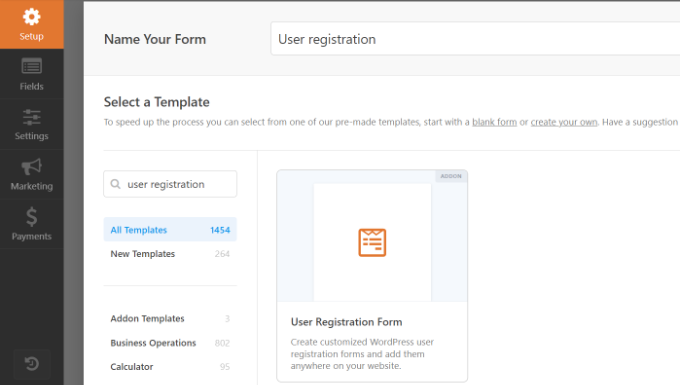
Po wybraniu szablonu uruchomiony zostanie kreator formularzy WPForms typu “przeciągnij i upuść”.
Następnie WPForms automatycznie utworzy własny formularz rejestracji użytkownika i otworzy stronę konfiguracji formularza.

Teraz możesz dostosować swój formularz, dodając nowe pola lub edytując opcje pól. Jeśli podoba Ci się domyślny formularz, możesz go używać bez wprowadzania żadnych zmian.
Następnie musisz przejść do karty “Ustawienia” w lewym menu, aby skonfigurować ustawienia twojego formularza. Następnie należy przejść do ustawień “Ochrona przed spamem i zabezpieczenia” i włączyć Google v3 reCAPTCHA.
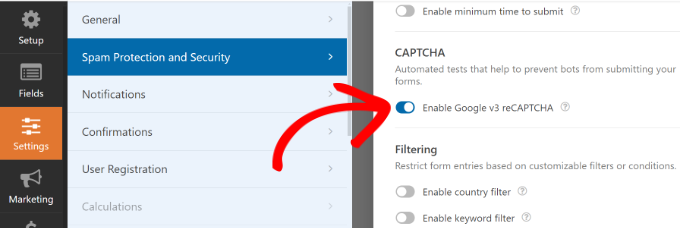
Po zakończeniu kliknij przycisk “Zapisz” w prawym górnym rogu.
To wszystko! Stworzyłeś własny formularz rejestracji użytkownika WordPress, a także dodałeś do niego reCAPTCHA.
Następną rzeczą, którą musisz zrobić, jest dodanie własnego formularza rejestracji użytkownika na twojej witrynie internetowej. Można to zrobić klikając przycisk “Osadzanie” w kreatorze formularzy.

Następnie należy wybrać istniejącą stronę lub utworzyć nową, na której osadzany będzie twój formularz.
W tym poradniku użyjemy opcji “Utwórz nową stronę”.

Następnie możesz wpisz nazwę twojej nowej strony.
Gdy to zrobisz, po prostu kliknij przycisk “Let’s Go”.

Następnie zobaczysz podgląd twojego formularza rejestracyjnego w edytorze treści.
Alternatywnie możesz również użyć bloku WPForms, aby dodać twój formularz.

Teraz możesz opublikować stronę i przejść na nią w twojej przeglądarce internetowej, aby zobaczyć konfigurator formularza rejestracji użytkownika z Google reCAPTCHA w działaniu.
Ponieważ w tym przykładzie wybraliśmy reCAPTCHA v3, nie zobaczysz pola wyboru Google reCAPTCHA, takiego jak “Nie jestem robotem”. Dzieje się tak, ponieważ reCAPTCHA v3 działa w tle, ale nadal będzie widoczna mała plakietka w prawym dolnym rogu.
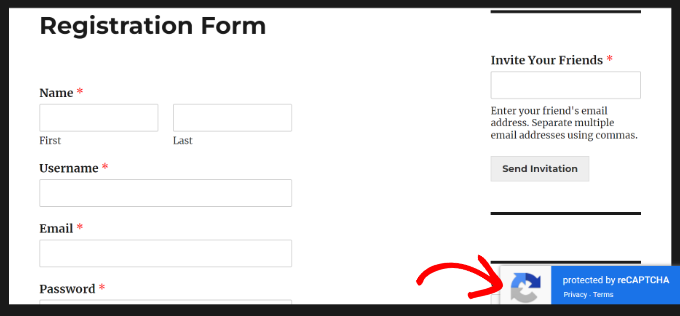
Proces tworzenia własnego formularza logowania jest prawie taki sam.
Jedyną różnicą jest to, że musisz wybrać szablon formularza logowania użytkownika ze strony konfiguracji WPForms.
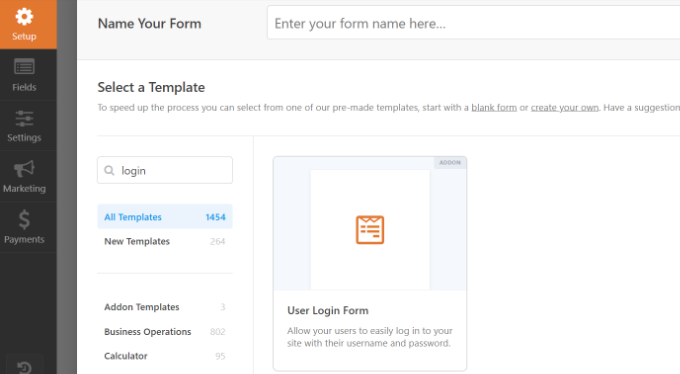
Więcej szczegółów można znaleźć w naszym przewodniku na temat tworzenia własnej strony logowania w WordPress.
Mamy nadzieję, że ten artykuł pomógł ci dowiedzieć się, jak dodać CAPTCHA do formularzy logowania i rejestracji WordPress. Możesz również zapoznać się z naszą listą najlepszych wtyczek do stron logowania WordPress i naszym poradnikiem na temat przekierowywania użytkowników po udanym logowaniu w WordPress.
If you liked this article, then please subscribe to our YouTube Channel for WordPress video tutorials. You can also find us on Twitter and Facebook.





Ayanda Temitayo
This is truely a step by step guide. I just created my own captcha form with this guide. Thank you wpbeginner for always dishing fantastic article. However, I noticed most of the plugin require pro version to use the captcha. Is there any free form plugin that allows captcha?
And if I want to use captcha on another website, I have to create another Google recaptcha?
WPBeginner Support
Unless there has been a change in the requirements, you can either create a new key or use the same one depending on your needs.
Admin
Mrteesurez
Nice article.
Add this forms of security especially to a WordPress site seem to be saver for me than using just an Akismet plugin or using both together.
Can I use the same captcha keys on all other websites I have ??
WPBeginner Support
Unless Google changes their terms then you can use the same key for multiple domains.
Admin
Logan Cale
Why are so many of your screen grab images so blurry? I would like to think in 2024 we can finally have only sharp images in webpages…
WPBeginner Support
The only blurs should be our secret keys but we will take a look and update any images that may be blurry.
Admin
Ralph
I do not have a problem with anyone trying to register to my website but recently many spammers are using my contact form and send rubbish to my email. Do you guys have tutorial how to set captcha for contact forms?
WPBeginner Support
You can see our guide on preventing contact form spam below!
https://www.wpbeginner.com/plugins/how-to-block-contact-form-spam-in-wordpress/
Admin
Frankie
I added reCAPTCHA on my test site. The reCAPTCHA box is left aligned. I prefer to have it centered. Is there a way to achieve it?
Thanks in advance.
WPBeginner Support
It would depend on the method you used to add the reCAPTCHA to your site, you should be able to use inspect element following our guide below to find and change the alignment:
https://www.wpbeginner.com/wp-tutorials/basics-of-inspect-element-with-your-wordpress-site
Admin
Farhan
Thanks a lot! Really saved my time.
WPBeginner Support
You’re welcome
Admin
Kenny Sawyer
I have several web sites and it looks like I need to use different Google reCAPTCHA keys on each web site using the WPForms Lite version… I can’t just use the same keys over and over because each set of keys is associated with a particular site. Is this correct?
WPBeginner Support
Correct
Admin
s sah
Thankyou so much for great articles.
i add captcha on my site via 1st method.
WPBeginner Support
You’re welcome, glad our recommendation was helpful
Admin