Różnica między zwykłym odnośnikiem a dobrze zaprojektowanym przyciskiem wezwania do działania może być uderzająca. Z naszego doświadczenia w prowadzeniu wielu witryn WordPress wynika, że stylizowane przyciski konsekwentnie przewyższają zwykłe odnośniki tekstowe, jeśli chodzi o uzyskiwanie kliknięć i napędzanie działań.
Niezależnie od tego, czy chcesz, aby odwiedzający pobrali przewodnik, sprawdzili Twój najnowszy produkt, czy zapisali się do newslettera, strategiczne rozmieszczenie przyciągających wzrok przycisków może znacznie zwiększyć współczynniki konwersji. A co najlepsze? Do ich tworzenia nie są potrzebne żadne umiejętności w zakresie projektowania czy kodowania.
W tym przewodniku pokażemy ci, jak dodać profesjonalnie wyglądające przyciski wezwania do działania do twojej witryny WordPress za pomocą zaledwie kilku kliknięć.

Uwaga: Ten artykuł dotyczy dodawania własnych przycisków wezwania do działania w WordPress. Jeśli chcesz dodać przyciski mediów społecznościowych, zapoznaj się z naszym przewodnikiem na temat dodawania przycisków udostępniania społecznościowego w WordPress.
Dodawanie przycisków we wpisach i na stronach WordPress (krok po kroku)
WordPress bardzo ułatwia dodawanie przycisków dzięki wbudowanemu blokowi Button. Jest to funkcja, która została wprowadzona wraz z edytorem bloków Gutenberg WordPress.
Pokażemy ci wiele sposobów dodawania przycisków wezwania do działania do wpisów i stron na blogu WordPress. Możesz wybrać rozwiązanie, które najlepiej odpowiada twoim potrzebom.
Skorzystaj z poniższego spisu treści, aby łatwo poruszać się po tym artykule:
Jak dodać przycisk wezwania do działania w edytorze bloków WordPress?
Z naszego doświadczenia wynika, że ta metoda jest łatwa i zalecana dla wszystkich użytkowników. Wykorzystuje ona wbudowany blok “Przyciski” w edytorze bloków WordPress. Jeśli nadal używasz starszego klasycznego edytora, możesz przejść do następnej sekcji.
Najpierw musisz utworzyć nowy wpis lub edytować istniejący, w którym chcesz dodać przycisk.
Na ekranie edycji twojego wpisu kliknij ikonkę “+” i wybierz blok Przyciski z sekcji Elementy układu.
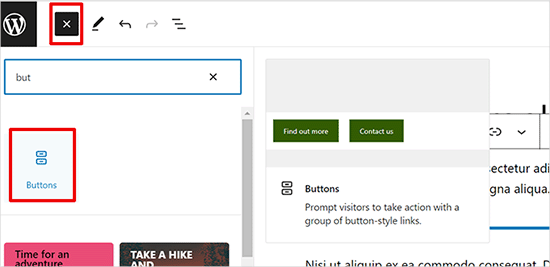
Następnie powinieneś być w stanie zobaczyć blok przycisku dodany do edytora treści.
Po prostu kliknij obszar “Dodaj tekst…” i wpisz swój tekst przycisku.
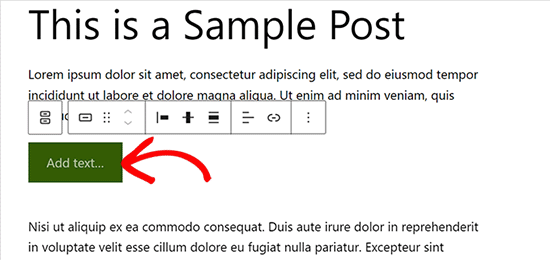
Następnie kliknij przycisk Link na pasku narzędzi, aby dodać odnośnik.
Możesz wyszukać wpis lub stronę lub po prostu skopiować i wkleić adres URL w polu odnośnika.
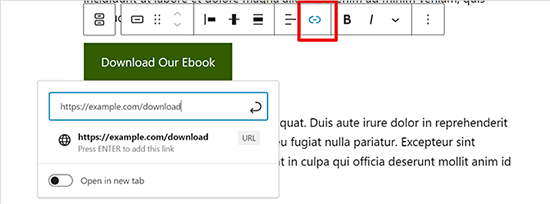
Po zakończeniu naciśnij “Wpisz” lub ikonkę “Zastosuj”, aby zapisać twój odnośnik.
Jeśli chcesz wyświetlić przycisk na środku, możesz kliknąć ikonkę “Justuj”, a następnie wybrać opcję “Justuj na środku”. Możesz także zmienić pionowe wyrównanie przycisku z paska narzędzi.
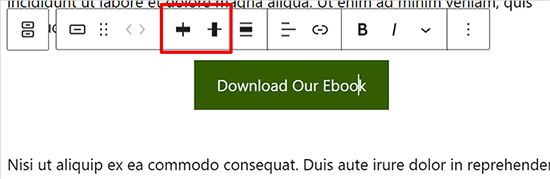
Następnie możesz dostosować własny styl przycisku i zmienić kolory tekstu i tła w panelu ustawień bloku po prawej stronie.
Wystarczy przejść do karty “Styl” w ustawieniach bloku, aby dostosować twój styl przycisku.
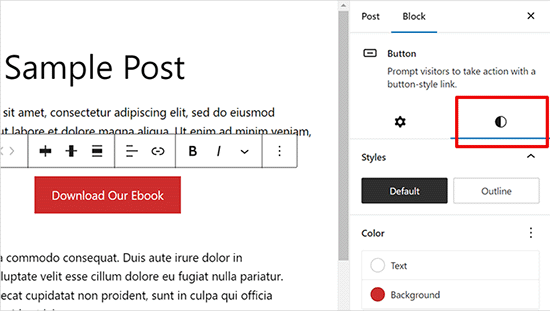
Do wyboru są trzy style przycisków: domyślny, kontur i Square. Możesz wypróbować każdy z nich, klikając je i wybierając ten, który wygląda najlepiej.
Sekcja ustawień kolorów zawiera pięć wariantów kolorystycznych zarówno dla tła przycisku, jak i jego tekstu. Co więcej, możesz także użyć własnego koloru, który wybierzesz, klikając opcję “Custom Color”.
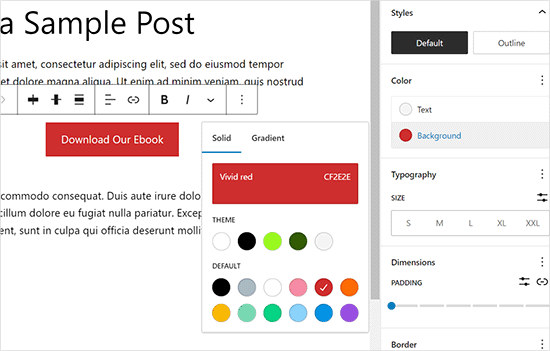
Gdy będziesz zadowolony z projektu przycisku, możesz zapisać swój wpis lub opublikować go, aby zobaczyć podgląd na żywo.
Oto jak to wyglądało na naszej demonstracyjnej witrynie internetowej.
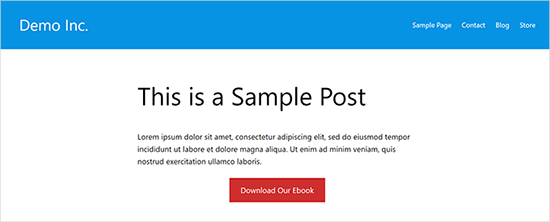
Dodatkowa wskazówka: Jeśli chcesz sprawdzić skuteczność twoich przycisków, powinieneś skorzystać z MonsterInsights. Ma on wbudowane śledzenie zdarzeń dla odnośników afiliacyjnych, linków wychodzących i zdarzeń własnych, dzięki czemu możesz zobaczyć, jak dobrze działają twoje przyciski.
Aby uzyskać więcej informacji, zobacz ważne metryki marketingowe, które musisz śledzić w WordPress.
Jak dodać przycisk wezwania do działania w klasycznym edytorze WordPress?
Domyślny edytor bloków WordPress jest nowoczesny, szybszy i łatwiejszy. Niektórzy użytkownicy nadal używają starego klasycznego edytora WordPress.
Nie zalecamy korzystania z klasycznego edytora WordPress. Jest on nieaktualny i nie ma wystarczających funkcji, aby użytkownicy mogli tworzyć niesamowite treści. Jeśli nadal go używasz, radzimy go wyłączyć i zacząć korzystać z edytora blokowego.
Z drugiej strony, niektórzy użytkownicy mogą nadal chcieć z niego korzystać. W takim przypadku będziesz potrzebował alternatywnego rozwiązania, aby dodać przyciski do twojego projektu WordPress.
Dostępne są trzy opcje dodawania przycisków w klasycznym edytorze WordPress:
- Dodaj przycisk w WordPress za pomocą kodu HTML / CSS.
- Dodaj przyciski za pomocą wtyczki WordPress button shortcode.
- Dodaj przycisk w WordPress bez użycia krótkich kodów.
Pierwsza z nich to metoda kodowania. Będziesz musiał napisać kod HTML / CSS i dodać go do swojej witryny internetowej wszędzie tam, gdzie potrzebujesz przycisku. Nie jest to metoda przyjazna dla początkujących.
Druga opcja jest najczęściej stosowaną metodą. Dzieje się tak, ponieważ większość wtyczek przycisków WordPress udostępnia krótkie kody do dodawania przycisków.
Trzecia opcja jest najlepsza, ponieważ pozwala łatwo dodawać przyciski do twoich wpisów i stron bez konieczności pamiętania krótkiego kodu.
Przyjrzyjmy się, jak dodać przyciski w WordPressie bez użycia krótkich kodów.
Pierwszą rzeczą, którą musisz zrobić, to zainstalować i włączyć wtyczkę Forget About Shortcode Buttons. Aby uzyskać więcej informacji, zobacz nasz przewodnik krok po kroku, jak zainstalować wtyczkę WordPress.
Po włączaniu wtyczki utwórz nowy wpis lub edytuj istniejący. W edytorze wizualnym zobaczysz nowy przycisk oznaczony jako “Wstaw Button”.
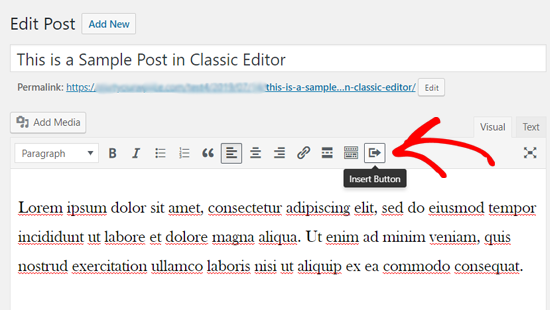
Aby wstawić nowy przycisk do twojego wpisu, musisz kliknąć ikonkę “Wstaw przycisk”.
Spowoduje to wyświetlenie wyskakującego okna, w którym możesz zaprojektować swój nowy przycisk.

Najpierw musisz dodać tekst przycisku i adres URL. Gdy dodasz tekst przycisku, zobaczysz podgląd na żywo w polu poniżej.
Następnie możesz dodać tag nofollow do twojego odnośnika i otworzyć odnośnik w nowej karcie, klikając poniższe opcje pola wyboru.
Następnie możesz wybrać ikonkę dla twojego przycisku. Jeśli klikniesz na kartę “Ikonki”, będziesz mógł zobaczyć ikonki, które możesz dodać przed lub po tekście w twoich przyciskach.
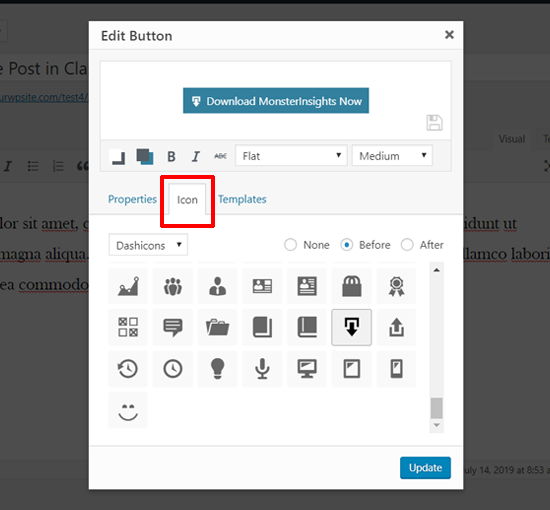
Te ikony są w rzeczywistości czcionkami ikon (dowiedz się, jak używać czcionek ikon w edytorze wpisów WordPress).
Następnie możesz wybrać kolor tekstu i kolor tła dla twojego przycisku, klikając ikonkę pola koloru.

Następnie kliknij menu rozwijane, aby wybrać styl przycisku.
Dostępnych jest osiem różnych stylów przycisków.

Podobnie, można również wybrać rozmiar przycisku od bardzo małego do bardzo dużego.
Gdy będziesz zadowolony z wyglądu, po prostu kliknij przycisk “Aktualizuj”.
Będziesz mógł zobaczyć swój przycisk tak, jak pojawia się we wpisie, bezpośrednio w edytorze wpisów.
Można również ustawić wyrównanie przycisków, po prostu zaznaczając tekst przycisku i używając przycisków paska narzędzi w klasycznym edytorze.

Dwukrotne kliknięcie przycisku spowoduje wyświetlenie wyskakującego okienka Wstaw przycisk, w którym można ponownie edytować twój przycisk.
Gdy będziesz zadowolony z jego wyglądu, możesz opublikować lub zaktualizować swój wpis i zobaczyć go w działaniu. Tak wyglądał fantazyjny przycisk na naszej demonstracyjnej witrynie internetowej WordPress.

Jak dodać przycisk wezwania do działania za pomocą wtyczki WordPress?
Czasami podstawowe opcje przycisków WordPress po prostu nie wystarczają do stworzenia przyciągających wzrok przycisków wezwania do działania. Dlatego lubimy używać Ultimate Blocks – daje on o wiele więcej sposobów na dostosowanie twoich przycisków.
Rozpoczęcie pracy jest łatwe. Najpierw zainstaluj i włącz wtyczkę WordPress. Możesz przeczytać nasz przewodnik krok po kroku, jak zainstalować wtyczkę WordPress, jeśli potrzebujesz pomocy.
Następnie otwórz dowolny wpis lub stronę i poszukaj bloku “Przycisk (ulepszony)” w twoim edytorze.
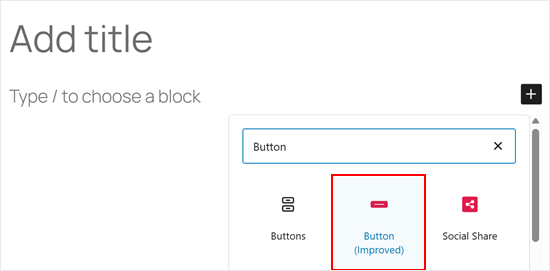
Jedną z kluczowych różnic w stosunku do domyślnego przycisku WordPress jest ustawienie “Responsive Control”, w którym można ukryć lub wyświetlić przycisk na tablecie, komputerze stacjonarnym lub urządzeniu mobilnym.
W ten sposób możesz dostosować swoje wezwanie do działania do różnych rozmiarów ekranu.
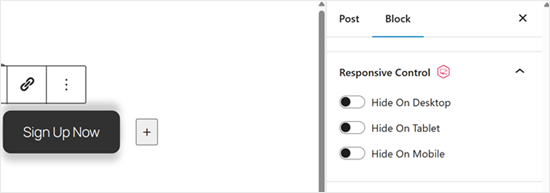
Po drugie, możesz dodać własną ikonkę do twojego przycisku.
Dzięki temu przycisk będzie bardziej atrakcyjny wizualnie i wyróżni się na twojej stronie.
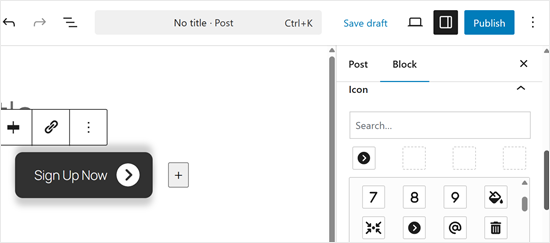
W wersji pro dostępnych jest znacznie więcej ustawień. Na przykład, możesz dodać animowane efekty do twoich przycisków, dzięki czemu będą one bardziej angażujące i powiadomienie dla odwiedzających.
Aby zobaczyć wszystko, co potrafi ta wtyczka, zapoznaj się z naszą pełną recenzją wtyczki Ultimate Blocks.
Gdy twój przycisk będzie już wyglądał jak należy, kliknij “Opublikuj” lub “Aktualizuj”, aby zapisać swoją pracę. Upewnij się, że Twoja witryna internetowa jest podglądana na urządzeniach mobilnych i stacjonarnych, aby przycisk wyglądał prawidłowo na wszystkich urządzeniach.
Chcesz przenieść swoje przyciski wezwania do działania na wyższy poziom? Zapoznaj się z naszym artykułem eksperckim na temat najlepszych praktyk w zakresie wezwań do działania, w którym współzałożyciel SeedProd, John Turner, dzieli się swoimi sztuczkami dotyczącymi wyświetlania przycisków na stronach docelowych.
Jak dodać przycisk “kliknij, aby zadzwonić” w WordPress?
Oprócz zwykłych przycisków wezwania do działania, możesz również dodać przyciski “kliknij, aby zadzwonić” na swojej witrynie internetowej, aby zwiększyć liczbę potencjalnych klientów i konwersji.
Przycisk “kliknij, aby zadzwonić” to szczególny rodzaj przycisku wezwania do działania, który umożliwia użytkownikom wykonanie połączenia telefonicznego z twoim zespołem za pomocą jednego dotknięcia.
Korzystając z przycisków “dotknij, aby zadzwonić”, odwiedzający twoją witrynę mogą natychmiast osobiście porozmawiać z twoim zespołem i uzyskać potrzebne informacje. Niezależnie od tego, czy chodzi o zapytanie ofertowe, informacje przedsprzedażowe czy problem z pomocą techniczną, połączenia telefoniczne są szybkie.
Wraz z rosnącą liczbą użytkowników smartfonów, dodanie przycisków “zadzwoń teraz” jest obecnie jeszcze bardziej istotne.
Jeśli nie masz telefonu służbowego, możesz rozważyć uzyskanie wirtualnego numeru telefonu służbowego.
Mając to na uwadze, przyjrzyjmy się, jak krok po kroku dodać przyciski click-to-call w WordPress.
Pierwszą rzeczą, którą musisz zrobić, jest zainstalowanie i włączanie wtyczki WP Call Button. Szczegółowe instrukcje można znaleźć w naszym przewodniku krok po kroku, jak zainstalować wtyczkę WordPress.
Po włączaniu należy przejść na stronę Ustawienia ” WP Call Button, aby skonfigurować ustawienia wtyczki i zaprojektować twój przycisk “kliknij, aby zadzwonić”.

Najpierw zobaczysz ustawienia przypiętego przycisku połączenia. Przypięty przycisk połączenia to funkcja zoptymalizowana pod kątem konwersji, która przesuwa przycisk połączenia wraz z użytkownikami przeglądającymi twoją witrynę.
Możesz zacząć od włączania statusu przycisku Zadzwoń teraz. Wystarczy kliknąć przełącznik, aby go włączać.
Następnie wpisz swój numer telefonu. WP Call Button ma pole numeru telefonu z kodem Twojego kraju. Po prostu wybierz swój kraj i wpisz swój służbowy numer telefonu.
Jeśli nie masz numeru biznesowego, możesz go uzyskać od Nextiva. Jest to zaufany dostawca usług VoIP dla firm.
Następnie możesz edytować twój tekst przycisku połączenia oraz wybrać jego pozycję i kolor.
Możesz również wybrać, gdzie ma być wyświetlany przypięty przycisk połączenia na twojej witrynie internetowej. Domyślnie przycisk połączenia jest wyświetlany na wszystkich stronach i na wszystkich urządzeniach. Możesz pokazać lub ukryć przycisk na niektórych stronach i pokazać go tylko na urządzeniach mobilnych.
Po przejrzeniu wszystkich opcji możesz kliknąć przycisk “Zapisz zmiany” u dołu. Następnie możesz przejść na swoją witrynę internetową i zobaczyć przypięty przycisk Zadzwoń teraz w działaniu.

Oprócz przypiętych przycisków wezwania do działania, za pomocą tej wtyczki można również dodawać statyczne przyciski wezwania do działania na twoich stronach WordPress, wpisach i panelach bocznych.
Jeśli korzystasz z edytora bloków WordPress, możesz łatwo dodać przycisk “zadzwoń teraz” na swoich stronach za pomocą bloku WP Call Button.
Utwórz nową stronę lub edytuj istniejącą i dodaj blok WP Call Button za pomocą twojego edytora stron.

Następnie można dostosować tekst przycisku, kolor przycisku, kolor tekstu i wielkość litery oraz pokazać lub ukryć ikonkę telefonu.
Gdy będziesz zadowolony z wyglądu twojej strony, możesz ją opublikować lub zaktualizować.

Jeśli korzystasz z klasycznego edytora WordPress, musisz użyć generatora statycznego przycisku wywołania, aby uzyskać krótki kod.
Przejdź do Ustawienia ” Przycisk połączeń WP i kliknij menu “Statyczny przycisk połączeń” u góry.

Wystarczy dostosować opcje przycisku, a następnie skopiować krótki kod. Następnie możesz użyć krótkiego kodu w dowolnym wpisie lub stronie w twojej witrynie internetowej.
Wtyczka WP Call Button umożliwia również dodanie przycisku połączenia na twoim panelu bocznym WordPress i innych obszarach przystosowanych do widżetów.
Po prostu przejdź do Wygląd ” Widżety i przeciągnij widżet Przycisk połączenia WP do obszaru gotowego na widżet, w którym chcesz wyświetlić przycisk połączenia.

Teraz możesz dodać tytuł i opis oraz dostosować przycisk połączenia w sekcji Ustawienia zaawansowane. Po zakończeniu zapisz swój widżet.
To wszystko! Jeśli chcesz zobaczyć bardziej szczegółowy poradnik, możesz sprawdzić nasz przewodnik krok po kroku, jak dodać przycisk “kliknij, aby zadzwonić” w WordPress.
Dodatkowa wskazówka: Użyj wtyczki WordPress Page Builder
Samo dodanie przycisku wezwania do działania nie zawsze wystarcza. Warto również dostosować stronę lub wpis za pomocą obrazka bohatera, menu i własnego układu.
W takim przypadku zalecamy użycie wtyczki do tworzenia stron WordPress typu “przeciągnij i upuść”, takiej jak SeedProd lub Thrive Architect.
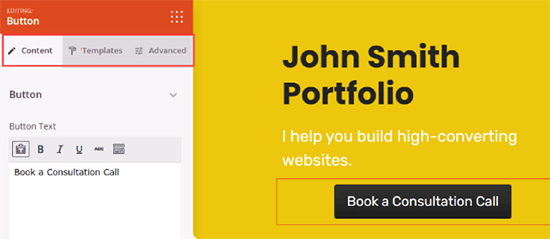
Te konfiguratory stron pomogą ci stworzyć własne strony docelowe z fantazyjnymi przyciskami wezwania do działania dokładnie tak, jak chcesz.
Cokolwiek robisz, ważne jest, abyś śledził skuteczność twoich przycisków, ponieważ zgadywanie nie jest najlepszą strategią rozwoju biznesu.
Zalecamy korzystanie z MonsterInsights. Ma on wbudowane śledzenie zdarzeń dla odnośników afiliacyjnych, linków wychodzących i zdarzeń własnych, dzięki czemu możesz zobaczyć, jak dobrze działają twoje przyciski. Aby uzyskać więcej informacji, zobacz ważne metryki marketingowe, które musisz śledzić w WordPress.
Film instruktażowy
Mamy nadzieję, że ten artykuł pomógł Ci dowiedzieć się, jak łatwo dodawać przyciski w WordPress. Zachęcamy również do zapoznania się z naszym kompletnym przewodnikiem na temat wyświetlania podglądu odnośników na żywo w WordPressie oraz z wyborem najlepszych narzędzi do tworzenia i sprzedaży produktów cyfrowych.
If you liked this article, then please subscribe to our YouTube Channel for WordPress video tutorials. You can also find us on Twitter and Facebook.





Jiří Vaněk
Is it possible to track some statistics of the button, only with Google Analytics? Unfortunately, I don’t have monstesight, but I do have Google Analytics on my website.
WPBeginner Support
It is possible but you would need to set up the event tracking in Google Analytics which is why we recommend using MonsterInsights
Admin
Jiří Vaněk
Thanks for the reply and explanation. I plan to dive a bit more into Google Analytics, as the only things I currently track with them are the number of users, geolocation and backlinks. I know that GA can do an awful lot. However, I have already seen and read several articles on your website, so I believe that thanks to them I will finally understand this tool a little better. Thank you for your great work. She moved me forward in many ways.
sandra
How can I add a form (first name / email address) to my call to action button?
Or is there a way to adjust a contact form (remove textbox) to do the trick?
I do not code.
WPBeginner Support
You would want to check with the support for your form plugin, depending on the one you are using there are different possible methods to do what you are wanting.
Admin
Shahzaib
I have added a button thanks alot but it appears very small and i can’t figure out how to increase its size in block editor
WPBeginner Support
For the button size, at the moment you would need to use CSS. We have a guide on how to use inspect element that will help you below:
https://www.wpbeginner.com/wp-tutorials/basics-of-inspect-element-with-your-wordpress-site/
Admin
Daniel Piggott
Hi,
I am currently trying to make a button on WordPress. But there is no option to align in the centre.
Has the latest wordpress omitted the alignment feature of a button?
WPBeginner Support
You would want to ensure you are targeting the button block and not the specific button to see the alignment options
Admin
Daniel Piggott
Hi,
Oh wow! I feel silly
Thanks for your help. It’s much appreciated!
Cheers, Dan
WPBeginner Support
You’re welcome