Dodanie pięknych tabel cenowych, które są łatwe do zeskanowania, pozwala użytkownikom wybrać odpowiedni produkt i upraszcza proces podejmowania decyzji.
Kilka naszych marek partnerskich oferuje różne plany cenowe i stworzyło tabele cenowe, aby je zaprezentować. Ich tabele są atrakcyjne wizualnie dzięki kolorowemu przyciskowi CTA i przejrzystemu projektowi, który pasuje do ich marki. 🎨
Tworzy to spójny wygląd i zachęca użytkowników do dokonania zakupu.
W tym artykule pokażemy, jak łatwo dodać piękne tabele cenowe w WordPressie bez pisania jakiegokolwiek kodu.
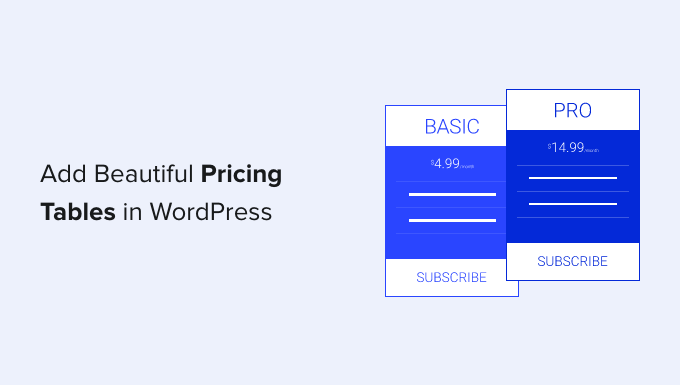
Dlaczego warto dodawać tabele cenowe za pomocą wtyczki WordPress?
Istnieją dwa sposoby na utwórz nowe funkcje do twojej witryny internetowej WordPress. Możesz zaprogramować je ręcznie, używając kodu, lub możesz użyć wtyczki WordPress.
Jeśli znasz HTML i CSS, możesz utworzyć tabelę cen za pomocą kodu. Wymagane umiejętności programowania i projektowania nie są szczególnie zaawansowane, a ty będziesz mieć pełną kontrolę nad wyglądem tabeli.
Jednak napisanie i przetestowanie kodu zajmie trochę czasu. Będziesz musiał również wziąć pod uwagę twoich użytkowników, którzy korzystają z urządzeń mobilnych lub różnych przeglądarek internetowych. Możesz skończyć z nieatrakcyjną tabelą cenową, która nie będzie wyglądać dobrze dla wszystkich twoich użytkowników.
Korzystanie z wtyczki WordPress jest szybsze i łatwiejsze, a także jest najlepszym rozwiązaniem, jeśli nie masz doświadczenia w projektowaniu lub kodowaniu.
Powiedziawszy to, przyjrzyjmy się, jak dodać piękne tabele cenowe w WordPressie bez pisania jakiegokolwiek kodu. Omówimy dwie różne wtyczki WordPress i możesz wybrać tę, która działa dla Ciebie:
Metoda 1: Dodaj piękne tabele cenowe za pomocą Easy Pricing Tables
Ta metoda umożliwia dodanie tabel cenowych do istniejącej strony lub wpisu. Jeśli chcesz dostosować resztę strony, powinieneś użyć metody 2.
Najpierw należy zainstalować i włączyć wtyczkę Easy Pricing Tables. Aby uzyskać więcej informacji, zobacz nasz przewodnik krok po kroku, jak zainstalować wtyczkę WordPress.
W tym poradniku użyjemy darmowej wtyczki. Istnieje również wtyczka premium, która oferuje więcej funkcji i zaczyna się od 49 USD za licencję na jedną witrynę. Będziesz potrzebować wersji premium, jeśli chcesz uzyskać dostęp do dodatkowych szablonów, dodawać obrazki lub zintegrować tabelę z WooCommerce.
Krok 1: Tworzenie tabeli cenowej
Po włączaniu przejdź do strony Tabele cenowe ” Utwórz nową na panelu bocznym administratora WordPress.
Tutaj zostaniesz zapytany, gdzie chcesz dodać twoją tabelę do witryny. Wystarczy wybrać opcję “Nowa strona z tabelą cen”.
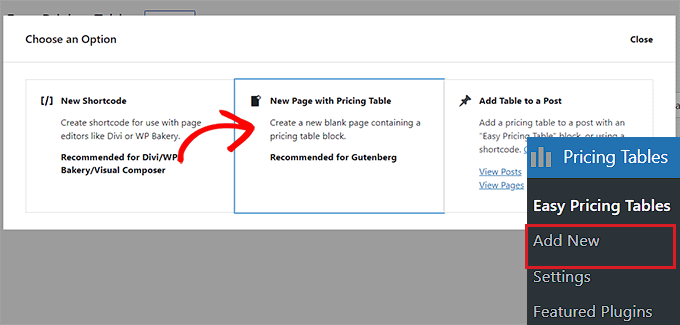
Spowoduje to otwarcie nowej strony z cenami w edytorze bloków WordPress, gdzie na ekranie pojawi się monit “Wybierz szablon”.
Z tego miejsca wybierz projekt, który Ci się podoba, aby osadzać tabele cenowe na Twojej stronie WordPress.
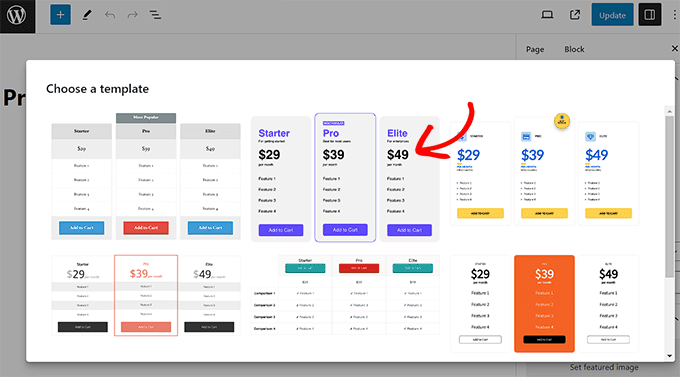
Krok 2: Dostosuj tabelę cen do własnych potrzeb
Dostosowanie tabeli cen jest bardzo proste. Można na przykład zacząć od zmiany nagłówków planów cenowych.
Następnie można kliknąć tabelę, aby rozpocząć dodawanie podtytułów, funkcji, cen i innych elementów.
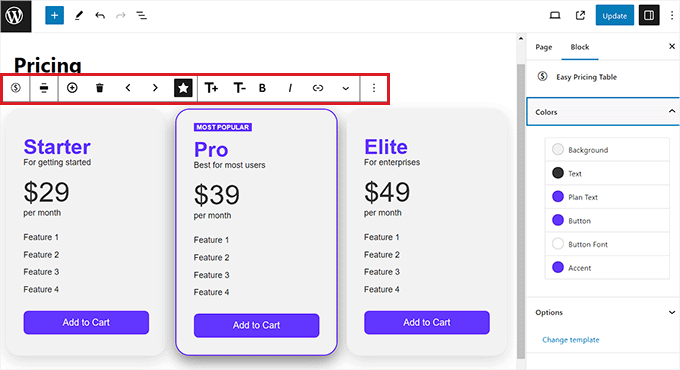
Za pomocą paska narzędzi bloku u góry bloku tabeli można utworzyć nową kolumnę, zmienić wyrównanie wierszy i kolumn, zmienić kolejność kolumn i zmienić ich rozmiary.
Często w tabelach cenowych jeden z planów jest oznaczony jako “wyróżniony” lub “najpopularniejszy”. Możesz to zrobić, wybierając kolumnę, którą chcesz wyróżnić, a następnie klikając ikonkę gwiazdki na pasku narzędzi.
Można również zmienić wygląd tabeli z panelu bloków w prawym rogu ekranu.
Można na przykład zmienić kolor akcentu, aby wyróżnić najlepszy plan cenowy lub zmienić kolor przycisku na dole tabeli.
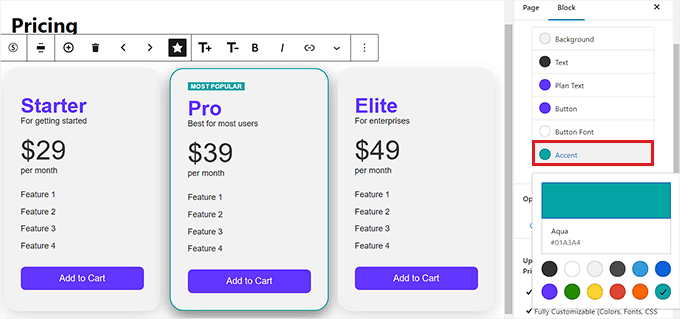
Możesz także kliknąć przyciski, aby edytować ich etykiety.
Gdy już to zrobisz, możesz dodać etykietę i adres URL do twoich pól.
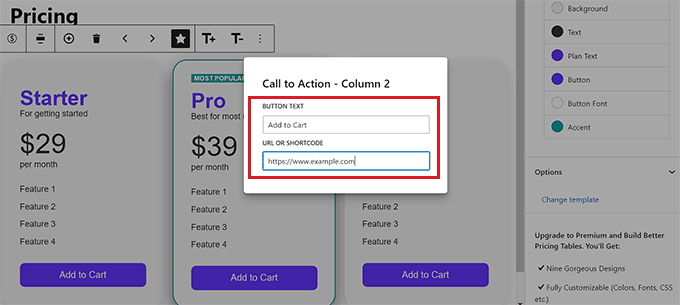
Krok 3: Opublikowanie tabeli cen
Aby opublikować tabelę cen na twojej witrynie WordPress, wystarczy kliknąć przycisk “Aktualizuj” lub “Opublikuj” w prawym górnym rogu ekranu.
Możesz również kliknąć odnośnik “Podgląd”, aby zobaczyć twoją stronę przed udostępnieniem jej w witrynie internetowej.
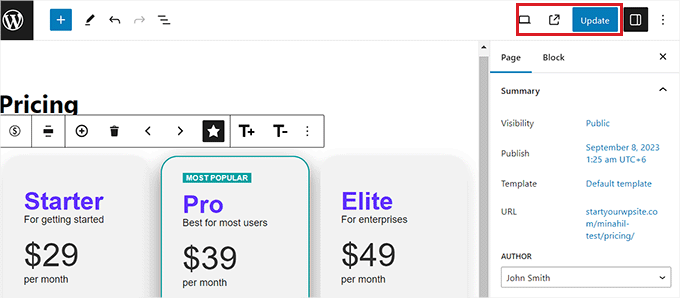
Teraz możesz przejść na twoją witrynę internetową, aby zobaczyć efekt końcowy.
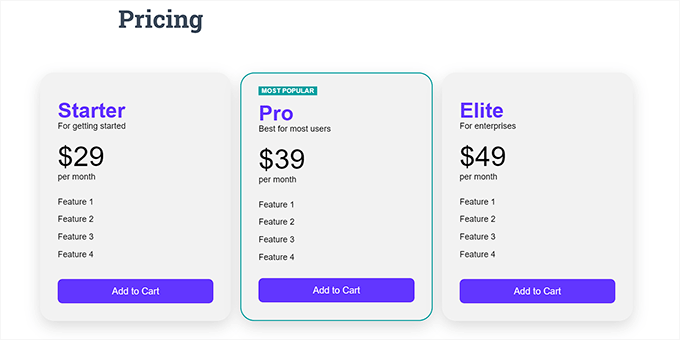
Metoda 2: Dodaj piękne tabele cenowe za pomocą kreatora stron
Ta metoda jest najlepsza, jeśli chcesz mieć pełną kontrolę nad wyglądem twojej strony z cenami.
W tym celu polecamy SeedProd. Jest to kreator stron WordPress typu “przeciągnij i upuść ” dla firm, blogerów i właścicieli witryn internetowych, a także najlepszy wybór do tworzenia stron z cenami o wysokiej konwersji.
Kilka naszych marek partnerskich przeprojektowało za jego pomocą całe swoje witryny internetowe, a ich użytkownicy pokochali nową estetykę. Aby dowiedzieć się więcej, zobacz naszą szczegółową recenzję SeedProd.
Najpierw należy zainstalować i włączyć wtyczkę SeedProd. Aby uzyskać więcej informacji, zobacz nasz przewodnik krok po kroku, jak zainstalować wtyczkę WordPress.
Uwaga: Wtyczka ma darmowy plan. Będziesz jednak potrzebował planu Pro lub Elite, aby uzyskać dostęp do bloku tabeli cen, którego używamy w tym poradniku.
Po włączaniu przejdź do strony SeedProd ” Ustawienia, aby wpisz klucz licencyjny wtyczki. Informacje te można znaleźć na Twoim koncie w witrynie internetowej SeedProd.

Po wpiszeniu twojego klucza licencyjnego, zaczniemy od utworzenia nowej strony docelowej, a następnie dodamy blok tabeli cen.
Tworzenie nowej strony docelowej
Aby utworzyć stronę docelową dla twojej tabeli cenowej, musisz przejść do SeedProd ” Landing Pages, a następnie kliknąć przycisk “Create a New Landing Page”.

Na następnym ekranie zostaniesz poproszony o wybranie motywu strony docelowej. SeedProd zawiera dziesiątki pięknych szablonów stron docelowych, uporządkowanych według różnych rodzajów kampanii.
Wystarczy kliknąć, aby wybrać szablon, którego chcesz użyć jako punktu początkowego.
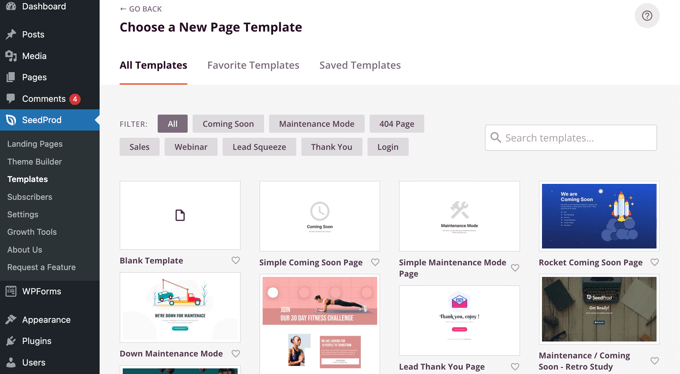
Możesz dowiedzieć się, jak dostosować stronę i utworzyć nowe bloki w naszym przewodniku na temat tworzenia strony docelowej za pomocą WordPressa. Gdy będziesz gotowy, przejdziemy dalej i dodamy tabelę cen.
Dodawanie tabeli cen
Najpierw musisz dodać kilka kolumn, aby mieć gdzie umieścić bloki tabeli cen.
Możesz przeciągnąć blok “Kolumna” na stronę, a następnie wybrać wystarczającą liczbę kolumn, aby wyświetlić twoje ceny. W tym poradniku wybierzemy trzy kolumny.
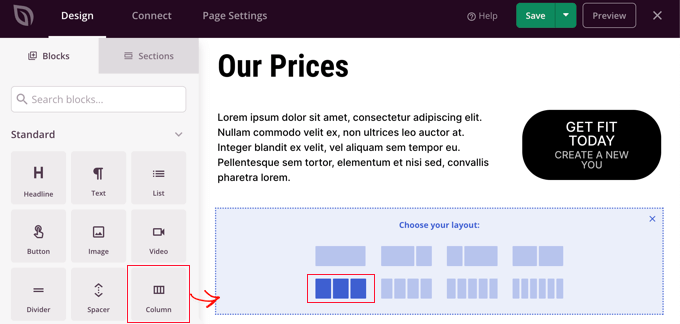
Następnie należy zlokalizować blok “Tabela cen” i przeciągnąć go na napis “Przeciągnij nowy blok tutaj” w każdej z utworzonych komórek.
W tym poradniku konieczne będzie przeciągnięcie bloku na stronę trzy razy, po jednym dla każdej kolumny.
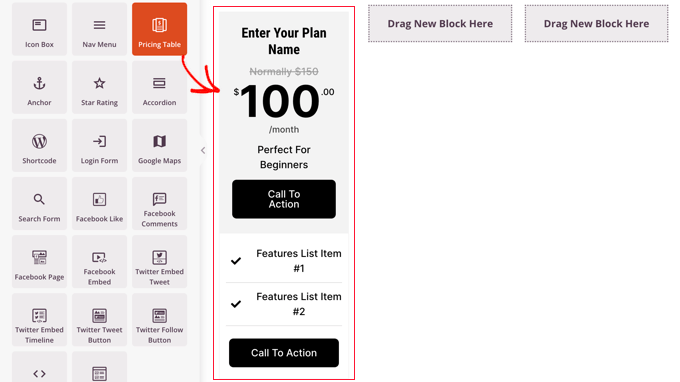
Aby edytować tabelę cen, wystarczy ją kliknąć.
Możesz teraz użyć ustawień na karcie Treść, aby edytować nazwę planu i wpisz nazwę twojego produktu lub usługi. Możesz także zmienić cenę i walutę, dodać cenę, jaką normalnie kosztuje produkt, gdy nie jest w sprzedaży, i nie tylko.
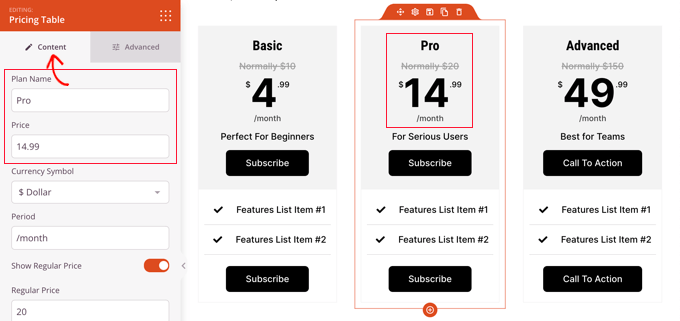
Następnie należy przejść do karty Zaawansowane, aby dostosować krój i rozmiar pisma, kolor i rozmiar przycisków, odstępy, efekty najechania kursorem i inne.
Na przykład, możesz sprawić, że jeden poziom cenowy będzie wyróżniał się bardziej niż inne, zachęcając twoich użytkowników do wybrania tej opcji.
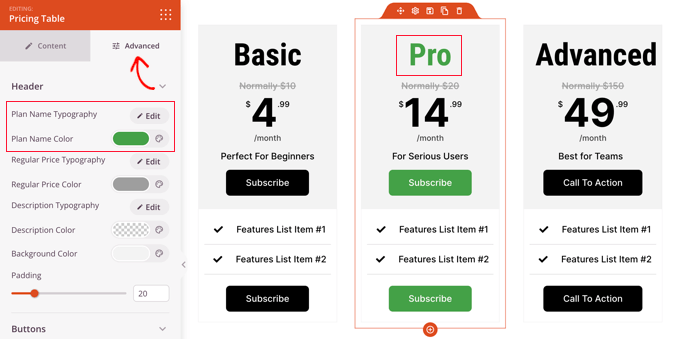
Publikowanie tabeli cen
Kiedy już będziesz zadowolony ze swojej strony docelowej i tabel cenowych, nadszedł czas, aby ją opublikować.
Wystarczy kliknąć strzałkę rozwijaną na przycisku “Zapisz” i kliknąć “Opublikuj”.
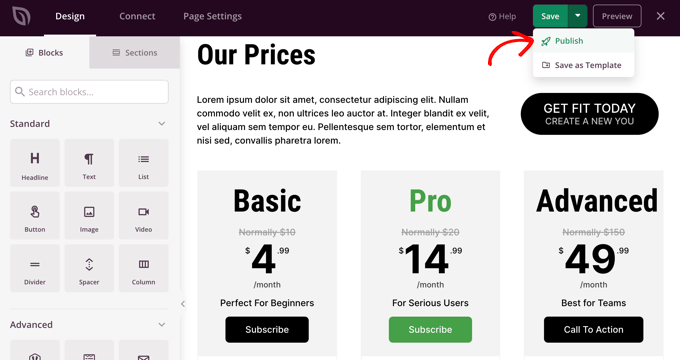
Zobaczysz powiadomienie informujące, że twoja strona została opublikowana.
Możesz również kliknąć przycisk “Zobacz stronę na żywo”, aby zobaczyć, jak wygląda twoja nowa strona z cennikiem WordPress.
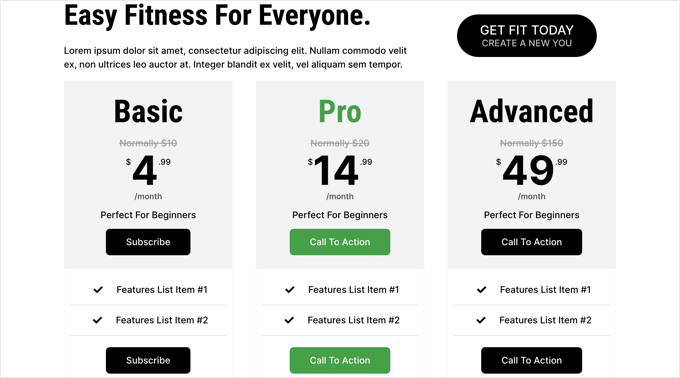
Bonus: Zwiększenie konwersji na stronie z cennikiem
Po stworzeniu atrakcyjnej strony z cenami ważne jest, aby zoptymalizować ją pod kątem konwersji i zachęcić importerów do dokonania zakupu.
Aby to zrobić, możesz oferować zniżki nowym użytkownikom w ramach określonego planu cenowego. Może to działać jako zachęta i motywować użytkowników.
Aby utworzyć kupon rabatowy, zalecamy użycie wtyczki Advanced Coupons. Szczegółowe informacje można znaleźć w naszym poradniku na temat tworzenia inteligentnych kuponów w WooCommerce.
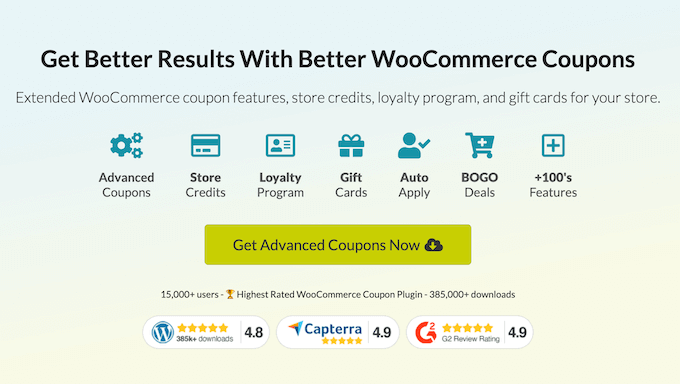
Kolejną wskazówką do zwiększenia sprzedaży na twojej stronie z cenami jest stworzenie poczucia pilności. Może to budować FOMO wśród użytkowników i zachęcać ich do działania.
Możesz to zrobić, dodając liczniki czasu, oferując limitowane produkty, rabaty czasowe i nie tylko.
Dodatkowo, możesz skorzystać z TrustPulse, który jest najlepszą wtyczką WordPress social proof na rynku.

Wyświetla na żywo aktywność klientów na twojej witrynie internetowej, taką jak zakupy i rejestracje, aby zwiększyć konwersje. Aby uzyskać więcej wskazówek, możesz zobaczyć, jak zwiększyć konwersje na stronie z cenami o 30%.
Mamy nadzieję, że ten poradnik pomógł ci nauczyć się dodawać piękne tabele cenowe w WordPress bez konieczności kodowania. Możesz również zapoznać się z przewodnikiem konfiguracji WordPress e-handel dla początkujących i zobaczyć naszą listę popularnych produktów cyfrowych, które możesz sprzedawać online.
If you liked this article, then please subscribe to our YouTube Channel for WordPress video tutorials. You can also find us on Twitter and Facebook.





Moinuddin Waheed
Pricing table is a must have feature for any website that is making an online sale of products and services.
Having a good looking, informative and call to action pricing table helps make quick purchase decision.
it also helps make a comparison of different available options for some tweak of the costs, thus helps make informed decisions regarding the plan that best suits the need.
Anika
Hi
I want to make pricing table and add buy now button, on clicking on the buy now button wordpress admin will get an email notification of the plan choosed by the user
Is it possible with this plugin
Alex
I’ve created a really nice price table, which i can preview in table editing, but when I copied the ‘deployed’ text into the wanted webpage, nothing shows up. In page editing the deployed text is just written and in preview the page is blank
So 2 questions: 1) where do you insert the deployed text? 2) after copying the text how do you activate it, so it is visible on the webpage?
Thanks!
Donna Heath
I don’t sell anything. I want to do reveiws on animal products and thus get advertisers. But, I am having a hard time gettig my followers numbers up. Should I go ahead write the reviews and contact the companies and ask for them to advertise on my page for a fee. When they say yes, hopeful thinking, how do I put advertisements on my site?
WPBeginner Support
Hey Donna,
Check out our guide on how to manage ads in WordPress with Adsanity.
Admin
Allan Jackson
This plugin sounds good but a bit pricey to my mind. Elementor does the same thing and much, much more for $45. I guess this would work if you couldn’t use a page builder for some reason.
Farukh hussain
This is a very useful article for me. I was just finding some way to make these tables. Thanx for sharing.
Krishna
Please make a tutorial video on how to make left navigation bar or WordPress custom page .just like any tutorial website like w3school . threy have a beautiful navigation sidebar on their website . I want this feature in WordPress website too.please do fast and notify me via email