Szukasz sposobu na dodanie i dostosowanie kolumn administratora w WordPress?
Domyślnie kokpit WordPress ma kolumny dla wpisów, stron, komentarzy, użytkowników i innych. Jednak możesz być w stanie pracować szybciej i poprawić przepływ redakcyjny, tworząc własne konfiguratory kolumn.
W tym artykule pokażemy, jak dodać i dostosować kolumny administratora w WordPress.
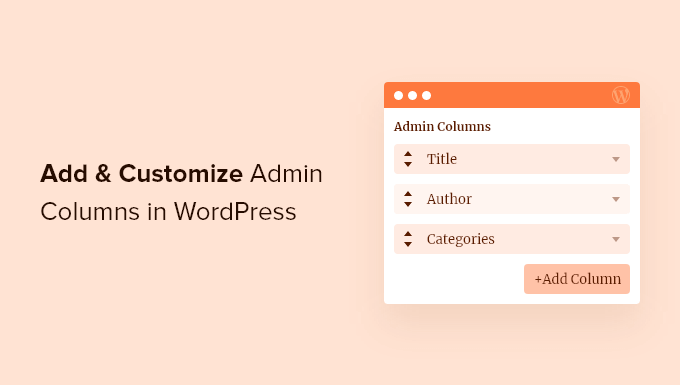
Po co dodawać kolumny administracyjne w WordPress?
Domyślnie kokpit WordPress wyświetla różne kolumny w różnych obszarach.
Na przykład, jeśli przejdziesz do sekcji Wpisy “ Wszystkie wpisy, zobaczysz kolumny z tytułem każdego wpisu, autorem, kategoriami, tagami, liczbą komentarzy i datą publikacji wpisu.
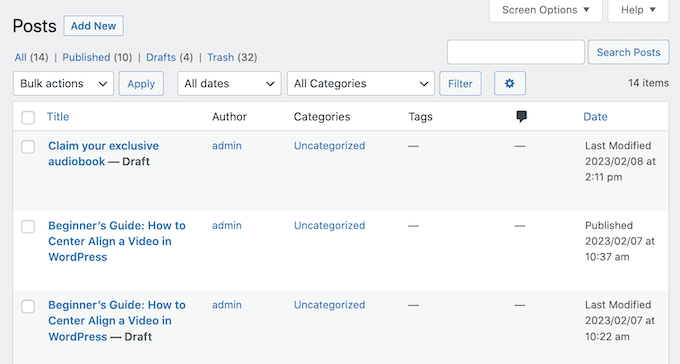
Jeśli prowadzisz blog WordPress z wieloma autorami lub masz wiele treści, zarządzanie nimi w kokpicie WordPress może być trudne, zwłaszcza jeśli nie możesz uzyskać potrzebnych informacji na pierwszy rzut oka.
W tym miejscu pojawiają się własne kolumny administratora.
Dodając więcej kolumn do obszaru administracyjnego, można wyświetlić wszystkie informacje, których redaktorzy, administratorzy i inni użytkownicy potrzebują do pomyślnego wykonania swojej pracy. Może to usprawnić przepływ pracy redakcyjnej i pomóc w wykonaniu większej ilości pracy.
Ponadto istnieją inne atrybuty, których możesz użyć do uporządkowania twoich treści. Na przykład, jeśli dodasz kolumnę “Wyróżniające się obrazki”, możesz natychmiast zobaczyć, w których wpisach brakuje obrazka bez otwierania każdego z nich. Możesz także szybko ocenić wpisy na blogu, takie jak liczba komentarzy lub liczba słów w artykule.
Ostatecznie, dodanie kolumn administratora pomaga zobaczyć wszystko wyraźnie i zarządzać twoją witryną bardziej efektywnie.
Mając to na uwadze, zobaczmy, jak można dodać i dostosować kolumny administratora na twojej witrynie internetowej WordPress.
Film instruktażowy
Jeśli wolisz pisemne instrukcje, czytaj dalej.
Dodawanie i konfigurowanie kolumn administracyjnych w WordPressie
Najprostszym sposobem na dodanie większej liczby kolumn w obszarze administracyjnym jest użycie Admin Columns. Ta wtyczka pozwala dodawać własne kolumny, a nawet edytować wbudowane kolumny administratora.
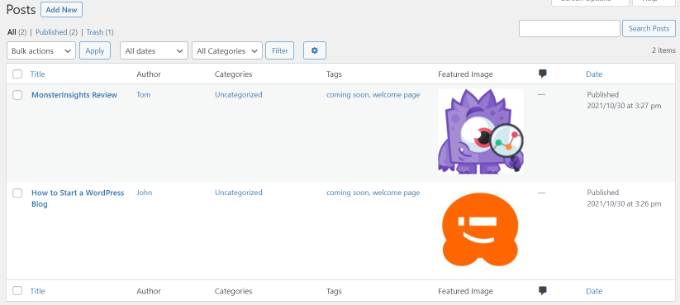
Najpierw musisz zainstalować i włączyć wtyczkę Admin Columns na swojej witrynie internetowej. Aby uzyskać więcej informacji, zapoznaj się z naszym przewodnikiem na temat instalacji wtyczki WordPress.
Po włączaniu, przejdź do Ustawienia ” Kolumny administratora, aby skonfigurować wtyczkę.
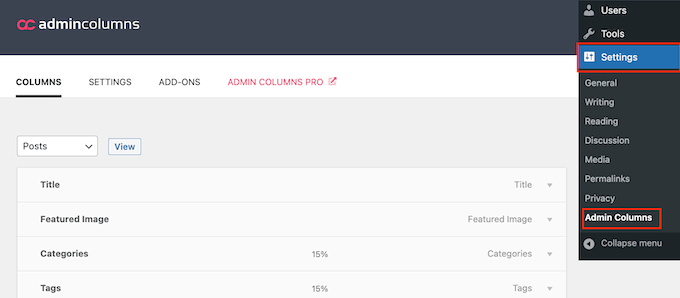
Admin Columns pozwala na dostosowanie kolumn na stronach, wpisach, komentarzach, wzorcach, mediach i ekranach użytkowników.
Na samej górze ekranu otwórz menu rozwijane i wybierz stronę, którą chcesz dostosować. Następnie kliknij “Zobacz”.
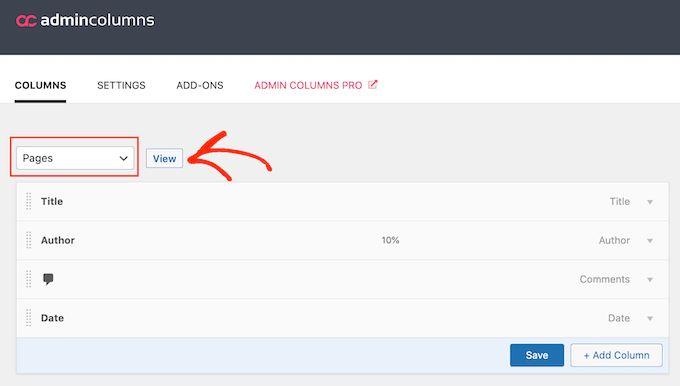
Po wykonaniu tej czynności można zmienić kolejność wbudowanych kolumn administratora za pomocą przeciągania i upuszczania.
Możesz również dostosować dowolną kolumnę, najeżdżając na nią kursorem myszy, a następnie klikając odnośnik “Edytuj”, gdy się pojawi.
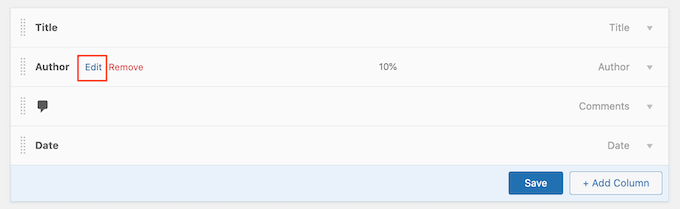
Następnie można zmienić etykietę kolumny, wpisując jej rodzaj w polu “Etykieta”.
Można również zmienić szerokość kolumny, aby upewnić się, że wszystkie informacje mieszczą się wygodnie na ekranie.
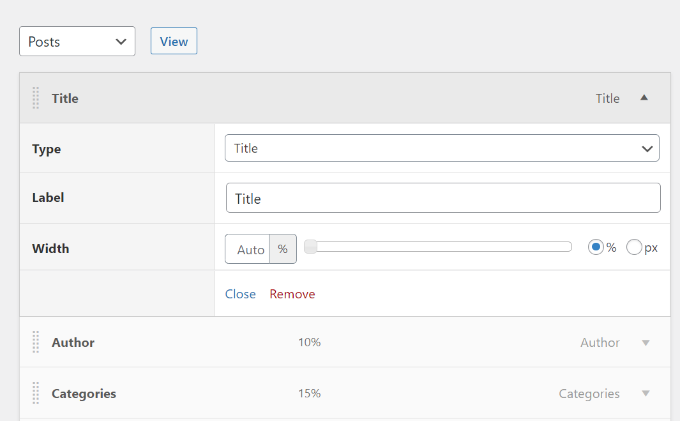
Na koniec można zmienić rodzaj na informacje wyświetlane w kolumnie administratora.
Gdy będziesz zadowolony z konfiguracji wbudowanych kolumn, możesz dodać własne kolumny.
Na przykład, możesz dodać kolumnę “Wyróżniający się obrazek” do ekranu Wpisy “ Wszystkie wpisy, aby administratorzy mogli zobaczyć wszystkie wyróżniające się obrazki na twojej witrynie internetowej WordPress.
Aby rozpocząć, kliknij przycisk “+ Dodaj kolumnę”. Spowoduje to dodanie pustej kolumny “Działania”, która jest gotowa do dostosowania.
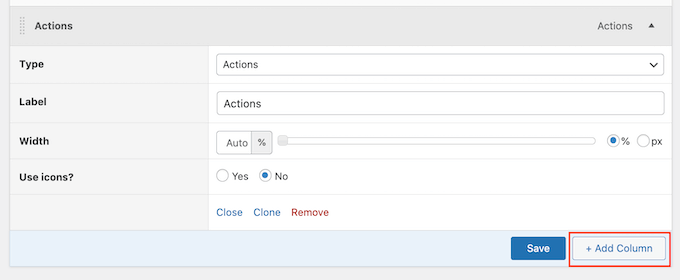
Wystarczy użyć różnych rozwijanych menu i ustawień, aby dodać etykietę i ustawić szerokość. Następnie możesz użyć rozwijanego menu “Typ”, aby wybrać informacje, które chcesz wyświetlić, takie jak format wpisu, bezpośredni odnośnik, a nawet własne pola.
W zależności od twojego wyboru, możesz uzyskać dostęp do dodatkowych ustawień. Na przykład, jeśli wybierzesz “Wyróżniający się obrazek” z listy rozwijanej “Rodzaj”, możesz wybrać pomiędzy różnymi rozmiarami obrazków WordPress.
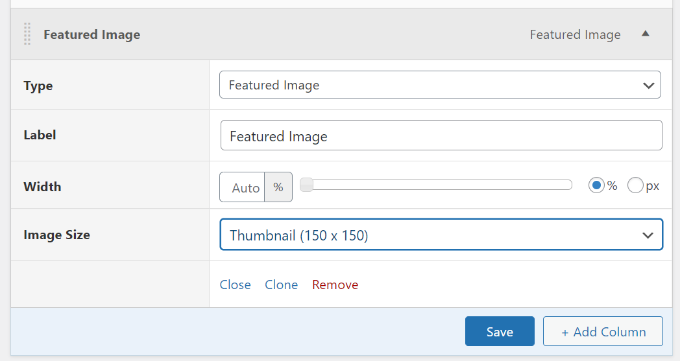
Gdy będziesz zadowolony z wprowadzonych zmian, nie zapomnij kliknąć przycisku “Zapisz”.
Jeśli chcesz, możesz dostosować inne obszary administracyjnego kokpitu WordPress. Wystarczy przewinąć do góry strony i użyć rozwijanego menu, aby wybrać nową sekcję twojej witryny.
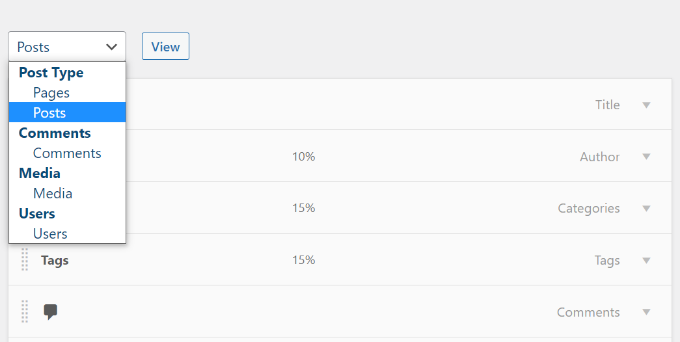
Na przykład, jeśli wybierzesz “Media”, możesz dodać kolumny dla wymiarów obrazka, danych EXIF, tekstu alternatywnego obrazka i podpisów.
Dostosuj własne kolumny administracyjne w WordPressie
Niektóre popularne wtyczki WordPress automatycznie dodają kolumny w obszarze administracyjnym.
Na przykład All in One SEO dla WordPress dodaje kolumny, w których można zbiorczo edytować tytuły SEO, meta opisy i inne.
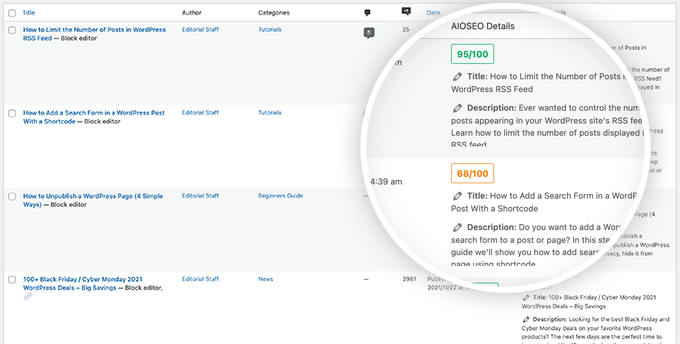
Aby usunąć kolumnę specyficzną dla wtyczki z ekranu administratora, kliknij menu Opcje ekranu w prawym górnym rogu.
W wyświetlonym panelu odznacz pole obok każdej kolumny, którą chcesz usuwać.
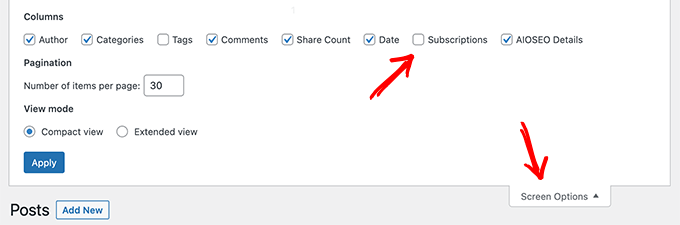
Mamy nadzieję, że ten artykuł pomógł ci dostosować i dodać kolumny administratora w WordPress. Możesz również zapoznać się z naszym przewodnikiem na temat tworzenia biuletynu e-mail lub zobaczyć naszą ekspercką listę niezbędnych wtyczek WordPress dla witryn biznesowych.
If you liked this article, then please subscribe to our YouTube Channel for WordPress video tutorials. You can also find us on Twitter and Facebook.





Goms
I want know if it is possible to reorganize a widget in post publisher admin wordpress by default for all users ?
Thomas Mosterd
Thanks for the guide, really helped me out at the start of my wordpress website.
Now though i use the plugin admin columns, it allows to add and sort a range of different columns which is really helpful.
Jatin Gupta
Hi Friends,
I am facing two problem in WordPress admin
1. Load custom CSS for wp-admin on user-role base (editor)
2. Remove some columns as per user-role in Woo-Commerce on products page
please reply if you can understood my problem…
Bongo
Looks cool, can’t wait to try it