Jako zespół, który tworzy witryny WordPress od ponad dekady, nauczyliśmy się, że znajdowanie i poprawianie problemów z wydajnością może być trudne.
Kiedy po raz pierwszy zaczęliśmy rozwiązywać problemy z powolnymi witrynami WordPress, spędziliśmy niezliczone godziny próbując dowiedzieć się, co jest przyczyną problemów. Wtedy odkryliśmy Query Monitor – narzędzie, które całkowicie zmieniło sposób debugowania witryn WordPress.
Jeśli zmagasz się z powolną witryną WordPress lub chcesz zrozumieć, co dzieje się pod maską, potrzebujesz niezawodnego narzędzia do debugowania.
Myślimy o tym jak o prześwietleniu rentgenowskim, które pokazuje wszystkie ukryte rzeczy dziejące się za kulisami – zapytania do bazy danych, wolno wczytujące się skrypty, wtyczki, które mogą blokować zasoby, wszystkie te potencjalne wąskie gardła.
Przez lata przetestowaliśmy dziesiątki wtyczek do debugowania, a w tym przewodniku pokażemy ci dokładnie, jak dodać Query Monitor do twojej witryny WordPress. Ponadto podzielimy się kilkoma praktycznymi wskazówkami, jak skutecznie wykorzystać go do poprawy wydajności twojej witryny.
Niezależnie od tego, czy jesteś programistą, czy właścicielem witryny, znajdziesz to narzędzie niezwykle przydatne do utrzymania płynnego działania twojej witryny WordPress.
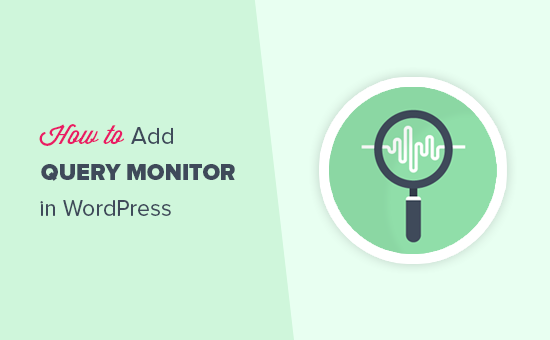
Czym jest WordPress Query Monitor?
Monitor zapytań WordPress to narzędzie do debugowania, które monitoruje żądania kierowane przez twoją witrynę internetową WordPress do serwera.
Informacje te można następnie wykorzystać do rozwiązywania problemów z WordPressem lub znajdowania i poprawiania typowych błędów WordPressa.
Niektóre z rzeczy, które można sprawdzić to:
- Zapytania do bazy danych wyzwalane przez stronę w WordPressie
- żądania HTTP wykonywane przez skrypty w twoim motywie lub wtyczce
- Haki i działania uruchamiane na stronie
- Język, sprawdzanie ról użytkowników i pliki szablonów używane do wyświetlania strony
- Twoje środowisko hostingowe, takie jak wersje PHP i MySQL, limity pamięci i inne.
Biorąc to pod uwagę, przyjrzyjmy się, jak dodać monitor zapytań na twojej witrynie WordPress.
Dodawanie monitora zapytań w WordPress
Pierwszą rzeczą, którą musisz zrobić, jest zainstalowanie i włączanie wtyczki Query Monitor. Aby uzyskać więcej informacji, zapoznaj się z naszym przewodnikiem krok po kroku, jak zainstalować wtyczkę WordPress.
Po włączaniu wtyczka doda menu monitora zapytań do twojego paska administratora WordPress.
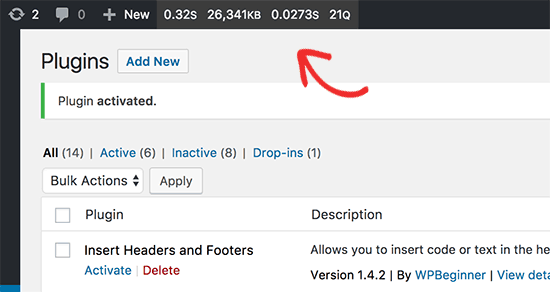
Twoje najechanie myszką na monitor zapytań spowoduje wyświetlenie menu, umożliwiającego szybkie przejście do wybranego parametru. Można również kliknąć statystyki monitora zapytań, aby zobaczyć wszystkie dane.
Zobacz dane w WordPress Query Monitor
Po pierwsze, musisz upewnić się, że pasek administratora WordPress jest widoczny, gdy zobaczysz swoją witrynę internetową. Wystarczy przejść do strony Użytkownicy ” Twój profil i zaznaczyć pole obok opcji “Pokaż pasek narzędzi podczas przeglądania witryny”.
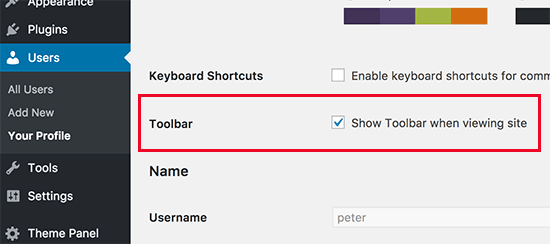
Nie zapomnij kliknąć przycisku “Aktualizuj profil”, aby zapisać twoje ustawienia.
Następnie należy przejść na stronę, dla której chcemy sprawdzić zapytania. Gdy znajdziesz się na tej stronie, po prostu przesuń kursor myszy do menu monitora zapytań na pasku administratora i kliknij sekcję, którą chcesz zobaczyć.
Monitorowanie zapytań SQL
Wtyczka Query Monitor włącza monitorowanie wszystkich zapytań SQL, liczby zapytań według wywołującego i zapytań według komponentu. Sekcja zapytań według komponentów pokazuje zapytania wykonane przez wtyczki, motywy i pliki rdzeni.
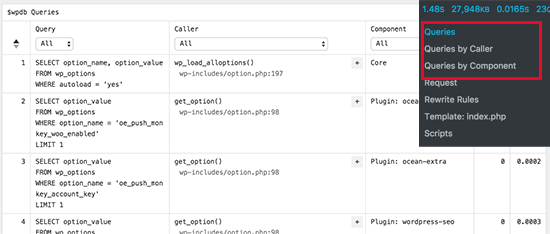
Przepisywanie reguł i szablonów
Ta sekcja wtyczki pokazuje pasujące reguły przepisywania i szablony używane do wyświetlania obecnej, aktualnej strony.
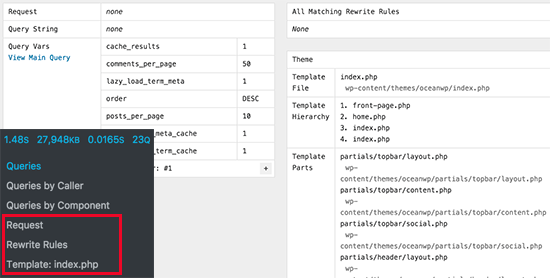
Skrypty i style
Sekcja Skrypty i style pokazuje skrypty JavaScript i arkusze stylów wczytywane przez twój motyw i wtyczki.
Zobaczysz również, gdzie te pliki są wczytywane, na przykład w nagłówku lub stopce.
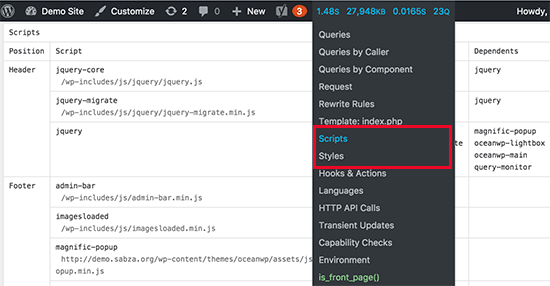
Haki i działania
Sekcja Hooks and Actions pokazuje używane haki i działania uruchamiane podczas wczytywania obecnej, aktualnej strony.
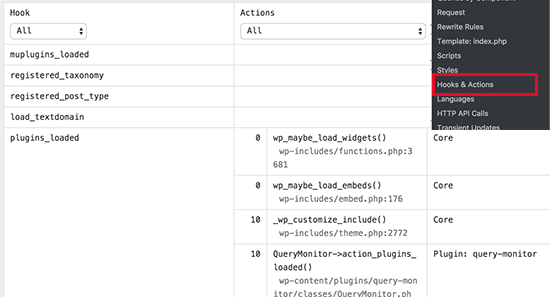
Sekcja języków
Ta sekcja pokazuje pliki językowe wymagane i wczytywane przez obecną, aktualną stronę.
Jeśli prowadzisz wielojęzyczną witrynę WordPress, pomoże ci to dowiedzieć się, które motywy i wtyczki mają dostępne pliki językowe.
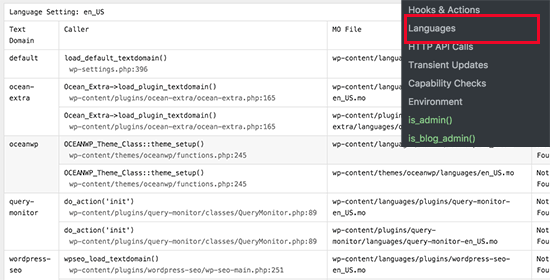
Wywołania API HTTP
Ta sekcja wyświetla wywołania HTTP API wykonane do bibliotek API innych firm.
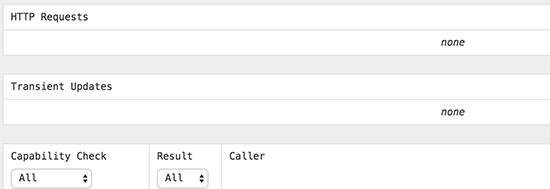
Aktualizacje przejściowe
Przejściowy interfejs API umożliwia programistom przechowywanie informacji w twojej bazie danych WordPress z czasem wygaśnięcia. Ta sekcja wyświetla wszystkie przejściowe aktualizacje żądane podczas obecnego, aktualnego wczytywania strony.
Sekcja kontroli zdolności
Sekcja Capability Checks wyświetla kontrole możliwości użytkownika uruchamiane przez rdzeń WordPressa, wtyczki i motywy podczas wczytywania obecnej, aktualnej strony.
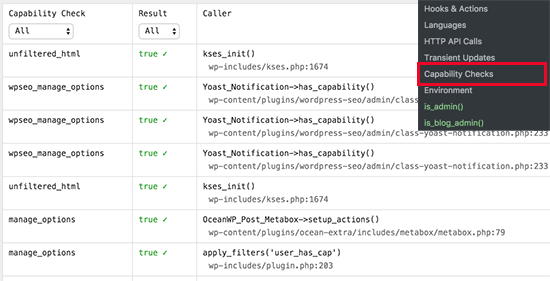
Sekcja Środowisko
W tym miejscu uzyskasz informacje o twoim środowisku hostingowym WordPress, takie jak wersja PHP, wersja MySQL, host MySQL, nazwa bazy danych WordPress i inne.
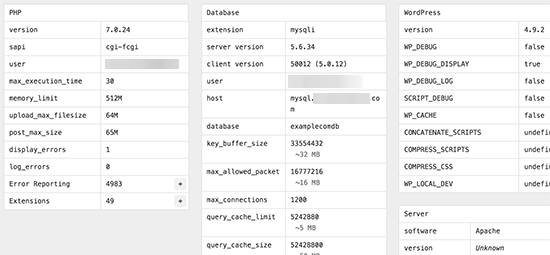
Kontrole warunkowe
W tym miejscu wtyczka pokazuje warunki, które były wymagane do wyświetlenia obecnego, aktualnego widoku strony.
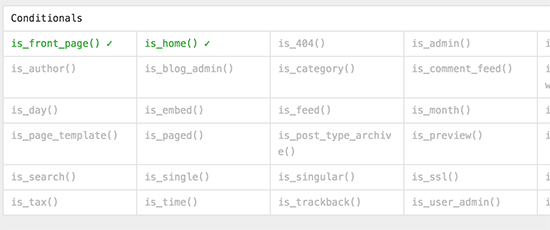
Mamy nadzieję, że ten artykuł pomógł ci dodać monitor zapytań do twojej witryny WordPress. Możesz również zapoznać się z naszym przewodnikiem na temat optymalizacji rdzeni Web Vitals dla WordPress i naszą ekspercką listą najlepszych wtyczek do pamięci podręcznej WordPress, aby przyspieszyć twoją witrynę internetową.
If you liked this article, then please subscribe to our YouTube Channel for WordPress video tutorials. You can also find us on Twitter and Facebook.





Luke Cavanagh
When you do not need to find slow queries on your site, deactivate Query Monitor, if left active it can decrease performance on the site and increase memory usage.