Czy chcesz dodać tablicę Kanban podobną do Trello do twojej witryny internetowej WordPress?
Śledzenie projektów twojego zespołu i monitorowanie postępów sprzedaży może być wyzwaniem, jeśli nie jesteś zorganizowany. Dodanie tablicy Kanban do twojego kokpitu WordPress pozwala śledzić postęp każdego zadania i być na bieżąco.
W tym artykule pokażemy, jak łatwo stworzyć tablicę Kanban podobną do Trello w WordPress.
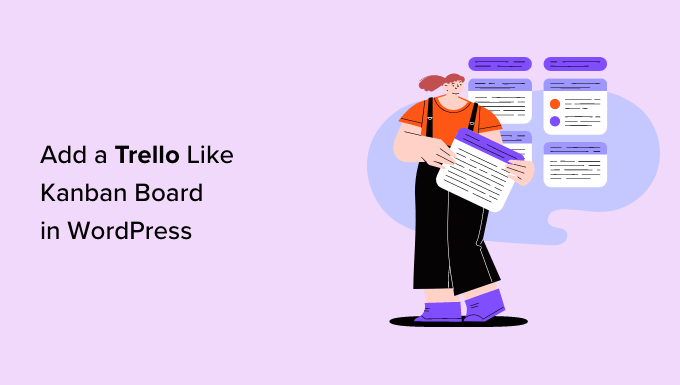
Czym jest Trello?
Trello to potężne narzędzie do współpracy, które włącza organizowanie projektów za pomocą tablicy Kanban w celu stworzenia unikatowego wizualnego przepływu pracy, dzięki czemu można zarządzać projektami i zwiększyć produktywność.
Możesz także zostawiać wiadomości i komentarze kolegom z zespołu całkowicie za pośrednictwem platformy.
Trello jest jednak narzędziem freemium, a jego darmowa wersja pozwala jedynie na tworzenie ograniczonej liczby tablic i oferuje ograniczony konfigurator, integrację i zarządzanie rolami.
Ponadto wiele funkcji tablicy Kanban w Trello jest zablokowanych za subskrypcją premium.
Czym jest tablica Kanban?
Tablica Kanban to cyfrowe narzędzie do zarządzania projektami, które pomaga zoptymalizować twoje procesy i śledzić postęp każdego zadania. Zwiększa to wydajność pracy zespołu, umożliwiając mu wyznaczanie jasnych celów.
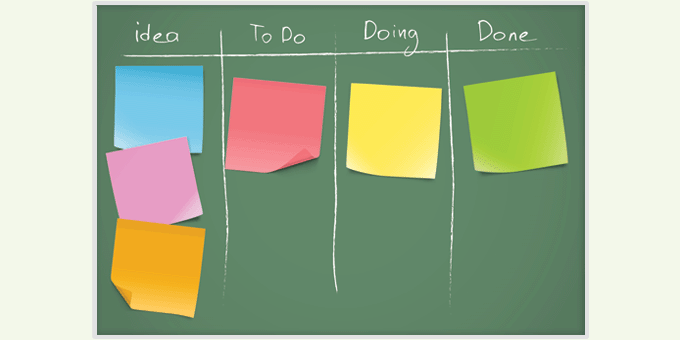
Proste tablice Kanban zazwyczaj składają się z kart i list, które służą do przypisywania zadań, sortowania ich i przesuwania w różnych kolumnach w zależności od stopnia ich ukończenia.
Najbardziej podstawowa wersja zawiera trzy kolumny oznaczone jako To Do, In Progress i Done. Każda kolumna reprezentuje inny etap procesu przepływu pracy. Poszczególne zadania można dodawać w odpowiednich kolumnach.
Poszczególny element zadania przesuwa się poziomo po planszy w miarę wykonywania każdego etapu, aż osiągnie kolumnę Gotowe. W tym miejscu przepływ pracy kończy się, a projekt zostaje uznany za ukończony.
Do czego służy Kanban?
Zastanawiając się nad tym, dlaczego w ogóle warto korzystać z tablic Kanban, należy pamiętać, że można ich używać do zwiększania wydajności i produktywności w wielu różnych obszarach:
- Zarządzanie projektami. Jeśli pracujesz z zespołem i każdy członek jest odpowiedzialny za oddzielne zadania, to korzystanie z tablicy Kanban pomaga zorganizować te zadania i utrzymać produktywność wszystkich. Możesz wizualnie zobaczyć status każdego projektu, na każdym etapie, w dowolnym momencie.
- Śledzenie celów sprzedażowych. Jeśli prowadzisz firmę, która opiera się na przychodach ze sprzedaży, to korzystanie z tablicy Kanban pozwala ci pracować mądrzej, a nie ciężej. Wystarczy określić poszczególne etapy pozyskiwania nowych klientów, oferowania sprzedaży i zabezpieczenia transakcji. Stamtąd możesz obserwować wyniki swojego zespołu sprzedażowego i zobaczyć, gdzie potrzebne są ulepszenia.
- Kalendarz redakcyjny. Publikowanie spójnych treści na twoim blogu WordPress ma kluczowe znaczenie dla kierowania ruchu na twoją witrynę, angażowania odwiedzających i przekształcania czytelników w klientów. Możesz planować z wyprzedzeniem za pomocą tablicy Kanban i przydzielać zadania twojemu zespołowi, aby treść była gotowa do pracy, gdy będziesz jej potrzebować.
- CRM (zarządzanie relacjami z klientami). Dbanie o istniejące relacje z klientami, a także pozyskiwanie nowych, jest ważne dla sukcesu każdej firmy. Możesz dodać tablicę Kanban w WordPressie z zadaniami związanymi z docieraniem do starych klientów, odpowiadaniem na pytania i wątpliwości potencjalnych klientów oraz generowaniem większej liczby potencjalnych klientów, które mogą pomóc w zamknięciu dodatkowej sprzedaży i zwiększeniu przychodów.
Korzystanie z tablicy Kanban na twojej witrynie internetowej WordPress to świetny sposób na zwiększenie produktywności, bez względu na to, jakie są twoje cele końcowe.
Dlaczego warto dodać tablicę Kanban do WordPressa?
Istnieje kilka powodów, dla których warto dodać tablicę Kanban do twojej witryny internetowej WordPress. Na przykład, oferują one łatwy sposób organizowania przepływów pracy, zwiększania produktywności wśród zespołów i tworzenia sposobu, w jaki ludzie mogą skupić się na tym, co należy zrobić i w jakiej kolejności.
Chociaż dostępnych jest kilka zewnętrznych rozwiązań do tworzenia tablic Kanban, takich jak Trello, Jira i Asana, niektórzy wolą przechowywać wszystko na swojej witrynie WordPress.
Korzystanie z tablicy Kanban w kokpicie WordPressa pomaga zachować centralizację i dostępność dla wszystkich członków zespołu, ogranicza liczbę loginów, co zwiększa zabezpieczenia i pozwala zaoszczędzić pieniądze na narzędziach innych firm.
Mając to na uwadze, przyjrzyjmy się, jak stworzyć tablicę Kanban podobną do Trello w WordPress.
Krok 1. Zainstaluj wtyczkę Kanban Boards for WordPress
Najpierw należy zainstalować i włączyć wtyczkę Kanban Boards for WordPress. Aby uzyskać więcej informacji, zapoznaj się z naszym przewodnikiem na temat instalacji wtyczki WordPress.
Po włączaniu, przejdź do menu Kanban Board z panelu bocznego administratora WordPress.
W tym miejscu zostaniesz poproszony o wybranie rodzaju tablicy. Każda opcja ma własny zestaw statusów, które można dostosować.
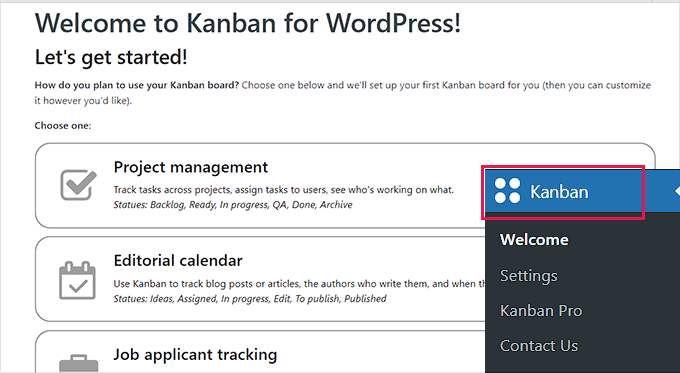
Po dokonaniu twojego wyboru, po prostu kliknij przycisk “Skonfiguruj” na dole.
W tym poradniku wybierzemy opcję “Basic”, aby utworzyć prostą tablicę Kanban ze statusami To Do, Doing i Done.
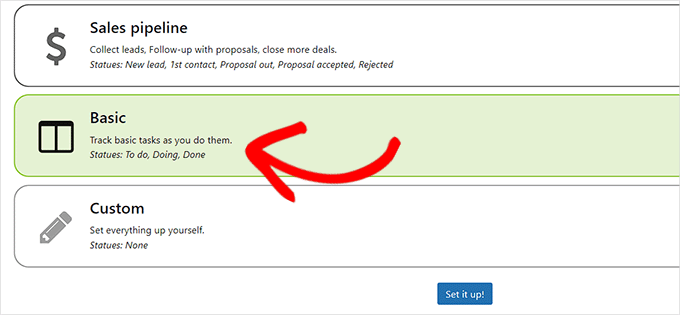
Krok 2. Konfiguracja ustawień ogólnych
Teraz, gdy twoja tablica została już skonfigurowana, przejdź do strony Kanban Board ” Settings z panelu bocznego, aby skonfigurować ustawienia wtyczki.
Następnie należy kliknąć kartę “Ogólne”.
W pierwszej kolejności należy określić, w jakich przedziałach czasowych użytkownicy mają śledzić swoje postępy. Mogą to być godziny lub minuty.
Po dokonaniu twojego wyboru, po prostu wpisz rodzaj liczby w opcji “Work Hour Interval”.
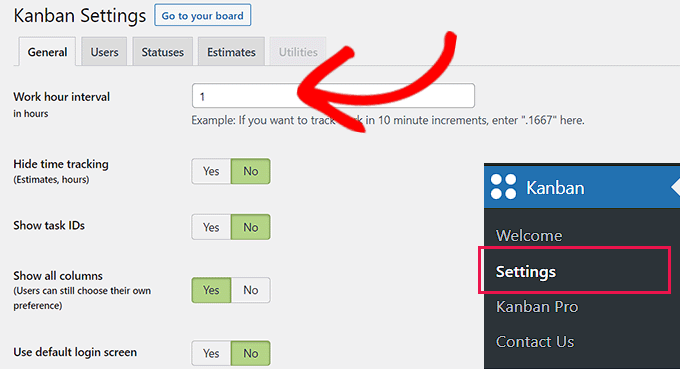
Następnie musisz wybrać, czy chcesz ukryć czas śledzenia, pokazać identyfikatory zadań, pokazać kolumny i użyć domyślnego ekranu logowania.
Wystarczy przełączyć przełącznik na “Tak” lub “Nie” zgodnie z twoimi potrzebami, a następnie kliknąć przycisk “Zapisz ustawienia”, aby zapisać zmiany.
Krok 3. Konfiguracja ustawień użytkownika
Następnie kliknij kartę “Użytkownicy” na stronie “Ustawienia Kanban”.
W tym miejscu należy najpierw określić, kto może wprowadzać zmiany na tablicy Kanban.
Wystarczy zaznaczyć pole obok identyfikatorów użytkowników, którzy mogą wprowadzać zmiany na tablicy kanban.
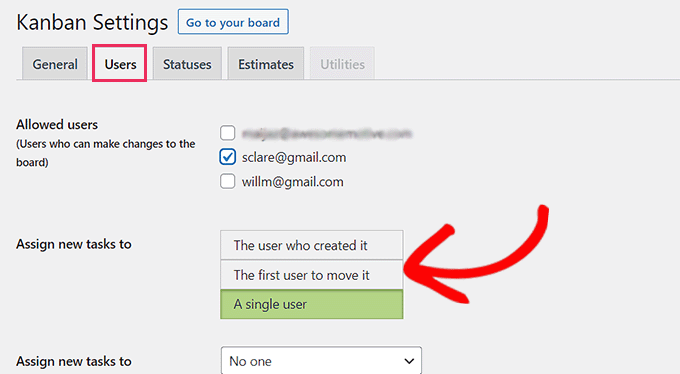
Następnie należy przejść do opcji “Przypisz nowe zadania do” i wybrać użytkownika, któremu można przypisać nowe zadania.
Zadanie można przypisać użytkownikowi, który je utworzył, pierwszemu użytkownikowi, który je przeniósł, lub dowolnemu pojedynczemu użytkownikowi forum. Istnieje również opcja przypisania zadania do nikogo.
Następnie można utworzyć nowego użytkownika na tablicy kanban, wypełniając formularz “Dodaj użytkownika” w prawym rogu ekranu.
Wystarczy podać dane użytkownika, a następnie kliknąć przycisk “Dodaj użytkownika”.
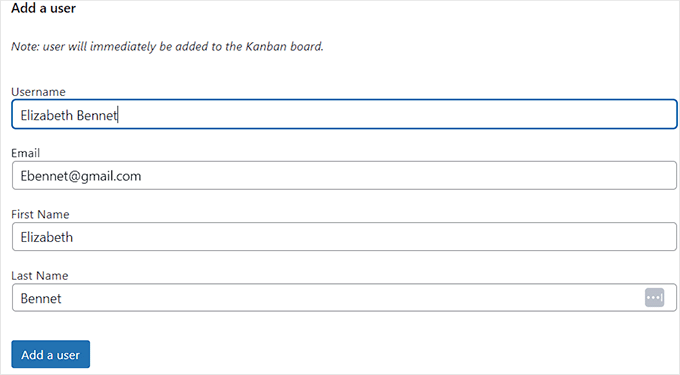
Dodany użytkownik otrzyma na swój adres e-mail odnośnik, który pozwoli mu ustawić hasło, a następnie zalogować się do WordPressa przy użyciu swoich danych uwierzytelniających.
Gdy twój wybór będzie satysfakcjonujący, nie zapomnij kliknąć przycisku “Zapisz ustawienia”.
Krok 4. Konfiguracja ustawień statusów
Teraz przejdź do karty “Statuses” na stronie “Kanban Settings”, aby dostosować tytuł kolumny, kolor i WIP (Work in Progress) twojej tablicy.
Możesz zacząć od wybrania nazwy dla kolumn twojej tablicy Kanban. Nazwy mogą być dowolne.
Następnie możesz wybrać kolor dla każdej z twoich kolumn, a następnie wybrać dla nich numer WIP. Wartością pola WIP (Work in Progress) będzie liczba zadań wyświetlanych w każdej kolumnie na twojej tablicy.
Na przykład, jeśli chcesz, aby w kolumnie “Do zrobienia” na twojej tablicy Kanban wyświetlane były tylko trzy zadania naraz, możesz wybrać tę liczbę w kolumnie “WIP”.
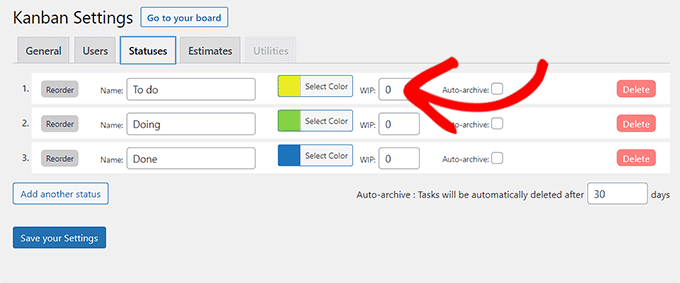
Następnie nie zapomnij kliknąć przycisku “Zapisz swoje ustawienia”, aby zapisać twoje zmiany.
Krok 5. Konfiguracja ustawień szacunkowych
Wreszcie, na karcie “Szacunki” można zdecydować, z jakich zestawów czasowych użytkownicy będą mogli wybierać przy podejmowaniu decyzji o tym, ile czasu zajmie określone zadanie.
Przykładowo, domyślne ustawienia szacowania obejmują 2 godziny, 4 godziny, 1 dzień, 2 dni i 4 dni.
Możesz jednak zmienić te szacunki na dowolne. Możesz także dodać kolejną wycenę, klikając przycisk “Dodaj kolejną wycenę”.
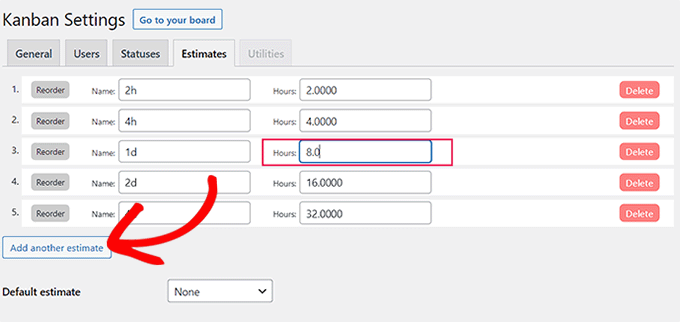
Należy pamiętać, że wszystkie zdefiniowane szacunki będą wyświetlane na tablicy w kolejności, w jakiej zostały ustawione.
Po wprowadzeniu niezbędnych zmian kliknij przycisk “Zapisz twoje ustawienia”.
Krok 6. Dodaj zadania do twojej tablicy Kanban
Po skonfigurowaniu wszystkich ustawień wtyczki, kliknij przycisk “Przejdź do twojej tablicy” u góry strony “Ustawienia Kanban”.
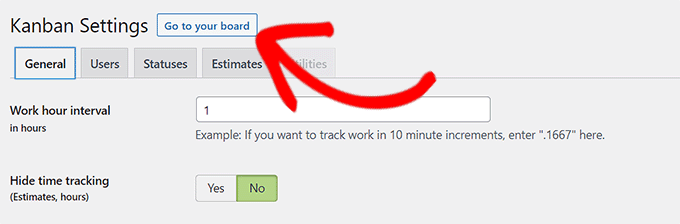
Spowoduje to przejście do twojej tablicy Kanban, która będzie pusta, ponieważ jest zupełnie nowa.
Teraz, aby dodać zadanie, wystarczy kliknąć przycisk Dodaj (+) u góry. Spowoduje to dodanie karty “Do zrobienia” do twojej tablicy Kanban.
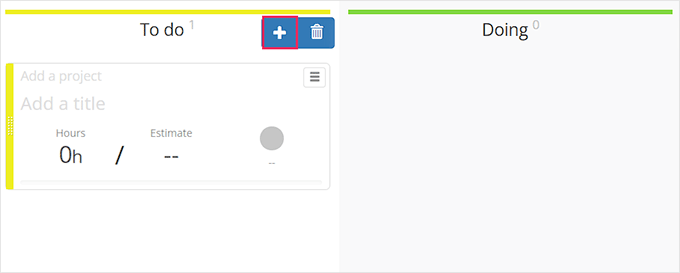
Możesz zacząć od prostego dodania tytułu i oszacowania zadania “Do zrobienia”.
Oszacowany czas będzie czasem potrzebnym na ukończenie przypisanego projektu.
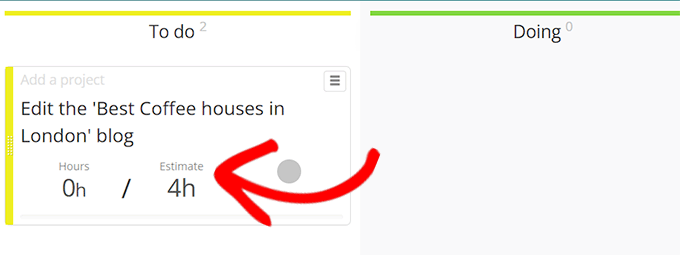
Teraz członkowie zespołu, którym przydzielono zadanie, będą mogli przenieść je do odpowiednich kolumn oznaczonych jako “Doing” i śledzić czas potrzebny na wykonanie zadań.
Na koniec użytkownicy mogą przenieść zadanie do kolumny “Gotowe”, sygnalizując, że zadanie zostało ukończone.
Oto jak wyglądała tablica Kanban na naszej witrynie testowej.
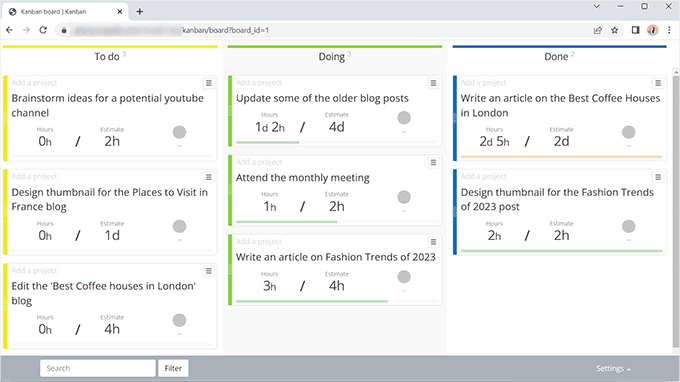
Mamy nadzieję, że ten artykuł pomógł ci dowiedzieć się, jak łatwo dodać tablicę Kanban podobną do Trello do twojej witryny internetowej WordPress. Zachęcamy również do zapoznania się z naszą listą niezbędnych wtyczek WordPress dla każdej witryny internetowej oraz naszym przewodnikiem na temat tworzenia listy mailingowej w WordPress.
If you liked this article, then please subscribe to our YouTube Channel for WordPress video tutorials. You can also find us on Twitter and Facebook.





Have a question or suggestion? Please leave a comment to start the discussion.