System rezerwacji online jest niezbędny dla każdej restauracji. Pozwala on klientom rezerwować stoliki w dogodnym dla nich czasie, bez konieczności dzwonienia w godzinach pracy.
Poprawia to doświadczenia klientów i zmniejsza liczbę błędów w rezerwacjach. Ponadto automatyzacja procesu rezerwacji usprawnia operacje i pozwala pracownikom skupić się na innych ważnych zadaniach.
W WPBeginner mamy ponad 16 lat doświadczenia w pomaganiu naszym czytelnikom i klientom w tworzeniu udanych biznesów online. W tym czasie widzieliśmy na własne oczy, jak niezawodny system rezerwacji może zwiększyć liczbę rezerwacji i uprościć zarządzanie restauracją, prowadząc do większej liczby konwersji.
W tym artykule pokażemy krok po kroku, jak łatwo dodać system rezerwacji restauracji w WordPress.
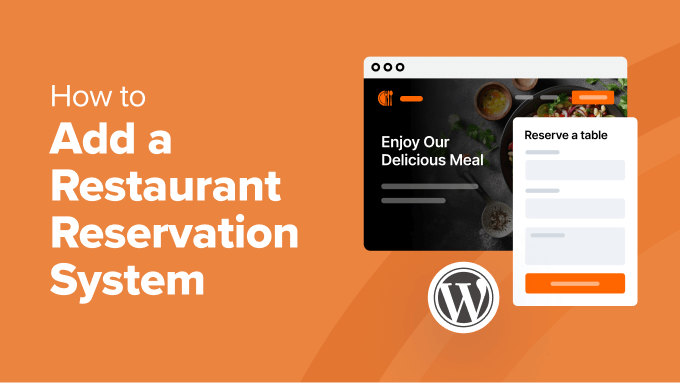
Dlaczego warto dodać system rezerwacji restauracji w WordPress?
Jeśli posiadasz witrynę internetową WordPress dla twojej restauracji, to dobrym pomysłem jest dodanie do niej systemu rezerwacji.
Usuwa to potrzebę rozmów telefonicznych i długich czasów oczekiwania, gdy ludzie chcą zarezerwować stoliki. Pozwoli to również klientom zobaczyć dostępne stoliki, wybrać preferencje i potwierdzić rezerwację za pomocą kilku kliknięć.
Dodatkowo stworzy scentralizowane miejsce do zarządzania, w którym będziesz mógł organizować wszystkie swoje rezerwacje, co ułatwi zarządzanie tabelą miejsc i unikanie overbookingu.
Rezerwacje online mogą również dostarczyć cennych danych o klientach, takich jak preferowane godziny posiłków, rozmiary stolików i wszelkie specjalne życzenia. Możesz następnie wykorzystać te informacje, aby poprawić swoje działania marketingowe i dostosować swoje usługi do potrzeb klientów.
Powiedziawszy to, przyjrzyjmy się, jak łatwo dodać system rezerwacji w WordPress. W tym poradniku wykorzystaliśmy dwie metody, a ty możesz skorzystać z poniższych odnośników, aby przejść do wybranej przez ciebie:
Metoda 1: Dodanie formularza rezerwacji restauracji za pomocą WPForms
Jeśli szukasz prostego formularza rezerwacji dla twojej witryny internetowej restauracji, to ta metoda jest dla ciebie.
W tym celu będziesz potrzebował WPForms, który jest najlepszą wtyczką do formularzy kontaktowych na rynku. Zawiera ona kreator typu “przeciągnij i upuść”, ponad 2000 gotowych szablonów formularzy i jest w pełni zabezpieczona przed spamem.
Należy jednak pamiętać, że wtyczka nie jest połączona z kalendarzem i umożliwia użytkownikom jedynie przesyłanie zapytań i preferencji. Wciąż jest to dobry wybór, jeśli chcesz bezpośrednio zarządzać twoimi rezerwacjami w WordPress.
Używamy WPForms na naszej witrynie internetowej do wszystkich naszych potrzeb związanych z formularzami kontaktowymi, więc widzieliśmy z pierwszej ręki, jak niesamowity jest. Uwielbiamy jego intuicyjny kreator i to, jak płynnie łączy się z potężnymi bramkami i usługami e-mail marketingu. Aby dowiedzieć się więcej, zobacz naszą recenzję WPForms.
Najpierw należy zainstalować i włączyć wtyczkę WPForms. Aby uzyskać szczegółowe informacje, zapoznaj się z naszym poradnikiem na temat instalacji wtyczki WordPress.
Uwaga: WPForms ma darmowy plan, ale będziesz potrzebować wersji pro, aby odblokować szablon “Dinner Reservation”.
Po włączaniu, przejdź na stronę WPForms ” Ustawienia z kokpitu WordPress, aby wpisz swój klucz licencyjny. Możesz uzyskać te informacje ze swojego konta w witrynie internetowej WPForms.

Następnie przejdź do strony WPForms ” Utwórz nowy na panelu bocznym administratora. Tutaj możesz zacząć od dodania nazwy formularza, który zamierzasz utworzyć.
Następnie użyj pola wyszukiwania w lewej kolumnie, aby znaleźć szablon “Formularz rezerwacji kolacji”. Po jego znalezieniu kliknij przycisk “Użyj szablonu”.
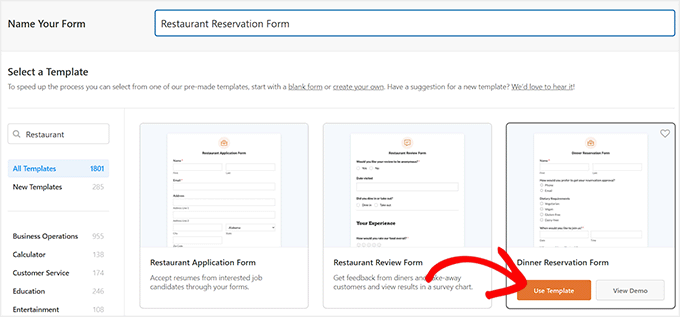
Spowoduje to otwarcie kreatora WPForms typu “przeciągnij i upuść”, w którym po prawej stronie pojawi się podgląd formularza, a w lewej kolumnie ekranu pola formularza.
Domyślnie formularz będzie już zawierał pola na imię i nazwisko klienta, e-mail, telefon, wymagania dietetyczne, datę, godzinę, dodatkowe życzenia i układ miejsc. Możesz je teraz dodawać, usuwać lub zmieniać ich kolejność zgodnie z twoimi upodobaniami.
Porada eksperta: Jeśli zamierzasz używać telefonu do zatwierdzania rezerwacji, zalecamy skorzystanie z narzędzia do obsługi telefonu służbowego. Aby uzyskać szczegółowe informacje, zapoznaj się z naszymi najlepszymi usługami telefonii biznesowej.
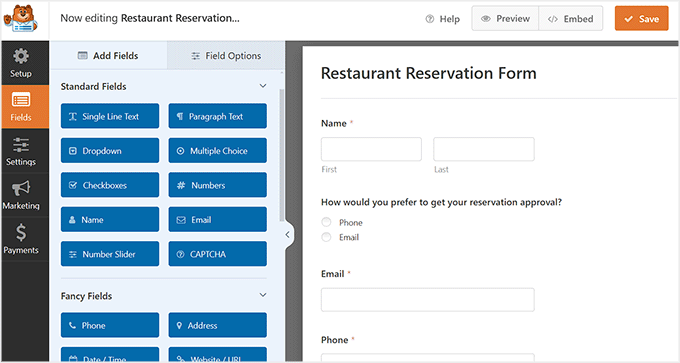
Można również zmienić etykiety i treść dla różnych pól już dodanych do formularza. Na przykład, jeśli oferujesz klientom wiele opcji miejsc siedzących, możesz kliknąć pole “Preferencje dotyczące miejsc siedzących”.
Spowoduje to otwarcie jego ustawień w lewej kolumnie, gdzie można kliknąć ikonkę “+”, aby dodać więcej opcji lub po prostu zmienić etykiety dla danych opcji.
Więcej szczegółów można znaleźć w naszym poradniku na temat konfigurowania zamawiania jedzenia online w WordPress.
Po zakończeniu kliknij przycisk “Zapisz”, aby zapisać twoje ustawienia.
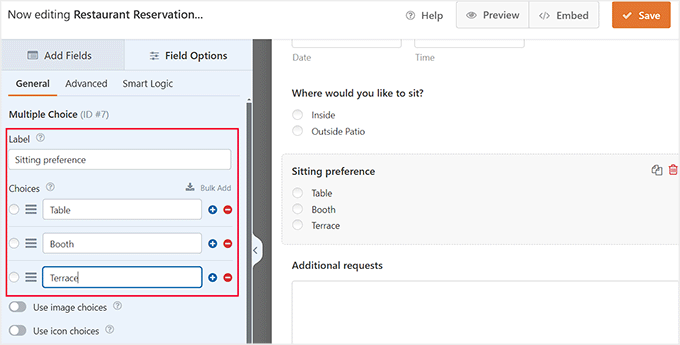
Teraz otwórz stronę WordPress lub wpis, w którym chcesz dodać formularz rezerwacji restauracji.
Tutaj kliknij przycisk “+” Dodaj blok w lewym górnym rogu i dodaj blok WPForms. Następnie wybierz formularz z menu rozwijanego w samym bloku.
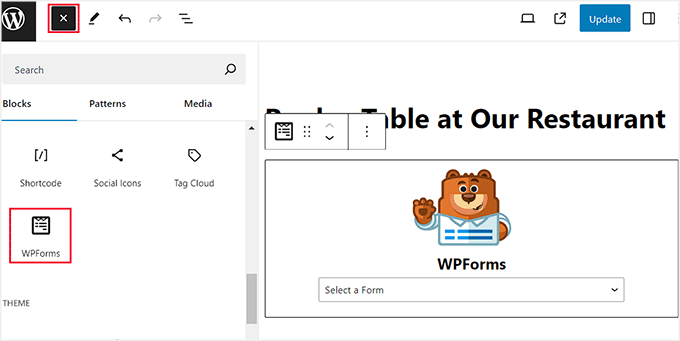
Kliknij przycisk “Aktualizuj” lub “Publikuj”, aby zapisać twoje ustawienia.
Na koniec możesz przejść na twoją witrynę WordPress, aby zobaczyć formularz rezerwacji w działaniu.
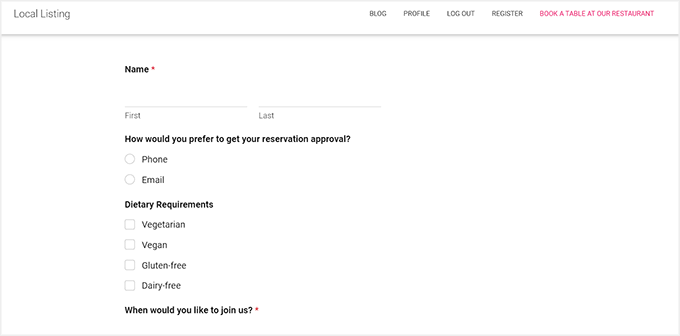
Gdy użytkownicy zaczną przesyłać formularz, można zobaczyć wszystkie rezerwacje i zarządzać nimi, przechodząc na stronę WPForms ” Wszystkie formularze.
Tutaj wystarczy kliknąć odnośnik “Zgłoszenia” pod formularzem rezerwacji.
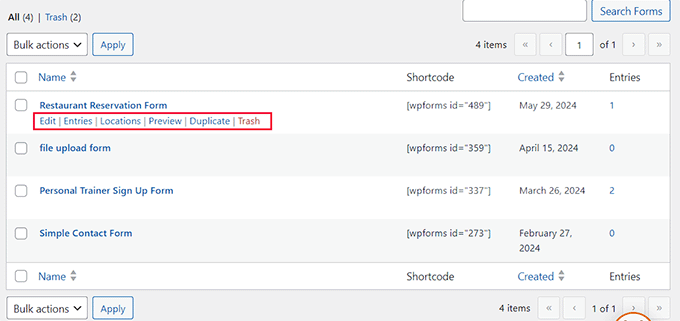
Spowoduje to przejście do nowego ekranu, na którym zostanie wyświetlona lista wszystkich użytkowników, którzy przesłali formularz.
Możesz również zobaczyć szczegóły ich rezerwacji, klikając odnośnik “Zobacz” obok każdego wpisu.
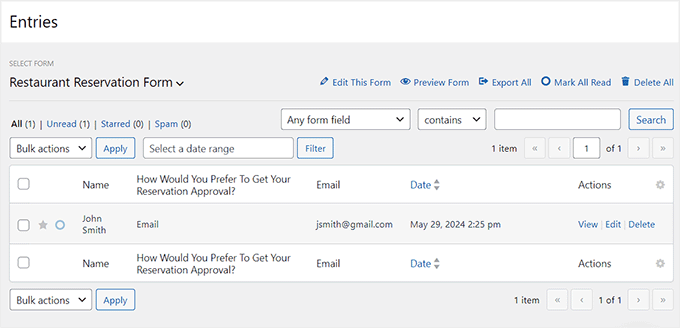
Metoda 2: Dodanie systemu rezerwacji w WordPressie za pomocą darmowej wtyczki
Jeśli szukasz darmowej wtyczki do dodania systemu rezerwacji restauracji, to ta metoda jest dla Ciebie. Jest to świetna opcja, jeśli chcesz mieć system rezerwacji, w którym możesz akceptować lub odrzucać rezerwacje z WordPress.
Najpierw należy zainstalować i włączyć wtyczkę Five Star Restaurant Reservations. Aby uzyskać szczegółowe informacje, zapoznaj się z naszym poradnikiem na temat instalacji wtyczki WordPress.
Po włączaniu przejdź na stronę Rezerwacje ” Ustawienia z kokpitu WordPress. Tutaj możesz zacząć od wybrania dni, w których akceptujesz rezerwacje w restauracji.
Na przykład, jeśli twoja restauracja jest zamknięta w niedzielę, możesz odznaczyć to pole.
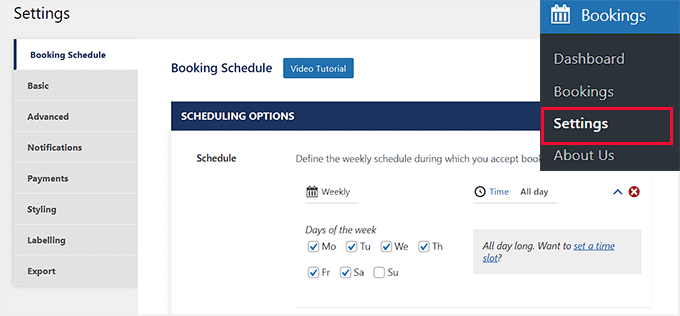
Następnie można przewinąć w dół i wybrać, jak wcześnie i późno klient może zarezerwować rezerwację, wybrać limit czasu anulowania rezerwacji przez użytkownika, wybrać liczbę minut między każdym przedziałem czasowym i nie tylko.
Po zakończeniu kliknij przycisk “Zapisz zmiany”, aby zapisać twoje ustawienia.
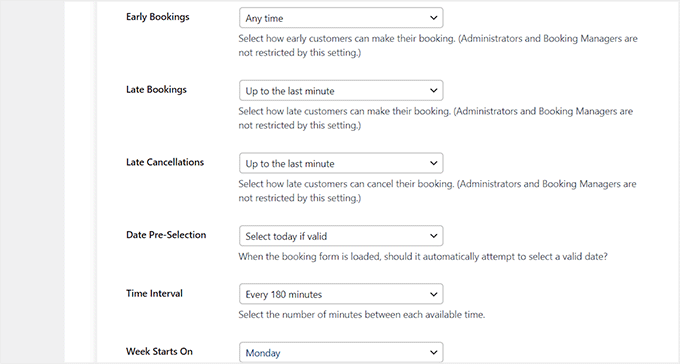
Następnie przewiń z powrotem do góry i przejdź do karty “Podstawowe”. Tutaj możesz zacząć od wybrania strony, na której chcesz dodać formularz rezerwacji, korzystając z menu rozwijanego obok opcji “Strona rezerwacji”.
Następnie można ustawić minimalną i maksymalną wielkość imprezy, dla której użytkownik może dokonać rezerwacji. Dodatkowo możesz przełączyć przełącznik “Puste opcje imprezy”, jeśli chcesz zmusić użytkowników do dodania numeru imprezy w celu dokonania rezerwacji.
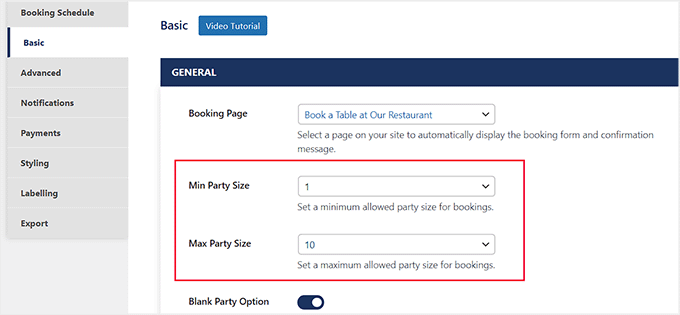
Następnie przełącz przełącznik “Pozwól gościom zobaczyć i anulować rezerwacje”, jeśli chcesz umożliwić użytkownikom zobaczenie i anulowanie rezerwacji w dowolnym momencie. Następnie przełącz przełącznik “Pokaż anulowane rezerwacje w panelu administracyjnym”, aby otrzymywać powiadomienia za każdym razem, gdy ktoś anuluje rezerwację.
Po wykonaniu tej czynności możesz wybrać “Tak” z opcji “Wymagaj telefonu”, jeśli nie chcesz akceptować rezerwacji bez uzyskania numeru telefonu klienta.
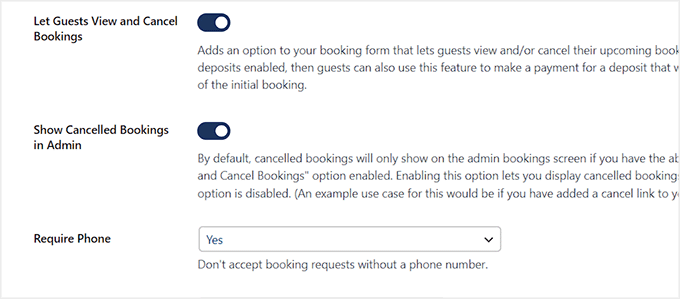
Następnie można wpisać rodzaj wiadomości, które będą wyświetlane użytkownikom po oczekującym potwierdzeniu, potwierdzonej rezerwacji, stronie przekierowania anulowania, oczekującej stronie przekierowania, stronie przekierowania potwierdzenia i stronie odświeżenia rezerwacji.
Po zakończeniu tej czynności możesz również skonfigurować niektóre inne ustawienia na tej stronie lub pozostawić je bez zmian. Nie zapomnij kliknąć przycisku “Zapisz zmiany”, aby zapisać twoje ustawienia.
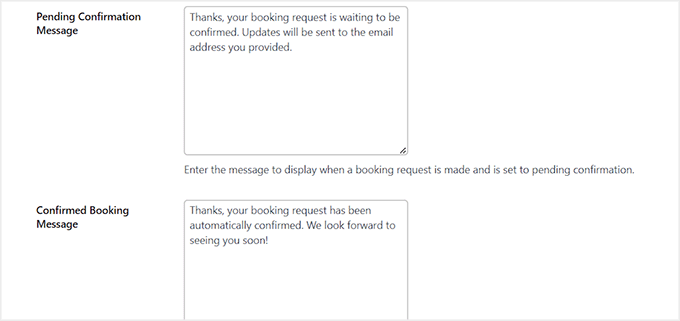
Następnie przejdź do karty “Powiadomienia”. Tutaj możesz dodać adres e-mail, na który codziennie będzie wysyłane podsumowanie dziennych rezerwacji i wybrać konkretną godzinę.
Następnie wybierz nazwę i adres e-mail, które będą używane podczas wysyłania wiadomości e-mail do klientów.
Wskazówka: Jeśli planujesz wysyłać wiele e-maili do użytkowników, zalecamy skorzystanie z usługi e-mail marketingu. Pomoże ci to uruchomić kampanie marketingowe i przyciągnąć klientów do twojej restauracji.
Sugerujemy również użycie WP Mail SMTP, aby upewnić się, że twoje e-maile są dostarczane do skrzynek odbiorczych użytkowników i nie trafiają do katalogu spamu. Aby uzyskać szczegółowe informacje, zapoznaj się z naszym przewodnikiem na temat tego, jak poprawić problem z niewysyłaniem e-maili przez WordPress.
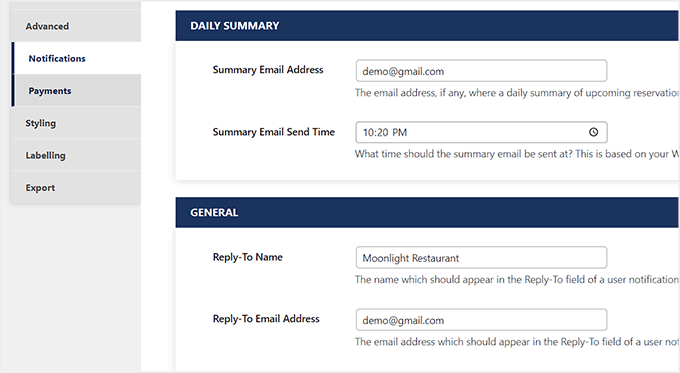
Następnie przełącz przełącznik “Powiadomienie administratora”, jeśli chcesz być powiadamiany za każdym razem, gdy w twojej witrynie internetowej pojawi się nowe żądanie rezerwacji. Możesz także przełączyć przełącznik “Admin New Confirmed Notification”, aby otrzymywać powiadomienia o potwierdzeniu rezerwacji.
Podobnie, przełączenie przełącznika “Admin Cancellation Notification” spowoduje wysłanie wiadomości, gdy ktoś anuluje rezerwację. Na koniec wpisz ponownie swój e-mail administratora i kliknij przycisk “Zapisz zmiany”, aby zapisać ustawienia.
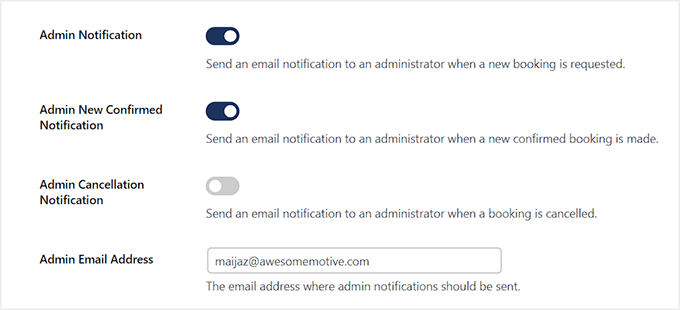
Teraz otwórz stronę wybraną dla systemu rezerwacji.
Tutaj zobaczysz prosty formularz rezerwacji, który użytkownicy będą przesyłać w celu dokonania rezerwacji.
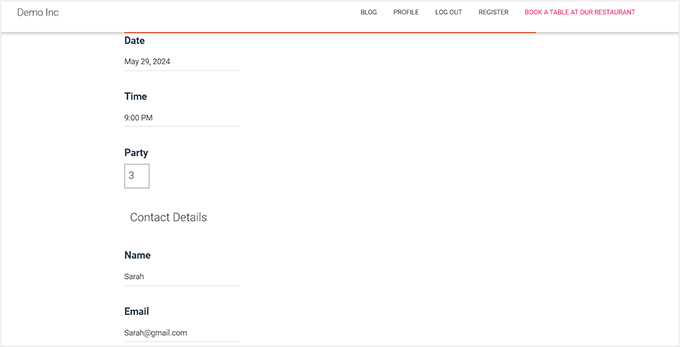
Aby zobaczyć wszystkie te rezerwacje, należy przejść na stronę Rezerwacje z kokpitu WordPress.
Tutaj zobaczysz, że oczekujące rezerwacje są oznaczone na czerwono. Teraz kliknij odnośnik “Edytuj” pod rezerwacją.
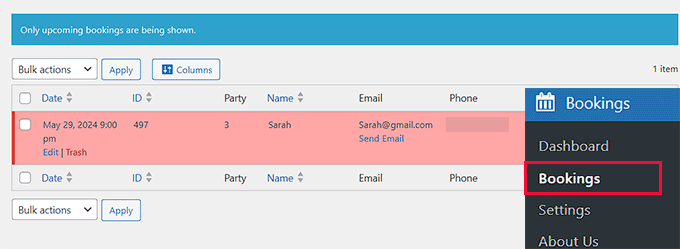
Spowoduje to wyświetlenie monitu na ekranie, w którym można wybrać opcję “Potwierdzona” jako status rezerwacji.
Następnie kliknij przycisk “Edytuj rezerwację”, aby zapisać twoje ustawienia. Pomyślnie dodałeś system rezerwacji w WordPress.
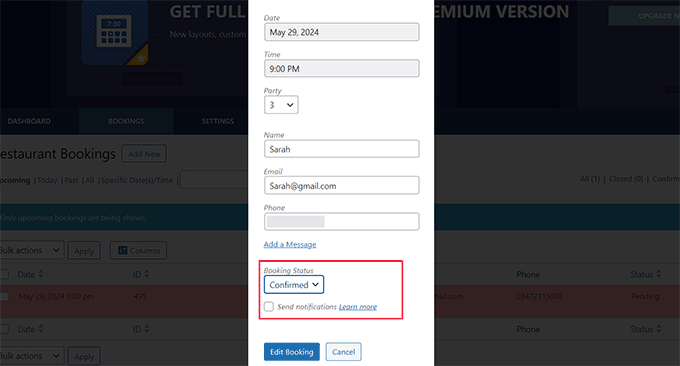
Bonus: Stwórz menu restauracji online w WordPress
Po dodaniu systemu rezerwacji zalecamy również dodanie menu restauracji na twojej witrynie internetowej. Pozwoli to użytkownikom przejrzeć wszystkie oferowane przez ciebie opcje jedzenia przed przejściem na twoją stronę i może poprawić wrażenia użytkownika.
Ponadto menu online zwiększa widoczność w wyszukiwarkach i przyciąga nowych klientów.
Aby to zrobić, możesz użyć SeedProd, który jest najlepszym narzędziem do tworzenia stron WordPress na rynku. Zawiera on kreator typu “przeciągnij i upuść”, integrację z marketingiem e-mail oraz szablon “Menu strony sprzedaży” do tworzenia atrakcyjnego menu.

Po włączeniu wystarczy przejść na sekcję SeedProd ” Landing Pages i kliknąć przycisk “Utwórz nową stronę”. Spowoduje to przejście do nowego ekranu, na którym będziesz mógł wybrać gotowy szablon dla twojej strony.
Teraz otworzy się kreator wizualny wtyczki. Tutaj możesz łatwo edytować podgląd strony, aby dodać własne menu restauracji lub możesz użyć bloków z lewej kolumny w celu dalszego dostosowania.
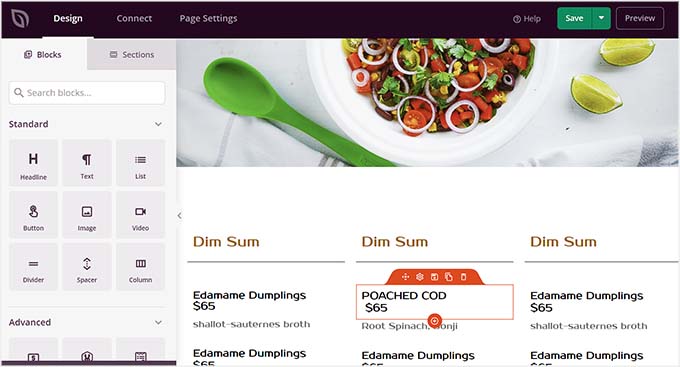
Aby uzyskać szczegółowe informacje, zapoznaj się z naszym poradnikiem na temat tworzenia menu restauracji online w WordPress.
Mamy nadzieję, że ten artykuł pomógł ci dowiedzieć się, jak dodać system rezerwacji restauracji w WordPress. Możesz również zapoznać się z naszym przewodnikiem dla początkujących, jak założyć sklep internetowy i naszymi najlepszymi motywami WordPress dla restauracji.
If you liked this article, then please subscribe to our YouTube Channel for WordPress video tutorials. You can also find us on Twitter and Facebook.





fortzuero
Using this plugin already but stuggling to find a way of getting a background image to work.
Anyone managed to do this or do I need to create custom CSS?
Carl Adams
Hi there,
Downloaded the plugin to have a play with what it can do, I too had the same problem earlier till I found a way around it. Using Themify Builder I was able to set it from the page setting in the dashboard area, if you choose same method, I would advise using full width at a depth of 400 px, unless you want full image on screen… Hope this gives a possible resolve….
farhan shah
Hi syed,
Excellent article, it is really helpful and informative. Thanks
Sajid Amanat
Thanks buddy for sharing such a great plugin.
beetzy
I’m doing a restaurant site now! thanks so much for all your posts, they are very helpful to both expert and novice! appreciate you doing all of them.
Iqbal Ahmad
Hello sir,
I want cab and driver booking plug-in.
Please help me
atif
Thanks for sharing information about such a good plugin. I would be like to use this plugin for my own restaurant website.