Jako twórcy kursów rozumiemy, jak trudne może być skonfigurowanie platformy edukacyjnej online. Kiedy zaczynaliśmy, mieliśmy te same pytania: Jak zorganizować nasze lekcje? Jak śledzić postępy uczniów?
Tak więc, dodanie systemu zarządzania nauczaniem (LMS) do WordPress może wydawać się dużym zadaniem, gdy dopiero zaczynasz.
Ale dzięki próbom i błędom odkryliśmy kilka świetnych rozwiązań.
Chociaż używamy MemberPress do zasilania naszej darmowej witryny internetowej z filmami, poszliśmy o krok dalej, aby znaleźć inną opcję, która może zaspokoić różne przypadki użycia. Po dokładnych badaniach stwierdziliśmy, że Thrive Apprentice jest doskonałą alternatywą.
W tym artykule pokażemy, jak dodać LMS do WordPressa bez kłopotów.
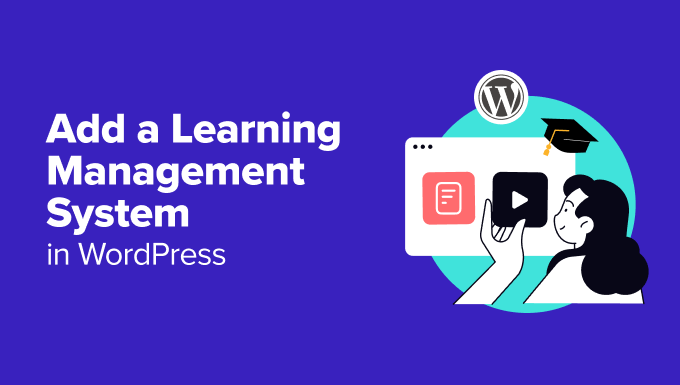
Czym jest system zarządzania nauczaniem w WordPress?
System zarządzania nauczaniem, czyli LMS, jest jak kompletny szkolny system administracyjny dla twojej witryny internetowej WordPress.
Można go uznać za podstawę każdej szkoły online. Dzięki LMS możesz tworzyć, zarządzać i dostarczać kursy online swoim odbiorcom.
Oznacza to, że możesz przesyłać lekcje, tworzyć quizy, śledzić postępy, a nawet rozdawać certyfikaty swoim uczniom. Aplikacja organizuje wszystko za Ciebie, dzięki czemu możesz skupić się na nauczaniu.
A co najlepsze? Wszystko to jest wbudowane w twoją witrynę WordPress, więc nie ma potrzeby wysyłania użytkowników na osobną platformę.
Dlaczego warto dodać system zarządzania nauczaniem w WordPress?
Jeśli kiedykolwiek myślałeś o dzieleniu się swoimi umiejętnościami lub wiedzą online, LMS jest najlepszym rozwiązaniem.
Niezależnie od tego, czy uczysz marketingu treści, sztuki czy fitnessu, LMS pomaga organizować i dostarczać twoje treści w sposób, który jest łatwy do naśladowania dla twoich uczniów – bez konieczności kodowania.
Wszystko można skonfigurować za pomocą przyjaznych dla użytkownika narzędzi zaprojektowanych z myślą o osobach nieposiadających wiedzy technicznej.
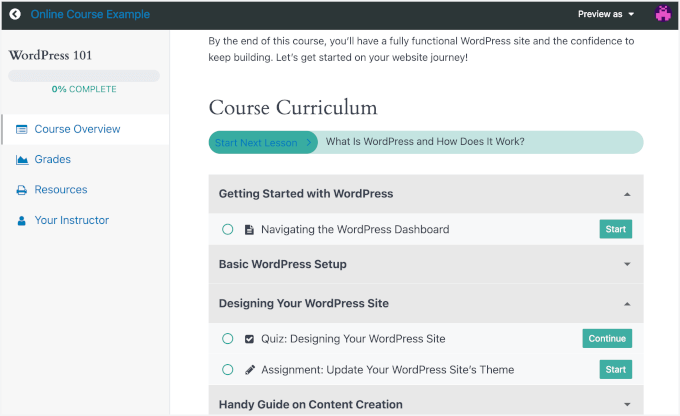
LMS jest również świetny do utrzymywania zaangażowania uczniów. Funkcje takie jak śledzenie postępów i certyfikaty pomagają uczniom zachować motywację. Ponadto, wszystko jest zautomatyzowane; nie jest wymagane ręczne ocenianie ani wysyłanie e-maili.
Nie tylko sprawia, że nauczanie jest proste, ale także pomaga rozwijać twoją publiczność i zarabiać pieniądze.
Dzięki narzędziom takim jak MemberPress i Thrive Apprentice możesz stworzyć system członkostwa, dzięki któremu tylko płacący studenci otrzymają dostęp do twoich kursów. Narzędzia te umożliwiają również projektowanie profesjonalnie wyglądających kursów, które są angażujące i łatwe w nawigacji.
W poniższych sekcjach pokażemy, jak dodać system zarządzania nauczaniem w WordPress przy użyciu MemberPress i Thrive Apprentice. Nie krępuj się i kliknij na odnośniki poniżej, aby wybrać twoją preferowaną metodę:
Przyjrzyjmy się, jak skonfigurować twój LMS, abyś mógł zacząć uczyć bez grzęźnięcia w szczegółach technicznych!
Metoda 1: Dodanie systemu zarządzania nauczaniem za pomocą MemberPress (najlepsze rozwiązanie typu “wszystko w jednym”)
Jeśli szukasz wszechstronnej wtyczki do członkostwa i LMS, MemberPress to fantastyczny wybór. Zawiera potężne dodatki: Kursy, Quizy, Zadania, Dziennik ocen i CoachKit, dzięki czemu jest to kompletne rozwiązanie do tworzenia i zarządzania kursami online.
Osobiście używamy MemberPress do zarządzania naszą witryną z filmami i okazało się, że jest to doskonałe rozwiązanie. Możesz przeczytać naszą pełną recenzję MemberPress, aby zobaczyć, dlaczego ją polecamy.
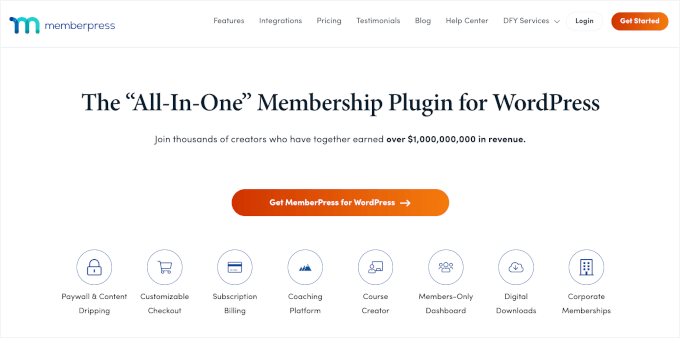
Na początek zainstalujmy i włączmy wtyczkę MemberPress. Jeśli nie wiesz jak to zrobić, zapoznaj się z naszym przewodnikiem na temat instalacji wtyczek WordPress.
Po włączaniu menu MemberPress pojawi się w twoim kokpicie. Kliknij je, aby przejść przez prosty proces konfiguracji.
Następnie musisz skonfigurować swoje metody płatności. Przejdź do sekcji MemberPress ” Ustawienia, a następnie kliknij kartę “Płatności”.
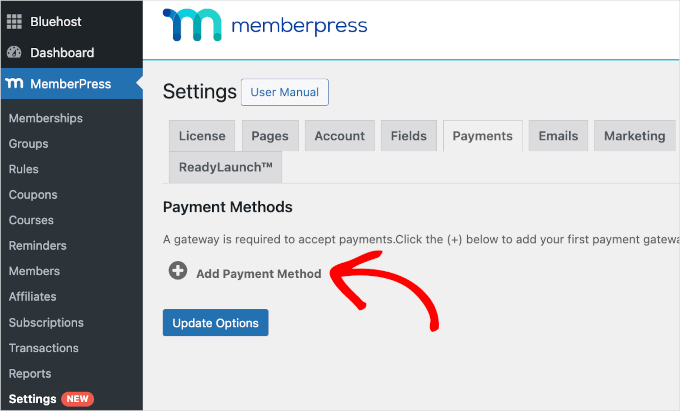
Następnie kliknij przycisk “+ Dodaj metodę płatności” i zacznij dodawać swoje bramki płatności.
Rozwijaj swoje kursy online
Teraz nadszedł czas, aby rozpocząć tworzenie twojego kursu!
Dzięki MemberPress masz wszystkie narzędzia, których potrzebujesz, aby Twoje kursy błyszczały. Możesz łatwo dodawać lekcje i quizy, a nawet przyznawać certyfikaty swoim uczniom. Wszystko, czego potrzebujesz, jest gotowe do użycia, więc możesz skupić się na nauczaniu, a nie utknąć w konfiguracji.
Najpierw musisz pobrać dodatek MemberPress Courses. Wystarczy przejść do strony MemberPress ” Kursy, gdzie znajduje się przycisk umożliwiający instalację i włączanie dodatku.
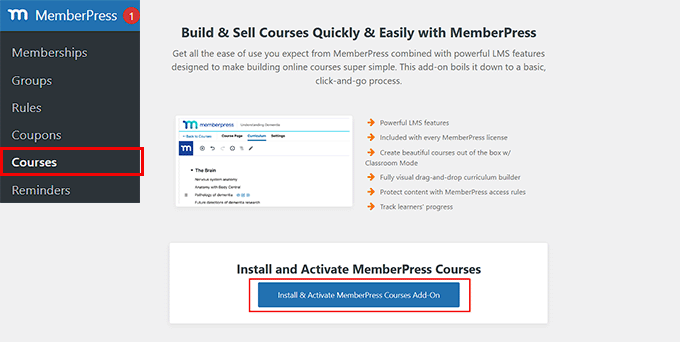
Uwaga: Wbudowana w MemberPress funkcja ReadyLaunch pozwala łatwo tworzyć przyjazne dla urządzeń mobilnych strony kursów, certyfikatów i quizów.
ReadyLaunch jest zazwyczaj domyślnie włączony po zainstalowaniu wtyczki. Możesz sprawdzić i dostosować ustawienia, przechodząc do MemberPress ” Ustawienia, a następnie przełączając się na kartę “ReadyLaunch”.
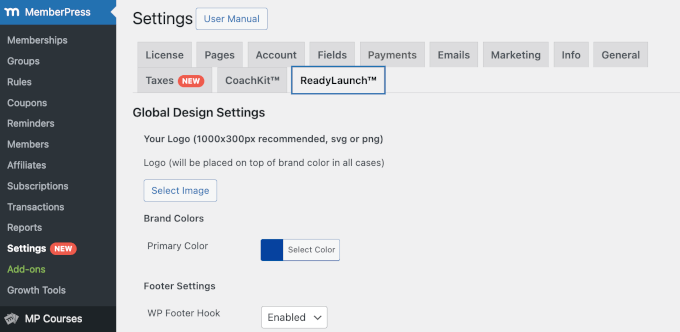
Tutaj możesz przesłać swoje logo, wybrać kolor marki, dostosować ustawienia stopki i włączyć szablony ReadyLauch dla gotowych stron.
Jeśli wszystko wygląda dla ciebie dobrze, to jesteś gotowy do zbudowania twojego pierwszego kursu.
Po włączaniu, na twoim kokpicie WordPress powinna pojawić się nowa pozycja menu o nazwie “Kursy MP”.
Kliknij na niego i ponownie na przycisk “Utwórz nowy kurs”, aby otworzyć kreator kursów MemberPress.
Po wejściu do środka zauważysz, że kreator wykorzystuje edytor bloków WordPress, który jest bardzo łatwy w użyciu. Dzięki interfejsowi typu “przeciągnij i upuść” możesz dodawać i dostosowywać bloki, aby stworzyć zabawny, wciągający kurs bez kłopotliwego kodowania od zera.
Z tego miejsca możesz zacząć od dodania tytułu i opisu kursu. Aby uzyskać szczegółowe informacje, zapoznaj się z naszym przewodnikiem na temat tworzenia kursów online w WordPress.
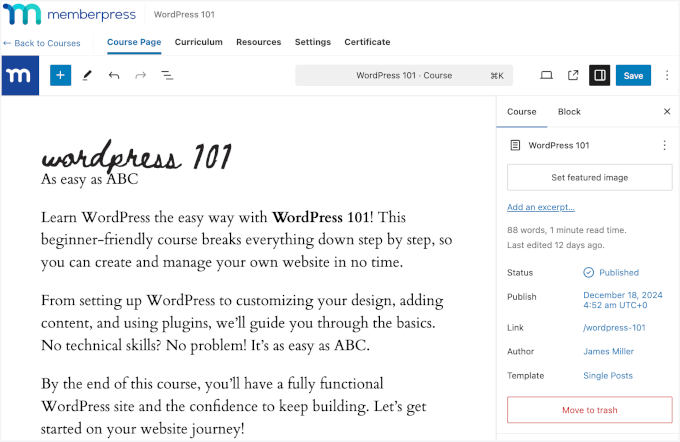
Tworzenie modułów
Po zakończeniu możesz przejść do “Curriculum”, aby utworzyć twoje moduły. Aby to zrobić, wystarczy kliknąć “Dodaj sekcję”, aby utworzyć nowy konspekt kursu.
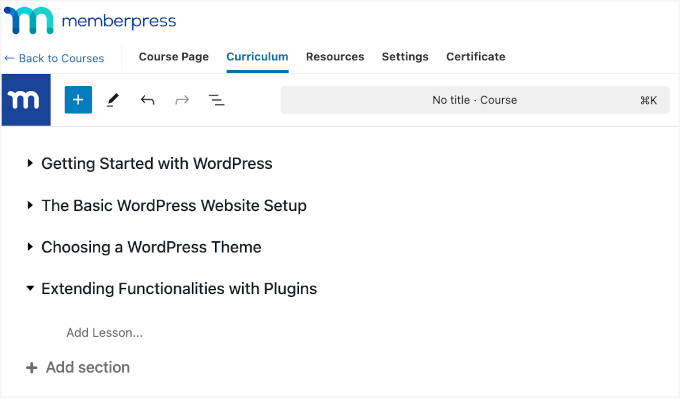
Nie martw się, jeśli nadal nie wiesz, jak nazwać twoje sekcje. Zawsze możesz je później edytować.
Następnie kliknij “Dodaj lekcję” w tej sekcji, aby dodać twoje materiały edukacyjne. Możesz dodać tyle lekcji, ile potrzebujesz. Wystarczy, że będą one związane z daną sekcją.
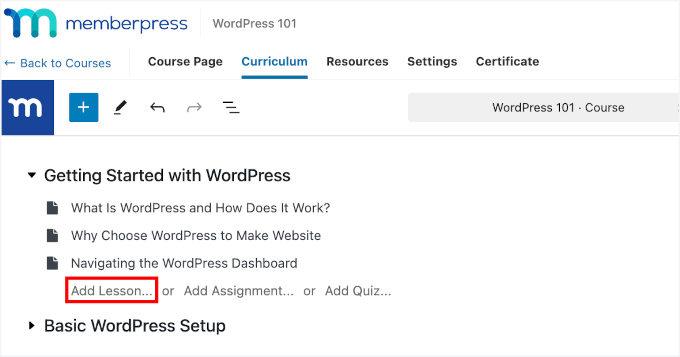
Aby edytować lekcję, najedź na nią kursorem i kliknij “Edytuj”.
Spowoduje to otwarcie edytora lekcji, w którym możesz dodać swoje materiały.
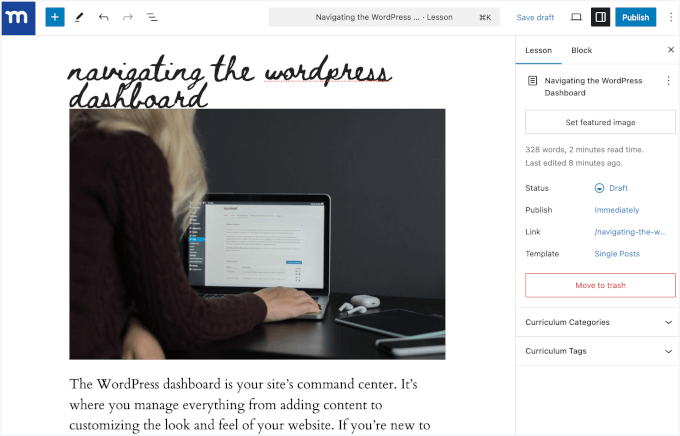
Dodawanie quizów, zadań i dziennika ocen
Dzięki MemberPress Courses możesz także dodawać quizy i zadania do każdej lekcji. Należy pamiętać, że konieczne będzie włączanie dodatku Quizzes and Assignments, który jest wstępnie dołączony do instalacji dodatku Courses.
Najpierw zainstalujmy i włączmy dodatek MemberPress Quizzes. Aby to zrobić, możesz przejść do MemberPress ” Add-ons.
Następnie możesz poszukać dodatku Course Quizzes i kliknąć przycisk “Zainstaluj dodatek”. Następnie przełącz przełącznik, aby go włączać.
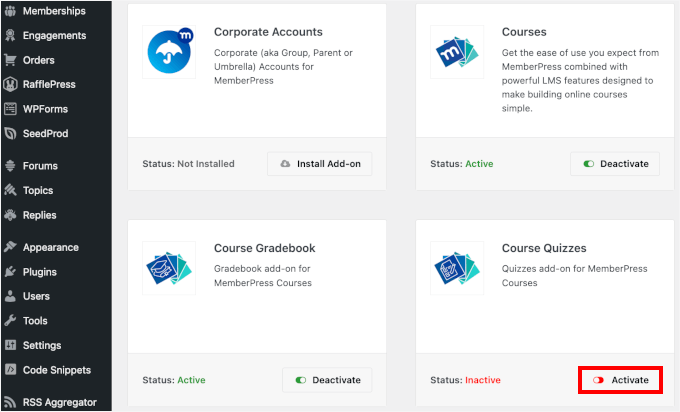
Po zakończeniu możesz wrócić do twojej karty “Curriculum” w kreatorze kursów.
Teraz powinieneś zobaczyć przycisk “Dodaj quiz…”. Kliknij go, aby dodać quiz.
Aby utworzyć quizy, najedź kursorem na właśnie utworzony quiz i kliknij ikonkę “Edytuj”.
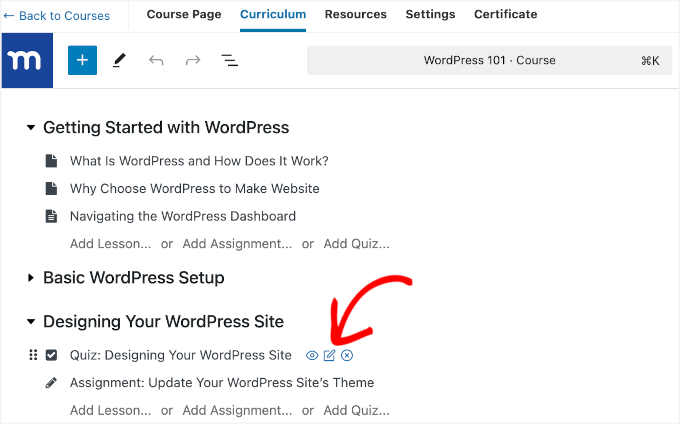
Spowoduje to przejście do kreatora quizów.
Z tego miejsca możesz zacząć dodawać elementy jeden po drugim. W lewym panelu znajdziesz różne bloki quizu, a podgląd quizu będzie po twojej prawej stronie.
Aby dodać blok quizu, niezależnie od tego, czy jest to pytanie wielokrotnego wyboru, czy esej, wystarczy przeciągnąć blok i upuścić go w obszarze podglądu.
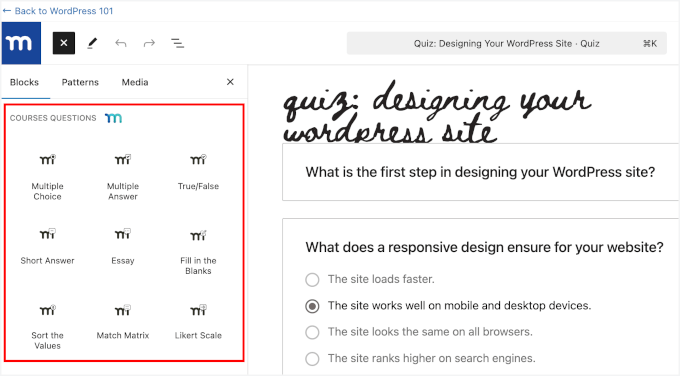
Następnie należy sprawdzić panel “Quiz”, aby zobaczyć jego konfiguracje.
Kliknij kartę “Ustawienia”, aby ją rozwinąć. Z tego miejsca możesz:
- Włącz funkcję “Wymagaj wyniku pozytywnego” i dodaj liczbę w procentach lub punktach.
- Dodaj własny komunikat w polu “Komunikat o nieudanej próbie”.
- Przełącz przełącznik, aby zezwolić na powtórki, zdefiniuj limit powtórek i wybierz opcję “Najnowsze”, aby zapisać ostatnią próbę rozwiązania quizu.
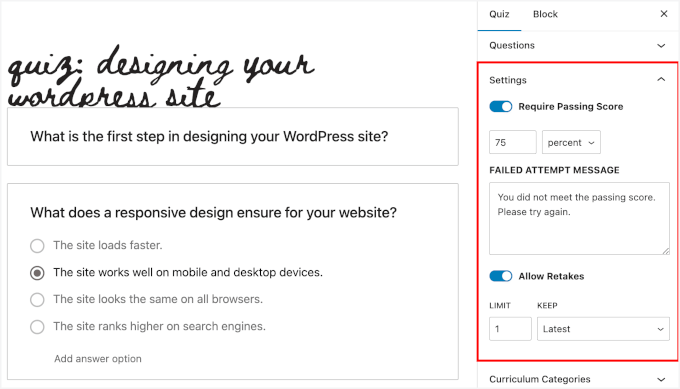
Nie zapomnij kliknąć “Zapisz” po zakończeniu.
Następnie możesz dodać zadania do kursu za pomocą dodatku MemberPress Assignments.
Przejdźmy więc do “Addon” w menu “MemberPress”. Następnie wystarczy nacisnąć przycisk, aby zainstalować dodatek “Assignments” i przełączyć przełącznik, aby go włączyć.
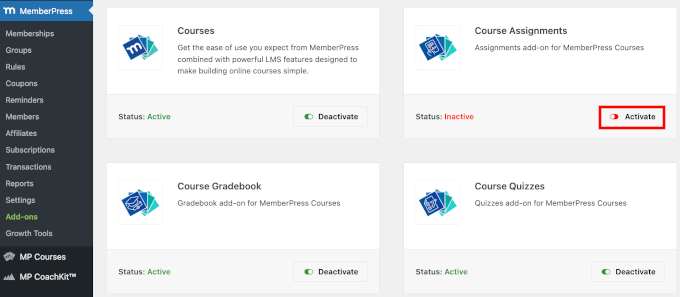
Po włączaniu zobaczysz przycisk “Dodaj zadania…” w twoim kreatorze kursów.
Kliknij na nie, aby je dodać. Następnie najedź kursorem na zadanie i kliknij ikonkę “Edytuj”.
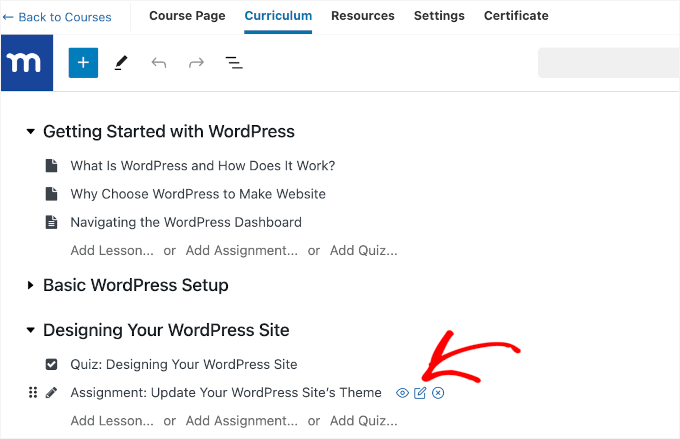
Na następnym ekranie zobaczysz edytor przypisań.
Dodatek MemberPress Assignments umożliwia studentom przesyłanie zadań poprzez przesyłanie plików i udostępnianie odnośników.
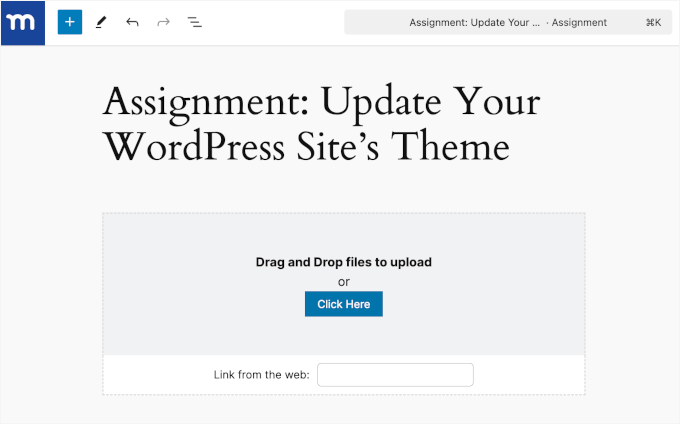
Aby dodać więcej kontekstu, spróbuj dodać krótki opis zadania, aby wyjaśnić jego cel i oczekiwania. Możesz również dołączyć proste instrukcje.
Oto przykład:
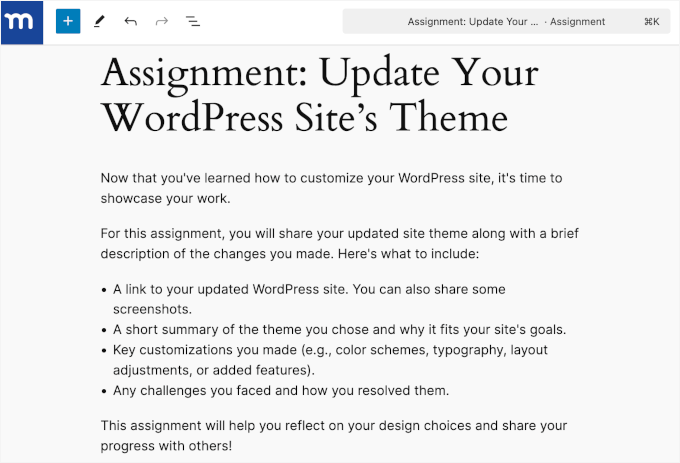
Nie zapomnij nacisnąć przycisku “Zapisz”, aby zachować twoje zmiany.
Teraz, gdy masz już skonfigurowane quizy i zadania, będziesz chciał dodać funkcję dziennika ocen.
Dodatek MemberPress Gradebook bardzo ułatwia śledzenie i ocenianie postępów twoich uczniów. Po jego zainstalowaniu każdy kurs na twojej witrynie otrzyma własny dziennik ocen, który będzie automatycznie aktualizowany o wyniki zadań i quizów w miarę ich wykonywania przez uczniów.
Aby zainstalować dodatek, należy przejść do sekcji MemberPress ” Dodatki, a następnie kliknąć przyciski w celu zainstalowania i włączania dodatku Gradebook.
Spowoduje to dodanie pozycji menu “Dziennik ocen” pod pozycją “Kursy MP”.
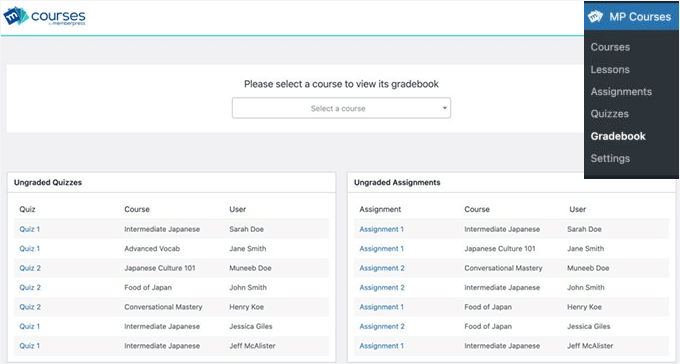
Przesyłanie dodatkowych zasobów edukacyjnych
W następnym kroku możesz przejść do karty “Zasoby”.
Tutaj możesz udostępnić swoim uczniom więcej zasobów edukacyjnych.
Możesz na przykład dołączyć pliki multimedialne, takie jak obrazki, filmy lub pliki audio, które uczniowie mogą pobrać. Aby to zrobić, wystarczy kliknąć przycisk “Dodaj multimedia”, który otworzy narzędzie do przesyłania.
Możesz również osadzać zewnętrzne odnośniki z wiarygodnych źródeł. Kliknij przycisk “Dodaj odnośnik”, aby je dodać.
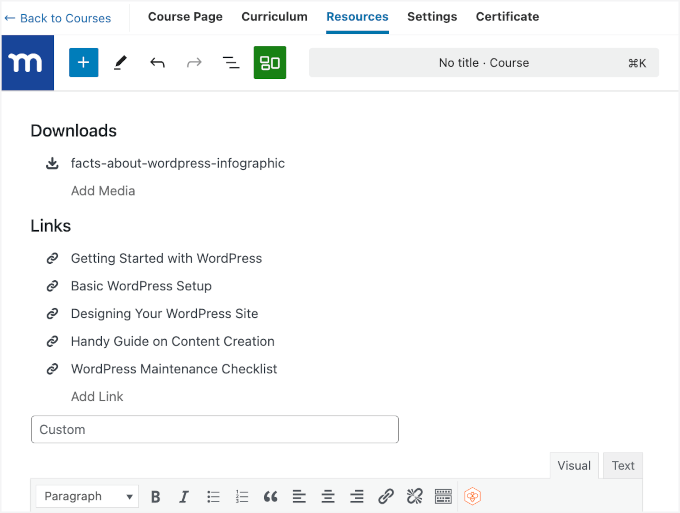
Konfigurowanie ustawień kursu
Na karcie “Ustawienia” znajdują się opcje konfiguracji wielu rzeczy.
Pierwszą rzeczą, którą zobaczysz, jest przełącznik “Uwzględnij na liście kursów”. Po włączeniu ReadyLauch przełącznik ten zostanie automatycznie włączony.
Następnie możesz wkleić swój odnośnik rejestracyjny w polu “Strona sprzedaży”. Dzięki temu studenci zostaną przekierowani do właściwego formularza rejestracyjnego w celu zakupu kursu.
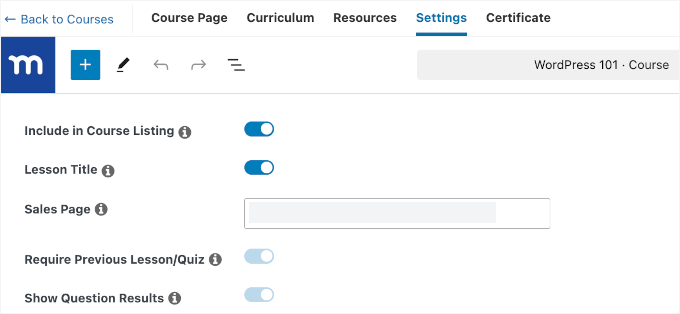
Znajdziesz tu również opcje konfiguracji twoich quizów.
Opcje “Wymagaj poprzedniej lekcji/quizu” i “Pokaż wyniki pytań” są wstępnie włączone. Można jednak włączyć lub wyłączyć opcję “Pokaż odpowiedzi na pytania”.
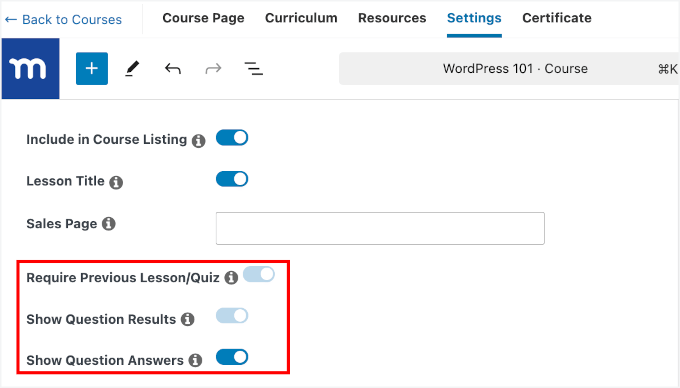
W dolnej części panelu znajdują się narzędzia do tworzenia treści Drip.
Tutaj możesz wybrać sposób, w jaki treść ma być Drip – według sekcji lub poszczególnych elementów. Można również ustawić częstotliwość wydania (codziennie, co tydzień lub co miesiąc) oraz określić datę rozpoczęcia i strefę czasową dla każdego wydania treści.
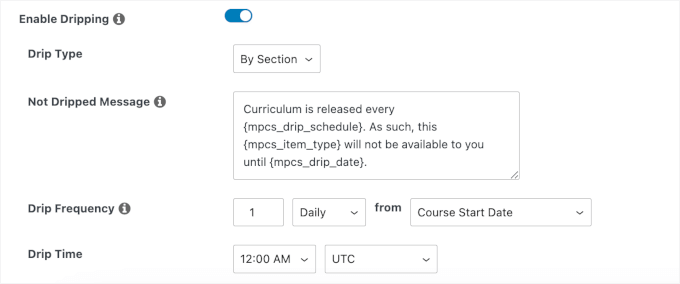
Dostosuj ustawienia certyfikatów do własnych potrzeb
Na tym etapie dostosujesz ustawienia certyfikatów kursów.
Najpierw należy przełączyć przełącznik, aby włączyć certyfikaty, co spowoduje otwarcie opcji konfiguracji.
W tym miejscu możesz włączyć wymuszanie pobierania plików PDF, wybrać twój rozmiar papieru i wybrać projekt. Możesz również przesłać tutaj kilka plików cyfrowych, w tym logo twojego kursu i podpis elektroniczny instruktora.
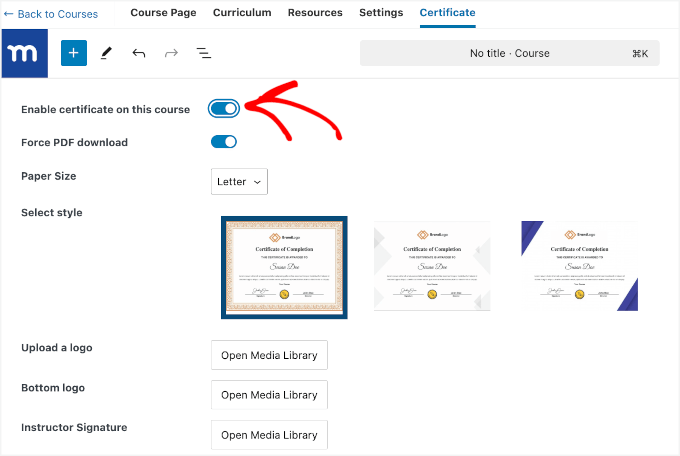
Przewińmy panel w dół, aby dostosować więcej ustawień.
Następnie znajdziesz opcje dodawania własnego tytułu certyfikatu, imienia i nazwiska instruktora oraz wiadomości w stopce. W razie potrzeby można również zmienić kolor tekstu za pomocą próbnika kolorów.
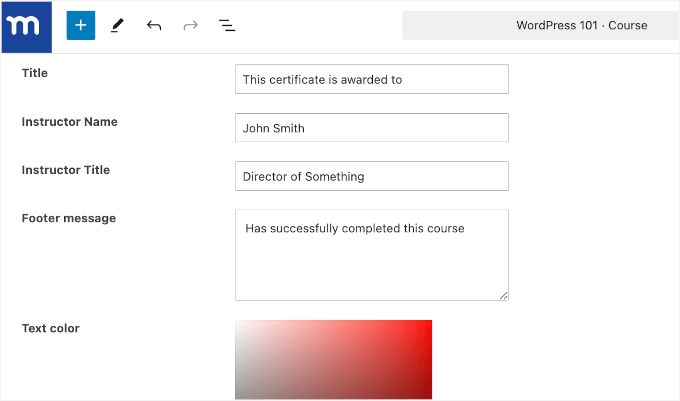
Następnie, aby dodać datę ukończenia kursu przez ucznia, wystarczy włączyć opcję “Data ukończenia”.
Jeśli chcesz ustawić datę wygaśnięcia certyfikatu, możesz włączyć opcję “Data wygaśnięcia” i wybrać okres (w dniach, tygodniach, miesiącach lub latach), po którym certyfikat wygaśnie.
Dodatkowo, jeśli chcesz, aby uczniowie mogli ponownie wziąć udział w kursie po wygaśnięciu ich certyfikatu, włącz opcję “Zresetuj postęp kursu ucznia po wygaśnięciu certyfikatu”. Spowoduje to automatyczne zresetowanie postępów.
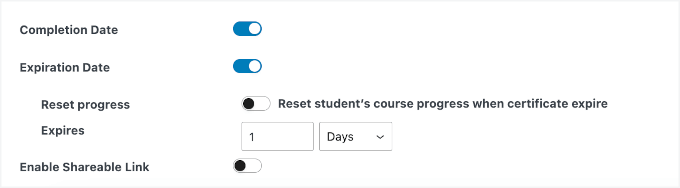
To wszystko!
Gdy wszystko ci się spodoba, możesz wreszcie kliknąć przycisk “Opublikuj”.
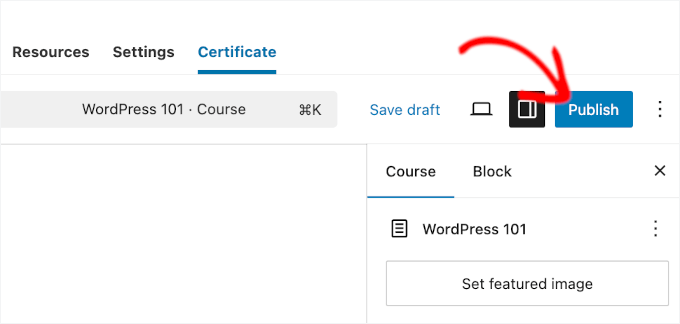
Teraz możesz kliknąć przycisk “Zobacz”, gdy się pojawi, aby zobaczyć go na żywo na twojej witrynie.
Oto jak wygląda nasz ostateczny LMS na front-endzie:
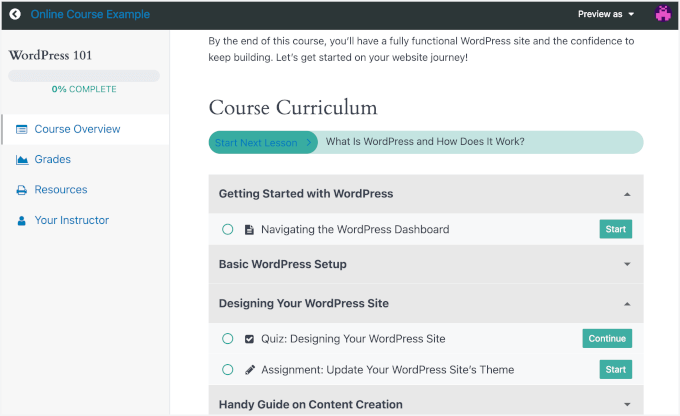
Kontrola dostępu i sprzedaż kursów
Teraz nadszedł czas na stworzenie planu członkostwa dla twojego kursu.
Stworzenie planu członkostwa jest kluczowym krokiem w zarządzaniu twoim kursem i udostępnianiu go odpowiednim odbiorcom. Pomaga on:
- Zachowaj porządek: Pogrupuj twoje kursy w konkretne plany, aby łatwiej nimi zarządzać.
- Zarabiaj pieniądze: Ustal ceny i taksonomie płatności, aby twój kurs przynosił zyski.
- Oferuj opcje: Twórz darmowe lub płatne plany, aby dopasować je do potrzeb różnych użytkowników.
- Kontrola dostępu: Ogranicz treści tylko do członków, aby były zabezpieczone i ekskluzywne.
Możesz zacząć od przejścia do zakładki MemberPress ” Memberships i kliknięcia “Utwórz nowe członkostwo”.
Na następnym ekranie możesz wpisz tytuł twojego planu członkostwa i dodaj opis.
Następnie w polu “Warunki członkostwa” możesz wpisz cenę twojego kursu. Możesz także wybrać czas trwania dostępu (dożywotni, cykliczny lub naprawiono wygaśnięcie) i zaoferować bezpłatne wersje próbne.
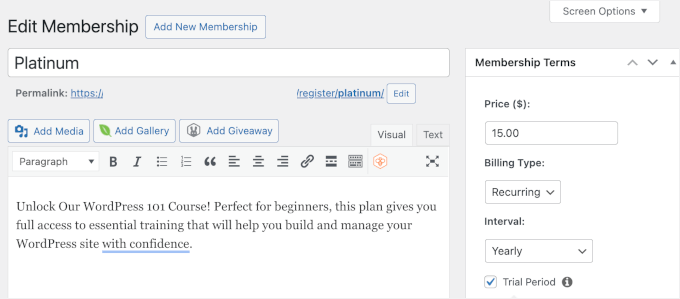
Teraz przewińmy stronę w dół, aby znaleźć sekcję “Opcje członkostwa”.
Tutaj MemberPress pozwala skonfigurować zaawansowane funkcje, takie jak przycisk rejestracji, powitalny e-mail i pole cenowe.

Po zakończeniu kliknij przycisk “Opublikuj”, aby zapisać twoje zmiany.
Następnym krokiem jest dodanie reguły członkostwa, która pozwala wybrać treść, która ma być zabezpieczona (np. konkretny kurs).
W twoim kokpicie WordPress przejdź do sekcji MemberPress ” Reguły i kliknij “Utwórz nową regułę”.
Na następnym ekranie możesz nazwać twoją regułę w dostępnym polu. Następnie możesz wybrać treść, którą chcesz zabezpieczyć w sekcji “Treść i dostęp”.
Na przykład tutaj:
- Wybierz pojedynczy kurs i wybierz kurs, który właśnie stworzyliśmy.
- Przyznany dostęp do zabezpieczonej treści, jeśli plan członkowski zalogowanego użytkownika to Platinum.
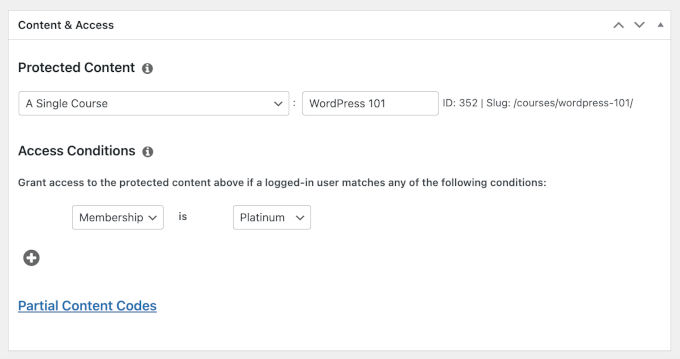
Nie zapomnij kliknąć przycisku “Zapisz regułę”, aby sfinalizować twoje ustawienia.
To wszystko!
Jeśli chcesz uzyskać więcej pomocy, zapoznaj się z naszym pełnym przewodnikiem na temat tworzenia i sprzedaży kursów w WordPress.
Szukasz więcej opcji LMS? Jeśli szukasz alternatywy, AccessAlly jest potężnym wyborem. Oferuje on szereg funkcji, takich jak zaawansowane tworzenie kursów, wbudowane opcje członkostwa i narzędzia do automatyzacji. Znajdź odpowiedni LMS dla twoich potrzeb, sprawdzając nasze porównanie najlepszych wtyczek LMS dla WordPress.
Metoda 2: Dodaj system zarządzania nauczaniem za pomocą Thrive Apprentice (najlepszy do wizualnego tworzenia kursów)
Jeśli szukasz dedykowanego kreatora kursów dla WordPress, to Thrive Apprentice jest doskonałą opcją. Zawiera on ponad 55 konfigurowalnych szablonów do łatwego tworzenia kursów i gotowe do użycia szablony treści Drip do wydania lekcji zgodnie z harmonogramem.
Podczas gdy Thrive Apprentice posiada wbudowane funkcje członkostwa, możesz użyć go wraz z MemberPress, aby ograniczyć dostęp do twoich kursów online. Alternatywnie, jest on zgodny [może być też “kompatybilny”] z innymi wtyczkami członkostwa, takimi jak WishList Member lub MemberMouse.
Przekonaliśmy się, że Thrive Apprentice jest bardzo pomocny w tworzeniu ustrukturyzowanych i angażujących kursów. Sprawdź naszą pełną recenzję Thrive Apprentice, aby dowiedzieć się więcej na temat tej wtyczki.
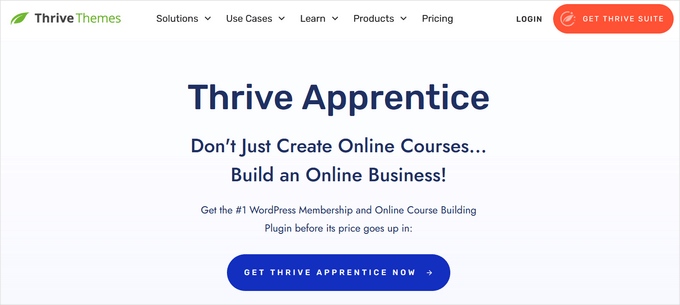
Zanim zaczniemy, mała uwaga: Thrive Apprentice jest częścią pakietu Thrive Themes Suite, więc musisz utworzyć konto na ich witrynie internetowej.
Gdy już znajdziemy się na witrynie, kliknijmy przycisk “Rozpocznij teraz” i postępujmy zgodnie z instrukcjami, aby sfinalizować twój zakup.
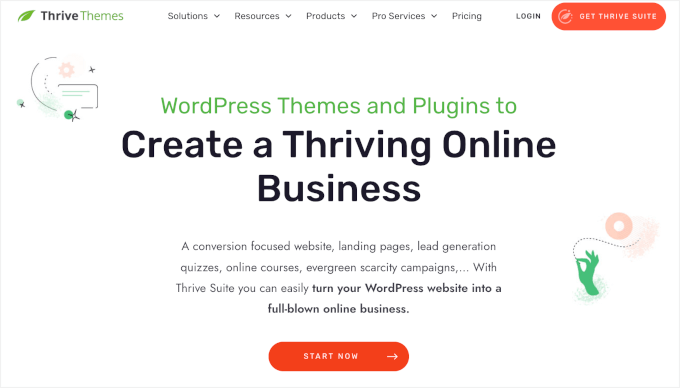
Następnie uzyskasz dostęp do twojego kokpitu członka ThriveThemes.
Aby korzystać z Thrive Apprentice, należy zainstalować wtyczkę Thrive Product Manager. Aby ją pobrać, należy kliknąć odnośnik “Wtyczka Thrive Product Manager”.

Po zakończeniu pobierania możesz przejść do kokpitu WordPress, aby zainstalować i włączyć wtyczkę. Jeśli potrzebujesz pomocy, zapoznaj się z naszym przewodnikiem na temat instalacji wtyczek WordPress.
Po włączaniu musisz powiązać swoje konto Thrive Themes z witryną WordPress. Aby to zrobić, przejdź do karty “Product Manager” w twoim obszarze administracyjnym i kliknij “Loguj się na moje konto”.

Po zalogowaniu się, będziesz mógł wybrać produkty, które chcesz zainstalować i włączać na twojej witrynie.
Aby zainstalować Thrive Apprentice, kliknij przycisk “Zainstaluj produkt”, a następnie kliknij przycisk “Zainstaluj wybrane produkty (1)”.
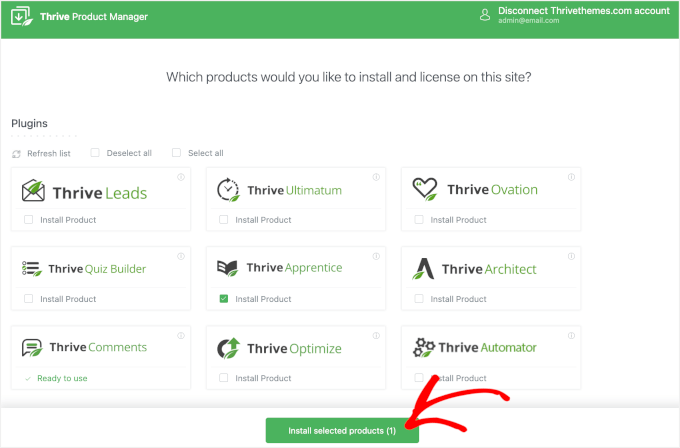
Po zainstalowaniu Thrive Apprentice zobaczysz komunikat o powodzeniu. Wystarczy kliknąć przycisk “Przejdź do kokpitu Thrive Themes”, aby rozpocząć.
Skonfiguruj szczegóły twojego kursu online
W kokpicie Thrive powinieneś teraz znaleźć sekcję Thrive Apprentice.
Aby rozpocząć, kliknij “Apprentice Dashboard”.
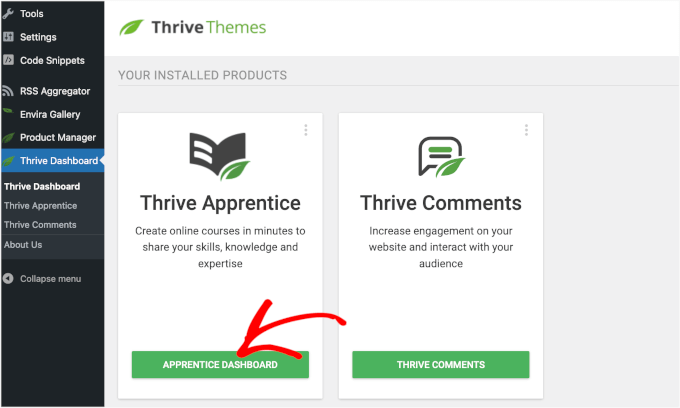
Następnie zostaniesz przeniesiony do kreatora kursów Thrive Apprentice.
Z tego miejsca możesz przejść do karty “Strona główna” i wybrać opcję “Utwórz nowy kurs”, aby zbudować swój kurs od podstaw, aby uzyskać większą kontrolę i mniej zakłóceń.
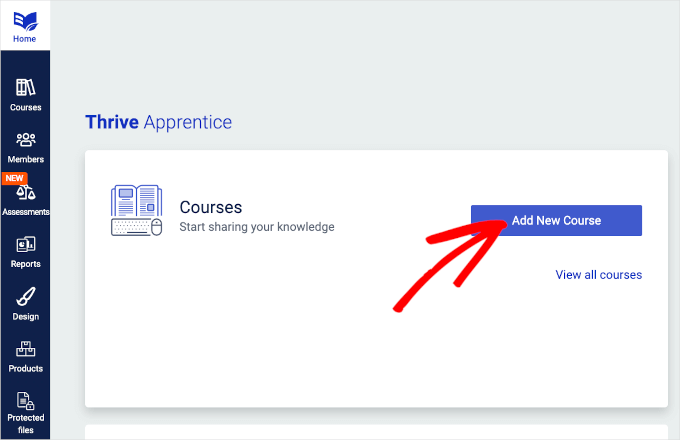
W kreatorze kursów przejdźmy do karty “Szczegóły kursu”.
Następnie możesz kliknąć ikonkę ołówka u góry, aby nadać nazwę twojemu kursowi, na przykład Tworzenie witryn internetowych dla początkujących.
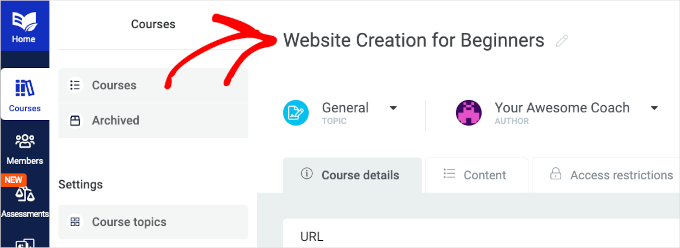
Następnie można również dostosować adres URL kursu i dodać jego podsumowanie.
Dostępne są również ustawienia umożliwiające dodanie obrazka okładki. Należy pamiętać, że Thrive Apprentice zaleca rozmiar obrazka okładki 1170 x 400 pikseli.
Wystarczy kliknąć “Prześlij”, aby dodać obrazek, lub skorzystać z karty “Biblioteka zasobów”, aby wybrać obrazy bez tantiem z serwisu Unsplash.
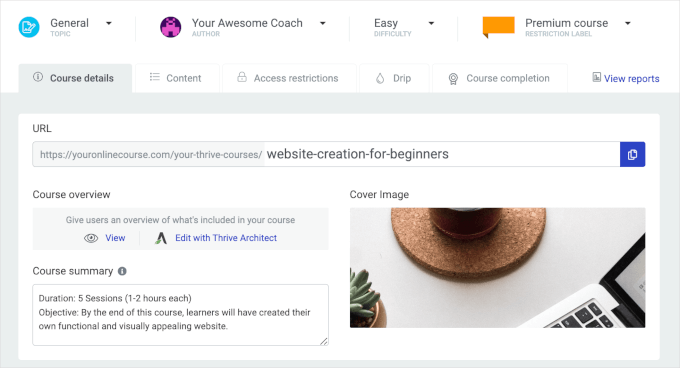
W ustawieniach “Autor”, biogram nauczyciela automatycznie użyje biogramu powiązanego użytkownika WordPress. W razie potrzeby można go dostosować.
Następnie, w zależności od potrzeb twojego kursu, możesz włączyć lub wyłączyć ustawienia komentarzy i filmów.
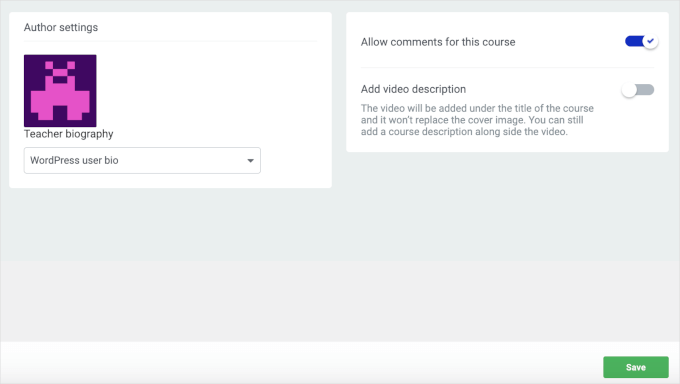
Gdy wszystko będzie wyglądać dobrze, naciśnij przycisk “Zapisz”, aby zapisać twoje zmiany.
Utwórz swoją pierwszą lekcję
Możesz teraz przejść do karty “Treść”, aby uporządkować swoje materiały edukacyjne za pomocą obszaru roboczego w stylu Kanban.
Kliknij przycisk “+ Dodaj lekcje”, aby rozpocząć dodawanie lekcji.
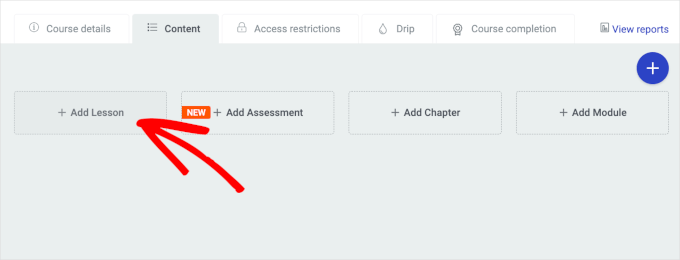
Następnie możesz wpisz szczegóły, takie jak nazwa lekcji, adres URL i rodzaj (tekst, audio lub film).
Następnie wybierzmy odpowiedni rodzaj lekcji w oparciu o twoją treść. Na przykład, powinieneś wybrać “Tekst” dla materiałów pisemnych lub “Wideo” dla lekcji opartych na filmach.
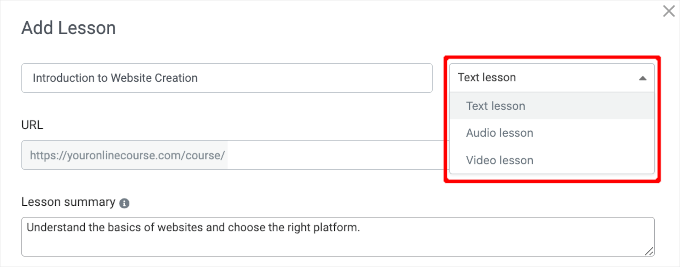
Aby zachęcić do zaangażowania, włącz komentarze, wybierając “Tak” w rozwijanym menu komentarzy.
Umożliwi to rozpoczęcie dyskusji lub zadawanie pytań w celu poprowadzenia rozmów, gdy twój kurs będzie już dostępny.
W przypadku ustawień dostępu można wybrać opcję “Odziedzicz ograniczenia dostępu z produktu”, aby dopasować zasady dostępu do kursu. Więcej na ten temat powiemy w kolejnych krokach.
Następnie możesz dodać obrazek na okładkę twojej lekcji. Możesz też użyć tego samego, co twój kurs, aby zachować spójny wygląd.
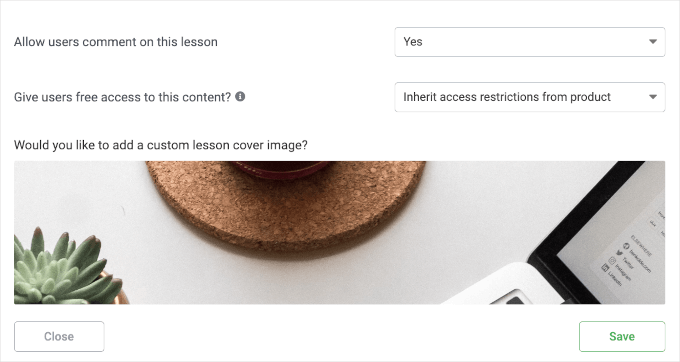
Nie zapomnij kliknąć “Zapisz”, aby zapisać twoją nową lekcję i możesz powtórzyć proces, aby utworzyć więcej lekcji, jeśli zajdzie taka potrzeba.
Następnym krokiem jest dodanie zasobów edukacyjnych do twoich lekcji. Twoimi zasobami edukacyjnymi mogą być pliki, odnośniki do filmów lub artykuły.
W edytorze kursu wystarczy kliknąć “Edytuj” na lekcji, a następnie “Dodaj zasoby”.
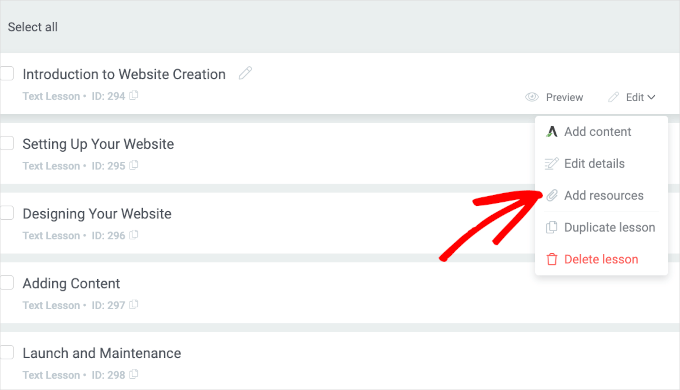
Na następnym ekranie można wybrać rodzaj zasobu “Odnośnik do pliku/URL” lub “Prześlij plik”.
Po zakończeniu kliknij przycisk “Zapisz” i powtórz ten krok dla wszystkich utworzonych lekcji.
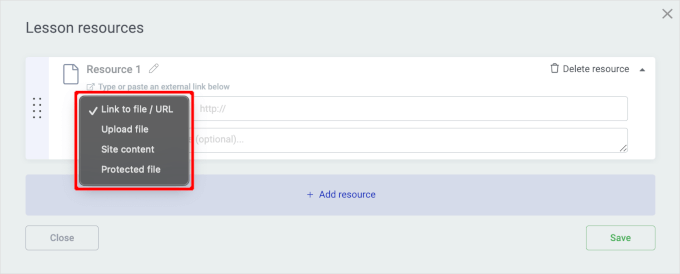
Połączenie wszystkich materiałów szkoleniowych w rozdział
Do tej pory powinieneś mieć już wszystkie lekcje i zasoby edukacyjne. Następnym krokiem jest pogrupowanie tych lekcji w rozdziały, aby zorganizować twój kurs.
Możesz zacząć od wybrania wszystkich lekcji, które chcesz pogrupować, klikając pola wyboru obok nich. Następnie kliknij przycisk “Grupuj w rozdział”, gdy się pojawi.
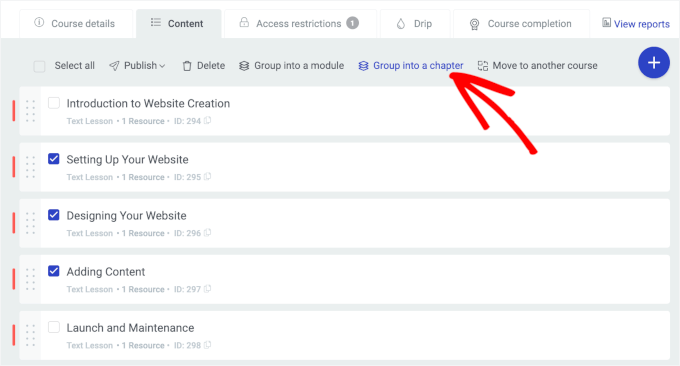
Thrive Apprentice wyświetli ostrzeżenie, że nie można cofnąć utworzenia rozdziału. Wystarczy kliknąć “Kontynuuj”, aby kontynuować.
Uwaga: Jeśli istnieją niewybrane lekcje, aplikacja Thrive Apprentice wyświetli monit o utworzenie dla nich rozdziału.
Pojawi się okno, w którym można wpisz nazwę.
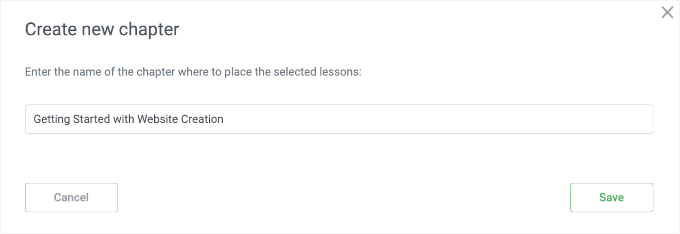
Następnie kliknij przycisk “Zapisz”.
Spowoduje to automatyczne pogrupowanie twoich wybranych rozdziałów i przekieruje cię do głównego obszaru. Z tego miejsca możesz utworzyć dodatkowe rozdziały, aby uporządkować twoje lekcje.
Po zakończeniu można pogrupować te rozdziały w moduły.
Aby to zrobić, wybierz wszystkie rozdziały, które chcesz zgrupować i kliknij przycisk “Zgrupuj w moduł”.
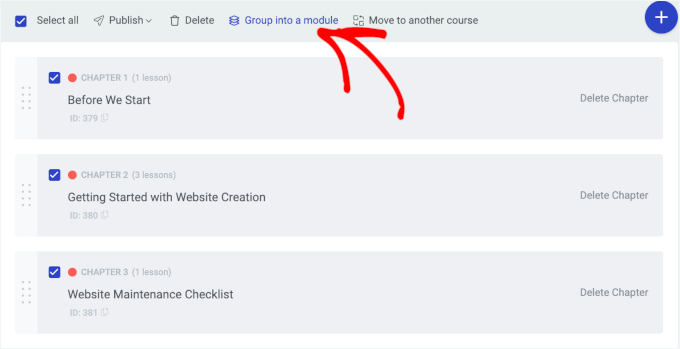
Pojawi się wtedy ostrzeżenie Thrive Apprentice podobne do tego, które pojawiło się na etapie tworzenia rozdziału. Kliknij “Kontynuuj”, aby kontynuować.
W następnym oknie możesz nadać nazwę twojemu modułowi. Dla lepszej organizacji możesz użyć nazwy kursu.
Następnie możesz nacisnąć “Zapisz”, aby zakończyć proces.
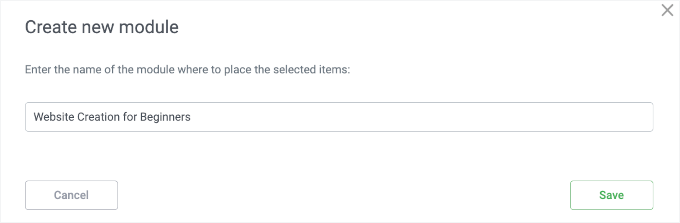
Następnie Thrive Apprentice pogrupuje rozdziały w nowy moduł.
Oto jak wygląda uporządkowany kurs z rozdziałami i modułami w głównym kreatorze kursów:
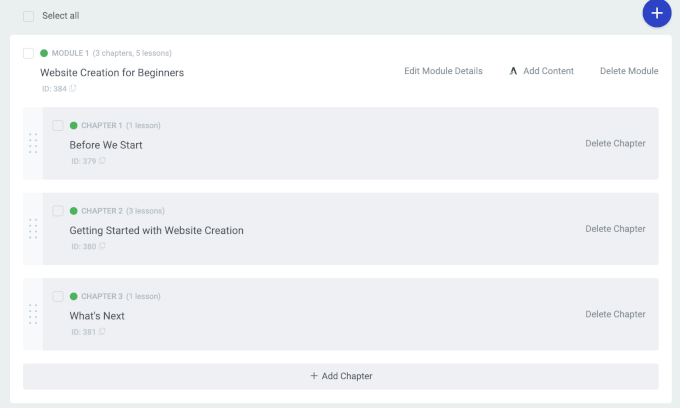
Dodaj zadania kursu
Podobnie jak w przypadku kursów MemberPress, możesz również dodawać zadania do twojego kursu Thrive Apprentice.
Najpierw należy rozwinąć moduł i wybrać rozdział. Następnie kliknij przycisk “Dodaj zadania”, aby rozpocząć.
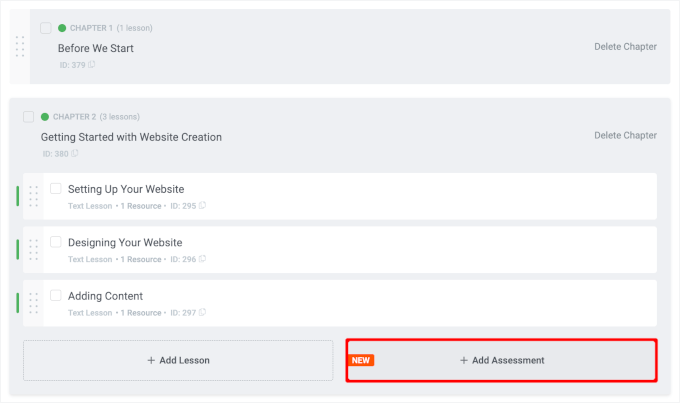
Pojawi się wyskakujące okienko, w którym należy wybrać jedną z czterech opcji przypisania.
Możesz użyć quizów lub poprosić uczniów o przesłanie plików. Alternatywnie, twoi uczniowie mogą przesyłać oceny w postaci filmów na YouTube lub zewnętrznych odnośników, takich jak wpisy na blogach lub w Dokumentach Google.
W tym przykładzie wybierzemy opcję “Zewnętrzny odnośnik”, aby poprosić uczestników o udostępnienie ich nowej witryny WordPress.
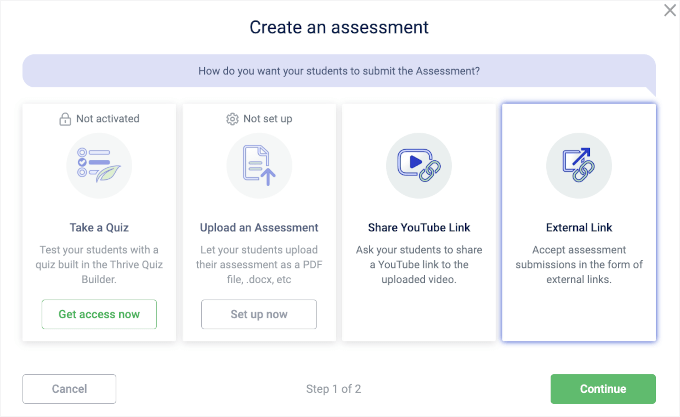
Na następnym ekranie nadasz swojemu zadaniu tytuł.
Następnie należy skonfigurować metodę oceniania, metodę oznaczania zadań i punkty za ukończenie lub pozostawić je w ustawieniach domyślnych.
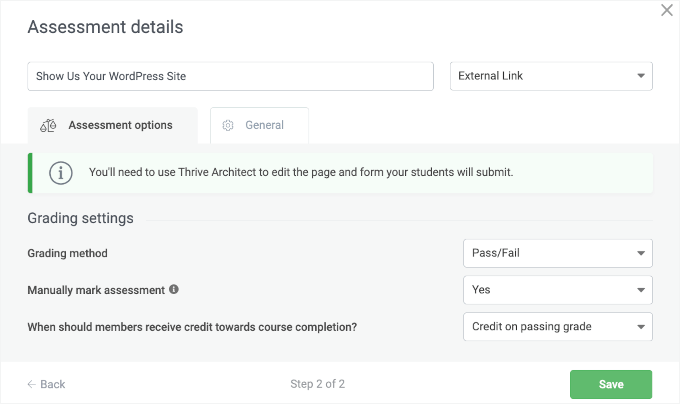
Gdy wszystko będzie wyglądać dobrze, kliknij przycisk “Zapisz”, aby zapisać twoje zadanie.
Spowoduje to przekierowanie do głównego obszaru, w którym twoje zadanie będzie teraz częścią wybranego rozdziału.
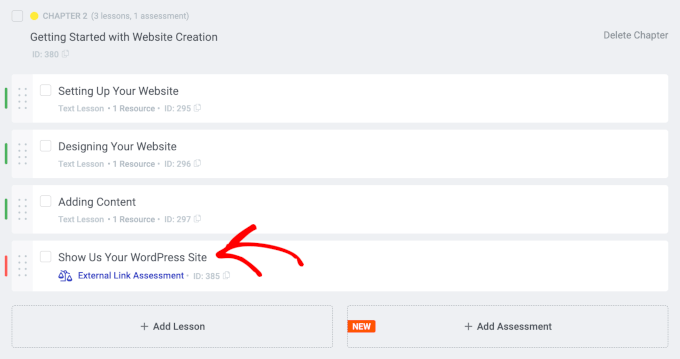
Z tego miejsca możesz dalej organizować twoje lekcje, rozdziały i zadania. W przypadku obszernych tematów można nawet utworzyć dodatkowe moduły.
Po zakończeniu wystarczy zaznaczyć pole wyboru “Wybierz wszystko” i kliknąć przycisk “Opublikuj”, aby udostępnić kurs online.
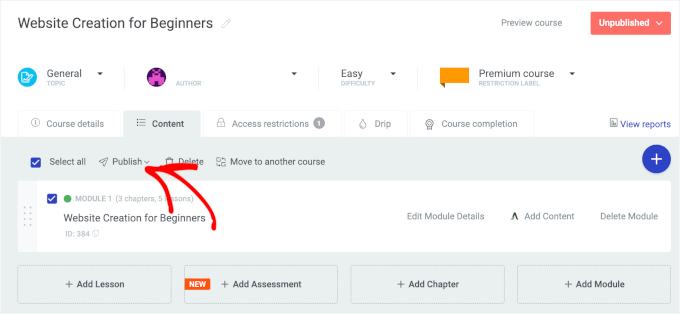
Sprzedawaj swoje kursy jako produkty
Następnym krokiem jest skonfigurowanie twoich “Ograniczeń dostępu”.
Ta karta pozwala zdecydować, czy kursy mają być publiczne czy prywatne. Jeśli wybierzesz opcję prywatną, możesz sprzedawać je za pośrednictwem strony produktu lub systemu członkostwa.
Kliknijmy więc przycisk “+ Utwórz produkt na podstawie tego kursu”, aby rozpocząć sprzedaż twoich kursów.
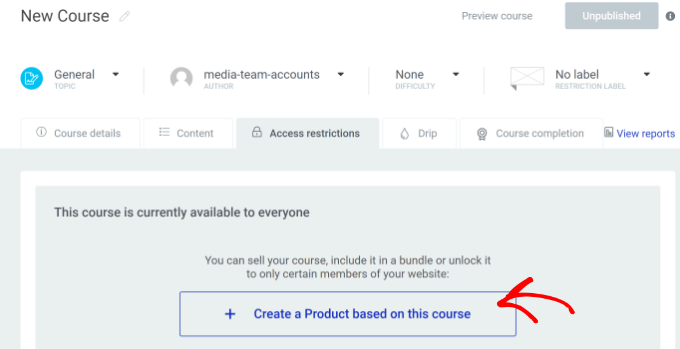
Na następnym ekranie możesz kliknąć przycisk “Gotowe”, aby dodać kurs jako produkt lub w razie potrzeby edytować nazwę produktu.
Zostaniesz przekierowany na stronę “Produkt”, aby skonfigurować dodatkowe ustawienia.
Sekcja “Wygaśnięcie dostępu” umożliwia włączenie wygasania dostępu do kursu. Aby ją włączyć, wystarczy przełączyć przełącznik.
Następnie można ustawić wygaśnięcie na 2 sposoby:
- Określanie daty i godziny: Ustawienie określonej daty i godziny wygaśnięcia.
- Obliczanie dni od zakupu: Wybierz, ile dni, tygodni, miesięcy lub lat będzie trwał dostęp po zakupie.
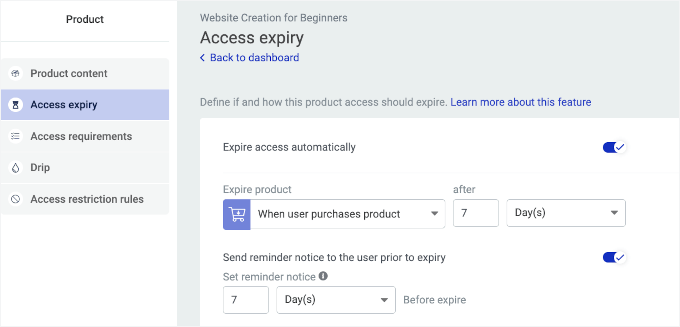
Karta “Wymagania dostępu” pozwala skonfigurować sposób, w jaki użytkownicy mogą kupować produkt kursu, w tym poprzez członkostwo.
Thrive Apprentice płynnie integruje się z MemberPress, więc jeśli korzystasz z tej wtyczki, dobrym pomysłem jest ich połączenie.
W karcie “Wymagania dostępu” wystarczy rozwinąć listę rozwijaną “Członkostwo w MemberPress” i wybrać poziom lub poziomy członkostwa, które powinny mieć dostęp.
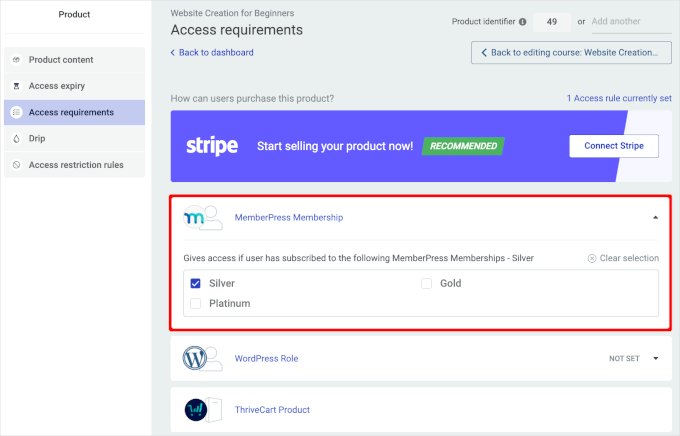
Łatwiejszą opcją integracji będzie WordPress Role.
Umożliwia to przyznanie dostępu do określonych ról użytkowników, takich jak “Instruktor”, “Uczeń”, “Moderacja”, “Menedżer LMS” itp.
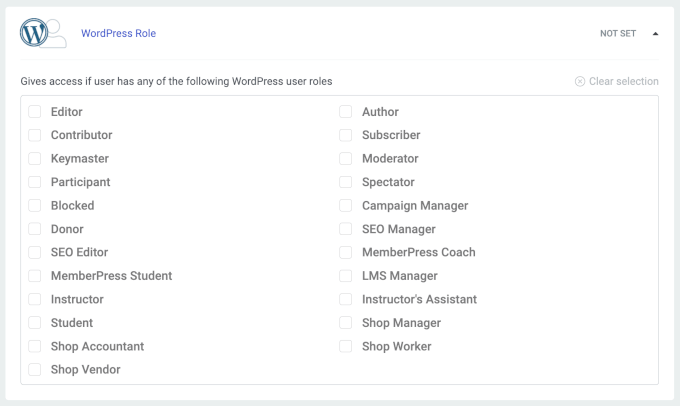
Inne opcje obejmują ustawienie produktu ThriveCart, produktu WooCommerce i własnego odnośnika płatności. Możesz wybrać najłatwiejszą i najbardziej odpowiednią dla siebie opcję.
Następnie pamiętaj, aby kliknąć przycisk “Zapisz”.
Następnie kliknij przycisk “Powrót do edycji kursu…”, aby powrócić do głównego obszaru.
Konfiguracja treści Drip
Uwaga: Narzędzia Drip Content nie będą dostępne, jeśli nie sprzedajesz swojego kursu jako produktu. Jeśli więc chcesz zaplanować dripowanie treści, pamiętaj, by nie pomijać poprzedniego kroku.
W tym ostatnim kroku zaplanujesz lekcje za pomocą funkcji Drip Content.
Aby rozpocząć, przejdźmy do karty “Drip” i kliknij przycisk “Utwórz pierwszą kampanię Drip”.
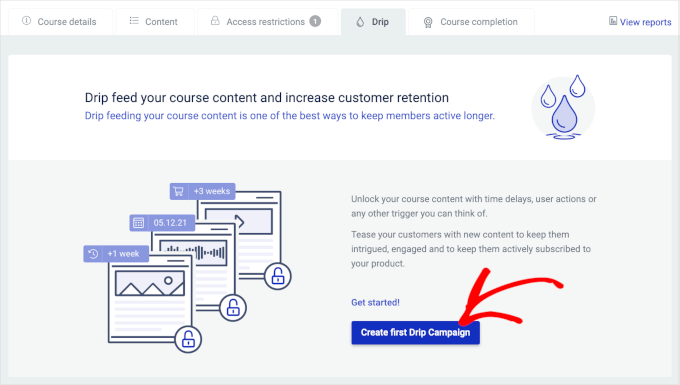
Następnie możesz wybrać szablon w zależności od tego, kiedy chcesz rozpocząć dostarczanie treści kursu. Możesz odblokowywać treści w regularnych odstępach czasu, w określone dni lub tygodnie i nie tylko.
Każdy szablon zawiera predefiniowane ustawienia, których można użyć od razu.
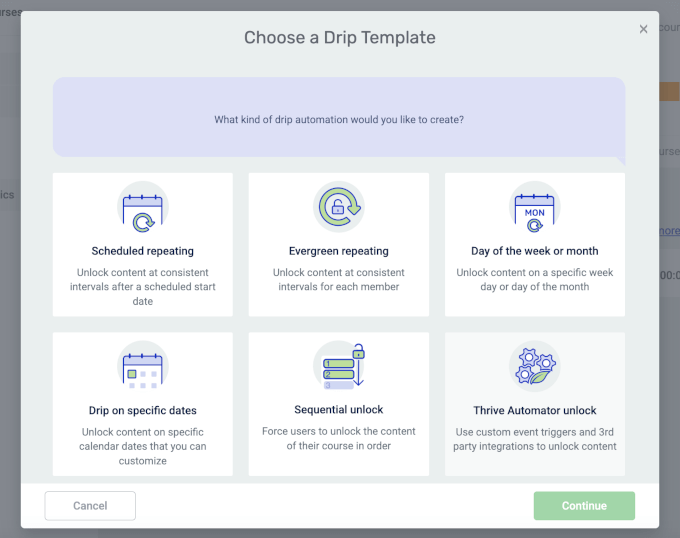
Na przykład, jeśli wybierzesz szablon “Wiecznie powtarzający się”, każdy uczeń będzie miał własną oś czasu na odblokowanie treści.
Możesz wybrać jeden z 3 różnych wyzwalaczy startowych. Jeśli wybierzesz opcję “Użytkownik rozpoczyna kurs” lub “Użytkownik kupuje produkt”, nowe treści będą odblokowywane konsekwentnie w zależności od tego, kiedy użytkownik rozpocznie kurs lub dokona zakupu.
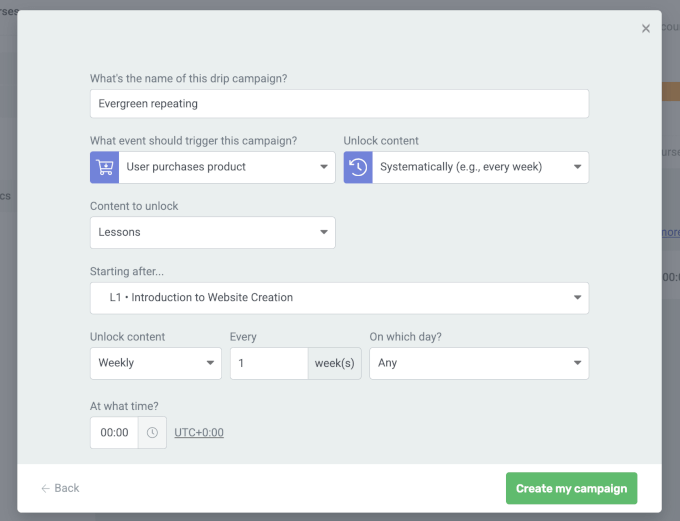
Następnie zobaczmy, czy wybrano szablon “Sekwencyjne odblokowanie”.
Ten szablon Drip jest świetny, jeśli chcesz odblokować treść kursu w określonej kolejności.
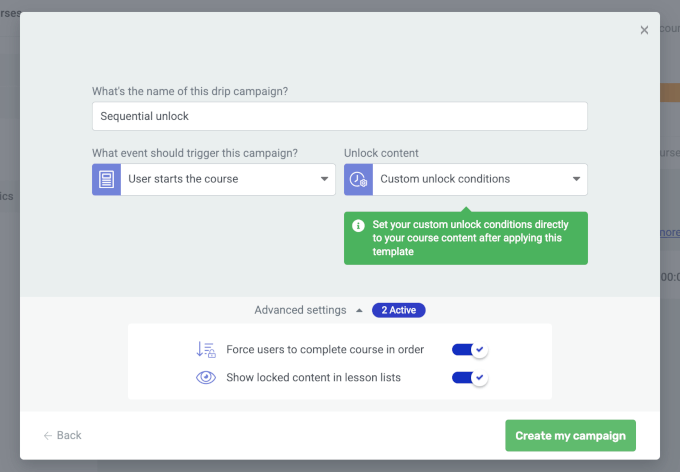
W razie potrzeby można dostosować te ustawienia ręcznie. Należy jednak pamiętać, że może to mieć wpływ na strukturę szablonu.
Publikuj swoje kursy online Thrive Apprentice
Teraz nadchodzi wielki moment. Zanim przejdziemy dalej, warto sprawdzić, czy wszystko wygląda dobrze.
Z tego miejsca można najpierw ukończyć tworzenie kursu w karcie “Ukończenie kursu”.
Ta karta umożliwia włączenie dodatkowych funkcji, takich jak ustawienie przekierowania strony ukończenia, ocenianie i certyfikaty.
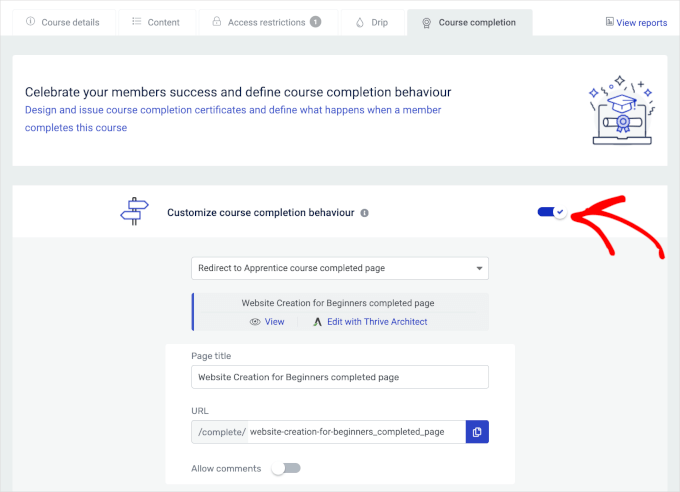
Aby opublikować twój kurs, po prostu otwórz rozwijane menu “Niepublikowane” w prawym górnym rogu.
Następnie możesz kliknąć “Opublikuj”.
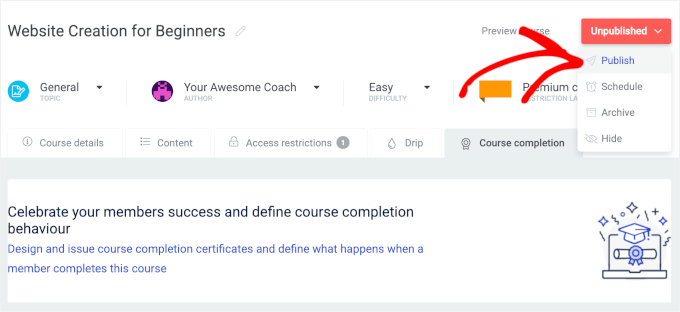
I to wszystko!
Teraz możesz otworzyć swój system LMS Thrive Apprentice za pomocą adresu URL na karcie “Szczegóły kursu”. Oto jak wygląda nasza strona:
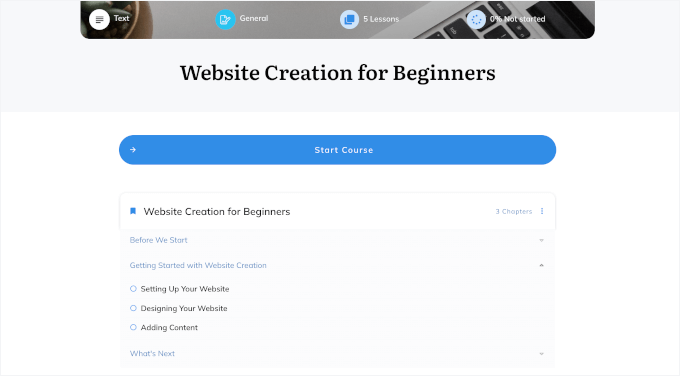
Wskazówka bonusowa: Stwórz program poleceń, aby rozwinąć twój kurs online
Program poleceń to świetny sposób na zwiększenie sprzedaży poprzez zachęcanie innych do promowania twoich kursów online. W zamian oferujesz im niewielką prowizję za każdą wygenerowaną sprzedaż. Przypomina to budowanie zespołu sprzedażowego bez ponoszenia pełnoetatowych kosztów wynagrodzenia.
Program poleceń dla witryny z kursami online może pomóc zwiększyć liczbę rejestracji i sprzedaż poprzez przyciągnięcie nowych uczniów i dotarcie do potencjalnych uczniów.
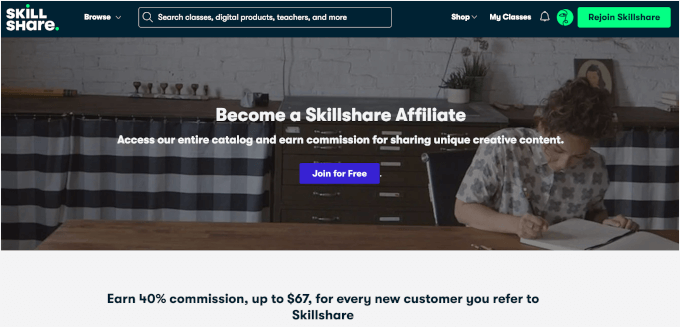
Ponadto, dzięki wtyczce takiej jak AffiliateWP lub Easy Affiliate, skonfigurowanie programu poleceń w WordPress jest proste i nie wymaga kodowania.
Aby uzyskać szczegółowe informacje, zapoznaj się z naszym przewodnikiem na temat tworzenia programu poleceń w WordPress.
Mamy nadzieję, że ten artykuł pomógł Ci dodać system zarządzania nauczaniem w WordPress. Następnie możesz również zapoznać się z naszym przewodnikiem na temat tego, jak zabezpieczyć treść w WordPressie i naszymi eksperckimi wyborami najlepszych platform kursów online.
If you liked this article, then please subscribe to our YouTube Channel for WordPress video tutorials. You can also find us on Twitter and Facebook.





Samuel
Using Courseware looks better over Sensei in terms of compatibility.
My question is regarding WooCommerce. Do I really have to use Woo Commerce if Paypal is not available in my country? Can I use alternatives like Expresspayment instead of WooCommerce? Is Express Payment a reliable option?
Your help is appreciated, in advance.
Samuel
WPBeginner Support
We have not tested Express Payment at the moment, you can test it if you would prefer that over WooCommerce.
Admin
Mike
Does this LMS plugin allow for uploading SCORM packages, rather then building courses natively? What kind of stats tracking does it have?
Nicky
Thank you so much!!!! I have been going round & round in circles trying to work out how to get my course to show up on the front end of my wp site! Nothing in the WP Courseware info made this clear!
morgan
Hi Syed Balkhi and team,
Thanks so much for writing this post. I couldn’t for the life of me figure out how to get my course to show up on the front end. I’m sure it’s obvious to most, but I needed this article to help me figure it out. Thanks so much for the guidance.
Joanne
I’m building a website for online courses and webinars. I want to be able to record webinars and re-sell the as ever-greens, have on-line programs, memberships and tracking, sell retreats to real locations and sell books/meditations/products.
I bought the Flatsome shop theme with WooCommerce but am I better to switch to WP Courseware (or something else)? (didn’t know it existed)
Desheen
I am confused between courseware and learnpress? wondering if there is someone that can help me set-up my LMS? I tried hiring a freelancer, but they do not seem to understand my needs and functionality is important.
Ifeanyi
i want to comment on those guy HOSTGATOR!!! i try to register with them… uptill now, i unable to have the package i applyed for. they keep on asking me to send my criedit card details to them.
please advise me on what to do
Wiliam
Thanks for the nice walkthrough of WP Courseware. I appreciate the time you guys spend on these step by step articles.
One question, near the end of the article you have a graphic showing the User’s area, and you have a round closeup on the graphic. May I ask how you did that? That’s a very nice feature.
Thanks!
WPBeginner Support
We created this magnifying glass effect using Photoshop.
Admin
Andrew Randazzo
Very interesting. How do you think it compares with Sensei (a WooThemes add-on plugin)? That’s what I currently use and on face value, they appear to do/function the same.
Veronika
Also curious to know if anyone have compared this with Sensei!
Debbie
I’ve used WP Courseware and Sensei.
WP Courseware is likely to be much more compatible with your chosen theme. Sensei often creates layout issues (sidebars shifting to the bottom of the page, for example).
WP Courseware gets the job done and is fairly easy to figure out. Personally, I think the WP Courseware user interface could do with a bit of a facelift (flat images instead of the gradients). Sensei looks clean and follows your theme’s design.
Sensei includes an area for a promo video (YouTube or Vimeo) for your course, which is great for marketing. Although technically you could do the same with Courseware if you use shortcodes.
Currently WooThemes support is disappointing (1 week+), so be prepared if you get stuck. The folks at FlyPlugins do respond eventually, but the answers can be pretty vague at times and may take several rounds of back ‘n forth emails.
Both work easily with WooCommerce.
My choice for now is WP Courseware over Sensei primarily because of theme compatibility and the fact that it works…no matter what. But honestly, because I already own several wootheme extensions, I really would prefer to use Sensei but it would require fooling around with theme coding or switching themes altogether.
Donna Peplinskie
> Sensei often creates layout issues (sidebars shifting to the bottom of the page, for example).
I wanted to drop a quick note to say that, as of version 1.12.2, Sensei has added theme compatibility support and now works with any standard WordPress theme.
Cheers!