Czy chcesz dodać sekcję pomocy lub zasób do twojego panelu administracyjnego WordPress?
Jeśli zarządzasz witryną internetową WordPress z wieloma autorami lub tworzysz witryny internetowe dla klientów, wyjaśnienie różnych rzeczy różnym użytkownikom może zająć dużo czasu. Jednym z najlepszych sposobów na rozwiązanie tego problemu jest udostępnienie pomocnych zasobów i dokumentacji wewnątrz twojego kokpitu WordPress.
W tym artykule pokażemy, jak dodać sekcję pomocy lub zasobów w obszarze administracyjnym WordPress.
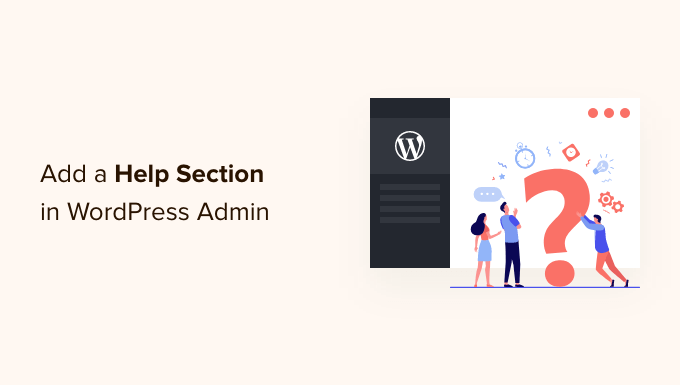
Dlaczego warto dodać sekcję pomocy w panelu administracyjnym WordPress?
Dodanie dokumentacji i sekcji zasobów może być pomocne, jeśli jesteś programistą, który tworzy motywy lub wtyczki, jeśli prowadzisz blog WordPress z wieloma autorami lub jeśli tworzysz witryny internetowe dla klientów.
Twoja dokumentacja może odpowiadać na pytania, które różni użytkownicy mogą wielokrotnie zadawać na temat Twojej witryny lub produktów. Pozwoli Ci to zaoszczędzić czas, dzięki czemu będziesz mógł skupić się na ważniejszych rzeczach, aby rozwijać swój biznes.
Na przykład w witrynie WordPress z wieloma autorami możesz dodać sekcję pomocy, aby poinformować autorów o twoim stylu wpisów, sposobach optymalizacji obrazków i rzeczach, których powinni unikać. Te sekcje zasobów ułatwiają nowym członkom zespołu zapoznanie się z przepływem pracy redakcyjnej twojej witryny.
Jeśli jesteś programistą WordPress, możesz skorzystać z sekcji pomocy, aby poinformować klientów o funkcjach ich nowej witryny, o tym, jak mogą dostosować lub wprowadzić zmiany oraz gdzie powinni szukać dodatkowej pomocy.
To powiedziawszy, zobaczmy, jak możesz dodać sekcję dokumentacji i zasobów do twojego kokpitu WordPress.
Dodanie sekcji pomocy do panelu administracyjnego WordPress
Najlepszym sposobem na dodanie sekcji lub obszaru zasobów w panelu administracyjnym WordPress jest użycie wtyczki WP Help. Jest to darmowa wtyczka WordPress, która umożliwia tworzenie szczegółowej dokumentacji dla autorów witryn, redaktorów, programistów i współpracowników.
Najpierw należy zainstalować i włączyć wtyczkę WP Help. Jeśli potrzebujesz pomocy, zapoznaj się z naszym przewodnikiem na temat instalacji wtyczki WordPress.
Po włączaniu wtyczka dodaje nowy element menu Publishing Help w twoim panelu administracyjnym WordPress tuż pod kokpitem. Kliknięcie go spowoduje przejście do strony głównej wtyczki.
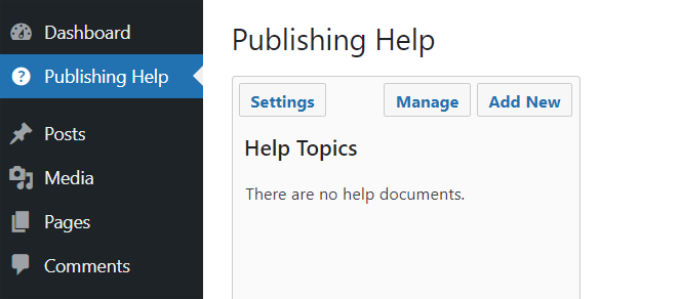
Następnie, aby skonfigurować ustawienia wtyczki, wystarczy kliknąć przycisk “Ustawienia”.
W opcji “Położenie menu” można wybrać miejsce wyświetlania pozycji menu.
Możesz to zmienić, aby dodać go jako podmenu powyżej lub poniżej “Kokpitu” lub na dole strony, poniżej wszystkich innych pozycji menu.
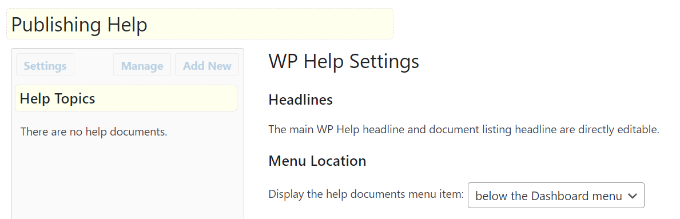
Wtyczka posiada również wbudowaną funkcję synchronizacji, która umożliwia pobieranie dokumentów z innej instalacji WordPress za pomocą WP Help. Jest to pomocne, jeśli chcesz na przykład korzystać z tej samej dokumentacji dla wszystkich twoich witryn klienckich.
Jeśli chcesz to zrobić, potrzebujesz tajnego adresu URL z witryny źródłowej. Wystarczy znaleźć “Synchronizuj źródło” w “Ustawieniach pomocy WP” i skopiować adres URL. Następnie możesz wkleić go do “Sync Pull” twojej nowej witryny, aby pobrać wszystkie dokumenty ze źródła.
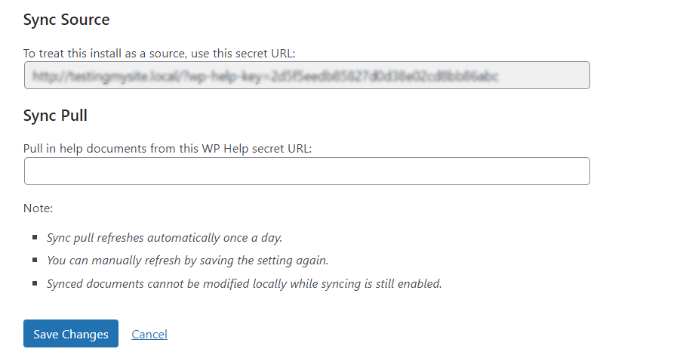
Po przejściu przez wszystkie opcje ustawień należy kliknąć przycisk “Zapisz zmiany”, aby zapisać twoje ustawienia.
Dodawanie nowej dokumentacji pomocy w WP Help
WP Help używa własnego typu treści dla stron dokumentacji. Ten własny typ treści jest hierarchiczny, podobnie jak strony. Oznacza to, że możesz utworzyć nową stronę dokumentacji, tak jak utworzyłbyś stronę w WordPress.
Możesz dodać nową stronę dokumentacji, po prostu klikając przycisk “Dodaj nowy” na ekranie pomocy publikowania w twoim kokpicie WordPress.
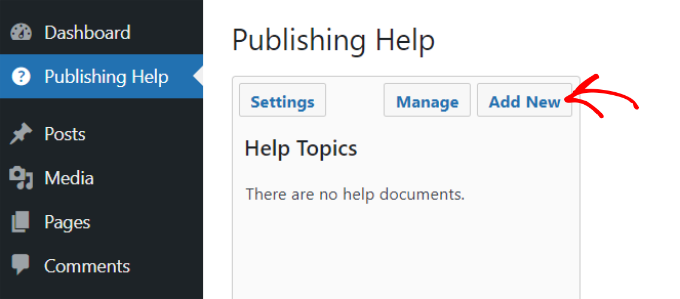
Następnie zobaczysz edytor treści WordPress, w którym możesz dodać treść dla zasobu.
Możesz dodawać obrazki, filmy, odnośniki i inne rodzaje multimediów oraz używać HTML wewnątrz twoich dokumentów pomocy. Można również utworzyć stronę nadrzędną lub podrzędną dla ustrukturyzowanej dokumentacji.
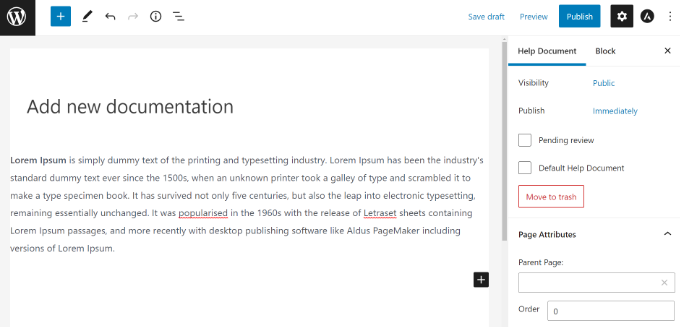
Po dodaniu treści do twojej dokumentacji wystarczy kliknąć przycisk “Opublikuj”.
Następnie możesz wrócić do “Pomocy publikowania” w kokpicie WordPress, aby zobaczyć twój nowo dodany zasób. Na przykład, tworzymy przewodnik po stylu wpisów na blogu dla nowych autorów.
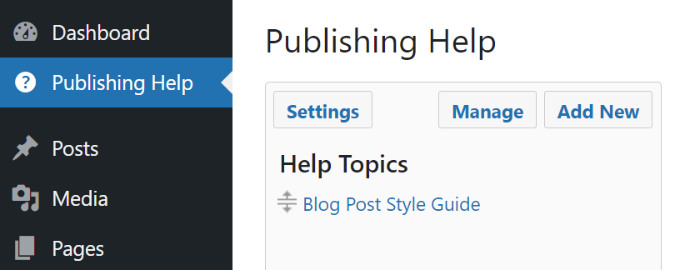
Powtórz ten krok, aby dodać więcej stron dokumentacji.
Oto podgląd tego, jak pomocny zasób wyglądałby, gdyby autor zobaczył go w kokpicie WordPress.
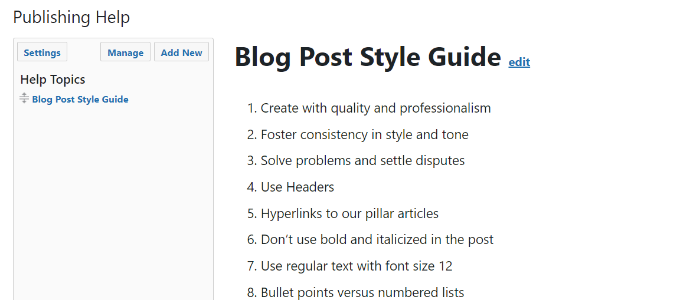
Należy pamiętać, że dokumenty pomocy WP są widoczne tylko w obszarze administracyjnym i tylko dla użytkowników, którzy mogą tworzyć wpisy. Warto również zauważyć, że każdy użytkownik, który może edytować opublikowane strony, może również edytować dokumenty pomocy.
Oznacza to, że na witrynie WordPress z domyślnymi rolami użytkowników, redaktorzy i administratorzy mogą edytować i wprowadzać zmiany w dokumentach pomocy. Współtwórcy i autorzy mogą je jednak tylko czytać.
To powiedziawszy, możliwe jest zmodyfikowanie uprawnień użytkownika na twojej witrynie tak, abyś był jedyną osobą, która może edytować zasób. Aby uzyskać więcej informacji, zapoznaj się z naszym przewodnikiem dla początkujących na temat ról i uprawnień użytkowników WordPress.
Mamy nadzieję, że ten artykuł pomógł ci dodać sekcję pomocy/zasobów w panelu administracyjnym WordPress dla twoich użytkowników i klientów. Możesz również zapoznać się z naszym przewodnikiem na temat wyboru najlepszego hostingu WordPress i najlepszych wtyczek WooCommerce.
If you liked this article, then please subscribe to our YouTube Channel for WordPress video tutorials. You can also find us on Twitter and Facebook.





petar
This plugin comes so close to providing me with what i need. Is there any way to make a single database of documents that will appear on every subsite in the network? I know it can sync them manually but i need it to happen automatically so when someone creates a site in my network the docs are already in their dashboard.
Derek Whitten
A very handy plugin! I’ve just set it up on my WordPress site, but am having troubles with the sync/pull feature. For some reason, in the site that’s pulling it seems to break wherever I have included links in the source help files. Anyone else encountered this issue and know of a workaround?
bgibson135
The WP Help plugin would be useful for those developing an eportfolio template site for students. They could create Help content and then push it out to the template. Copy the eportfolio template site for each student, and they would have the current “Publishing Help” section when they go to develop their site.
Nice plugin!
Sumera Hayat
great information of wordpress
Sumanu Phuket
Great Article !
Thank you