Stripe to popularna platforma, która umożliwia przyjmowanie płatności online na całym świecie bez żadnych kłopotów.
Bramka płatności jest świetnym rozwiązaniem dla sklepów internetowych, blogów, witryn internetowych z darowiznami i nie tylko.
W WPBeginner akceptujemy płatności za pomocą Stripe na różnych witrynach członkowskich, w tym podczas sprzedaży subskrypcji naszego oprogramowania. Zrobiliśmy to przy użyciu Easy Digital Downloads, WPForms, WP Simple Pay i innych. Wiemy więc, jak łatwo jest to skonfigurować i jak może to rozszerzyć twój zasięg na nowych klientów na całym świecie.
To powiedziawszy, WordPress i większość zgodnych wtyczek e-handlu nie są domyślnie włączone ze Stripe. Będziesz musiał go najpierw skonfigurować.
Dlatego w tym artykule pokażemy, jak łatwo akceptować płatności za pomocą Stripe w WordPress. Omówimy kilka różnych metod, abyś mógł wybrać tę, która jest najlepsza dla twoich unikatowych potrzeb.
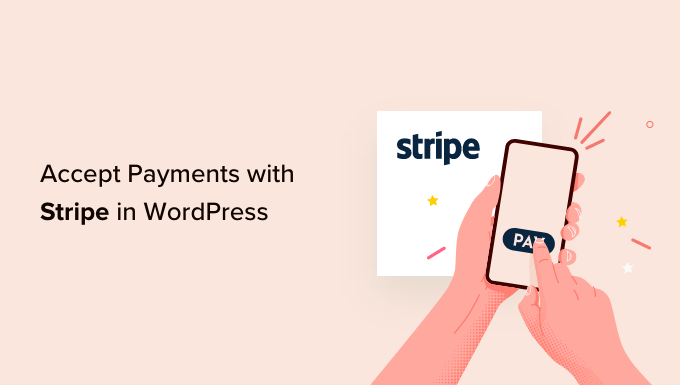
Dlaczego warto używać Stripe do akceptowania płatności w WordPress?
Stripe to wiodąca bramka płatnicza, która ułatwia właścicielom firm przyjmowanie płatności online.
Łatwo integruje się ze wszystkimi rodzajami witryn WordPress, w tym sklepami e-handel, witrynami blogów, witrynami non-profit i witrynami członkowskimi. Dzięki Stripe możesz obsługiwać płatności cykliczne lub oferować użytkownikom sposób płacenia za jednorazowe zakupy.
Pamiętaj tylko, że Stripe wymaga, aby Twoja witryna korzystała z szyfrowania SSL/HTTPS. Jeśli nie masz jeszcze certyfikatu SSL dla swojej witryny internetowej, zapoznaj się z naszym przewodnikiem krok po kroku, jak dodać SSL w WordPress.
Istnieją jednak różne sposoby akceptowania płatności za pomocą Stripe w WordPress. Omówimy 4 różne metody, abyś mógł wybrać tę, która najlepiej odpowiada Twoim potrzebom.
W celu szybkiego przeglądania, zachęcamy do skorzystania z poniższych odnośników nawigacyjnych:
Własne formularze zamówień Stripe w WordPress z WPForms
WPForms to najlepsza wtyczka do formularzy WordPress. Umożliwia tworzenie własnych formularzy płatności i łatwe akceptowanie płatności na twojej witrynie WordPress za pomocą Stripe i PayPal.
Aby uzyskać więcej informacji na temat korzystania z tej wtyczki, zapoznaj się z naszą pełną recenzją WPForms.
W tym poradniku użyjemy planu WPForms Pro, ponieważ zawiera on dodatek Stripe Pro, który oferuje bardziej rozbudowane pola formularzy płatności i brak dodatkowych opłat transakcyjnych.
Uwaga: Istnieje również wersja WPForms Lite, której można używać za darmo. Umożliwia ona akceptowanie płatności Stripe, ale za płatności dokonywane za pośrednictwem twoich formularzy pobierana jest opłata transakcyjna w wysokości 3%.
Pierwszą rzeczą, którą musisz zrobić, jest zainstalowanie i włączanie wtyczki WPForms. Aby uzyskać więcej informacji, zobacz nasz przewodnik krok po kroku, jak zainstalować wtyczkę WordPress.
Po włączaniu należy przejść do WPForms ” Ustawienia, aby wpisz klucz licencyjny. Klucz licencyjny można uzyskać z twojego konta na witrynie internetowej WPForms.

Po weryfikacji należy przejść na stronę WPForms ” Addons.
Przewiń w dół do dodatku “Stripe Pro” i kliknij znajdujący się pod nim przycisk “Zainstaluj dodatek”.
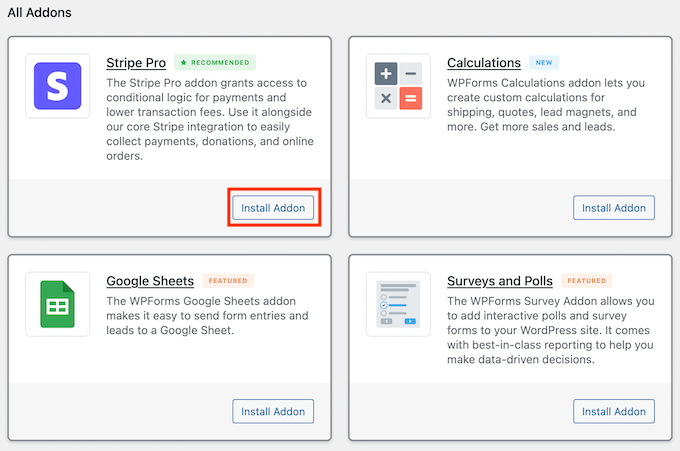
WPForms automatycznie zainstaluje i włączy dodatek do formularzy Stripe.
Następnie należy przejść na stronę WPForms ” Ustawienia i kliknąć kartę “Płatności”.
Następnie należy kliknąć przycisk “Połącz ze Stripe”.

Następnie zaloguj się na swoje konto Stripe i połącz swoje konto z WPForms.
Gdy to zrobisz, zostaniesz przekierowany z powrotem na stronę ustawień płatności WPForms. Powinieneś być teraz w stanie zobaczyć zielony znacznik wyboru w sekcji “Status połączenia”, pokazujący, że Twoje konto jest połączone.
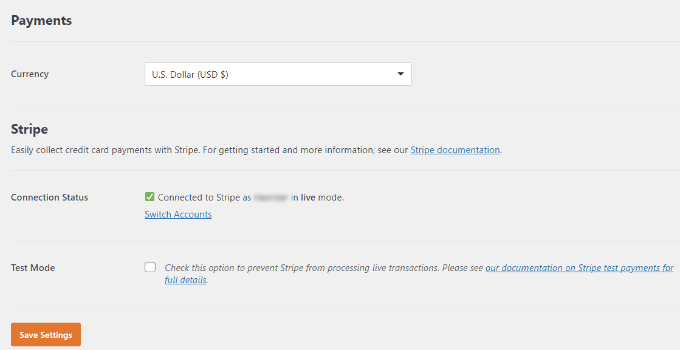
Następnie musisz utworzyć formularz do akceptowania płatności na twojej witrynie WordPress.
Wystarczy przejść do strony WPForms ” Utwórz nowy. Spowoduje to uruchomienie interfejsu kreatora formularzy WPForms typu “przeciągnij i upuść”.

WPForms zawiera gotowe do użycia szablony formularzy.
Możesz wybierać spośród kilku opcji formularzy, w tym formularza zamówienia, formularza darowizny i innych. Możesz też utworzyć pusty formularz, aby akceptować płatności Stripe.
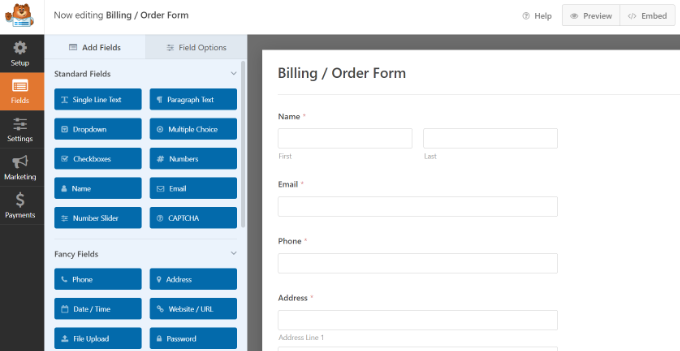
Możesz utwórz nowe pola formularza, po prostu przeciągając je z lewej kolumny na szablon. Możesz także edytować pole formularza, po prostu klikając je.
Aby akceptować płatności online, musisz dodać pole formularza “Karta kredytowa Stripe”. Pole to można znaleźć w sekcji “Pola płatności”.
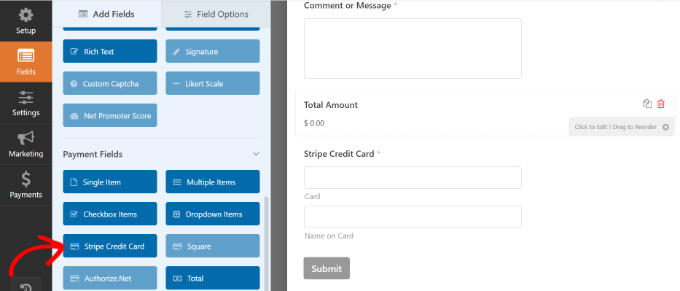
Jeśli następnie klikniesz pole karty kredytowej Stripe, znajdziesz więcej opcji konfiguratora, takich jak edycja etykiety i dodanie opisu.
Gdy jesteś zadowolony z formularza, musisz kliknąć kartę Płatności ” Stripe w kreatorze formularzy WPForms.
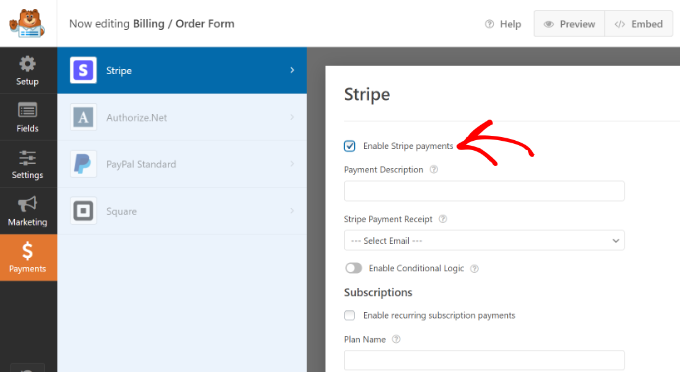
Teraz należy zaznaczyć pole obok opcji “Włącz płatności Stripe” i wpisz opis płatności. Możesz również wybrać opcję wysyłania potwierdzenia płatności.
Nie zapomnij zapisać swoich ustawień, gdy skończysz.
Teraz możesz dodać ten formularz do dowolnego wpisu lub strony WordPress.
Istnieje wiele sposobów na osadzanie twojego formularza płatności. Możesz po prostu kliknąć przycisk “Osadzanie” w kreatorze formularzy i wybrać istniejącą stronę lub utworzyć nową.

W tym poradniku wybierzemy opcję “Utwórz nową stronę”.
Teraz wpisz nazwę twojej strony i kliknij przycisk “Let’s Go!”.

WPForms doda teraz formularz do twojego edytora treści WordPress.
Możesz również ręcznie dodać formularz do swojej witryny internetowej, korzystając z bloku WPForms i wybierając twój formularz z rozwijanego menu.

Następnie kliknij przycisk podglądu, aby zobaczyć, jak wygląda twój formularz.
Następnie opublikuj stronę i przejdź na swoją witrynę internetową, aby zobaczyć formularz płatności Stripe w działaniu.
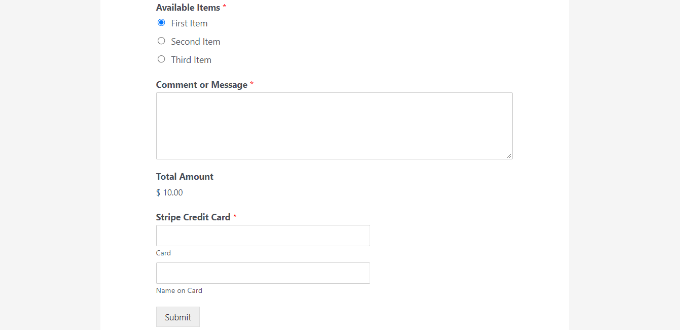
Przycisk zakupu Stripe z wtyczką WP Simple Pay
Inną metodą akceptowania płatności online jest użycie WP Simple Pay. Mamy duże doświadczenie z tym narzędziem i uważamy, że jest to najlepsza wtyczka płatności Stripe dla WordPress. Umożliwia ona zbieranie płatności bez konieczności konfigurowania koszyka na zakupy.
Aby uzyskać więcej informacji, warto zapoznać się z naszą recenzją WP Simple Pay.
W tym poradniku użyjemy planu WP Simple Pay Pro, ponieważ umożliwia on wyświetlanie formularza płatności na twojej witrynie internetowej. Ponadto otrzymujesz więcej opcji płatności i pozwalasz użytkownikom płacić jednorazowo lub konfigurować płatności cykliczne.
Uwaga: Istnieje również darmowa wersja WP Simple Pay, której można używać do akceptowania płatności Stripe.
Pierwszą rzeczą, którą musisz zrobić, to zainstalować i włączyć wtyczkę WP Simple Pay. Aby uzyskać więcej informacji, zobacz nasz przewodnik krok po kroku, jak zainstalować wtyczkę WordPress.
Po włączaniu wtyczka uruchomi kreator konfiguracji e-handlu. Wystarczy kliknąć przycisk “Let’s Get Started”.
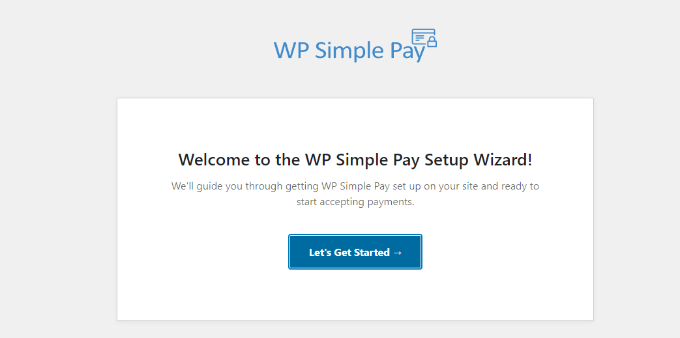
Następnie kreator konfiguracji będzie wymagał wpisz klucz licencyjny. Twój klucz licencyjny WP Simple Pay można znaleźć w obszarze konta w sekcji “Licencje”.
Po wpiszeniu klucza, przejdź dalej i kliknij przycisk “Włącz i kontynuuj”.

Teraz musisz połączyć WP Simple Pay z twoim kontem Stripe.
Aby to zrobić, wystarczy kliknąć przycisk “Połącz ze Stripe”.

W kolejnym kroku zaloguj się na swoje konto Stripe i postępuj zgodnie z instrukcjami wyświetlanymi na ekranie, aby połączyć je z wtyczką WP Simple Pay.
Po pomyślnym połączeniu konta zostaniesz przekierowany z powrotem do kreatora konfiguracji.
Teraz wpisz swój adres e-mail i skonfiguruj powiadomienia e-mail, które chcesz otrzymywać. Możesz na przykład włączyć wysyłanie e-maili z potwierdzeniami płatności, nadchodzącymi fakturami i powiadomieniami o płatnościach.

Kliknij przycisk “Zapisz i kontynuuj”.
Ostatnim krokiem w kreatorze konfiguracji jest utworzenie formularza płatności. Wystarczy kliknąć przycisk “Utwórz formularz płatności”.

Następnie możesz wybrać szablon odpowiadający Twoim konkretnym potrzebom.
Lub po prostu kliknij odnośnik do “formularza podstawowego”.
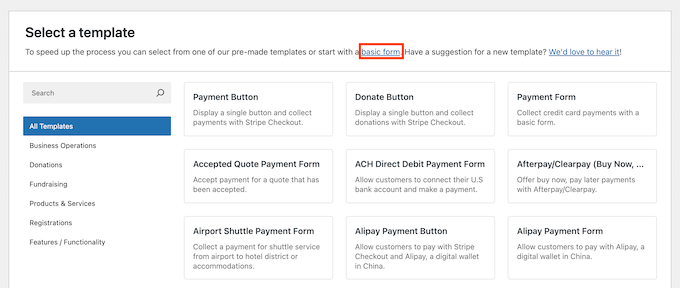
Następnie zobaczysz różne ustawienia formularza płatności.
Na karcie “Ogólne” można edytować tytuł formularza, opis, rodzaj formularza i inne. Istnieje również opcja włączenia CAPTCHA.
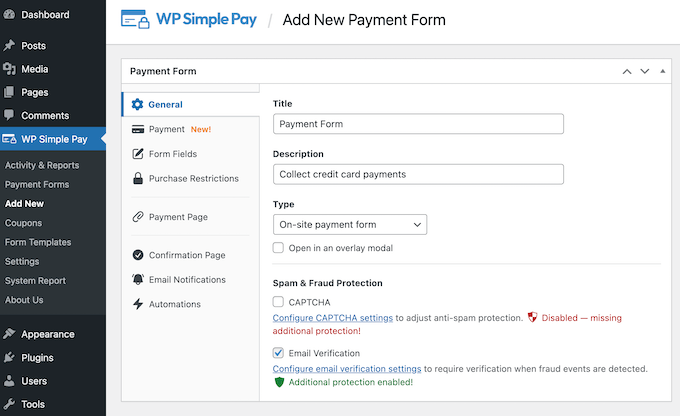
Następnie można przejść do karty “Płatności”.
Tutaj znajdziesz opcje, które pozwolą Ci wpisz ceny Twoich produktów i usług. WP Simple Pay pozwala również wybrać opcję płatności jednorazowej lub cyklicznej subskrypcji.
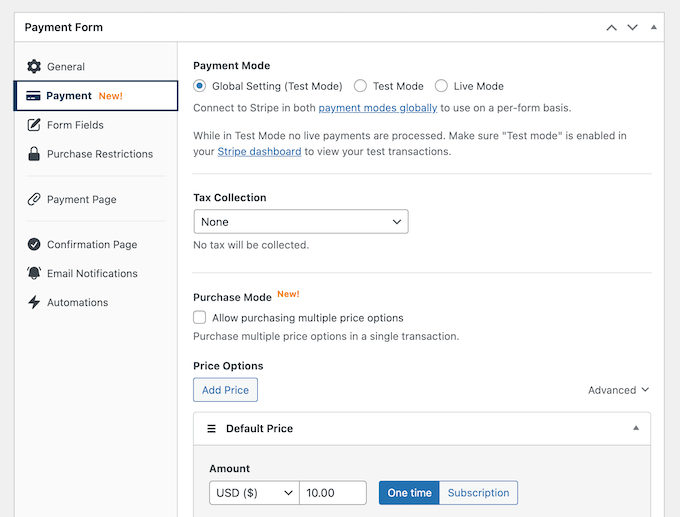
Można nawet włączyć “Tryb zakupu”, aby oferować wiele opcji jednocześnie. Ponadto na tym ekranie można skonfigurować stawki podatkowe.
Następnie możesz przewinąć w dół, aby wybrać wiele opcji płatności dla swoich klientów, takich jak karty kredytowe, Apple Pay, płatności ACH, kup teraz, zapłać później i inne.
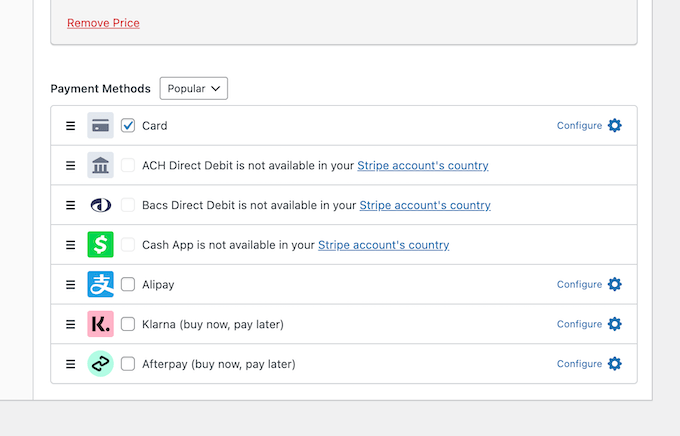
Na koniec możesz przejść do karty “Pola formularza” w kreatorze formularzy. Na tej karcie można dodać więcej pól formularza i zmienić ich kolejność.
Kiedy skończysz dostosowywać swój formularz płatności, po prostu kliknij przycisk “Opublikuj”.
Następnie możesz dodać formularz płatności w dowolnym miejscu Twojej witryny internetowej WordPress za pomocą bloku WP Simple Pay.
Wystarczy utworzyć nową stronę lub edytować istniejącą. Gdy znajdziesz się w edytorze treści WordPress, kliknij przycisk “+” i dodaj blok WP Simple Pay.

Następnie wybierz twój formularz z rozwijanego menu w bloku WP Simple Pay.
Teraz możesz wyświetlić podgląd i opublikować stronę. Aby zobaczyć formularz płatności w działaniu, po prostu przejdź na twoją witrynę internetową.
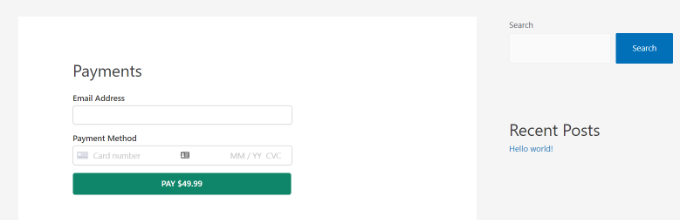
Dodawanie bramki płatności Stripe w WooCommerce
Jeśli prowadzisz sklep internetowy z WordPressem przy użyciu WooCommerce, to oto jak możesz akceptować płatności przy użyciu Stripe.
Najpierw należy zainstalować i włączyć darmową wtyczkę Stripe Payment Gateway for WooCommerce, stworzoną przez FunnelKit. Aby uzyskać więcej informacji, zobacz nasz przewodnik krok po kroku, jak zainstalować wtyczkę WordPress.
Po włączeniu wtyczki kliknij przycisk “Uruchom kreator wdrażania”.

Spowoduje to otwarcie strony.
Tutaj możesz połączyć swój sklep WooCommerce z kontem Stripe, klikając przycisk “Połącz ze Stripe”.

Następnie zostaniesz poproszony o wpisz adresu e-mail i hasła do twojego konta Stripe.
Następnie kliknij przycisk “Zaloguj się”, aby kontynuować.

Następnie wybierz konto Stripe, które chcesz połączyć z wtyczką Stripe Payment Gateway for WooCommerce.
Następnie kliknij przycisk “Połącz”.

Teraz możesz włączać wszystkie bramki płatności, które chcesz oferować w twoim sklepie WooCommerce, w tym Stripe, SEPA Direct Debit, iDEAL i inne.
Następnie kliknij przycisk “Zapisz i kontynuuj”.

Następnie należy skonfigurować webhooki.
Aby to zrobić, wystarczy kliknąć przycisk “Setup Webhook Now”.
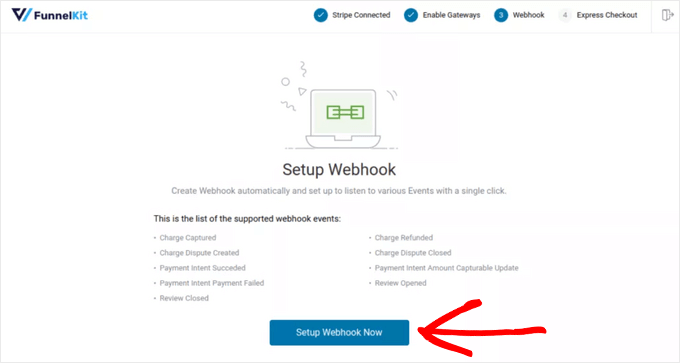
Wtyczka poprosi następnie o włączenie opcji ekspresowej realizacji transakcji, która pozwala klientom płacić za pośrednictwem Google Pay i Apple Pay.
Aby włączyć ekspresową płatność, przełącz przełącznik na “Włącz” i kliknij przycisk “Potwierdź”. W przeciwnym razie możesz nacisnąć przycisk “Pomiń ten krok”.
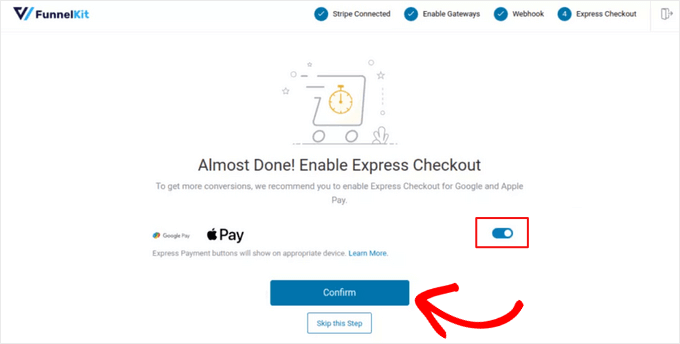
W ostatnim kroku kreatora wdrażania możesz wybrać, czy chcesz działać w trybie “Test” czy “Live”.
Następnie kliknij przycisk “Zapisz i przejrzyj ustawienia”.

Zostaniesz teraz przekierowany na stronę ustawień Stripe w WooCommerce.
Jeśli wcześniej wybrałeś tryb “Test”, aby wypróbować proces płatności w twoim sklepie, możesz zmienić go na tryb “Live”, gdy będziesz gotowy do przyjmowania prawdziwych płatności.
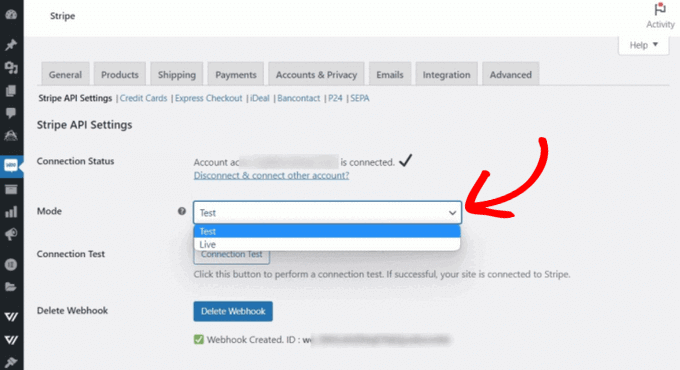
Nie zapomnij zapisać zmian, aby zachować twoje ustawienia.
Twoi użytkownicy zobaczą teraz Stripe jako opcję płatności na stronie kasy.
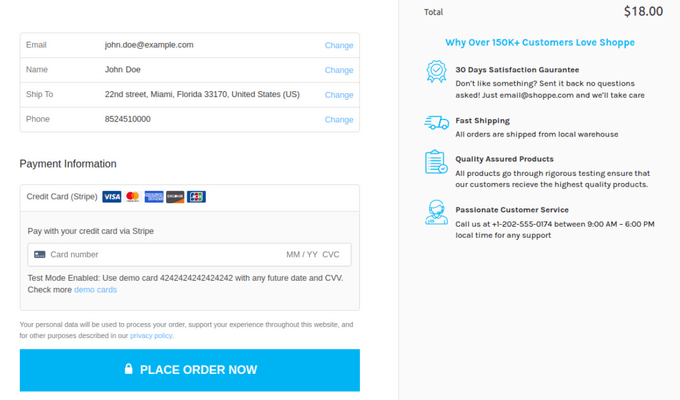
Powiązane: Zobacz ten poradnik, jak dostosować stronę kasy WooCommerce.
Płatności Stripe z Easy Digital Downloads
Easy Digital Downloads to jedna z najlepszych wtyczek WordPress e-handel na rynku. Umożliwia ona łatwą sprzedaż produktów cyfrowych z Twojej witryny WordPress.
Pierwszą rzeczą, którą musisz zrobić, to zainstalować i włączyć Easy Digital Downloads. Aby uzyskać więcej informacji, zobacz nasz przewodnik krok po kroku, jak zainstalować wtyczkę WordPress.
Po włączaniu należy przejść na stronę Pobieranie ” Ustawienia, a następnie kliknąć kartę “Płatności”.
Tutaj znajdź “Aktywne bramki” i po prostu przełącz przycisk obok “Stripe”.
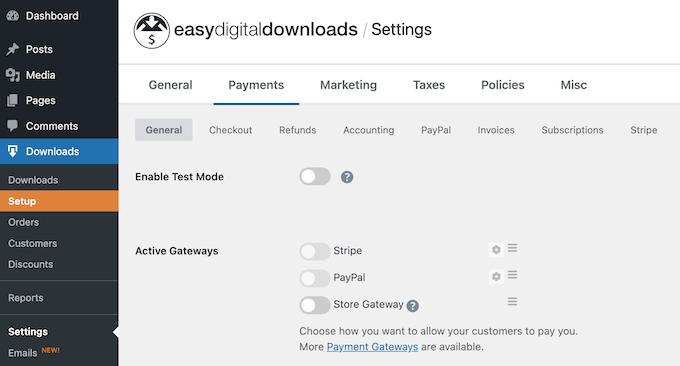
Kliknij przycisk “Zapisz zmiany” na dole strony, aby zapisać twoje ustawienia.
Następnie musisz przejść do sekcji ustawień “Stripe” na karcie “Płatności” w Easy Digital Downloads. Tutaj należy kliknąć przycisk “Połącz ze Stripe”.
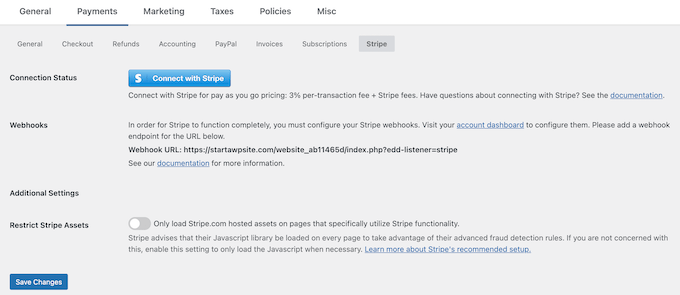
Następnie zaloguj się na swoje konto Stripe i postępuj zgodnie z instrukcjami, aby połączyć je z Easy Digital Downloads.
Nie zapomnij zapisać zmian, aby zachować twoje zmiany po zakończeniu.
Twoi użytkownicy zobaczą teraz opcję płatności za pomocą Stripe przy kasie.
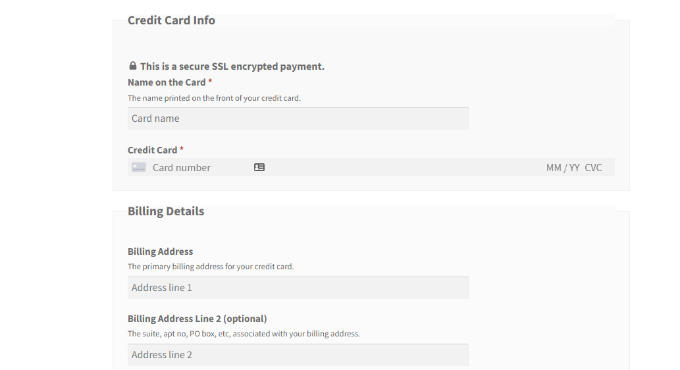
Powiązane przewodniki dotyczące akceptowania płatności Stripe w WordPress
Teraz, gdy już wiesz, jak akceptować płatności za pomocą Stripe w WordPress, możesz sprawdzić te inne zasoby:
- Stripe vs. PayPal: Co jest lepsze dla Twojej witryny WordPress?
- Jak dodać kod QR płatności Stripe w WordPress?
- Jak pobierać podatki od płatności Stripe w WordPress?
- Jak zmniejszyć opłaty transakcyjne Stripe w WordPress?
- Jak dodać przycisk darowizny Stripe w WordPress (z opcją cykliczną)?
- Jak przetestować płatności Stripe na witrynie WordPress
If you liked this article, then please subscribe to our YouTube Channel for WordPress video tutorials. You can also find us on Twitter and Facebook.





Chirag swami
Is it possible for Working with Multiple Subscriptions for single customer with WP Simple Pay plugin?
WPBeginner Support
You would want to check with the plugin with the specific setup you’re wanting to see if that is available.
Admin
Balu
Are there any free plugins?
WPBeginner Support
The WooCommerce plugin is one free plugin.
Admin
alzihad
Hello,
How can I redirect a thank you page with stripe integration?
Thank you!
WPBeginner Support
Hi Alizhad,
Edit your form and then click on Settings. From here click on the ‘Confirmation’ section. Here you can select what to do when a user fills out the form. You can redirect them to any page on your website or show them a message.
Admin
Jaymin
Hello,
I have implemented stripe payments with Custom Stripe integration in my WordPress website and it is working fine.
How would like create UI in wordpress admin to get all the stripe transaction? I need that transaction list and details in admin panel.
Any article? Documentation?
Thanks,
Asad Ullah
Please make a video tutorial. I will be thankful to you.
WPBeginner Support
Hi Asad,
Your request has been noted. Please subscribe to our YouTube Channel to be notified when new videos are added.
Admin
Deb Harrison
Very good intuitive guide, but I was wondering is there a method where you can set the form up so clients can pay their invoices where they have to enter the invoice total.
Arvind
can WPForms plugin allows or accept payments on our WordPress site other than Stripe and PayPal ?
WPBeginner Support
Hi Arvind,
At the moment, it supports PayPal and Stripe only.
Admin
Dmitry
Hi there, are you able to set up recurring payments with this plugin using Stripe?
WPBeginner Support
Hi Dimitry,
WP Simple Pay Pro allows you to accept recurring payments using Stripe.
Admin
Kanishk Mathur
I want to ask that how you create featured images of your posts.