Akceptowanie Google Pay na Twojej witrynie WordPress może poprawić ogólne wrażenia klientów z zakupów.
Z własnego doświadczenia w prowadzeniu sklepów internetowych wiemy, jak ważne jest oferowanie wielu opcji płatności, aby zaspokoić różne preferencje twojej bazy klientów.
Udostępniając Google Pay, możesz zbudować zaufanie wśród swoich klientów, zmniejszyć tarcia związane z kasą i ostatecznie zwiększyć sprzedaż w Twojej witrynie internetowej.
Ponadto dodanie Google Pay pokazuje, że jesteś obecny, aktualny w trendach płatności i spełniasz różnorodne potrzeby swoich klientów, co może prowadzić do zwiększenia ich lojalności i zadowolenia.
W tym artykule przeprowadzimy Cię przez kroki akceptacji Google Pay w WordPress, zapewniając płynny proces płatności dla Twoich klientów.
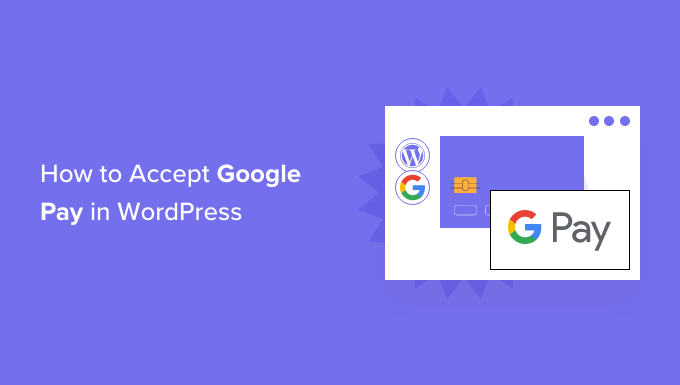
Dlaczego warto akceptować Google Pay w WordPress?
Jeśli sprzedajesz produkty lub usługi na swojej witrynie internetowej WordPress lub prosisz o darowizny, ważne jest, aby umożliwić odwiedzającym płacenie za pomocą preferowanej przez nich metody.
Często będą chcieli zapłacić kartą kredytową lub PayPal, ale nowsze metody, takie jak Google Pay i Apple Pay, stają się coraz bardziej popularne.
Usługa Google Pay jest dostępna w 40 krajach na całym świecie i ułatwia dokonywanie płatności online. Jednak twoi klienci mogą z niego korzystać tylko wtedy, gdy korzystają z urządzenia z systemem Android w wersji Lollipop 5.0 lub nowszej, więc prawdopodobnie będziesz chciał uwzględnić dodatkowe opcje płatności dla osób korzystających z innych urządzeń.
W związku z tym przyjrzyjmy się, jak akceptować Google Pay w twoim sklepie internetowym.
Uwaga: Omówimy, jak dodać opcję Google Pay w WordPress bez dodawania pełnego koszyka e-handlu, ale na końcu tego artykułu zostawimy inne pomocne zasób dla tych, którzy szukają pełnych rozwiązań e-handlu.
Jak zaakceptować Google Pay w WordPress
Pierwszą rzeczą, którą musisz zrobić, to zainstalować i włączyć wtyczkę WP Simple Pay.
WP Simple Pay to prosta, ale potężna wtyczka do fakturowania i płatności WordPress. Najlepsze jest to, że nie pobiera dodatkowych opłat transakcyjnych. Można ją łatwo skonfigurować bez złożoności systemu koszyka.

Dzięki WP Simple Pay możesz akceptować płatności Apple Pay, Google Pay, karty kredytowe i płatności bankowe ACH. Pozwala to zaoferować użytkownikom wiele opcji płatności, co pomaga poprawić konwersję.
Podczas testów odkryliśmy, że oferuje wiele gotowych szablonów, a nawet pozwala zaprojektować stronę płatności, co naprawdę doceniamy. Aby uzyskać szczegółowe informacje, zobacz naszą pełną recenzję WP Simple Pay.
Należy pamiętać, że choć wtyczka ma darmową wersję, potrzebny jest plan Pro, aby akceptować płatności Google Pay, tworzyć formularze płatności na witrynie i nie tylko.
Jeśli potrzebujesz pomocy w instalacji, zapoznaj się z naszym przewodnikiem krok po kroku, jak zainstalować wtyczkę WordPress.
Po włączaniu kreator konfiguracji WP Simple Pay uruchomi się automatycznie. Aby kontynuować, wystarczy kliknąć przycisk “Rozpocznijmy”.

Na pierwszej stronie zostaniesz poproszony o wpisz swój klucz licencyjny. Informacje te można znaleźć na twoim koncie w witrynie internetowej WP Simple Pay.
Następnie należy kliknąć przycisk “Włączanie i kontynuowanie”, aby przejść do następnego kroku.

Na następnej stronie będziesz musiał połączyć WP Simple Pay z Stripe.
Stripe to popularna bramka płatności, a połączenie z nią WP Simple Pay to najprostszy sposób na dodanie Google Pay do twojej witryny internetowej. Obsługuje również wszystkie najpopularniejsze karty kredytowe i debetowe, Apple Pay, płatności ACH i inne.
Wystarczy kliknąć przycisk “Połącz ze Stripe” i stamtąd można logować się na twoje konto Stripe lub utworzyć nowe. Każdy, kto prowadzi legalną działalność gospodarczą, może utworzyć konto Stripe i akceptować płatności online.

Uwaga: Stripe wymaga, aby Twoja witryna korzystała z szyfrowania SSL/HTTPS. Jeśli nie masz jeszcze certyfikatu SSL dla twojej witryny internetowej, zapoznaj się z naszym przewodnikiem krok po kroku, jak dodać SSL do WordPress.
Po połączeniu się ze Stripe, zostaniesz poproszony o skonfigurowanie twojego e-maila WP Simple Pay.
Następnie widzimy, że opcje wysyłania e-maili z płatnościami i fakturami do twoich klientów zostały już włączone. Podobnie jak opcja wysyłania e-maili z powiadomieniami o płatnościach.

W tym kroku wystarczy wpisz adres e-mail, na który mają być wysyłane powiadomienia.
Po wpiszeniu adresu e-mail, kliknij przycisk “Zapisz i kontynuuj”, aby zakończyć konfigurację WP Simple Pay.

Google Pay będzie domyślnie włączone podczas korzystania z formularza płatności Stripe. Będzie ona również automatycznie oferowana użytkownikom Androida w krajach uczestniczących w programie.
Jeśli zdecydujesz się wyłączyć Google Pay w przyszłości, wszystko co musisz zrobić, to zmienić ustawienia metody płatności z kokpitu Stripe.
Tworzenie formularza płatności w WordPress
Teraz nadszedł czas na utworzenie formularza płatności.
Aby rozpocząć, możesz kliknąć przycisk “Utwórz formularz płatności” na ostatniej stronie kreatora konfiguracji. Spowoduje to automatyczne przejście do strony WP Simple Pay ” Utwórz nowy.
Na tej stronie zobaczysz listę szablonów formularzy płatności. Przewińmy w dół, aby znaleźć szablon “Apple Pay / Google Pay”.
Po jego znalezieniu wystarczy najechać kursorem na szablon i kliknąć przycisk “Użyj szablonu”, gdy się pojawi.

Spowoduje to przejście do edytora formularzy płatności.
Jeśli chcesz, możesz zmienić nazwę formularza i napisać krótki opis. Możesz też przejść bezpośrednio do listy rozwijanej “Rodzaj” i wybrać opcję “Formularz płatności poza witryną Stripe”.
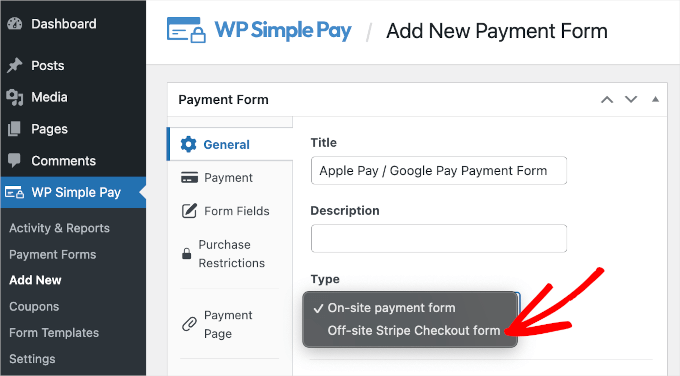
Po wykonaniu tej czynności przechodzimy do karty “Płatności”.
Tutaj możesz ustawić tryb płatności na rzeczywisty lub testowy. Tryb testowy umożliwia dokonywanie płatności, które nie są faktycznie naliczane, dzięki czemu możesz upewnić się, że Twój formularz działa poprawnie i wysyłane są wiadomości e-mail.
Nie zapomnij zmienić tej opcji na “Live”, gdy zakończysz testowanie i będziesz gotowy do rozpoczęcia otrzymywania płatności od klientów.

Możesz także dodać oferowane produkty lub usługi, ich ceny oraz to, czy są one płatne jednorazowo, czy w ramach subskrypcji.
Po prostu klikaj przycisk “Dodaj cenę”, aż dodasz tyle cen, ile potrzebujesz.
Następnie należy dodać etykietę i cenę dla każdej pozycji. Możesz także wybrać inne opcje, takie jak ustawienie płatności cyklicznych lub umożliwienie użytkownikowi decydowania o cenie, na przykład w przypadku darowizny.

Cenę można wyświetlić lub ukryć, klikając małą strzałkę po prawej stronie.
Następnie przejdziemy do karty “Pola formularza”. Powiadomienie, że najważniejsze pola zostały już dodane do formularza, w tym przycisk “Apple Pay / Google Pay”, dane karty kredytowej i przycisk kasy.

Korzystając z menu rozwijanego “Pola formularza”, możesz dodać więcej pól, klikając przycisk “Dodaj pole”. Dostępne opcje obejmują imię i nazwisko, numer telefonu, adres i wiele innych.
Wreszcie, karta “Stripe Checkout” umożliwia wybór dodatkowych metod płatności i modyfikację formularza płatności, który jest wyświetlany po kliknięciu przez użytkownika przycisku “Zapłać”.
Na potrzeby tego poradnika pozostawimy te ustawienia bez zmian.

Gdy twój formularz płatności będzie gotowy, kliknij przycisk “Opublikuj”, aby zapisać ustawienia i uruchomić go.
Teraz możemy dodać formularz do wpisu lub strony w twojej witrynie internetowej.
Dodanie formularza płatności do twojej witryny internetowej
WP Simple Pay sprawia, że dodawanie formularzy w dowolnym miejscu Twojej witryny internetowej jest bardzo łatwe.
Wystarczy utworzyć nowy wpis lub stronę albo edytować istniejący. Następnie kliknij znak plus (+) u góry i dodaj blok WP Simple Pay w edytorze bloków WordPress.

Następnie wybierz twój formularz zamówienia z rozwijanego menu bloku WP Simple Pay.
Po zakończeniu możesz zaktualizować lub opublikować wpis lub stronę. Następnie kliknij przycisk podglądu, aby zobaczyć twój formularz w działaniu.

Gdy twój użytkownik kliknie przycisk Zapłać, zostanie wyświetlony formularz płatności Stripe.
Jeśli ktoś korzysta z urządzenia z Androidem Lollipop 5.0 lub nowszym, zobaczy opcję Google Pay u góry formularza. Jeśli nie, opcja Google Pay będzie ukryta i będzie można zapłacić kartą kredytową.

Jeśli szukasz innych sposobów na dodanie Google Pay w WordPress, możesz skorzystać z pełnych rozwiązań e-handlu, takich jak Easy Digital Downloads lub WooCommerce. Oba obsługują opcje Apple Pay i Google Pay.
W przypadku sklepów WooCommerce można również skorzystać z darmowej wtyczki Stripe Payment Gateway firmy FunnelKit. Wtyczka ta oferuje dodatkowe funkcje, takie jak ekspresowe płatności jednym kliknięciem dla Apple i Google Pay, automatyczne tworzenie webhooków i wiele innych.
Więcej przewodników na temat akceptowania płatności w WordPress
Teraz, gdy możesz akceptować Google Pay w WordPress, możesz chcieć dowiedzieć się, jak akceptować inne rodzaje płatności:
- Jak zbierać płatności gotówkowe w aplikacji WordPress (krok po kroku)
- Jak dodać płatności Bancontact w WordPress
- Jak skonfigurować płatności GrabPay w WordPress (proste sposoby)
- Jak akceptować płatności iDEAL w WordPress
- Jak akceptować płatności ACH w WordPress (cykliczne lub jednorazowe)?
- Jak łatwo akceptować płatności Bitcoin w WordPress
Mamy nadzieję, że ten poradnik pomógł ci nauczyć się akceptować Google Pay w WordPress. Możesz również dowiedzieć się , jak utworzyć formularz WordPress z opcjami płatności lub jak dodać formularze płatności PayPal w WordPress.
If you liked this article, then please subscribe to our YouTube Channel for WordPress video tutorials. You can also find us on Twitter and Facebook.





Mrteesurez
Thanks. It’s definitely make much sense to integrate the popular payment gateway like Google Pay and Apple Pay as their parent companies already have established users base. Last year Google anounced the support of it’s Google pay in our country so I am eager to integrate it into WordPress especially woocomerce.
Thanks for this insightful article.