Potrzebujesz łatwego sposobu na umożliwienie użytkownikom przesyłania plików do Dropbox z Twojej witryny WordPress? Nie jesteś sam. Wiemy, że ręczne zbieranie i organizowanie przesyłanych plików może być kłopotliwe – nie wspominając o całkowitej utracie czasu.
Ale oto dobra wiadomość: możesz dodać pole przesyłania Dropbox do swoich formularzy w zaledwie kilku krokach.
Koniec z załącznikami do e-maili. Koniec z przekopywaniem się przez losowo przesyłane pliki. Tylko płynny, zautomatyzowany system, który wysyła pliki dokładnie tam, gdzie ich potrzebujesz. 📂
W tym przewodniku pokażemy, jak utworzyć formularz przesyłania Dropbox w WordPress. Pod koniec będziesz mieć szybszy i bardziej zorganizowany sposób zbierania plików od odwiedzających, klientów lub członków zespołu!
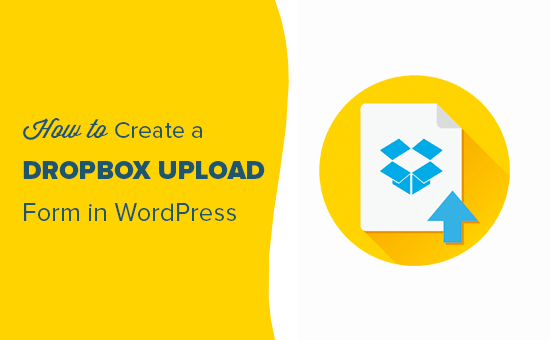
Dlaczego warto używać Dropbox do przesyłania załączników formularzy?
Czasami użytkownicy mogą potrzebować przesłać załącznik w postaci pliku za pomocą formularza na twojej witrynie internetowej. Na przykład witryna internetowa z ofertami pracy może wymagać opcji przesyłania plików w celu przesłania CV lub próbek pracy.
Formularz z uwagami klientów może wymagać opcji przesyłania plików, aby użytkownicy mogli wysyłać zrzuty ekranu. Z kolei witryna internetowa z konkursem fotograficznym może potrzebować takiej opcji, by użytkownicy mogli przesyłać swoje zgłoszenia.
W miarę otrzymywania plików możesz je przechowywać na twojej witrynie internetowej WordPress. Zostaną one dodane do katalogu wp-content twojej witryny internetowej.
Jeśli jednak spodziewasz się otrzymać dużą liczbę wpisów, które nie są związane z twoimi rzeczywistymi plikami witryny internetowej, dobrym pomysłem jest zapisanie ich osobno.
Teraz przesyłanie załączników formularzy do Dropbox ma następujące zalety:
- Możesz przechowywać wpisy przesyłania formularzy oddzielnie od twoich plików WordPress.
- Dropbox ułatwia udostępnianie tych plików każdemu, a Ty nie musisz dawać mu dostępu do Twojej witryny internetowej.
- Możesz łatwo przeglądać załączniki formularzy i zarządzać nimi z poziomu twojego kokpitu Dropbox.
- Jeśli nie potrzebujesz już tych plików, możesz je pobrać, zarchiwizować i usunąć.
Mając to na uwadze, pokażemy Ci , jak utworzyć formularz WordPress z opcją przesyłania plików do Dropbox. Oto krótki przegląd wszystkich kroków, które należy wykonać:
Gotowy? Zaczynajmy.
Tworzenie formularza przesyłania Dropbox w WordPress
Najprostszym sposobem na utworzenie formularza Dropbox w WordPress jest użycie WPForms. Jest to najlepsza wtyczka formularza kontaktowego dla WordPress i oferuje gotowe szablony, kreator formularzy typu “przeciągnij i upuść” oraz integracje premium.
W WPBeginner używamy WPForms do łatwego tworzenia przyjaznych dla użytkownika formularzy dla naszej witryny WordPress. Niezależnie od tego, czy jest to formularz kontaktowy, czy nasze coroczne ankiety użytkowników, WPForms sprawia, że proces jest prosty. Zobacz naszą pełną recenzję WPForms, aby zobaczyć, co potrafi!
Najpierw zainstalujmy i włączmy wtyczkę WPForms. Więcej szczegółów można znaleźć w naszym artykule na temat instalacji wtyczki WordPress.
Uwaga: WPForms to płatna wtyczka stworzona przez jedną z firm partnerskich WPBeginner. Będziesz potrzebował co najmniej planu “Pro”, aby uzyskać dostęp do dodatku Zapier, którego będziemy używać w tym poradniku. Jeśli chcesz go najpierw przetestować, istnieje również wersja WPForms Lite, z której możesz korzystać za darmo.
Po włączeniu należy przejść do WPForms ” Ustawienia z pulpitu WordPress i wpisz klucz licencyjny. Klucz licencyjny można łatwo znaleźć w obszarze Twojego konta WPForms.
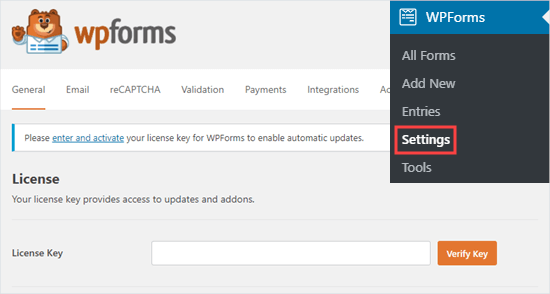
Następnie musisz przejść na WPForms ” Add New w twoim obszarze administracyjnym WordPress.
Z tego miejsca możesz utworzyć nowy formularz przesyłania WordPress Dropbox.
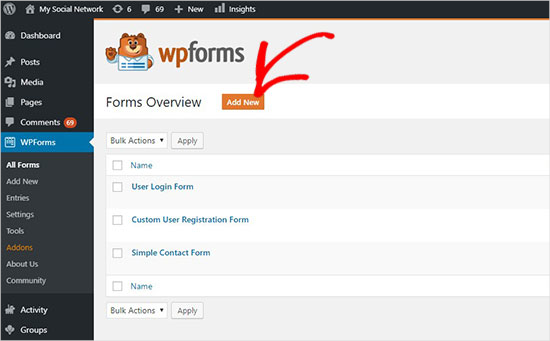
Spowoduje to przejście do strony kreatora formularzy WPForms.
Wystarczy podać nazwę twojego formularza na górze, a następnie wybrać szablon “Prosty formularz kontaktowy” jako punkt wyjścia.
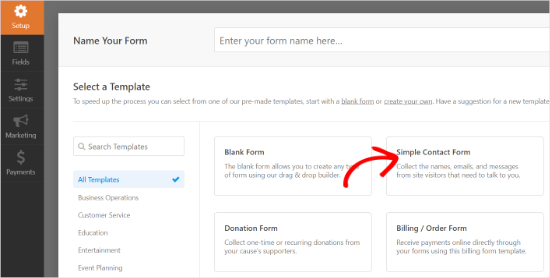
WPForms wczytuje szablon formularza z najczęściej używanymi polami formularza. Możesz kliknąć dowolne pole, aby je edytować i przeciągnąć pola, aby zmienić ich kolejność lub utwórz nowe pola w formularzu.
Następnie należy kliknąć pole “Prześlij plik” znajdujące się w sekcji “Fantazyjne pola” w lewej kolumnie.
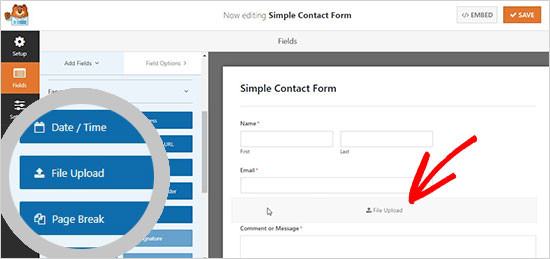
Spowoduje to dodanie pola przesyłania pliku do twojego formularza.
Kliknij przycisk “Zapisz”, aby zapisać swój formularz, a twój formularz przesyłania plików będzie gotowy.
Integracja Zapiera z WPForms
Na tym etapie musisz połączyć swój formularz z kontem Dropbox.
Wykorzystamy do tego usługę o nazwie Zapier. Zapier pozwala łączyć różne aplikacje z twoją witryną internetową bez pisania jakiegokolwiek kodu. W tym przypadku użyjemy go do zbudowania połączenia między WPForms i Dropbox.
WPForms zawiera dodatek Zapier, który można wykorzystać do integracji z ponad 1500 popularnymi aplikacjami, w tym Dropbox.
Aby uzyskać dostęp do tego dodatku, należy przejść do strony WPForms ” Addons. Stamtąd należy wyszukać dodatek Zapier i kliknąć przycisk “Zainstaluj dodatek”. Spowoduje to automatyczne włączanie dodatku.
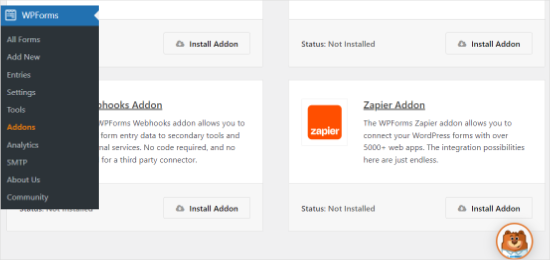
Następnie musisz przejść do strony WPForms ” Ustawienia ” Integracje w twoim obszarze administracyjnym WordPress.
Stamtąd należy skopiować “klucz API Zapier”, który będzie potrzebny do połączenia twojej witryny internetowej WordPress z Zapier.
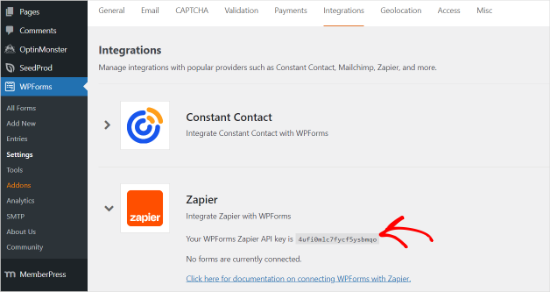
Po skopiowaniu należy przejść do witryny internetowej Zapier i logować się na twoje konto Zapier.
Następnie kliknij przycisk “Create Zap”, aby kontynuować.
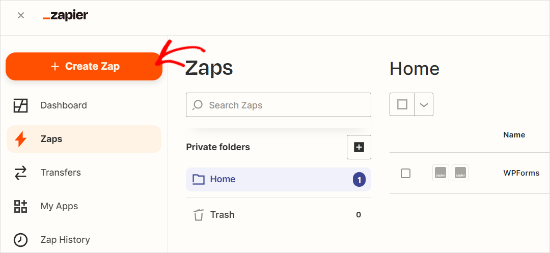
Następnie Zapier poprosi o wybranie wyzwalacza.
Dostępnych będzie wiele aplikacji. Wyszukaj “WPForms” i wybierz ją jako aplikację wyzwalającą.
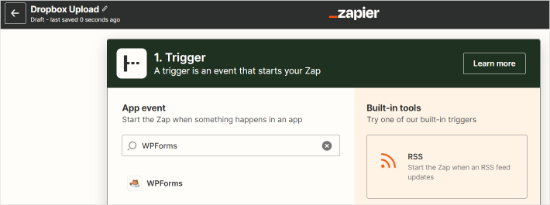
Następnie należy wybrać “New Form Entry” jako zdarzenie wyzwalające dla aplikacji WPForms.
Spowoduje to utworzenie wyzwalacza przy każdym przesłaniu formularza.
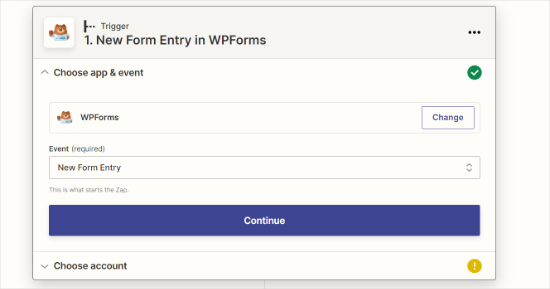
Następnie należy wybrać konto formularzy WPForms.
Możesz przejść dalej i kliknąć przycisk “Sign”, aby połączyć swoje konto Zapier z wtyczką WPForms na twojej witrynie.
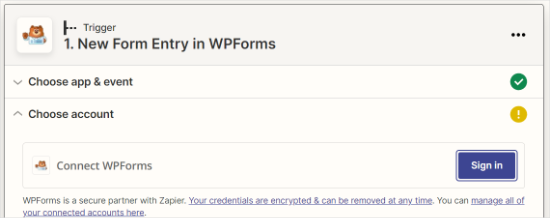
Otworzy się nowe okno.
Aby połączyć Zapier z twoją witryną internetową, musisz dodać adres URL witryny i klucz API Zapier, który skopiowałeś wcześniej.
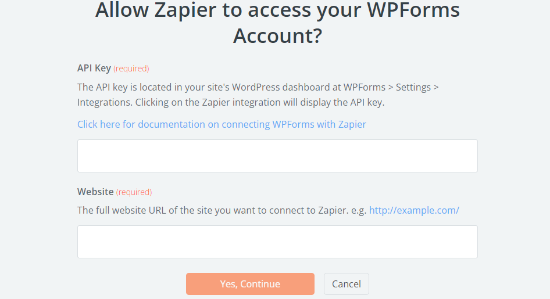
Po wpiszeniu tych danych kliknij przycisk “Tak, kontynuuj”.
Spowoduje to wyświetlenie konta WPForms. Kliknij przycisk “Kontynuuj”.
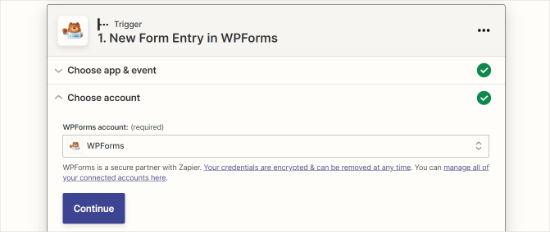
Następnie z listy rozwijanej “Formularz” należy wybrać utworzony wcześniej formularz przesyłania plików.
Gdy to zrobisz, kliknij przycisk “Kontynuuj”.
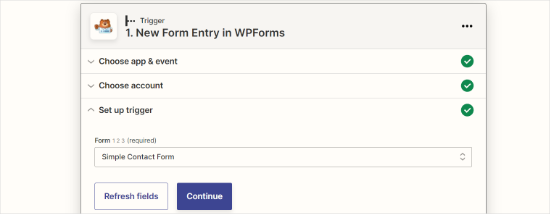
Przed przejściem do następnego kroku Zapier poprosi o przetestowanie nowego formularza przesyłania plików, aby sprawdzić, czy wszystkie ustawienia działają poprawnie.
Możesz przejść na stronę WPForms ” Wszystkie formularze w obszarze administracyjnym WordPress i kliknąć odnośnik “Podgląd” poniżej formularza przesyłania plików.
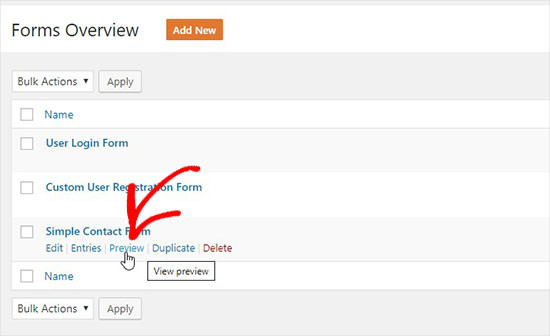
Aby test przebiegał sprawnie, należy przesłać plik i dodać fikcyjny tekst do sekcji wiadomości.
Prześlij wpis testowy i przejdź do twojego konta Zapier. Następnie kliknij przycisk “Test trigger”.
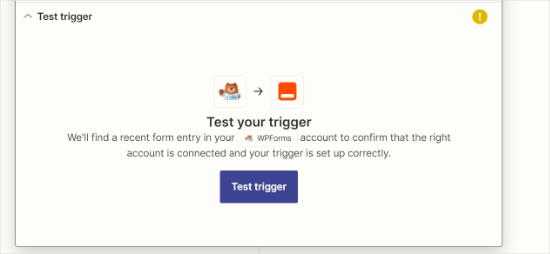
Uwaga: Wpis testowy można sprawdzić w sekcji “Znajdź dane”.
Jeśli test się powiedzie, nastąpi przejście do następnego kroku, w którym możesz zintegrować swój formularz z Dropbox.
Łączenie WPForms z Dropbox
Najpierw musisz przejść na twoje konto Dropbox i utworzyć nowy katalog przesyłania Dropbox.
Możesz zmienić nazwę tego katalogu na “WPForms Uploads” lub nadać mu dowolną nazwę. Wszystkie twoje załączniki zostaną automatycznie przesłane do tego katalogu.
Następnie musisz wrócić do twojego konta Zapier. W sekcji “Działanie” należy wyszukać aplikację Dropbox i kliknąć ją.
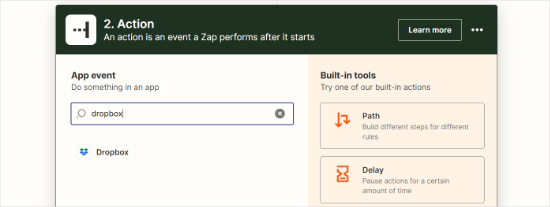
Zostaniesz poproszony o utworzenie działania dla Dropbox.
Wybierz opcję “Prześlij plik” i kliknij przycisk “Kontynuuj”.
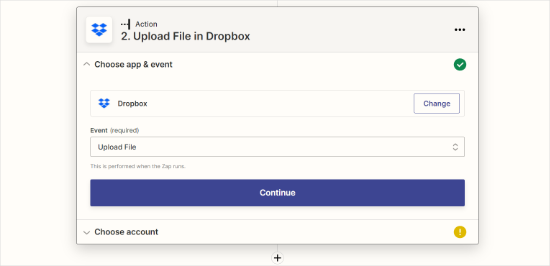
Następnie należy kliknąć przycisk “Zaloguj się”.
W ten sposób możesz wybrać twoje konto Dropbox i połączyć je z Zapier.
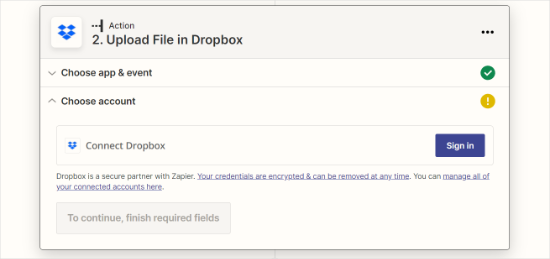
Następnie musisz wybrać twoje konto Dropbox z rozwijanego menu.
Po wybraniu konta wystarczy kliknąć przycisk “Kontynuuj”.
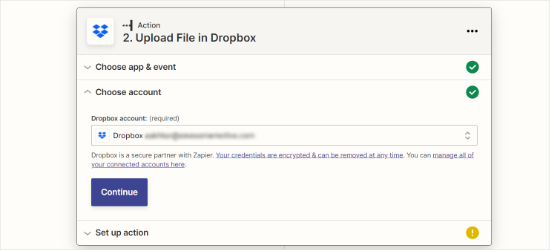
Teraz musisz skonfigurować ustawienia plików Dropbox. Zostaniesz poproszony o wybranie 2 opcji:
- Katalog Dropbox, w którym chcesz zapisać załączniki plików
- Pole przesyłania plików WPForms
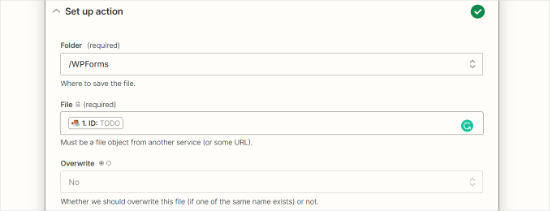
Następnie możesz przewinąć w dół, aby zobaczyć bardziej zaawansowane ustawienia.
Wystarczy kliknąć przycisk “Kontynuuj”.
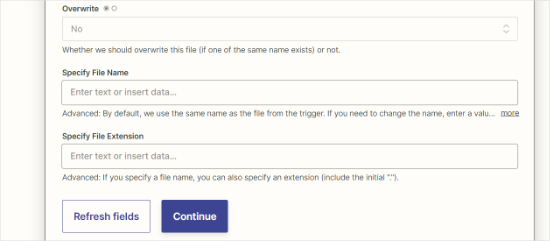
Po skonfigurowaniu możesz przejść do testowania twojej konfiguracji.
Kliknij przycisk “Testuj i kontynuuj”.
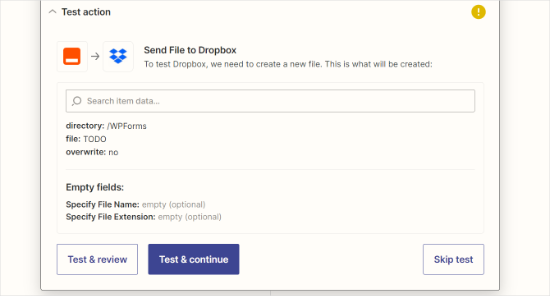
Gdy test się powiedzie, będziesz musiał opublikować twój Zap.
Wystarczy kliknąć przycisk “Opublikuj Zap”.
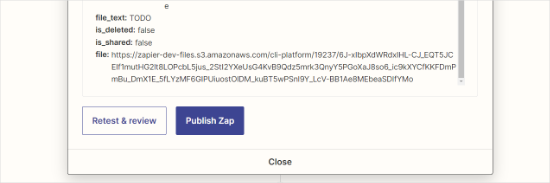
Na koniec otworzy się wyskakujące okienko.
Możesz przejść dalej i kliknąć przycisk “Opublikuj i włącz”.
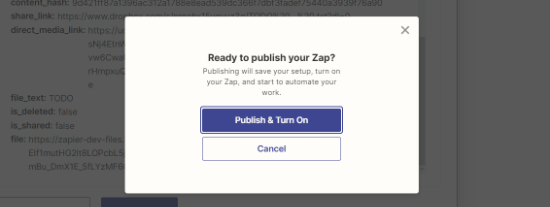
Twój formularz online z opcją przesyłania plików jest gotowy do dodania do witryny internetowej.
Dodawanie formularza przesyłania Dropbox w WordPress
Aby dodać formularz przesyłania Dropbox w WordPress, możesz edytować dowolną stronę lub wpis, w którym chcesz go wyświetlić.
Wystarczy dodać blok WPForms do edytora treści i wybrać utworzony wcześniej formularz.
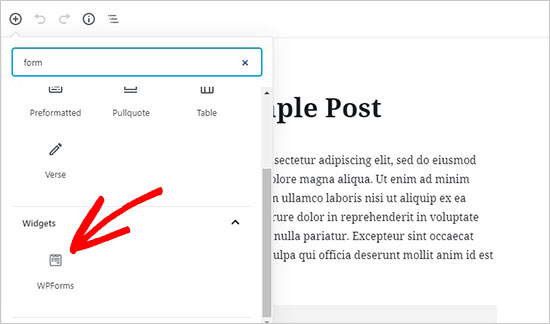
W bloku WPForms wystarczy wybrać twój formularz przesyłania plików Dropbox z rozwijanego menu.
WPForms będzie wczytywać podgląd na żywo twojego formularza wewnątrz edytora treści.
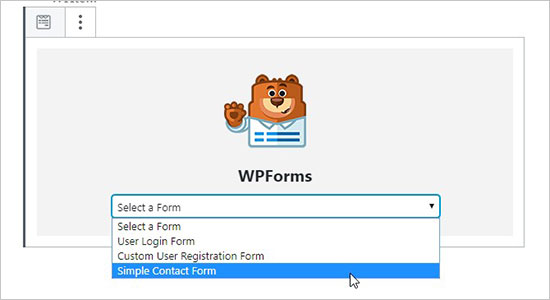
Użytkownik może teraz przejść na twoją witrynę internetową, aby zobaczyć formularz w działaniu.
Możesz także przetestować formularz, przesyłając plik i wypełniając go.
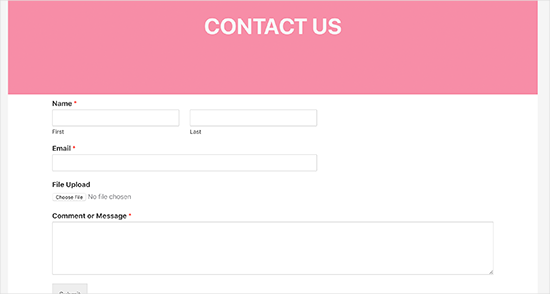
Dodatkowa wskazówka: Zachęcanie do jasnego nazywania plików dla łatwej organizacji
Chcesz uniknąć przekopywania się przez bałagan plików “document(1).pdf” lub “obrazek.jpeg”?
Prostą poprawką jest poproszenie użytkowników o przestrzeganie jasnego formatu nazewnictwa przed przesłaniem.
Na przykład, zamiast niejasnych nazw, zachęcaj do:
✅ “John-Doe-Resume.pdf” (dla podań o pracę)
✅ “Project-XYZ-Proposal.pdf” (dla zgłoszeń biznesowych)
✅ “Event-Photos-July2024.zip” (do przesyłania multimediów)
W pobliżu pola przesyłania można dodać krótką notatkę z wytycznymi dotyczącymi nazewnictwa. Coś w stylu: “Nazwij swój plik w tym formacie: First-Last-ProjectName.pdf”.
Ta mała modyfikacja robi dużą różnicę w utrzymaniu porządku w twoich plikach Dropbox. 🙌
Mamy nadzieję, że ten artykuł pomógł Ci dowiedzieć się, jak utworzyć formularz przesyłania Dropbox w WordPress. Zachęcamy również do zapoznania się z naszą ekspercką listą najlepszych wtyczek Dropbox do WordPressa i naszym przewodnikiem na temat tworzenia własnego formularza Airtable w WordPressie.
If you liked this article, then please subscribe to our YouTube Channel for WordPress video tutorials. You can also find us on Twitter and Facebook.





Jiří Vaněk
WPForms is a great plugin and the more I see what it can do, the more I’m glad I have the full version. I see a great advantage in storing data on DropBox in that I can also protect my website space from malicious files. I will definitely use this guide, as I don’t want to let website users upload data directly to wp-content. It seems dangerous to me.
Dennis Muthomi
Yep…you make an excellent point about the security benefits of using Dropbox for file uploads instead of storing them directly on your WordPress site.
the best part is that storing uploads in Dropbox can also help reduce disk space usage on your hosting account. Especially if you expect to receive many file uploads, having them go directly to Dropbox prevents those files from eating up your limited server space over time.