Prowadząc bloga na WordPressie od lat, czasami żałujemy, że nie ma możliwości, aby nasi czytelnicy mogli edytować swoje komentarze po ich opublikowaniu. Może to być frustrujące, gdy zauważysz literówkę lub chcesz dodać więcej kontekstu, ale nie możesz wprowadzić żadnych zmian.
Na szczęście znaleźliśmy łatwy sposób na włączenie tej funkcji i cieszymy się, że możemy się nią z wami podzielić.
W tym artykule pokażemy, jak umożliwić użytkownikom łatwą edycję komentarzy w WordPress przez krótki okres czasu.
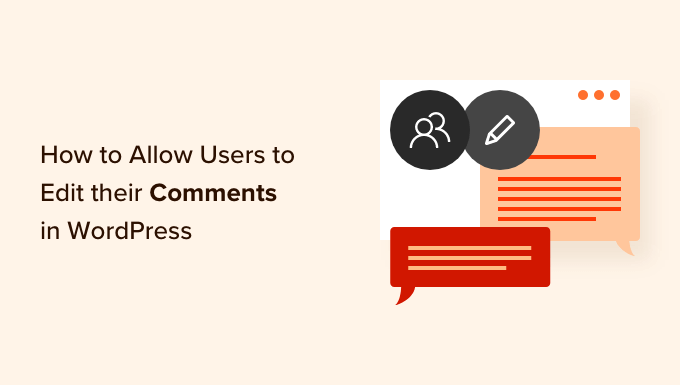
Dlaczego pozwalać użytkownikom na edycję lub usunięcie ich komentarzy?
Umożliwienie użytkownikom edytowania lub usunięcia ich komentarzy na twojej witrynie internetowej WordPress jest niezbędne, gdy użytkownik chce poprawić problem w komentarzu, który właśnie zostawił.
Być może chcą poprawić proste błędy, takie jak literówki lub błędy gramatyczne. Niektórzy użytkownicy mogą również chcieć dostosować swoje komentarze WordPress, dodając lub usuwając ich treść.
Domyślnie użytkownicy nie mogą edytować komentarzy w WordPressie, co może być frustrujące. Na szczęście można łatwo włączyć tę funkcję za pomocą wtyczki WordPress.
Oczywiście powinny istnieć zasady zezwalające użytkownikom na modyfikowanie komentarzy. Można na przykład wprowadzić ograniczenie czasowe, na przykład w ciągu pierwszych 5 lub 10 minut.
Może to powstrzymać twórców odnośników i spamerów przed nadużywaniem sekcji komentarzy poprzez wracanie i dodawanie odnośników do już zatwierdzonych komentarzy.
Może to również uniemożliwić ludziom zmianę części wątku komentarza, tak aby nie miał on już sensu dla innych czytelników.
Biorąc to pod uwagę, przyjrzyjmy się, jak łatwo umożliwić użytkownikom edycję ich komentarzy.
Zezwalanie użytkownikom na edycję komentarzy w WordPress
Najbardziej przyjaznym dla początkujących sposobem na umożliwienie użytkownikom edytowania komentarzy w WordPressie jest użycie wtyczki Comment Edit Core. Ta prosta wtyczka działa po wyjęciu z pudełka i pozwala ustawić twój własny limit czasu, w którym użytkownicy mogą edytować komentarze.
Podczas naszych testów odkryliśmy, że ta wtyczka pozwala edytować komentarze tylko zalogowanym użytkownikom. Nie będzie działać z komentarzami pozostawionymi przez anonimowych użytkowników lub komentarzami oczekującymi na moderację. Należy o tym pamiętać.
Pierwszą rzeczą, którą musisz zrobić, to zainstalować i włączyć wtyczkę Comment Edit Core. Szczegółowe instrukcje można znaleźć w naszym przewodniku krok po kroku, jak zainstalować wtyczkę WordPress.
Po włączaniu użytkownicy WordPress mogą edytować swoje komentarze przez pierwsze 5 minut. Po upływie 5 minut użytkownicy nie mogą już zmieniać swoich komentarzy.
Aby zmienić ten limit czasu, przejdź do Ustawienia ” Edycja rdzeni komentarzy w twoim obszarze administracyjnym WordPress.
Możesz użyć dowolnego limitu czasu, wpisując rodzaj liczby w polu “Edit Timer in Minutes”. Zalecamy jednak ustawienie limitu na mniej niż 30 minut, ponieważ chcemy umożliwić użytkownikom natychmiastową poprawkę błędów.
Kolejną rzeczą, którą można dostosować do własnych potrzeb, jest wygląd zegara. Można użyć formatu kompaktowego (na przykład 5:00) lub słownego (na przykład 5 minut).
Wreszcie, możesz zmienić motyw edytora komentarzy, aby lepiej pasował do twojego motywu WordPress. Możesz wybrać motyw Regular, Light lub Dark. Zachęcamy do sprawdzenia podglądów motywów przed dokonaniem twojego wyboru.
Po wybraniu opcji edycji komentarzy kliknij przycisk “Zapisz opcje” na stronie ustawień.
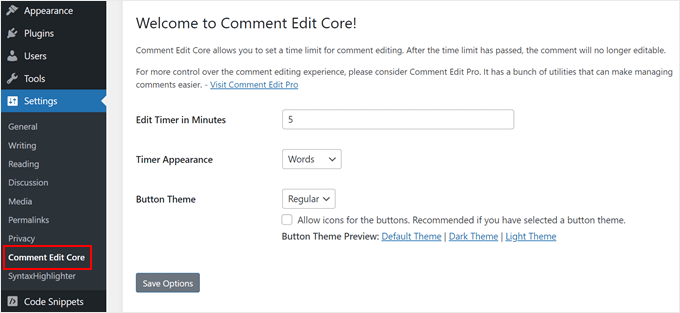
Po wykonaniu tej czynności zalecamy przetestowanie wtyczki poprzez wpisanie komentarza do twojego wpisu na blogu WordPress.
Po przesłaniu komentarza, jako autor komentarza zobaczysz odnośnik “Kliknij, aby edytować” i licznik czasu poniżej tekstu komentarza. Timer pokazuje, ile czasu pozostało do edycji komentarza.
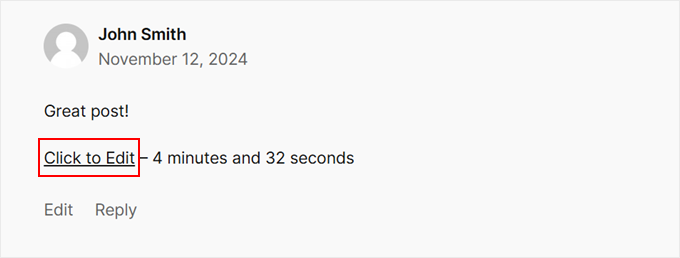
Wystarczy wybrać odnośnik “Kliknij, aby edytować”, a następnie wprowadzić twoje zmiany.
Należy tylko pamiętać, że wtyczka nie pozwala na zmianę nazwy, adresu e-mail ani adresu URL witryny WordPress, które zostały pierwotnie wpiszone podczas wpisywania komentarza.
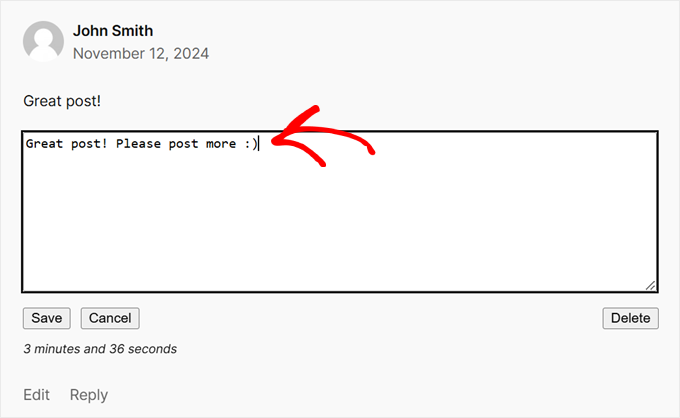
Po zakończeniu kliknij przycisk “Zapisz”, aby zaktualizować komentarz.
Jeśli zamiast tego chcesz usunąć swój komentarz, kliknij przycisk “Usuń”. Spowoduje to wyświetlenie wyskakującego okienka z prośbą o potwierdzenie chęci usunięcia komentarza.
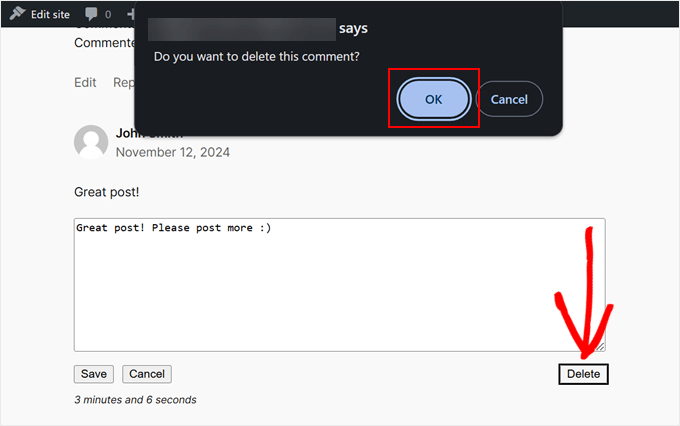
Kliknij przycisk “OK”, aby usuwać komentarze.
Dodatkowa wskazówka: Zwiększ zaangażowanie w twoje komentarze dzięki Thrive Comments
Czy chcesz, aby twoja sekcja komentarzy była bardziej ekscytująca dla twoich czytelników? Jeśli tak, zalecamy zainstalowanie Thrive Comments.
Thrive Comments to wtyczka do komentarzy, która może sprawić, że twoja sekcja komentarzy będzie bardziej zabawna i angażująca. Możesz dodać funkcje takie jak komentarze w górę i w dół lub polubienia i nie polubienia, aby zachęcić ludzi do interakcji ze sobą.

Wspaniałe w Thrive Comments jest to, że może on pomóc ci sprawić, że odwiedzający pozostaną dłużej na twojej witrynie. Dzięki funkcji działania po komentarzu, możesz skierować komentujących na konfigurator strony z podziękowaniem, aby okazać twoje uznanie, lub do wpisu związanego z ich zainteresowaniami.
Aby dowiedzieć się więcej o Thrive Comments, zapoznaj się z tymi poradnikami WordPress:
- Jak funkcjonować lub ukrywać komentarze w WordPressie
- Jak zezwolić użytkownikom bloga na moderację komentarzy w WordPressie?
- Jak stworzyć witrynę internetową podobną do forum Reddit za pomocą WordPressa?
- Jak powiadamiać użytkowników tylko o odpowiedziach na ich komentarze WordPress
Mamy nadzieję, że ten artykuł pomógł ci umożliwić użytkownikom edytowanie własnych komentarzy w WordPress. Warto również zapoznać się z naszą ekspercką listą najlepszych wtyczek do mediów społecznościowych WordPress oraz naszym przewodnikiem na temat całkowitego wyłączenia komentarzy w WordPress.
If you liked this article, then please subscribe to our YouTube Channel for WordPress video tutorials. You can also find us on Twitter and Facebook.





Dayo Olobayo
This feature strikes a great balance between giving users flexibility and maintaining control over the content. Setting time limits on how long comments can be edited prevents abuse, while still allowing users to fix typos or add additional thoughts soon after posting. This is a smart way to keep the comment section clean and relevant and I’m glad I came across it. Thank you.
Jiří Vaněk
In the course of time, have you found any plugin that would work even for non-logged in users?
WPBeginner Support
Not one we would recommend at the moment.
Admin
Jiří Vaněk
Thank you for answer. That’s a shame, because I don’t have registration on the website then, so I can’t use this function. But thank you for your time and answer.
Eric
When I click on the link to “Comment Edit Lite” I go to “Comment Edit Core” plugin. Likewise when I search for the plugin I have been using (Simple Comment Editing) I also go to “Comment Edit Core”.
What is happening? Are both those former plugins rolled into Comment Edit Core? If so, it might be helpful to change the name in your post.
WPBeginner Support
Thank you for letting us know, this may have been a recent change in the naming of their plugin.
Admin
Ferdinand Thommes
Does this work with or any other WPComment-Plugin besides the built-in WP functionality?
WPBeginner Support
You would need to reach out to the plugin’s support for what other plugins it currently integrates with.
Admin
Ayaz Javed
A good article indeed. But in the sentence:
“There can also be some rare cases where a user may think about deleting their comment because what they wrote was is completely out of context”.
There are two mistakes.
A user should not be followed by their comments rather his or her comments.
Secondly “was” and “is” should not have been used together.
Thanks.
WPBeginner Support
Thank you for your grammatical recommendations
Admin
Lucas Hilty
The article says, “If your site has registered users, then you can easily leverage the built-in user roles and capabilities to allow some users the ability to edit their own comments.”
Our site does require registration, so this is the solution I’m looking for. I’m using Pods to manage user roles and capabilities, but I couldn’t find the name of the capability to modify in order to allow this.
Any tips?
Thanks!
Elliott Rodgers
Great idea to allow people a few minutes to edit their comments.
Thanks for sharing.
Teun
Does not work with WPDiscuz
Ryan Hellyer
I love this plugin and use it on all of my websites.
Nathan
This is just what i’m looking for. Thanks!
Loren Wolf
Does this plugin work on a free blog?
WPBeginner Support
It works on self-hosted WordPress sites.
Admin
Srihari Thalla
Does this plugin works with Disqus Commenting System?
WPBeginner Support
No it does not.
Admin