Jeśli masz problem z darmową wtyczką, możesz łatwo przełączyć się na inną. Jeśli jednak jest to płatna lub niestandardowa wtyczka, możesz chcieć ją poprawić. Użytkownicy często pytają nas, czy powinni dawać dostęp do panelu administracyjnego twórcom wtyczek, aby mogli poprawiać błędy na swoich stronach.
W przypadku niektórych problemów programiści mogą nie być w stanie znaleźć błędu i poprawić go bez dostępu do Twojej witryny. Doświadczyliśmy tego w przeszłości na WPBeginner, gdzie deweloper musiał uzyskać dostęp, aby rozwiązać problem z wtyczką.
W tym artykule zajmiemy się tym, czy powinieneś dać dostęp administratora programistom wtyczek w celu poprawki błędów i jak to zrobić bezpiecznie.
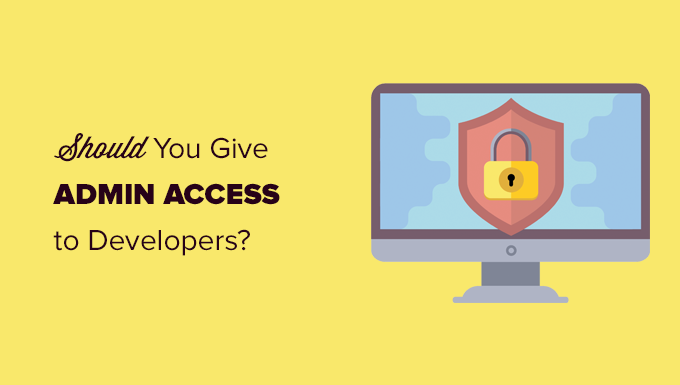
Czym jest dostęp administratora do witryny internetowej WordPress?
Dostęp administratora dla witryny internetowej WordPress oznacza dostęp logowania do obszaru administracyjnego WordPress z rolą użytkownika administratora.
Udzielenie dostępu do roli użytkownika administratora dla twojej witryny internetowej WordPress powinno sprawić, że każdy poczuje się niekomfortowo.
Dzieje się tak, ponieważ użytkownik z rolą administratora ma pełny dostęp do wszystkiego w twojej witrynie internetowej. Może instalować wtyczki lub motywy, modyfikować kod, aktualizować bazę danych WordPress, a nawet usunąć konta użytkowników.
Aby dowiedzieć się więcej, zapoznaj się z naszym przewodnikiem dla początkujących na temat ról i uprawnień użytkowników WordPress.
W celu zabezpieczenia WordPressa należy zawsze zabezpieczyć dostęp administratora do twojej witryny internetowej WordPress.
Dlaczego programiści mogą potrzebować dostępu administratora do twojej witryny internetowej?
Kiedy zgłaszasz błąd i prosisz o pomoc techniczną, pierwszą rzeczą, jaką robi większość dobrych programistów, jest próba odtworzenia problemu na ich witrynie testowej.
Jeśli uda im się odtworzyć problem, będą mogli go rozwiązać i zaktualizować wtyczkę.
Teraz, jeśli nie mogą odtworzyć problemu, który zgłaszasz, to niemożliwe jest, aby go poprawili.
Prawdopodobnie zastanawiasz się, dlaczego ci deweloperzy nie mogą odtworzyć problemu, który masz.
Cóż, to dlatego, że każda witryna jest inna.
Istnieją na przykład różne środowiska hostingowe i różne kombinacje wtyczek i motywów WordPress. Jedna lub więcej z tych zmiennych może powodować problem.
Gdy twórca wtyczki testuje swoją wtyczkę, nie ma włączanych żadnych innych wtyczek i używa domyślnego motywu WordPress.
Dlatego czasami napotkany błąd jest specyficzny dla twojej witryny. Być może jest to błąd związany z używanym motywem lub kombinacją innych zainstalowanych wtyczek.
Aby twórcy wtyczek mogli poprawić błąd, muszą wiedzieć, co powoduje problem. Dlatego właśnie proszą o dostęp do Twojego panelu administracyjnego WordPress, aby mieć dostęp do wszystkich tych samych zmiennych.
Czy należy przyznawać dostęp administratora programistom?
Tak, powinieneś dać dostęp administratora do twojej witryny internetowej zaufanym programistom, aby mogli zidentyfikować problem i poprawić go za ciebie. Jednak witryna, którą udostępniasz, nie musi być twoją rzeczywistą witryną internetową.
Widzisz, programiści chcą dostępu, aby mogli zobaczyć problem z tym samym środowiskiem hostingowym, wtyczkami i motywem.
Jeśli możesz utworzyć kopię swojej witryny internetowej na tym samym koncie hostingowym, będzie ona miała wszystkie te zmienne, przy jednoczesnym zabezpieczeniu twojej prawdziwej witryny.
Ta tymczasowa kopia twojej witryny internetowej nazywana jest witryną przejściową.
Witryna tymczasowa to klon twojej działającej witryny internetowej , który służy do testowania zmian przed wprowadzeniem ich na żywo.
Witryny testowe pomagają wyłapać błędy, aby nie zepsuć twojej witryny internetowej. Pomagają również bezpiecznie zapewnić programistom dostęp do wprowadzania zmian i rozwiązywania błędów.
Metoda 1: Udostępnianie dostępu administratora do witryny internetowej Staging
Wiele z najlepszych firm hostingowych WordPress oferuje opcję utworzenia witryny tymczasowej za pomocą jednego kliknięcia.
W pierwszej kolejności powinieneś skontaktować się ze swoim dostawcą hostingu WordPress, aby sprawdzić, czy oferuje on witrynę 1-click staging dla twojej instalacji WordPress.
Aby uzyskać więcej informacji na temat tego, jak zrobić to samodzielnie, możesz zapoznać się z naszym poradnikiem na temat tworzenia pomostowej witryny WordPress.
Po skonfigurowaniu twojej witryny internetowej, musisz logować się do obszaru administracyjnego i utworzyć nowe konto użytkownika z rolą administratora.
Następnie można udostępnić to nowe konto użytkownika administratora twórcy wtyczki.
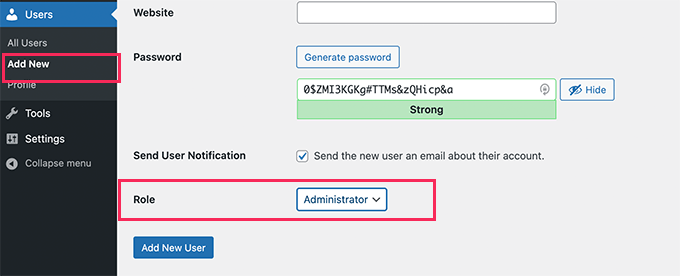
Mogą oni logować się do twojej witryny internetowej i wprowadzać wszelkie niezbędne zmiany.
Gdy tylko rozwiążą problem, możesz przejrzeć twoją witrynę internetową i usunąć tymczasowe konto użytkownika, które utworzyłeś.
Możesz teraz wdrożyć wszystkie zmiany na twojej działającej witrynie internetowej. Spowoduje to nadpisanie twojej działającej witryny internetowej i zastąpienie jej wersją testową.
Uwaga: Niektóre firmy hostingowe WordPress umożliwiają utworzenie witryny przejściowej po zainstalowaniu ich wtyczki pomocniczej.
Wadą takiej witryny przejściowej jest to, że administrator witryny przejściowej będzie mógł wdrożyć zmiany w witrynie na żywo bez Twojej zgody.
W takim przypadku zalecamy skorzystanie z metody ręcznej.
Metoda 2: Udostępnianie dostępu administratora do ręcznej witryny testowej
Nie wszystkie firmy hostingowe WordPress oferują witryny internetowe 1-click staging.
W takim przypadku konieczne może być ręczne utworzenie witryny internetowej. Witryna ta będzie kopią Twojej witryny internetowej.
Najpierw należy logować się do panelu sterowania hostingu i utworzyć nową subdomenę dla twojej witryny internetowej (np. staging.twojadomena.com).
W tym poradniku będziemy używać Bluehost. Należy pamiętać, że kroki mogą się różnić w zależności od używanej usługi hostingowej.
Po zalogowaniu się, kliknij przycisk “Ustawienia” dla witryny internetowej, dla której chcesz utworzyć subdomenę.
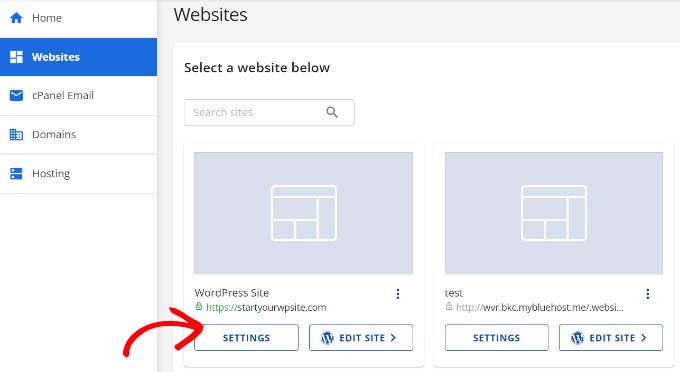
Z tego miejsca należy przejść do karty “Zaawansowane” u góry.
Bluehost pokaże różne narzędzia i ustawienia, do których można uzyskać dostęp w ustawieniach zaawansowanych.
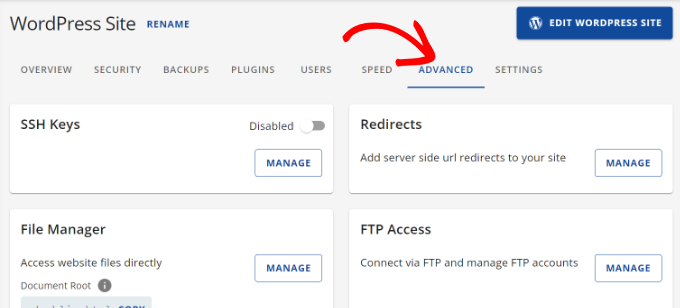
Następnie należy przewinąć w dół i przejść do panelu cPanel.
Kliknij przycisk “Zarządzaj”.

Na następnym ekranie zobaczysz różne narzędzia.
Wystarczy kliknąć ikonkę Bazy danych MySQL znajdującą się w sekcji Bazy danych w kokpicie twojego konta hostingowego.

Na następnym ekranie podaj nazwę twojej bazy danych.
Następnie kliknij przycisk “Utwórz bazę danych”.
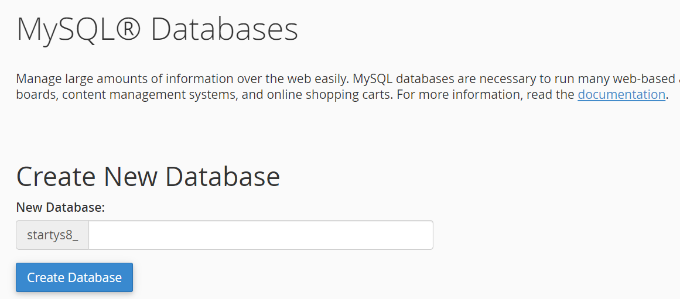
Następnie musisz utworzyć użytkownika MySQL dla twojej bazy danych.
Przewiń w dół do sekcji Użytkownicy MySQL i podaj nazwę użytkownika i hasło dla twojego nowego użytkownika bazy danych.
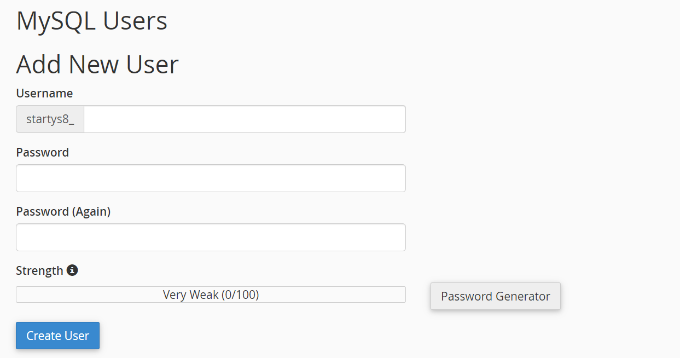
Na koniec należy powiązać konto użytkownika z utworzoną wcześniej bazą danych w sekcji Dodaj użytkownika do bazy danych.
Wystarczy wybrać nowego użytkownika z listy rozwijanej, upewnić się, że wybrana jest twoja nowa baza danych, a następnie kliknąć przycisk “Utwórz”.
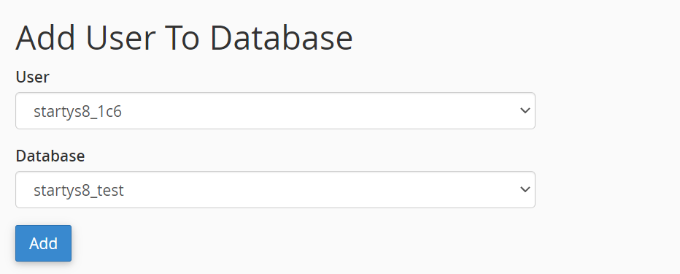
Zostaniesz poproszony o wybranie uprawnień dla użytkownika.
Zaznacz pole wyboru “Wszystkie uprawnienia”, a następnie kliknij przycisk “Wprowadź zmiany”.
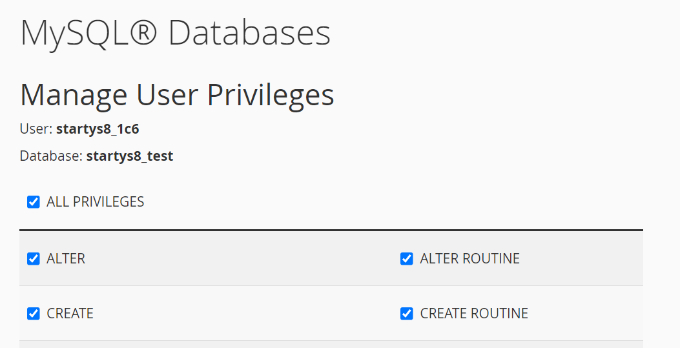
Twoja baza danych jest teraz gotowa do użycia w witrynie internetowej.
Następnie należy zainstalować i włączyć wtyczkę Duplicator na twojej witrynie WordPress. Aby uzyskać więcej informacji, zobacz nasz przewodnik krok po kroku, jak zainstalować wtyczkę WordPress.
Po włączaniu należy kliknąć menu Duplicator w twoim panelu bocznym administratora WordPress i kliknąć przycisk “Utwórz nowy”.
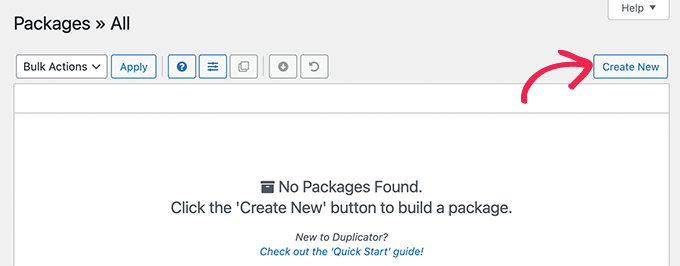
Postępuj zgodnie z instrukcjami wyświetlanymi na ekranie, aby utworzyć pakiet Duplicator dla twojej witryny internetowej.
Po zakończeniu należy kliknąć przycisk “Pobierz oba pliki”, aby pobrać pakiet Duplicator na twój komputer.
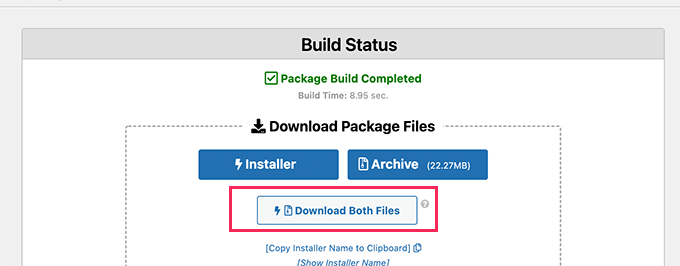
Będziesz musiał przesłać oba te pliki do katalogu plików właśnie utworzonej subdomeny. Aby uzyskać szczegółowe informacje, zapoznaj się z naszym przewodnikiem na temat korzystania z FTP do przesyłania plików do twojej witryny internetowej WordPress.
Następnie należy otworzyć nową kartę przeglądarki i wpisz subdomenę twojej witryny w następujący sposób:
https://staging.yourdomain.com/installer.php
Nie zapomnij zastąpić staging rzeczywistą subdomeną i twojadomena.com twoją własną nazwą domeny.
Spowoduje to uruchomienie kreatora instalacji programu Duplicator. Kliknij przycisk “Dalej”, aby kontynuować.
Teraz zostaniesz poproszony o podanie informacji o bazie danych. Wpisz dane bazy danych, którą utworzyłeś wcześniej.
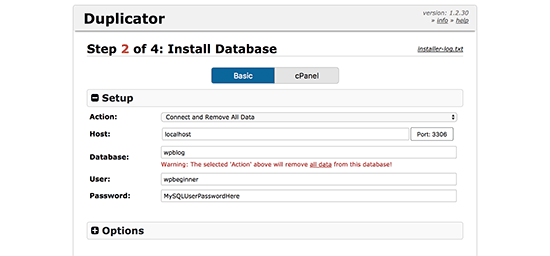
Następnie wystarczy postępować zgodnie z instrukcjami wyświetlanymi na ekranie, aby kontynuować. Duplicator rozpakuje pakiet WordPress i zainstaluje go za Ciebie.
Po zakończeniu, twoja witryna internetowa będzie gotowa, by na nią przejść. Jest ona jednak publicznie dostępna dla każdego w Internecie, w tym dla wyszukiwarek.
Zmieńmy to.
Zaloguj się do kokpitu twojego konta hostingowego WordPress i kliknij ikonkę “Prywatność katalogów”.
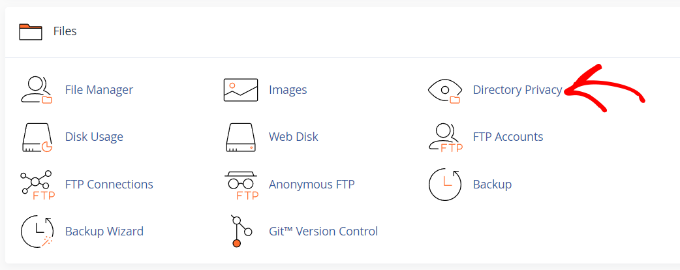
Następnie zobaczysz różne katalogi.
Kliknij przycisk “Edytuj” dla katalogu, który chcesz zabezpieczyć.
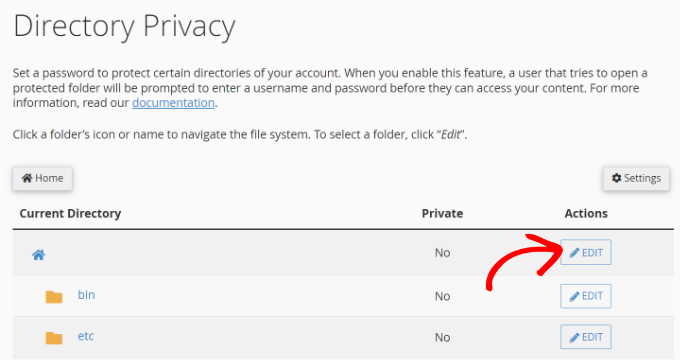
Następnie należy zaznaczyć pole wyboru “Zabezpiecz ten katalog hasłem”.
Zostaniesz również poproszony o podanie nazwy zabezpieczonego katalogu.
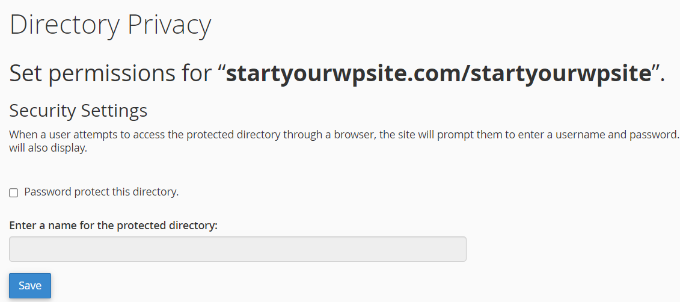
Nie zapomnij kliknąć przycisku “Zapisz”, aby zapisać twoje ustawienia.
Uwaga: Musisz podać tę nazwę użytkownika i hasło programistom, aby mogli uzyskać dostęp do twojej witryny testowej.
Na koniec musisz logować się do obszaru administracyjnego WordPress twojej nowej witryny internetowej i utworzyć nowe tymczasowe konto użytkownika, które udostępnisz deweloperowi.
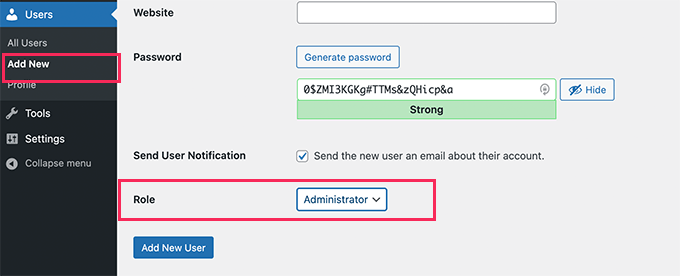
Gdy deweloper naprawi problem, należy usunąć jego konto użytkownika.
Następnie należy przenieść witrynę testową z subdomeny do domeny głównej.
Metoda 3: Udostępnianie tymczasowego dostępu do logowania (mniej bezpieczne)
Ta metoda umożliwia utworzenie tymczasowego konta, które pozwala programistom logować się do Twojej witryny internetowej WordPress. Możesz ustawić poprawkę na czas trwania sesji, która automatycznie wygaśnie po jej zakończeniu.
Uwaga: Jest to mniej bezpieczne i daje zewnętrznemu programiście pełny dostęp do Twojej witryny. Używaj tej metody tylko wtedy, gdy ufasz deweloperowi i rozumiesz związane z tym ryzyko.
Pierwszą rzeczą, którą musisz zrobić, jest zainstalowanie i włączanie wtyczki Temporary Login Without Password. Aby uzyskać więcej informacji, zobacz nasz przewodnik krok po kroku, jak zainstalować wtyczkę WordPress.
Po włączaniu należy przejść na stronę Użytkownicy ” Tymczasowe loginy i kliknąć przycisk “Utwórz nowy”, aby utworzyć nowe tymczasowe konto logowania.
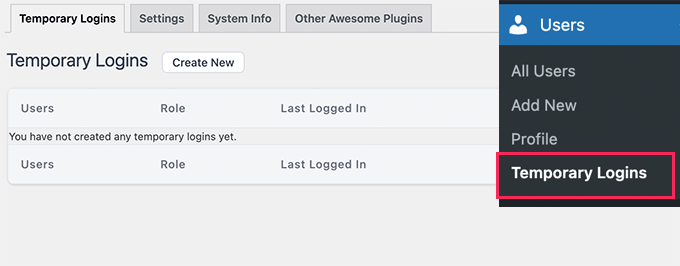
Spowoduje to wyświetlenie formularza, w którym należy wpisz informacje dotyczące tymczasowego loginu, który chcesz dodać.
Najpierw należy podać adres e-mail dewelopera, a następnie jego imię i nazwisko.
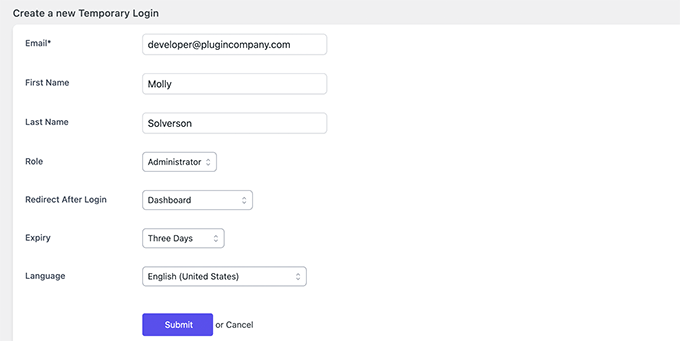
Kliknij przycisk “Prześlij”, aby kontynuować.
Wtyczka utworzy teraz tymczasowy adres URL logowania. Musisz skopiować ten adres URL i wysłać go do dewelopera, któremu chcesz nadać tymczasowy dostęp.
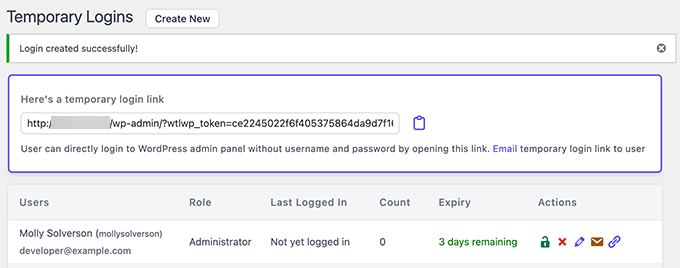
Gdy deweloper zakończy poprawkę problemu, możesz usunąć ten tymczasowy odnośnik. W przeciwnym razie wygaśnie on automatycznie po okresie ustawionym podczas tworzenia loginu.
Więcej szczegółów można znaleźć w naszym poradniku na temat tworzenia tymczasowego odnośnika logowania w WordPress.
Mamy nadzieję, że ten artykuł pomógł ci dowiedzieć się, czy powinieneś dać dostęp administratora programistom wtyczek, aby poprawić problemy na swojej stronie. Warto również zapoznać się z naszym przewodnikiem na temat przeprowadzania audytu bezpieczeństwa WordPress i najlepszych wtyczek bezpieczeństwa WordPress do ochrony witryny.
If you liked this article, then please subscribe to our YouTube Channel for WordPress video tutorials. You can also find us on Twitter and Facebook.





Mark
Thanks for the article, I totally get the need for trust / co-operation.
1. What about sending a backup of your site to the plugin developer and letting them create a staging site?
2. But perhaps the bigger issue, for me, is whether you’re exposing yourself to fraud if you’re running an eCommerce site and pass access to a plugin developer?
WPBeginner Staff
David,
Thanks for leaving a comment. First, we did not say it is the web hosting companies’ jobs to do this.
However from our experience, when you ask nicely most of them are happy to do this for you. Specially if you’re on a cPanel web host. Why?
Because it takes literally few clicks to move an existing site to a new subdomain on the server end.
I won’t get in a debate about WP is easy to use or not because that’s your opinion. I have success stories of users who started learning from WPBeginner in 2009 and today are running successful web design agencies of their own. Others who have started much recently and used our resources to build a website which helped them grow their businesses.
-Syed
David Fraiser
Great article except for the part where you lead users to think that it is somehow the web hosting companies job to set up a test environment for them. This isn’t true. While many hosting companies have support staff who are well-versed in WordPress and other software, it isn’t part of their job to set up a test site for a user.
In fact most hosting companies have specific clauses prohibiting help with 3rd party apps. I realize your articles are geared towards WP n00bs, but if they aren’t capable of replicating a WP install, then they probably shouldn’t be using WP to begin with. Or better yet, they should hire a knowledgeable Developer to do it for them.
WP is deceptive in that to USE it is very simple, and most anyone can do it; but to CUSTOMIZE it requires knowing what you’re doing. It’s not all “push a button and it’s going to be just like I want it to be.”
You do a disservice to your less knowledgeable readers by giving them the wrong information.
WPBeginner Staff
You can use robots.txt file to block a site from getting indexed.
WPBeginner Staff
Totally agree with your points.
lisaleague
I’ve had excellent support from reputable developers, and I like to return the favor by providing a great review.
I think another key is to provide a clear description of the issue, and screencasts are very helpful.
fil
okay I know now
Travis Pflanz
I would add that you should ALWAYS ask the developer to let you know exactly what the problem is and which files they changed to fix the problem… Especially if you give them FTP access.
I’ve seem developers go in and change the core of a plugin that was not theirs, then when that plugin updates, the whole situation returns.
If there is a conflict with a specific plugin, I always inform both developers and create a public thread somewhere – whether on wordpress.org or one of their sites – and direct both developers to that thread. This way they can (hopefully) work together to fix the issue.
Mohammed
Hi wpbeginner,
Thank you very much for this great article this is exactly what I need to know about what if I should give the plugin/theme developer admin access or not and what can I do about that.
Pam
This is great guidance, thank you!
Question – does having a copy of the site affect the search engines? In other words, would I get penalized for having “duplicate content”? If so, how would I prevent search engines from crawling my staging site?
Meks
Nice post WPbeginer.
Generally speaking the best way to solve bug and help your user is to have access to their WP admin.
So far we haven’t found any of our customers refusing to send us their WP admin details
I would say that is trust between users and developers
Paul Lambert
Good advice – thanks