WordPress 6.2 Beta pojawił się kilka dni temu i ma zostać wydany 28 marca 2023 roku. Będzie to drugie główne wydanie w 2023 roku i będzie zawierać znaczące nowe funkcje i ulepszenia.
Uważnie śledzimy rozwój i wypróbowujemy nowe funkcje na naszych witrynach testowych.
W tym artykule pokażemy, jakie funkcje pojawią się w WordPress 6.2, wraz ze szczegółami i zrzutami ekranu.
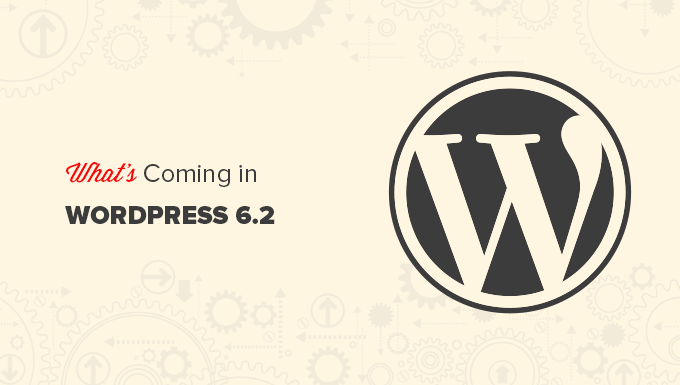
Uwaga: Wersję beta można wypróbować na twoim komputerze lub w środowisku przejściowym za pomocą wtyczki WordPress Beta Tester. Należy pamiętać, że niektóre funkcje w wersji beta mogą nie pojawić się w ostatecznym wydaniu.
Oto krótki przegląd zmian wprowadzonych w WordPress 6.2:
- Full Site Editor Comes Out of Beta
- Browse and Choose Templates to Edit
- Add Custom CSS to Your Theme or Specific Blocks
- New and Improved Navigation Menus
- Colors to Indicate Template Parts Being Edited
- See Styles for All Blocks in The Style Book
- Copy and Paste Block Styles
- Classic Widgets Import as Template Parts in Block Themes
- Separate Sub Panels for Block Settings and Styles
- A New Distraction-Free Mode is Introduced
- Improved Pattern Insertion with New Categories
- Miscellaneous Changes
- Under The Hood Changes
Wyjaśnienie do filmu
Jeśli wolisz pisemne wyjaśnienie, czytaj dalej.
Pełny edytor witryn wychodzi z wersji beta
Nowa funkcja pełnego edytora witryn w WordPress wyjdzie z wersji beta wraz z ostatecznym wydaniem WordPress 6.2.

Stanowi to uzupełnienie znaczącej części mapy drogowej rozwoju WordPress.
Funkcja edytora witryn jest teraz stabilna, aby społeczność mogła tworzyć motywy oparte na blokach i eksperymentować z własnymi witrynami internetowymi WordPress, wtyczkami lub motywami.
Uwaga: Pełny edytor witryn jest dostępny z motywami blokowymi, które obsługują tę funkcję. Możesz go wypróbować, nawet jeśli używasz starszego klasycznego edyt ora z motywem włączającym bloki.
Przeglądaj i wybieraj szablony do edycji
Wcześniej Edytor witryn domyślnie wczytywał szablon Home twojego motywu. To sprawiało, że wielu początkujących zastanawiało się, który szablon lub fragment szablonu muszą edytować.
W WordPress 6.2 edytor witryn najpierw wczytuje okno podglądu szablonu. Z tego miejsca można przeglądać różne szablony i zobaczyć podgląd tego, jak wygląda.
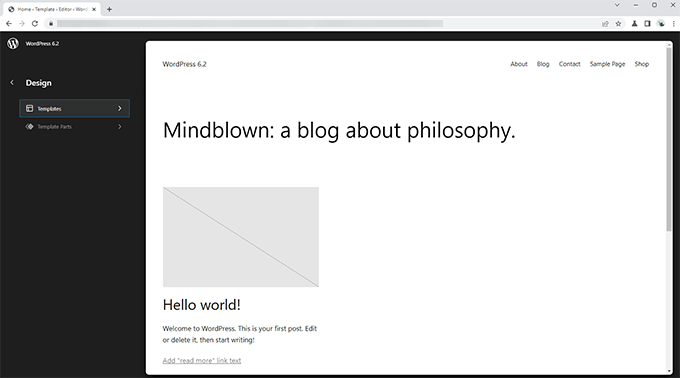
Następnie wystarczy kliknąć przycisk Edytuj, aby rozpocząć pracę nad wybranym szablonem.
Po zakończeniu edycji szablonu nie zapomnij kliknąć przycisku Zapisz, aby Twoje zmiany zostały wprowadzone.
Następnie można kliknąć logo WordPress w lewym górnym rogu ekranu, aby przywrócić panel boczny przeglądarki szablonów.
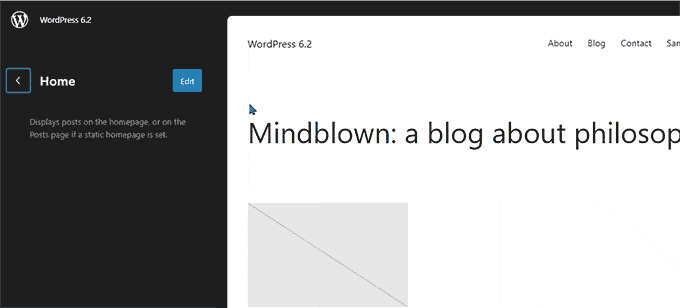
Teraz, jeśli chcesz edytować inny szablon, możesz wybrać go z tego miejsca. W przeciwnym razie możesz po prostu ponownie kliknąć logo WordPress i wyjść z Edytora witryn.
Dodawanie własnego CSS do twojego motywu lub określonych bloków
W kilku ostatnich wydaniach WordPress, edytor witryn ukrywał„konfigurator motywów„, co utrudniało klientom dodawanie własnych CSS do ich motywów.
WordPress 6.2 pozwoli klientom przejść do panelu Style i wybrać z menu opcję Własny CSS.

Z tego miejsca klienci będą mogli zapisywać własne CSS, które mają zastosowanie do całego motywu.
Co jeśli chciałbyś zapisać własny CSS, który miałby zastosowanie tylko do określonego bloku?
WordPress 6.2 pozwoli również na dodanie własnego CSS dla określonych bloków. W panelu Styl kliknij menu Bloki.

Na następnym ekranie zobaczysz listę zablokowanych bloków. Po prostu kliknij blok, w którym chcesz zastosować swój własny CSS.
Pod stylami bloków kliknij kartę Dodatkowe CSS.

Jeśli chcesz warunkowo dodać CSS lub zachować swoje własne konfiguratory poza ustawieniami motywu, zalecamy skorzystanie z bezpłatnej wtyczki WPCode.
Nowe i ulepszone menu nawigacyjne
Dodawanie menu nawigacyjnych w pełnym edytorze witryny było nieco trudne dla użytkowników. WordPress 6.2 będzie próbował to rozwiązać, poprawiając sposób, w jaki użytkownicy mogą tworzyć i zarządzać menu podczas korzystania z edytora witryny.
Po pierwsze, zamiast edytować elementy menu inline, można teraz dodawać, usuwać i edytować elementy menu w panelu podrzędnym pod blokiem Nawigacja.

W tym miejscu można utworzyć nowy element menu, klikając przycisk Dodaj blok (+). Możesz także przeciągnąć i upuścić elementy menu, aby zmienić ich kolejność.
Chcesz utworzyć nowe puste menu lub przeładować starsze? Wystarczy kliknąć menu z trzema kropkami, a następnie wybrać menu utworzone wcześniej lub utworzyć nowe.

Kolory wskazujące edytowane fragmenty szablonu
WordPress 6.2 podświetli również fragment szablonu, który edytujesz, a zmiany zostaną wprowadzone w skali bocznej, globalnej.
Element będzie obramowany kolorem i będzie miał dołączoną ikonkę fragmentu szablonu.
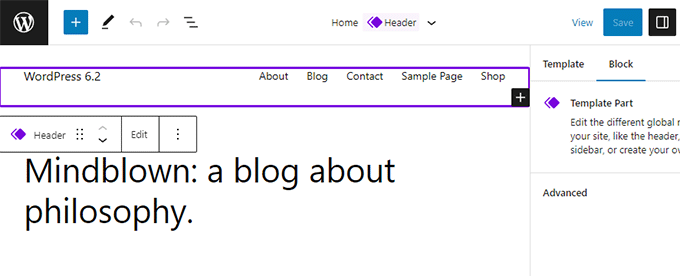
Pomoże to użytkownikom uświadomić sobie, że zamiast edytować konkretną stronę lub wpis, edytują teraz fragment szablonu, a zmiana ta będzie miała wpływ również na inne strony w ich witrynie.
Zobacz style dla wszystkich bloków w Księdze stylów
Edytor witryn w WordPress 6.2 będzie dostarczany z „Księgą stylów”. Wystarczy przejść do panelu Style, a następnie kliknąć ikonkę książki stylów.
Pokaże to wszystkie bloki i sposób ich stylizacji w twoim motywie.

W ten sposób można znacznie szybciej zlokalizować blok, a następnie kliknąć, aby bezpośrednio go edytować.
Następnie możesz zmienić jego wygląd i styl oraz dostosować go do własnych wymagań.

Kopiowanie i wklejanie stylów bloków
Teraz, gdy edytowanie stylów bloków i wyglądu stało się o wiele łatwiejsze, istnieje potrzeba łatwego kopiowania i wklejania tych stylów.
WordPress 6.2 pozwoli ci po prostu skopiować style bloków, klikając opcje bloków, a następnie wybierając „Kopiuj style”.

Następnie możesz kliknąć, aby edytować inny blok i wybrać opcję „Wklej style” z opcji bloku.
Twoja przeglądarka poprosi o pozwolenie, aby witryna internetowa mogła zobaczyć treść schowka. Aby kontynuować, należy kliknąć „Zezwól”.

Import klasycznych widżetów jako fragmentów szablonu w motywach blokowych
Użytkownicy z klasycznymi motywami widżetów utracili swoje starsze widżety po przełączeniu na motyw blokowy. WordPress 6.2 zapewni miłe rozwiązanie awaryjne, konwertując starsze widżety na specjalne fragmenty szablonu podczas przełączania motywów.
Będziesz musiał wpisz edytor witryny i edytować szablon, w którym chcesz importować widżety. Następnie utwórz nowy fragment szablonu, klikając przycisk Dodaj nowy blok (+).
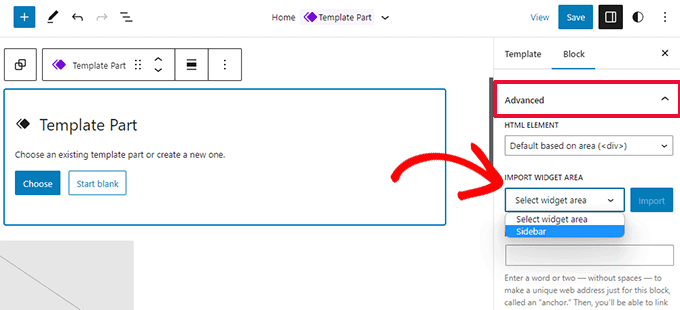
W panelu ustawień fragmentu szablonu kliknij kartę Zaawansowane, aby ją rozwinąć, a znajdziesz opcję importowania obszaru widżetów z twojego poprzedniego motywu.
Oddzielne panele dla ustawień bloków i stylów
W WordPress 6.2 edytor wyświetla dwa panele podrzędne dla bloku. Jeden dla ustawień bloku, a drugi dla stylów.
Pomoże to użytkownikom zrozumieć, gdzie powinni szukać, jeśli chcą zmienić wygląd bloku.
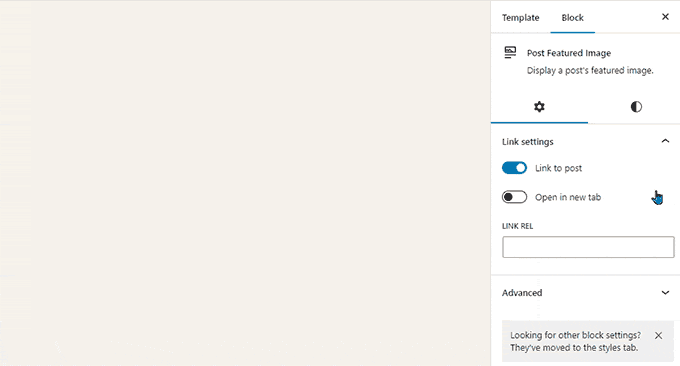
Wprowadzono nowy tryb bez rozpraszania uwagi
Historycznie rzecz biorąc, WordPress zawsze zapewniał opcje ukrywania przycisków formatowania i pasków narzędzi na ekranie edytora wpisów.
Jednak WordPress 5. 4 sprawił, że edytor stał się domyślnie pełnoekranowy. Pozwoliło to użytkownikom na znacznie czystszy interfejs pisania, ale nie było trybu bez rozpraszania uwagi.
WordPress 6.2 zaradzi temu i będzie wyposażony w całkowicie czysty i spokojny tryb bez rozpraszania uwagi. Użytkownicy będą mogli wybrać go w ustawieniach edytora.
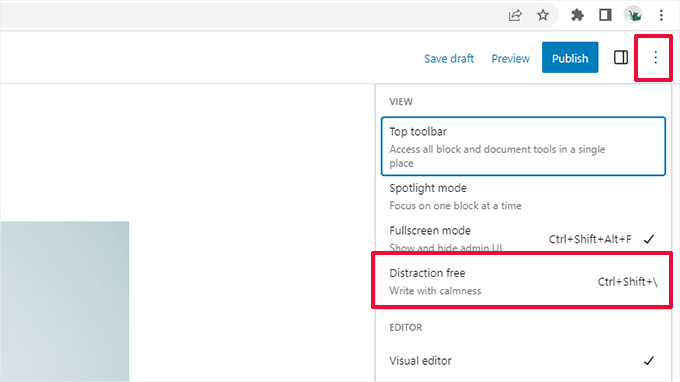
Po wybraniu, tryb bez rozpraszania uwagi ukrywa wszystkie elementy sterujące edytora.
Jak widać poniżej, nigdzie nie widać pasków narzędzi, paneli bocznych i górnego paska.
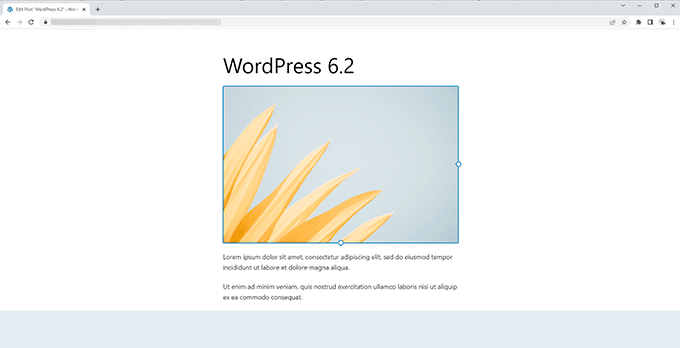
Ulepszone wstawianie wzorców z nowymi kategoriami
WordPress 6.2 uprości panel wybierania wzorców. Zamiast pokazywać podglądy i rozwijane menu kategorii, pokaże najpierw kategorie.
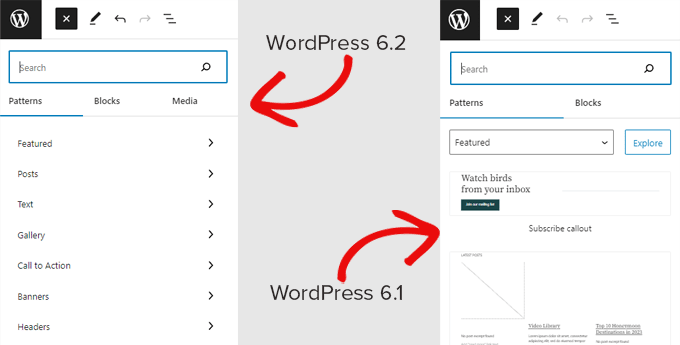
Utworzono dwie nowe kategorie wzorców dla sekcji nagłówka i stopki.
Kliknięcie kategorii spowoduje wyświetlenie dostępnych wzorców, których można użyć.
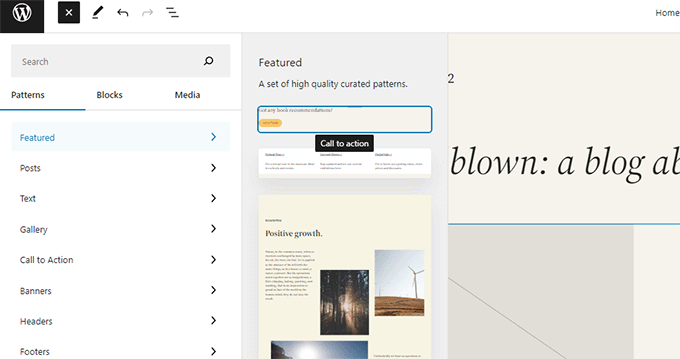
Następnie wystarczy kliknąć, aby wstawić wzorzec do twojego szablonu i rozpocząć jego edycję.
Więcej szczegółów można znaleźć w naszym poradniku na temat korzystania ze wzorców w WordPressie.
Różne zmiany
Odnośnik do pobierania plików multimedialnych – ekran multimediów będzie teraz wyświetlał odnośnik do pobierania plików w widoku listy.
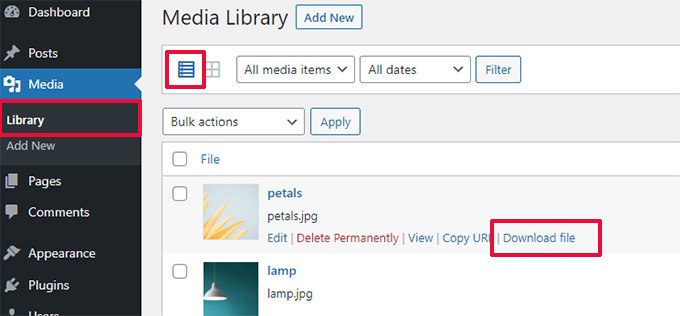
Integracja Openverse w celu dodania darmowych obrazków – Openverse oferuje darmowe obrazki typu open source.
Wraz z WordPress 6.2 użytkownicy będą mogli znaleźć i dodać te obrazki z panelu Dodaj nowy.
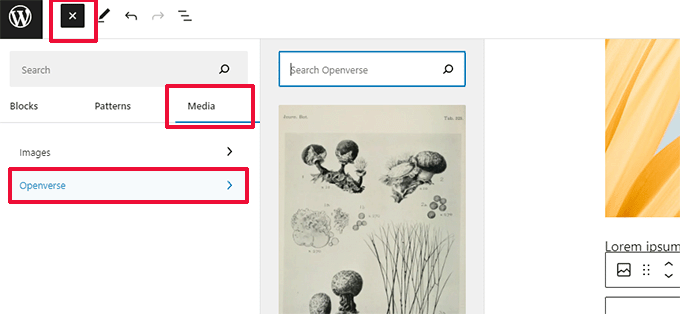
Nowa ikonka panelu ustawień – ikonka wyświetlająca panel ustawień była wcześniej ikonką koła zębatego.
Jest on teraz reprezentowany przez ikonkę panelu.
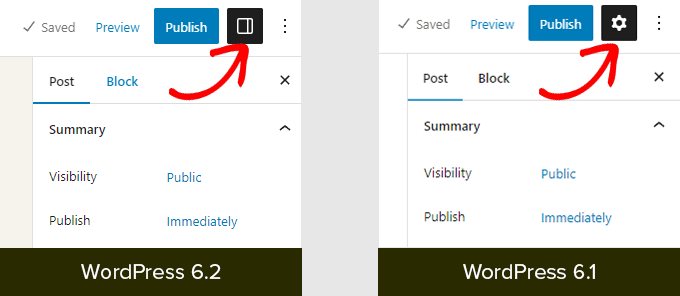
Zmiany pod maską
WordPress 6.2 zawiera mnóstwo zmian przeznaczonych dla programistów. Oto niektóre ze zmian, które można znaleźć w aktualizacji:
- Szybsze aktualizacje dzięki przenoszeniu katalogów zamiast ich kopiowania.(Szczegóły)
- Wprowadzono nową funkcję switch_to_user_locale().(Szczegóły)
- Tworzenie wersji autozapisu tylko w przypadku zmiany treści.(Szczegóły)
- Dodanie tagu odmiany stylu do motywów korzystających z odmian stylu.(Szczegóły)
Ogólnie WordPress 6.2 beta 1 zawiera 292 ulepszenia, 354 poprawki błędów dla edytora i ponad 195 zgłoszeń dla rdzeni WordPress 6.2.
Mamy nadzieję, że ten artykuł dał ci wgląd w to, co pojawi się w WordPress 6.2.
Skomentuj poniżej, aby dać nam znać, jakie funkcje uważasz za interesujące i co chciałbyś zobaczyć w przyszłym wydaniu WordPressa!
If you liked this article, then please subscribe to our YouTube Channel for WordPress video tutorials. You can also find us on Twitter and Facebook.





Andrew
Very happy with update to 6.2 today. Newer nice polished look.
WPBeginner Support
Happy to hear you like the update!
Admin
Peter Benning
Hi there,
I habe been following your E-mails and comments on WordPress for years with great profit. My question regards taxonomies: for most of my projects I need at least two taxonomies (one for „countries” and one for „sector / business field”) and they should work simultaneously in one search run, i.e. search results list should show all items of selected country and sector. As WP offers only one taxonomy, how do I best realize this?
Best regards from Vienna, Austria
Peter
WPBeginner Support
For what it sounds like you’re wanting, you can create a custom taxonomy following our guide below:
https://www.wpbeginner.com/wp-tutorials/create-custom-taxonomies-wordpress/
Admin
Sally G.
Thanks, great info (as usual). One question (not really for WP Beginner, but for the WP team: Why change a common icon, the settings gear, to a panel in one menu, but leave it a gear in another menu? Just adds complexity! Otherwise, much of this looks helpful.
WPBeginner Support
Glad you found our guide helpful!
Admin
Francisco Mosse
Excellent explained!
WPBeginner Support
GLad you liked it!
Admin
Lynn Andrews
Love, Love the updates! I can’t wait for the update.
WPBeginner Support
Glad you like the upcoming features!
Admin
Niresh Shrestha
As always well explained in every points. What I mostly like about the Wpbeginner is the gif images which explains the point so easily.
WPBeginner Support
Glad you like our content and the gifs!
Admin
Steve White
Absolutely agree. Nothing less than expected. Thanks.