WP-CLI lub WordPress Command Line Interface, to narzędzie, które pomaga zarządzać twoją witryną internetową WordPress bez dostępu do jej kokpitu.
Za pomocą narzędzia wiersza poleceń można wykonywać różne zadania, takie jak instalowanie wtyczek i motywów, zarządzanie użytkownikami, zmiana ustawień i inne. Stanowi ono alternatywę dla administratora WordPress.
Najlepsze jest to, że WP-CLI sprawia, że proces zarządzania twoją witryną jest szybki. Możesz po prostu wpisz polecenia zamiast klikać przyciski lub nawigować po różnych stronach.
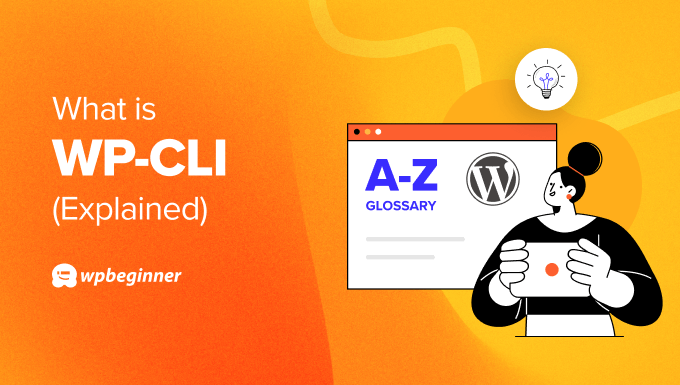
Jakie są wymagania dotyczące konfiguracji WP-CLI?
Jedną z zalet korzystania z WP-CLI jest możliwość uzyskania dostępu do ustawień twojej witryny bez konieczności korzystania z przeglądarki internetowej. Zanim jednak będziesz mógł skonfigurować WP-CLI na swoim komputerze, musisz spełnić kilka warunków wstępnych.
Po pierwsze, twoja usługa hostingowa WordPress powinna oferować dostęp SSH (Secure Shell). SSH to zabezpieczony protokół, który pomaga połączyć twój komputer z witryną internetową WordPress za pośrednictwem interfejsu wiersza poleceń.
Oprócz tego, oto kilka innych wymagań dotyczących korzystania z WP-CLI:
- PHP w wersji 5.6 lub wyższej
- WordPress w wersji 3.7 lub nowszej
- Oprogramowanie SSH
Jak zainstalować WP-CLI na twoim komputerze i u dostawcy hostingu?
Większość komputerów jest obecnie dostarczana z preinstalowanym oprogramowaniem SSH. Na przykład, można używać Terminala na Macu lub PowerShell na Windowsie z OpenSSH.
Zalecamy jednak korzystanie z bezpłatnego oprogramowania o otwartym kodzie źródłowym o nazwie PuTTY. Aby rozpocząć, możesz przejść na witrynę internetową PuTTY i pobrać aplikację.
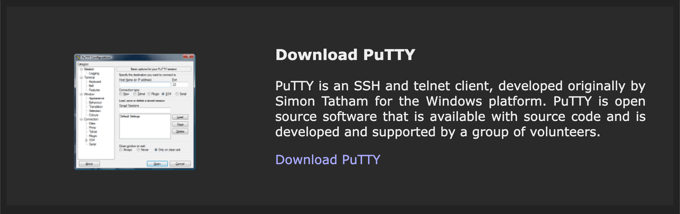
Następnie możesz zainstalować oprogramowanie na twoim komputerze i uruchomić je.
Następnie należy wpisz nazwę hosta (adres IP) i numer portu. Gdy to zrobisz, kliknij przycisk “Otwórz”.

Następnie otworzy się okno terminala, w którym wpisz nazwę użytkownika i hasło, aby połączyć się z twoją witryną internetową WordPress.
Nazwę użytkownika, hasło, adres IP i numer portu można znaleźć w cPanelu dostawcy hostingu. Jeśli nie możesz znaleźć tych informacji, sugerujemy skontaktowanie się z pomocą techniczną.
Oprócz tego, będziesz również potrzebował WP-CLI zainstalowanego na twoim serwerze WWW. Większość usług hostingowych, takich jak Bluehost, domyślnie oferuje WP-CLI.
Jeśli jednak nie masz preinstalowanego WP-CLI, możesz pobrać plik wp-cli.phar za pomocą tego polecenia:
1 | curl -O https://raw.githubusercontent.com/wp-cli/builds/gh-pages/phar/wp-cli.phar |
Aby uzyskać więcej informacji, zapoznaj się z przewodnikiem instalacji udostępnionym przez WordPress.org w celu skonfigurowania WP-CLI.
Jak korzystać z WP-CLI w WordPress?
Po skonfigurowaniu WP-CLI na twoim komputerze i serwerze, możesz teraz zacząć używać go do zarządzania twoją witryną internetową. Można na przykład instalować, włączać i wyłączać wtyczki i motywy WordPress.
WP-CLI pozwala również aktualizować pliki rdzeni WP, zarządzać komentarzami, czyścić pamięć podręczna, kontrolować pakiety językowe, tworzyć kopie zapasowe, zmieniać ustawienia WordPress i wiele więcej.
Najlepsze jest to, że wiersz poleceń pomaga w rozwiązywaniu problemów z twoją witryną internetową w przypadku, gdy coś pójdzie nie tak i nie możesz uzyskać dostępu do panelu administracyjnego. Możesz na przykład wyłączyć sprzeczne wtyczki lub edytować ustawienia za pomocą wiersza poleceń, aby przywrócić twoją witrynę internetową.
Aby korzystać z WP-CLI, oto kilka typowych poleceń, które możesz wpisz, aby uruchomić twoją witrynę:
- wp core download – Za pomocą tego polecenia można pobrać WordPressa.
- wp core install – wpisz to polecenie, aby zainstalować WordPressa.
- Wersja rdzenia WP – Sprawdź wersję WordPress i upewnij się, że WordPress został pomyślnie zainstalowany.
- wp plugin install [plugin-name] – Uruchom to polecenie, aby zainstalować wtyczkę na twojej witrynie (zastąp “plugin-name” nazwą wtyczki WordPress, np. wpForms-lite).
- wp plugin activate [nazwa-wtyczki] – Po zainstalowaniu wtyczki wystarczy użyć tego polecenia, aby włączyć wtyczkę.
- wp theme install [theme-name] – To polecenie służy do instalacji motywu WordPress (nie zapomnij zastąpić “theme-name” motywem, którego chcesz użyć).
- wp theme activate [theme-name] – wpisz to polecenie, aby włączyć motyw WordPress.
- wp user create – Utwórz nowego użytkownika za pomocą tego polecenia.
- wp user add-role user ID role – To polecenie pozwala dodać rolę dla użytkownika (wpisz identyfikator użytkownika i rolę, którą chcesz przypisać).
- wp admin – Do otwierania panelu administracyjnego WordPress w przeglądarce.
Mamy nadzieję, że ten artykuł pomógł Ci dowiedzieć się więcej o WP-CLI w WordPress. Możesz również zapoznać się z naszą listą dodatkowych lektur poniżej, aby znaleźć powiązane artykuły na temat przydatnych wskazówek, sztuczek i pomysłów WordPress.
If you liked this article, then please subscribe to our YouTube Channel for WordPress video tutorials. You can also find us on Twitter and Facebook.




