W WordPressie menu Ustawienia jest centralnym miejscem do konfigurowania podstawowych ustawień witryny internetowej. Zawiera odnośniki do ustawień ogólnych, pisania, czytania, dyskusji i innych.
Niektóre wtyczki WordPress tworzą również dodatkowe odnośniki w menu Ustawienia.
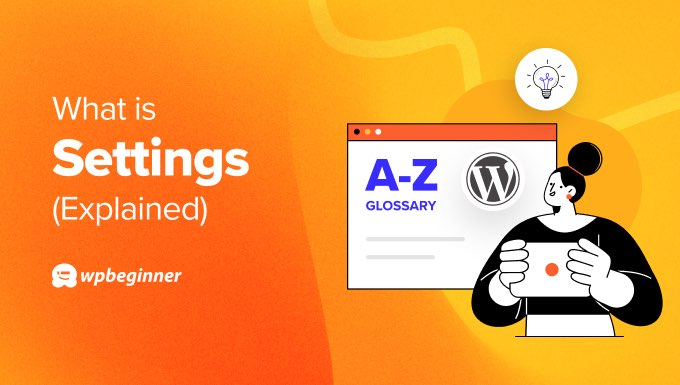
Jak uzyskać dostęp do ustawień WordPress
Menu ustawień jest dostępne tylko dla użytkowników WordPressa z rolą administratorai jest to jednoz pierwszych miejsc, na które warto przejść po zainstalowaniu WordPressa.
Aby zobaczyć strony ustawień w WordPress, musisz się logować, a następnie przejść do twojego panelu bocznego administratora.
Tam należy kliknąć pozycję Ustawienia, aby zobaczyć menu zawierające strony administracyjne dla każdej sekcji.
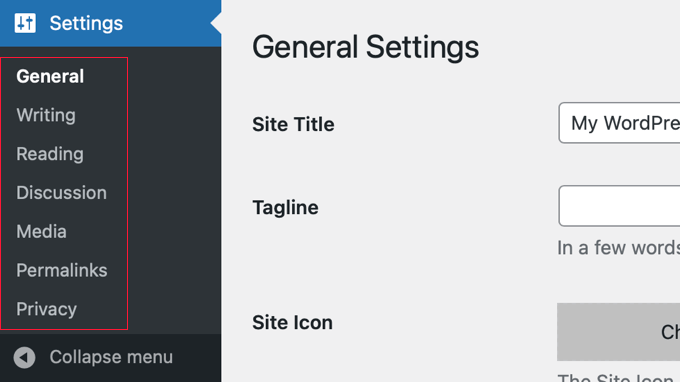
Rzućmy okiem na każdą z tych stron ustawień z osobna i zobaczmy, co robią:
Strona ustawień ogólnych
Ogólne ustawienia WordPressa pozwalają dostosować niektóre z najważniejszych elementów własnej witryny, w tym ustawienia podstawowych funkcji i informacji o twojej witrynie.
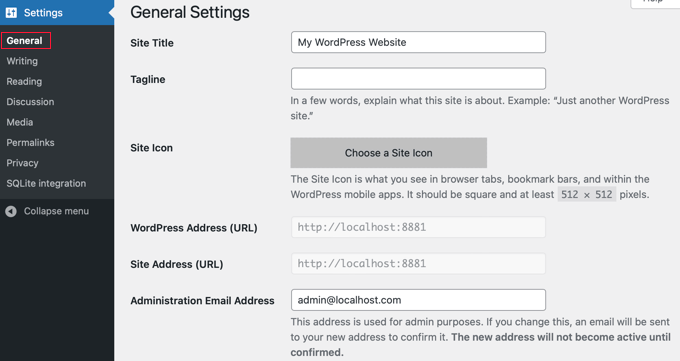
- Tytuł witryny: Nazwa twojej witryny wyświetlana w nagłówku. Jest ona często wyświetlana w nagłówku twojej witryny internetowej i w wynikach wyszukiwania.
- Slogan: Krótki opis tego, o czym jest twoja witryna. Wiele motywów WordPress umieszcza go obok tytułu witryny.
- Ikonka witryny: mały, kwadratowy obrazek wyświetlany na karcie przeglądarki, w paskach zakładek i nie tylko.
- Adres WordPress (URL): Lokalizacja twoich plików rdzeni WordPress. Zazwyczaj jest to główny adres URL twojej witryny.
- Adres URL witryny: Adres URL, który odwiedzający wpisują w przeglądarce, aby przejść na twoją witrynę. Zwykle jest to ten sam adres, co adres WordPress, chyba że przechowujesz twoje pliki rdzeni WordPress w oddzielnym podkatalogu.
- Administracyjny adres e-mail: Używany do powiadomień, np. gdy ktoś dokona subskrypcji.
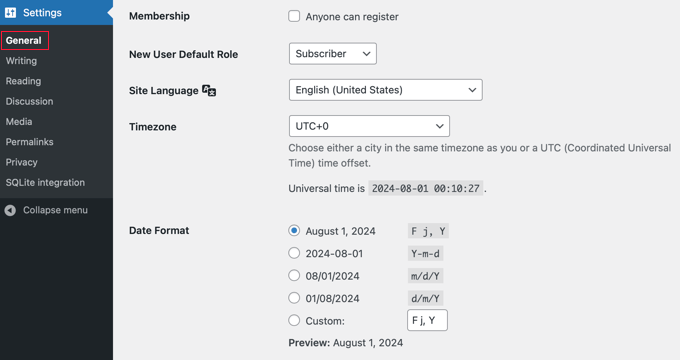
- Członkostwo: Zezwalaj lub zabraniaj rejestracji użytkowników.
- Domyślna rola nowego użytkownika: Ustawia domyślną rolę przypisaną do nowych użytkowników. Początkujący użytkownicy powinni pozostawić tę rolę jako “Subskrybent”.
- Język witryny: Wybierz w zależności od twoich odbiorców.
- Strefa czasowa: Ustaw tę opcję zgodnie z twoją strefą czasową. Jest to ważne dla planowania wpisów i wyświetlania prawidłowego czasu dla komentarzy.
- Format daty: Ustawia format daty wyświetlanej na witrynie.
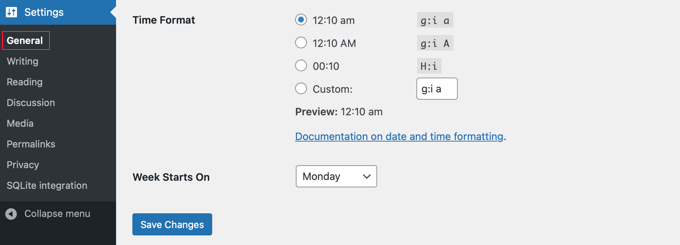
- Format czasu: Ustawia format czasu wyświetlany na witrynie.
- Week Starts On: Wybierz dzień tygodnia, w którym kalendarz WordPress ma się rozpocząć. Domyślnie rozpoczyna się on w poniedziałek.
Strona ustawień pisania
Ustawienia WordPress Writing pozwalają skonfigurować sposób tworzenia i publikowania treści na twojej witrynie.
Ustawienia te pozwalają na dostosowanie doświadczenia pisania, dzięki czemu jest ono bardziej wydajne i dostosowane do twoich potrzeb.
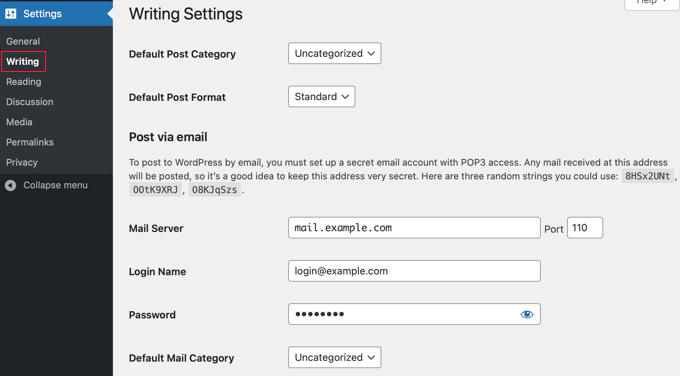
- Domyślna kategoria wpisów: Nieprzypisane wpisy i wpisy z usuniętych kategorii WordPress trafiają tutaj.
- Domyślny format wpisu: Wybierz domyślny styl z formatów dostępnych we włączanym twoim motywie.
Sekcja “Publikuj przez e-mail” umożliwia publikowanie wpisów poprzez wysyłanie e-maili na określony adres, choć niewiele witryn internetowych faktycznie korzysta z tej funkcji.
Jeśli chcesz z niego korzystać, musisz wpisz ustawienia twojego serwera poczty POP3:
- Mail Server: Adres twojego serwera poczty POP3, który będzie przechowywał i pobierał wiadomości e-mail.
- Port: Domyślnie poczta e-mail POP3 korzysta z portu 110, ale twój serwer pocztowy może korzystać z innego portu.
- Nazwa logowania: Jest to twój adres e-mail na danym serwerze poczty POP3. Po prostu wpisz swoją nazwę użytkownika e-mail lub identyfikator po lewej stronie symbolu @.
- Hasło: wpisz hasło używane do uzyskiwania dostępu do poczty e-mail na serwerze POP3 dla adresu e-mail wprowadzonego powyżej.
- Domyślna kategoria poczty: Utwórz lub wybierz kategorię dla wpisów publikowanych w ten sposób.
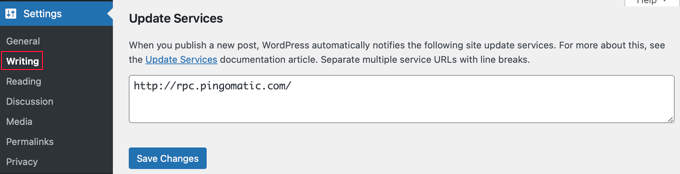
- Usługi aktualizacji: W tym miejscu można wpisz listę usług aktualizacji, które będą powiadamiane o opublikowaniu każdego nowego wpisu.
Strona ustawień odczytu
Ustawienia odczytu WordPressa określają, w jaki sposób treść twojej witryny internetowej jest wyświetlana odwiedzającym.
Ustawienia te wpływają na to, co pokazuje twoja strona główna, ile wpisów pojawia się na różnych stronach i w jaki sposób twoje treści są dostarczane za pośrednictwem kanałów RSS.
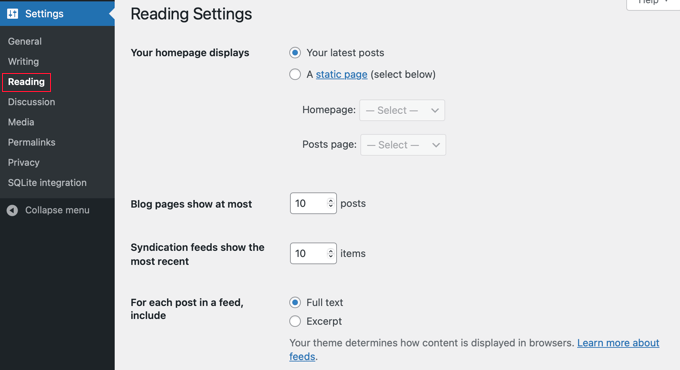
- Twoja strona główna: Możesz wybrać stronę główną w stylu bloga, która wyświetla twoje najnowsze wpisy lub stronę statyczną z rozwijanego menu, gdzie treść pozostaje taka sama.
- Strony bloga wyświetlają co najwyżej: Największa liczba wpisów do wyświetlenia na stronie.
- Syndication feeds pokazują najnowsze: Określa największą liczbę wpisów, które pojawią się jednorazowo na Twoim kanale RSS WordPress.
- Dla każdego artykułu na kanale pokaż: Wybierz, czy odwiedzający zobaczą podsumowanie, czy cały wpis na Twoim kanale.

- Widoczność w wyszukiwarkach: Po zaznaczeniu tego pola wyszukiwarki zostaną poproszone o nieindeksowanie twojej witryny internetowej. Nie jest to zalecane w przypadku witryn działających na żywo, ale jest przydatne, gdy po raz pierwszy konfigurujesz swoją witrynę i nie jesteś gotowy na odwiedzających.
Strona ustawień dyskusji
Ustawienia WordPress Discussion kontrolują sposób, w jaki twoja witryna obsługuje komentarze użytkowników.
Odpowiednie ustawienia mogą poprawić zaangażowanie użytkowników, zmniejszyć ilość spamu i zachęcić społeczność do pozytywnej atmosfery.
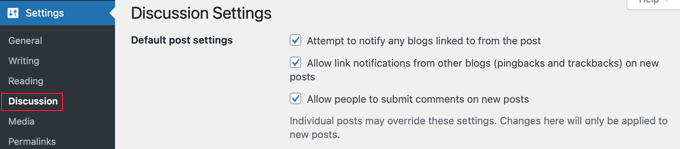
- Próba powiadomienia wszystkich blogów, do których odnośniki znajdują się we wpisie: Wysyłaj pingbacki do zewnętrznych blogów, gdy umieścisz odnośnik do nich w swoich wpisach.
- Zezwalaj na powiadomienia o odnośnikach z innych blogów (trackbacks i pingbacks): Zezwalaj lub odmawiaj pingów z innych witryn internetowych.
- Zezwalanie na wpisywanie komentarzy do nowych artykułów: Zezwól lub nie zezwalaj na komentarze. Można to zmienić dla poszczególnych wpisów i stron.
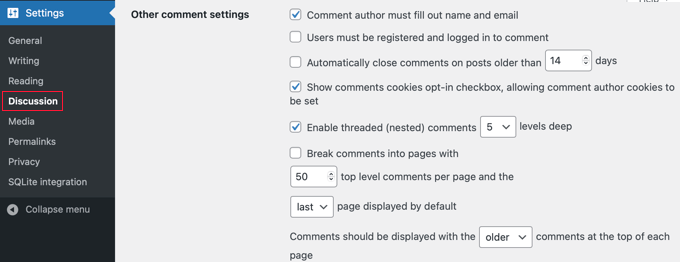
W sekcji “Inne ustawienia komentarzy” dostępnych jest jeszcze więcej elementów sterujących.
- Autor komentarza musi podać imię i e-mail: Te informacje są wymagane do komentowania na Twojej witrynie.
- Użytkownicy muszą być zarejestrowani i logować się, aby komentować: Tylko zarejestrowani użytkownicy, którzy logują się, mogą zostawiać komentarze na twojej witrynie internetowej.
- Automatyczne zamykanie komentarzy do artykułów starszych niż dni: Pozwala to wyłączyć komentarze po opublikowaniu wpisu przez określoną liczbę dni.
- Pole wyboru Pokaż akceptację plików cookie w komentarzach, umożliwiające ustawienie plików cookie autora komentarza: To pole wyboru prywatności pozwala zachować zgodność z RODO, umożliwiając odwiedzającym Twoją stronę wyrażenie zgody na pliki ciasteczka.
- Włącz komentarze wątkowe (zagnieżdżone): Zezwalaj odwiedzającym na odpowiadanie sobie nawzajem i tworzenie dyskusji.
- Podział komentarzy na strony z komentarzami najwyższego poziomu na stronę i domyślnie wyświetlaną stroną: Podziel długie wątki komentarzy na strony.
- Komentarze powinny być wyświetlane na górze każdej strony: Uporządkuj swoje komentarze w kolejności chronologicznej.
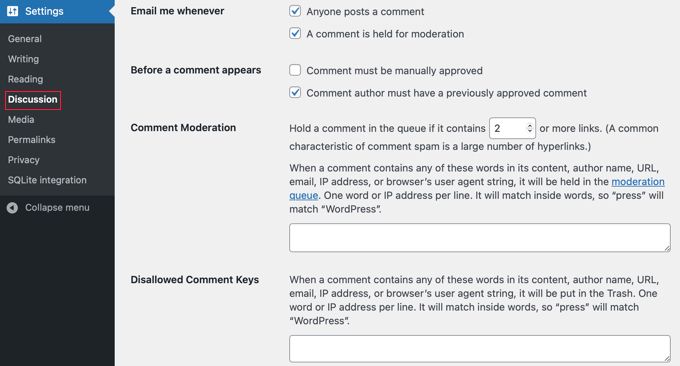
Sekcja “Email me whenever” pozwala kontrolować e-maile z powiadomieniami o komentarzach, które są wysyłane do administratorów lub autorów wpisów o komentarzach na twojej witrynie internetowej WordPress.
- Każdy wpisuje komentarz: Otrzymuj e-mail za każdym razem, gdy ktoś wpisze komentarz.
- Komentarz jest zatrzymywany do moderacji: Administrator musi moderować komentarze, zanim zostaną one wpisane do Twojej witryny internetowej.
Następnie na tej stronie, w sekcji “Zanim pojawi się komentarz” znajdują się jeszcze dwa ustawienia.
- Komentarz musi zostać zatwierdzony ręcznie: Administrator witryny musi ręcznie zatwierdzić komentarze, zanim zostaną one wpisane do Twojej witryny internetowej.
- Autor komentarza musi mieć wcześniej zatwierdzony komentarz: Wpisy zweryfikowanych użytkowników, którzy zostali zatwierdzeni w przeszłości, zostaną natychmiast wpisane.
- Moderacja komentarzy: Jeśli komentarz zawiera zbyt wiele odnośników lub określonych słów kluczowych, zostanie wysłany do moderacji.
- Niedozwolone klucze komentarzy: Komentarze zawierające te spamerskie słowa, adresy URL, adresy e-mail, adresy IP lub obraźliwe słowa będą wysyłane do kosza.
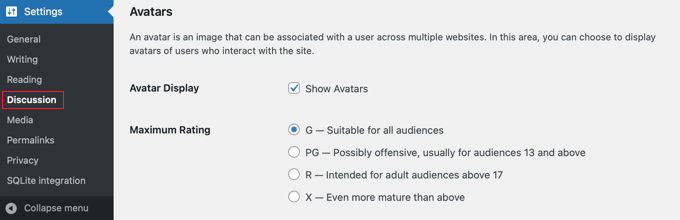
Sekcja “Awatary” umożliwia wyświetlanie awatarów dla osób komentujących twojego bloga.
Domyślnie WordPress używa Gravatarów, co jest skrótem od “Globalnie Rozpoznawanych Awatarów”. Są to po prostu małe obrazki, które pojawiają się obok komentarzy.
- Wyświetlanie awatara: Gdy to ustawienie jest włączone, awatary będą wyświetlane obok nazwy komentującego.
- Maksymalna ocena: To ustawienie pozwala zezwalać lub nie zezwalać na awatary z określoną oceną treści, taką jak obraźliwe, dla dorosłych odbiorców lub dojrzałe.
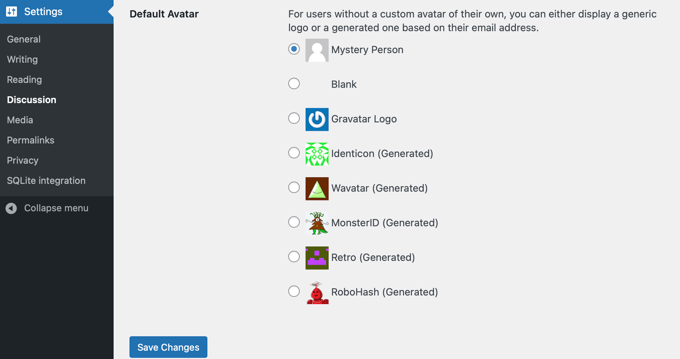
- Domyślny awatar: Możesz ustawić domyślny awatar, który będzie wyświetlany, gdy użytkownik nie ma własnego konfiguratora Gravatar.
Strona ustawień multimediów
Ustawienia multimediów WordPressa pomagają zarządzać sposobem, w jaki twoja witryna obsługuje i wyświetla pliki multimedialne, takie jak obrazki, filmy i dokumenty.
Prawidłowa konfiguracja tych ustawień zapewnia, że twoje multimedia są przechowywane, organizowane i wyświetlane w efektywny sposób.
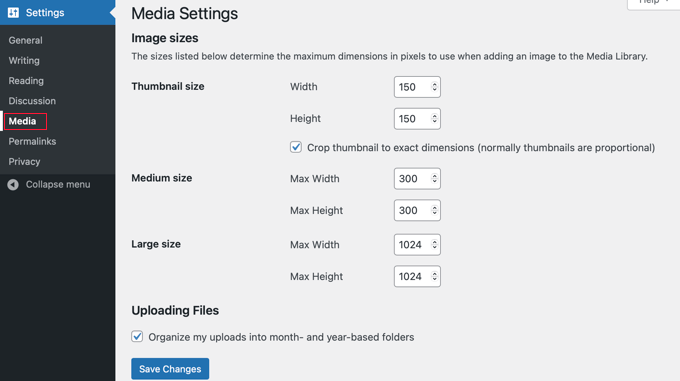
- Rozmiar miniaturki: Pozwala ustawić szerokość i wysokość miniaturek obrazków. Domyślnie rozmiar wynosi 150 x 150 pikseli. Są one proporcjonalne.
- Średni rozmiar: Tutaj można ustawić wysokość i szerokość obrazków o średnim rozmiarze. Domyślnie rozmiar wynosi 300 x 300px, ale proporcje mogą się zmieniać, więc obrazki nie muszą być kwadratowe.
- Duży rozmiar: Ustaw wysokość i szerokość dużych obrazków. Standardowe ustawienie to 1024x1024px, ale proporcje mogą się różnić.
- Przesyłanie plików: Zaznacz, aby uporządkować multimedia WordPress według roku i miesiąca.
Strona ustawień bezpośrednich odnośników
Ustawienia WordPress Permalinks pozwalają dostosować strukturę adresów URL twoich wpisów i stron.
Jest to ważne dla poprawy SEO twojej witryny, uczynienia adresów URL bardziej przyjaznymi dla użytkownika i zapewnienia, że odnośniki są czytelne i łatwe do zapamiętania.
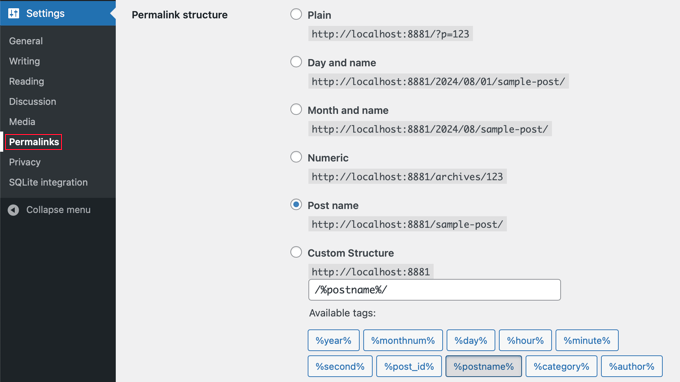
Powyższy zrzut ekranu przedstawia sekcję “Ustawienia wspólne”, w której wybierasz strukturę bezpośrednich odnośników WordPress dla twojej witryny internetowej.
- Zwykły: Używa numeru identyfikatora wpisu lub strony w adresie URL. Nie jest to czytelne ani łatwe do zapamiętania i generalnie nie jest zalecane.
- Dzień i nazwa: Ustawia strukturę adresu URL przy użyciu całej daty publikacji i tytułu wpisów.
- Miesiąc i nazwa: Ustawia strukturę adresu URL zgodnie z miesiącem opublikowania wpisu i nazwą twojego wpisu.
- Numeric: Ustawia strukturę adresów URL przy użyciu struktury numerycznej dla twoich wpisów.
- Nazwa wpisu: Ustawia strukturę adresu URL przy użyciu nazwy wpisu. Jest to przyjazne dla SEO i ustawienie, którego używamy na WPBeginner.
- Własna struktura: Umożliwia użytkownikowi ustawienie struktury adresu URL przy użyciu opcji znajdujących się w dostępnych tagach.
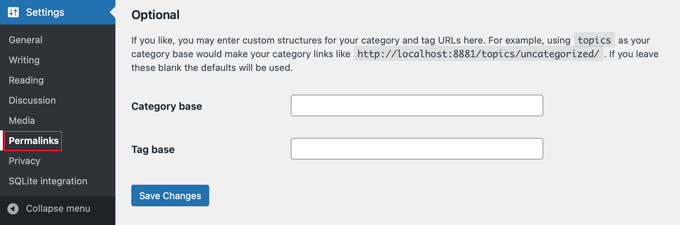
Sekcja “Opcjonalne” umożliwia dodanie własnej struktury dla głównego adresu URL kategorii lub tagów. Jeśli pozostawisz je puste, zostaną użyte ustawienia domyślne.
- Baza kategorii: Ustaw własny prefiks dla adresów URL kategorii.
- Baza tagów: Ustaw własny prefiks dla adresów URL tagów.
Strona ustawień prywatności
Ustawienia prywatności WordPress mają na celu pomóc w przestrzeganiu przepisów i regulacji dotyczących prywatności, takich jak ogólne rozporządzenie o ochronie danych (RODO) w Unii Europejskiej.
Ustawienia te pomagają tworzyć i wyświetlać politykę prywatności na twojej witrynie internetowej, zapewniając przejrzystość w zakresie gromadzenia, przechowywania i wykorzystywania danych użytkowników.
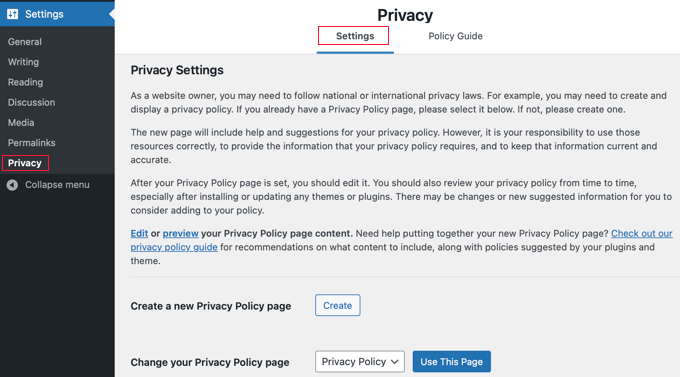
Karta “Ustawienia” prywatności kontroluje podstawowe ustawienia twojej polityki prywatności.
- Utwórz nową stronę polityki prywatności: Możesz utworzyć nową stronę polityki prywatności. Strona ta powinna zawierać szczegółowe informacje o rodzajach danych zbieranych od odwiedzających oraz o tym, w jaki sposób dane te są wykorzystywane i zabezpieczone.
- Zmień twoją stronę polityki prywatności: Jeśli już ją utworzyłeś, możesz wybrać obecną, aktualną stronę polityki prywatności tutaj.
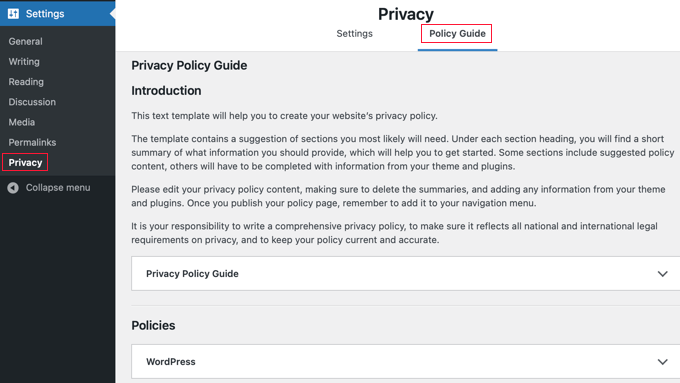
- Karta “Przewodnik po polityce” zawiera przewodnik, który pomaga zrozumieć rodzaje informacji, które może gromadzić twoja witryna, oraz zawiera wskazówki dotyczące tego, co należy uwzględnić w polityce prywatności, aby zapewnić jej kompleksowość i zgodność z przepisami.
Mamy nadzieję, że ten artykuł pomógł Ci dowiedzieć się więcej o Ustawieniach w WordPress. Możesz również zapoznać się z naszą listą powiązanych artykułów, aby uzyskać przydatne wskazówki, sztuczki i pomysły dotyczące WordPressa.
If you liked this article, then please subscribe to our YouTube Channel for WordPress video tutorials. You can also find us on Twitter and Facebook.




