Rozwijane menu Opcje ekranu pozwala skonfigurować wyświetlanie konkretnej strony w kokpicie administratora WordPress, wraz z polami wyboru do pokazywania i ukrywania różnych sekcji ekranu.
Może również zawierać opcję wyboru liczby elementów do wyświetlenia na ekranie administratora (na przykład, możesz chcieć zobaczyć więcej niż 20 komentarzy podczas ich moderacji).
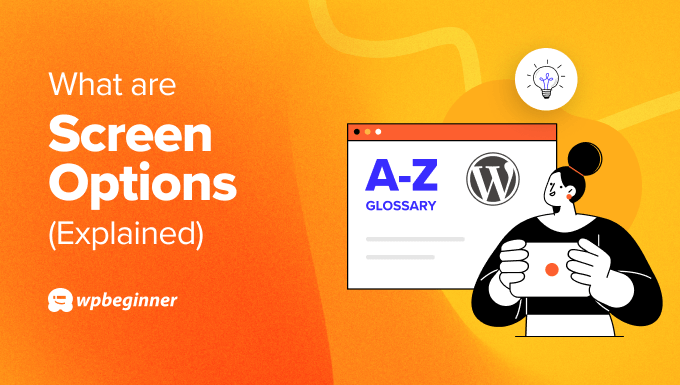
Dlaczego warto używać opcji ekranu w WordPress?
Opcje w menu Opcje ekranu zmieniają się w zależności od ekranu administratora. Powodem istnienia opcji ekranu jest zapewnienie użytkownikowi jak największej kontroli. Opcje ekranu pozwalają wyświetlać, ukrywać i dostosowywać sekcje na ekranie administratora.
Na przykład na ekranie wpisów WordPress użytkownik może zdecydować się na ukrycie tagów, komentarzy i daty publikacji wpisu, jeśli nie potrzebuje tych informacji często.
Może to pomóc usprawnić twój przepływ pracy, poprawić dostępność i zwiększyć szybkość zarządzania.
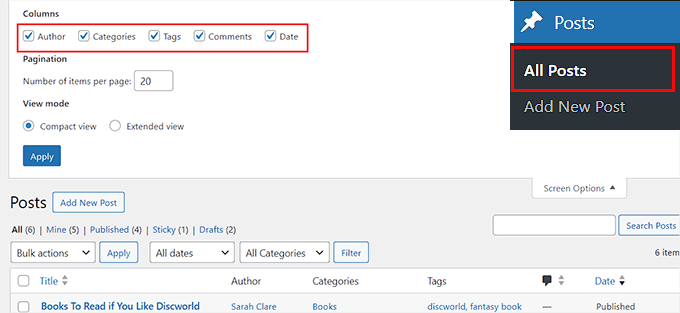
Jak używać opcji ekranu na stronach i wpisach WordPressa?
Aby zobaczyć opcje ekranu dostępne dla stron WordPress, przejdź na ekran Strony ” Wszystkie strony z panelu bocznego administratora WordPress.
Aby rozwinąć kartę, kliknij przycisk “Opcje ekranu” w prawym górnym rogu ekranu.
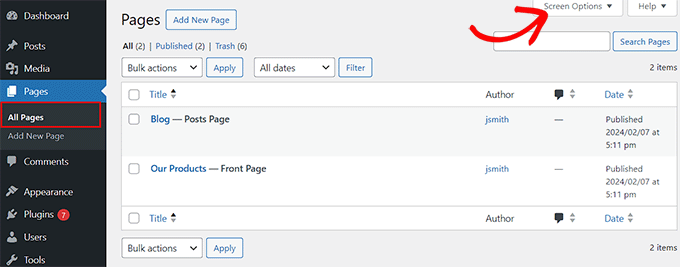
Możesz teraz zaznaczyć pola wyboru, aby wyświetlić nazwę autora, komentarze i datę publikacji dla każdej strony, którą opublikowałeś w witrynie internetowej.
Można również wybrać liczbę elementów wyświetlanych na stronie i zmienić tryb widoku. Po zakończeniu kliknij przycisk “Zastosuj”, aby zapisać twoje ustawienia.
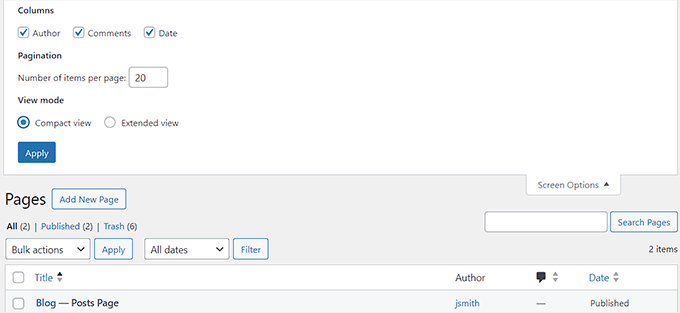
Możesz również zobaczyć opcje ekranu dla twoich wpisów, przechodząc na stronę Wpisy ” Wszystkie wpisy z kokpitu WordPress.
Po rozwinięciu karty można powiadomić, że opcje ekranu dla wpisów różnią się nieco od stron, ponieważ to menu pozwala również wyświetlać tagi i kategorie dla każdego wpisu.
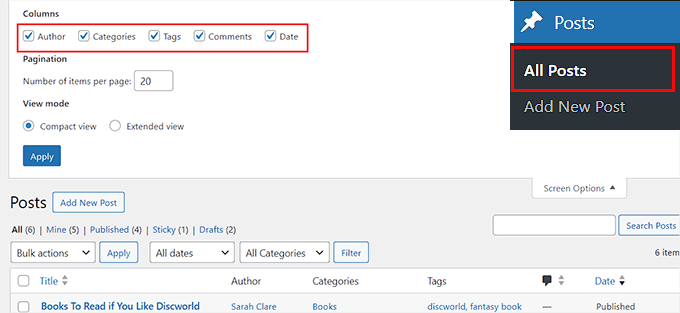
Po wprowadzeniu zmian kliknij przycisk “Zastosuj”, aby zapisać twoje ustawienia.
Opcje ekranu dla komentarzy WordPress
Aby zobaczyć opcje ekranu dla komentarzy, przejdź na kartę Komentarze z kokpitu WordPress i kliknij przycisk “Opcje ekranu”.
Spowoduje to otwarcie menu rozwijanego, w którym można zaznaczyć opcję “Autor”, jeśli na ekranie ma być wyświetlana nazwa użytkownika autora komentarza.
Jeśli zaznaczysz opcję “W odpowiedzi na”, WordPress wyświetli nazwę wpisu lub strony, na której komentarz został opublikowany.
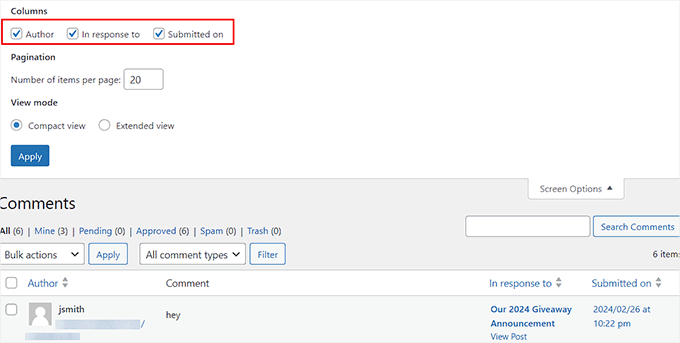
Po wprowadzeniu zmian wystarczy kliknąć przycisk “Zastosuj”.
Opcje ekranu dla menu WordPress
Jeśli tworzysz menu nawigacyjne, będziesz musiał użyć opcji ekranu, aby dodać własne odnośniki, wpisy, kategorie lub tagi do twojego menu.
Możesz także dodać klasy CSS, aby dostosować własne menu nawigacyjne z opcjami ekranu.
Aby to zrobić, przejdź na stronę Wygląd ” Menu i kliknij kartę “Opcje ekranu”. Możesz teraz wybrać opcje, które chcesz dodać do twojego menu WordPress.
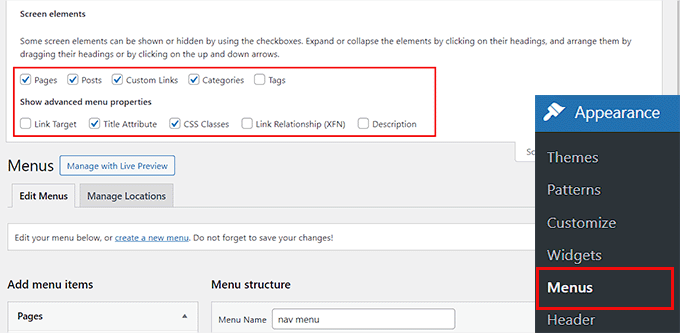
Gdy to zrobisz, wybrane elementy zostaną dodane do sekcji “Dodaj elementy menu”, z której możesz łatwo utworzyć menu nawigacyjne.
Aby uzyskać szczegółowe informacje, zapoznaj się z naszym poradnikiem na temat dodawania określonych wpisów w menu nawigacyjnym WordPress.

Jak wyłączyć opcje ekranu
Jeśli z jakiegoś powodu chcesz wyłączyć opcje ekranu, możesz to zrobić, instalując i włączając wtyczkę Adminimize.
Aby uzyskać szczegółowe informacje, zapoznaj się z naszym poradnikiem na temat instalacji wtyczki WordPress.
Po włączaniu przejdź do strony Ustawienia ” Adminimize i kliknij odnośnik “Opcje globalne”.

Zobaczysz teraz listę wszystkich treści, które możesz ukryć na twoim kokpicie administracyjnym WordPress.
W tym miejscu znajdź “Opcje ekranu” i zaznacz pole dla każdej roli, w której chcesz wyłączyć przycisk opcji ekranu.

Następnie kliknij przycisk “Aktualizuj opcje”, aby zapisać twoje zmiany. Aby uzyskać więcej informacji, zapoznaj się z naszym poradnikiem na temat wyłączania przycisku opcji ekranu w WordPress.
Mamy nadzieję, że ten artykuł pomógł ci dowiedzieć się więcej o opcjach ekranu w WordPress. Możesz również zapoznać się z naszą listą dodatkowych lektur poniżej, aby znaleźć powiązane artykuły na temat przydatnych wskazówek, sztuczek i pomysłów WordPress.
If you liked this article, then please subscribe to our YouTube Channel for WordPress video tutorials. You can also find us on Twitter and Facebook.




