phpMyAdmin to darmowa aplikacja internetowa do zarządzania bazami danych MySQL. Jest open-source i może być używany bez wiedzy programistycznej.
WordPress przechowuje większość swoich informacji w bazie danych MySQL, a phpMyAdmin może być używany do bezpośredniego dostępu do bazy danych WordPress.
Jest to szczególnie przydatne, gdy są oni zablokowani w kokpicie WordPress i nie mogą normalnie wykonywać zadań administracyjnych na twojej witrynie internetowej.
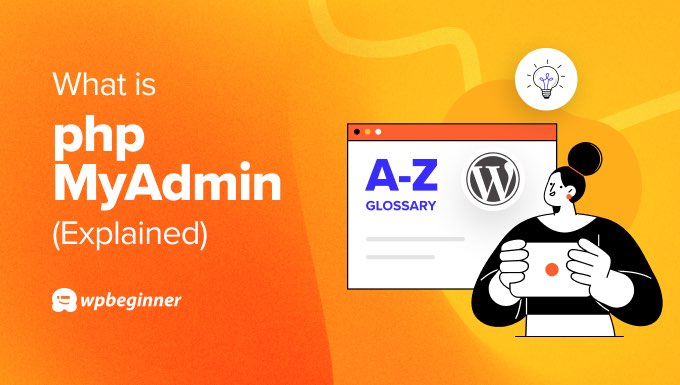
Czym jest phpMyAdmin?
phpMyAdmin to oprogramowanie internetowe, które pozwala zarządzać bazami danych MySQL w przeglądarce. Jest to przydatne, ponieważ WordPress przechowuje większość danych Twojej witryny internetowej w bazie danych MySQL.
Ta baza danych jest konfigurowana podczas pierwszej instalacji WordPressa. Zostaniesz poproszony o podanie nazwy bazy danych, hosta, nazwy użytkownika i hasła. WordPress przechowuje te informacje w pliku konfiguracyjnym o nazwie wp-config.php.

Zwykle interakcja z bazą danych WordPress odbywa się pośrednio, przy użyciu funkcji oferowanych w kokpicie WordPress lub obszarze administracyjnym, na przykład podczas tworzenia nowego wpisu lub dodawania użytkownika.
phpMyAdmin oferuje alternatywę, z której prawdopodobnie będziesz korzystać tylko w sytuacjach awaryjnych.
Łatwy w użyciu interfejs phpMyAdmin umożliwia przeglądanie i edycję tabel, wierszy i pól bazy danych, a także importowanie, eksportowanie lub usunięcie wszystkich danych z bazy danych.
Zaawansowani użytkownicy często wykonują te zadania w MySQL za pomocą fragmentów kodu zwanych zapytaniami.
Uwaga: zapytania SQL nie są przyjazne dla początkujących. Wpisanie niewłaściwego polecenia może spowodować awarię twojej witryny internetowej WordPress lub po prostu spowodować wyświetlenie komunikatu o błędzie.
Na przykład, oto kod, który wykonuje zapytanie SQL, które utwórz nowego użytkownika administratora WordPress:
1 2 3 4 5 6 7 | INSERT INTO `databasename`.`wp_users` (`ID`, `user_login`, `user_pass`, `user_nicename`, `user_email`, `user_url`, `user_registered`, `user_activation_key`, `user_status`, `display_name`) VALUES ('3', 'demo', MD5('demo'), 'Your Name', 'test@example.com', 'http://www.example.com/', '2022-09-01 00:00:00', '', '0', 'Your Name'); INSERT INTO `databasename`.`wp_usermeta` (`umeta_id`, `user_id`, `meta_key`, `meta_value`) VALUES (NULL, '3', 'wp_capabilities', 'a:1:{s:13:"administrator";s:1:"1";}'); INSERT INTO `databasename`.`wp_usermeta` (`umeta_id`, `user_id`, `meta_key`, `meta_value`) VALUES (NULL, '3', 'wp_user_level', '10'); |
phpMyAdmin oferuje przydatną alternatywę dla tych, którzy nie są zaznajomieni z kodem SQL i chcą korzystać z bardziej typowego interfejsu użytkownika do interakcji z danymi swojej witryny.
Jak uzyskać dostęp do phpMyAdmin
Większość najlepszych firm hostingowych WordPress oferuje phpMyAdmin w swoim kokpicie.
Na przykład, jeśli korzystasz z Bluehost, przycisk do otwierania phpMyAdmin znajdziesz na dole karty Witryny internetowe.

Znajdziesz go również w kokpicie cPanel dostarczanym przez wiele firm hostingowych.
Wystarczy przewinąć w dół do sekcji Bazy danych w cPanelu, jak na tym zrzucie ekranu z Bluehost.

Twój interfejs cPanel może wyglądać inaczej, w zależności od dostawcy hostingu.
Po otwarciu interfejs phpMyAdmin wygląda następująco. Początkowo zobaczysz listę twoich baz danych WordPress.
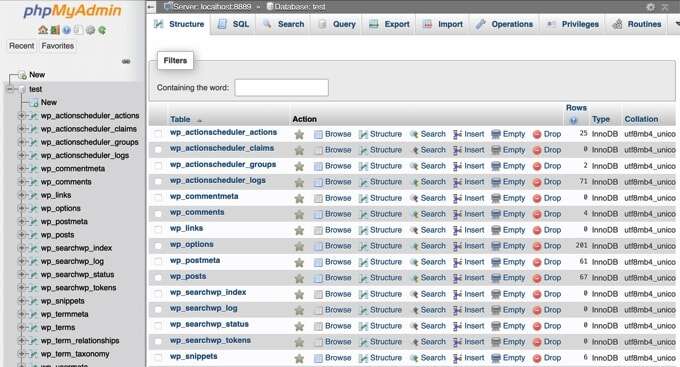
Tabelę bazy danych można zobaczyć w lewym panelu, klikając nazwę bazy danych.
Dostęp do funkcji phpMyAdmin można również uzyskać, klikając karty w górnej części strony.
Jak używać phpMyAdmin do zarządzania twoją bazą danych WordPress?
Napisaliśmy kompletny przewodnik dla początkujących na temat zarządzania bazą danych za pomocą phpMyAdmin. Ten poradnik pomoże ci zrozumieć tabele bazy danych i pokaże, jak wykonywać przydatne zadania na twojej witrynie internetowej WordPress.
Możesz również zapoznać się z tymi indywidualnymi przewodnikami na temat wykonywania określonych zadań związanych z zarządzaniem bazą danych przy użyciu phpMyAdmin:
- Jak ręcznie wykonać kopię zapasową bazy danych WordPress?
- Jak przywrócić witrynę WordPress za pomocą kopii zapasowej bazy danych?
- Jak zduplikować bazę danych WordPress za pomocą phpMyAdmin
- Jak łatwo znaleźć i zamienić tekst w twojej bazie danych WordPress?

Używanie phpMyAdmin do rozwiązywania problemów w WordPressie
Jeśli kiedykolwiek zostaniesz zablokowany w panelu administracyjnym WordPress (wp-admin), nie będziesz mógł pisać wpisów, instalować ani odinstalowywać wtyczek, ani wykonywać żadnych prac konserwacyjnych na twojej witrynie internetowej.
Ale phpMyAdmin będzie dostępny w sytuacjach awaryjnych, takich jak ta.
Oto kilka sposobów, w jakie phpMyAdmin może pomóc, gdy twój kokpit WordPress jest zablokowany:
- Jak zresetować hasło WordPress z poziomu phpMyAdmin
- Jak dodać użytkownika administratora do bazy danych WordPress za pomocą MySQL
- Jak włączać / aktywować wtyczki WordPress z poziomu bazy danych
- Jak wyłączyć wszystkie wtyczki, gdy nie można uzyskać dostępu do panelu administracyjnego WP?
- Jak zmienić e-mail administratora WordPress?
- Jak zresetować twoją bazę danych WordPress do ustawień domyślnych?
Mamy nadzieję, że ten artykuł pomógł ci dowiedzieć się więcej o phpMyAdmin w WordPress. Możesz również zapoznać się z naszą listą dodatkowych lektur poniżej, aby znaleźć powiązane artykuły na temat przydatnych wskazówek, sztuczek i pomysłów WordPress.
If you liked this article, then please subscribe to our YouTube Channel for WordPress video tutorials. You can also find us on Twitter and Facebook.
Additional Reading
- MySQL
- Jak włączać / włączać wtyczki WordPress z bazy danych
- Jak przywrócić witrynę WordPress za pomocą kopii zapasowej bazy danych?
- Co zrobić, gdy nie masz dostępu do panelu administracyjnego WordPress (wp-admin)?
- Jak łatwo znaleźć i zastąpić tekst w twojej bazie danych WordPress
- Jak zresetować Twoją bazę danych WordPress do ustawień domyślnych
- Jak zduplikować bazę danych WordPress za pomocą phpMyAdmin
- Przewodnik dla początkujących po zarządzaniu bazą danych WordPress za pomocą phpMyAdmin
- Jak wyłączyć wszystkie wtyczki, gdy nie można uzyskać dostępu do WP-Admin
- Jak ręcznie wykonać kopię zapasową bazy danych WordPress (krok po kroku)




